Обзор двух беспроводных маршрутизаторов asus wl-500w и asus wl-700ge
Настройка базовых параметров IP
Для начала приведем небольшой ликбез, призванный улучшить понимание описываемого процесса настройки. У нас есть интернет-канал, доступный через некую внешнюю сеть провайдера, – это WAN (от англ. Wide Area Network). При наличии в квартире нескольких компьютеров или гаджетов с беспроводным сетевым адаптером (Wi-Fi) их логичнее организовать во внутреннюю сеть или LAN (Local Area Network). Таким образом, маршрутизатор будет выступать шлюзом, через который внутренние устройства из LAN будут иметь доступ в Интернет (WAN).
На данный момент большая часть сетей использует для коммуникации протокольный стек TCP/IP. Основными параметрами устройств в такой сети являются IP-адрес и маска сети. Они тесно взаимосвязаны, так как маска определяет, какая часть IP-адреса обозначает сеть, в которой находится устройство. Вторая часть IP-адреса является непосредственно идентификатором девайса в сети. Так, например, в случае IP-адреса/маски 192.168.1.1/255.255.255.0, первые три ненулевые секции в значении IP-адреса обозначают сеть (192.168.1.0), а последняя четвертая – собственно идентификатор компьютера в этой сети. Основной прикладной смысл данного механизма в том, что устройства смогут «видеть» друг друга, только если их IP-адреса будут из одной сети.
Но вернемся к нашему роутеру. Параметры протокола IP для LAN- и WAN-интерфейсов находятся в закладке IP Config -> WAN & LAN. Большая часть параметров относится к интерфейсу WAN, а для LAN задается всего три: имя устройства в сети (необязательный и большей частью ненужный параметр), IP-адрес и маска маршрутизатора – собственно то, о чем мы говорили абзацем выше. По умолчанию роутеру задан IP-адрес 192.168.1.1 и маска 255.255.255.0. Таким образом, роутер будет виден устройствам с IP-адресами 192.168.1.2-192.168.1.254.
Для того чтобы не назначать сетевые настройки компьютерам вручную, роутер снабжен DHCP-сервером, который будет автоматически раздавать все необходимые параметры. Посмотреть его настройки можно, выбрав пункт меню IP Config – DHCP Server. Собственно IP Pool Starting Address и IP Pool Ending Address – это начальный и конечный адреса выделенного пула.
[edit] Adding USB Storage
Obviously you wouldn’t be here if you hadn’t bought a router with TWO USB ports, so why not make the absolute best out of what you paid for? You can use many types of storage devices such as Hard disks and flashdrives.
It is important to understand that only Linux filesystems (ext2 or 3) and FAT are supported by this router.
If you just want to share your files over FTP or your network places, FAT will work fine. However, the benfits of Optware are the best thing since sliced bread!
To make the following work, you must format and partition the drive to a linux filesystem. I have made it as simple as possbile on how to do this, so don’t give up! It doesn’t take alot of technical skill and is fairly easy if you follow the directions.
NOTE ALL external harddisks MUST be self powered. Do NOT use a portable external! Flashdrives are fine. You can even use a USB hub to connect several devices to the router.
Frater’s no hassle, newbie friendly Optware
This is the latest, greatest and easiest way to enable Optware on your Router and add a high degree of flexibility to it.
Please see Optware, the Right Way for a highly detailed walkthrough and instructions.
Services that will be installed:
Bash instead of shell in busybox (LFS support)
Automounting and unmounting of storage device partitions
Network printing
Torrent transmission with watchdog
Hotmount
Pre-configured samba share
Reverse proxy featuring pound
Service tool
Xinetd
Pound
Asterisk
Lighttpd
Vlighttpd
Countryblock
Services running as other users than root
Vim with proper terminal support
Twonky Media
News Server
Other various and useful tools
Активация всей RAM
*Note:* Это актуально только для WL-500gP v1.
На новых ASUS WL-500g Premium вся память активирована по умолчанию. Если вы посмотрите “dmesg | grep Memory”, то можете увидеть 16MiB of RAM. В спецификации указано 32MiB. Для активации 32MiB меняет sdram_init и sdram_ncdl NVRAM переменные на:
nvram set sdram_init=0x0009 nvram set sdram_ncdl=0x10308 nvram commit reboot
Note:
-
В этом нет необходимости если у Вас 10.03.1 и V1 (BCM4704) — Может быть нужно для BCM4780? — sup 2012/05/05 21:02
-
using a “attitude_adjustment” (beta or trunk) brcm47xx image it looks required. Otherwise you may get a memory dump while executing opkg install … (just a “Killed”). –
[edit] Firmware
Flashing
The easiest, most reliable method to flash to 3rd party firmware is to use ASUS Firmware Restoration tool that comes on the CD bundled with the product. There is no firmware size limit requiring you to flash dd-wrt mini first; you can go ahead and flash dd-wrt mega right from the start.
When flashing from 3rd party firmware to other 3rd party firmware, just use the firmware upgrade utility in the web GUI. This applies to 3rd party firmwares that include a web GUI, as not all of them do so.
The ASUS Firmware Restoration Utility comes with the CD-ROM included with the device and by default installs to
- WinXP / Vista 32-bit
- Vista 64-bit
External Links
Tutorials
-
RAM Upgrade
- Adding a Bluetooth PAN by Marcus Brown
-
Example configuration for the Atheros MiniPCI card on wl-500gP (translated from Russian) and The original Russian text
- Setting up WDS/PSK2 on two Asus WL-500gP by Simon Josefsson
- Using Huawei E220 with Asus WL-500gP by Simon Josefsson
Product Info Pages
-
FCC ID: MSQWL500GP FCC pictures
-
Review of the 500gP (pictures starting on page 3)
-
official ASUS website: v1, v2
-
Broadcom BCM94704 Reference SoC
-
Broadcom BCM5325 Ethernet Switch
-
Spansion S29GL064M90 Flash Memory Module
-
Hynix HY5DU281622ETP-K SDRAM Datasheet
-
VIA Vectro VT6212L USB 2.0 Host Controller
-
Delta Electronics LF8731 Ethernet PHY Datasheet
-
Delta Electronics LF8505 Ethernet PHY Datasheet
Forum Threads
-
Dedicated Forum
-
Problems with WLAN encryption
-
CPU Power
-
OpenWRT compatibility information
-
How-to configure WAN-interface
Архитектура устройства
| WL-500g Premium (WL-500gP) | |
|---|---|
| CPU | BCM4704/BCM4780 264MHz |
| Switch | BCM5325E (6-ports) |
| WiFi | MiniPCI 802.11g (BCM4318E) |
| RAM | 32MB DDR 32bit |
| Flash | 8MB |
| USB | 2 x 2.0 (VT6212L) |
Сетевые интерфейсы
 Управляемый 6-и портовый коммутатор собран на чипе BCM5325E, в CPU 3-и сетевых
Управляемый 6-и портовый коммутатор собран на чипе BCM5325E, в CPU 3-и сетевых
интерфейса: eth0 → eth2, реально используются только 2а, в они доступны как eth0 и eth1 (WiFi).
port5 коммутатора подключен к eth0, port0 → port4 доступны для подключения внешних устройств.
В конфигурации «по умолчанию» коммутатор разбит на 2а VLAN, которые доступны как виртуальные сетевые интерфейсы vlan0→vlan1 :
| vlan1 | port0,port5 tagged | WAN |
| vlan0 | port1→port4 | LAN |
Для прозрачной связи на канальном уровне между беспрводной сетью и LAN организован Ethernet bridge из интерфейсов eth2 и vlan0:
| br0 | vlan0+eth2 |
Настройка
Вы уже соединили роутер и компьютер посредством «патч-корда», установили кабель провайдера в гнездо WAN, после чего, включили питание роутера? Также, было проверено, что сетевая карта ПК – находится в режиме «авто» DNS и IP, и компьютер (после включения роутера) – перезагружен?
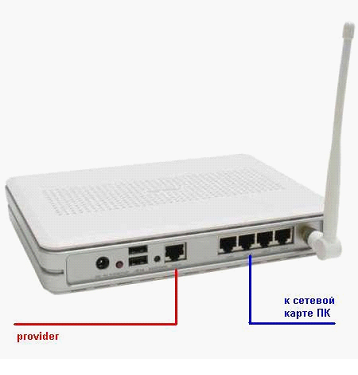
Если все сделано так, осталось только в адресной строке браузера – набрать: 192.168.1.1, и нажать «Enter»:
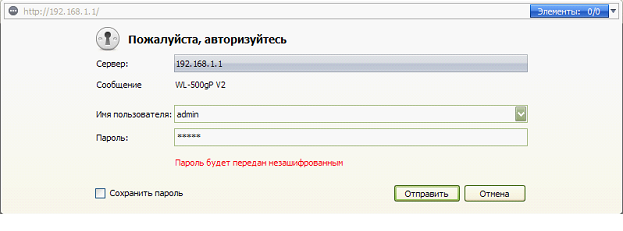 Авторизация в веб-интерфейсе
Авторизация в веб-интерфейсе
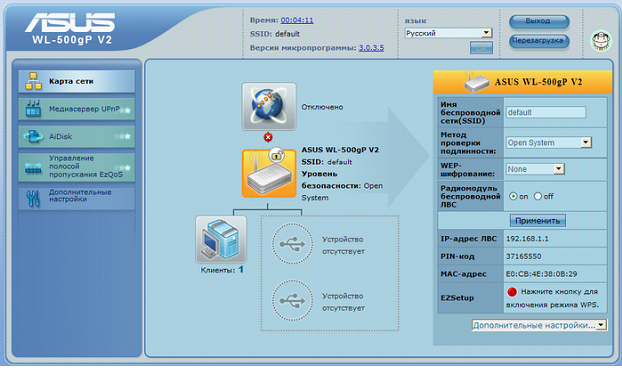 Web-интерфейс
Web-интерфейс
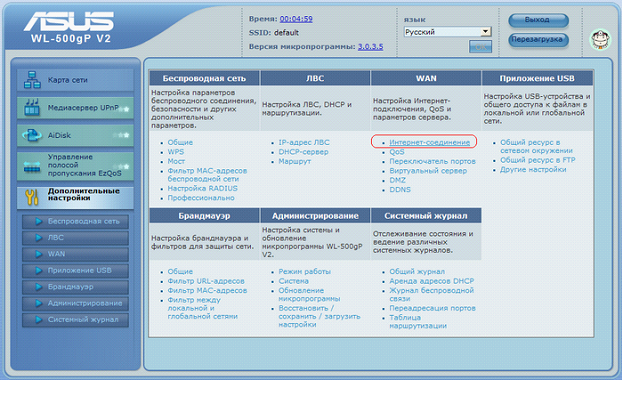 Дополнительные настройки
Дополнительные настройки
На открывшейся странице, выберем тип соединения – PPPoE:
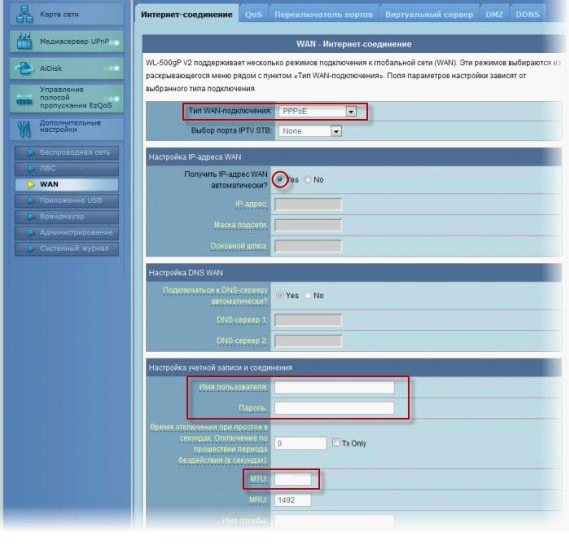 тип соединения – PPPoE
тип соединения – PPPoE
Настройка Wi-Fi
Сейчас мы рассмотрим, как включить и настроить беспроводную локальную сеть. Вся информация, относится к роутеру версии «2», но настройка роутера ASUS WL 500gP – в принципе, не отличается.
В меню «Дополнительные настройки», вы должны выбрать пункт «Беспроводная сеть»:
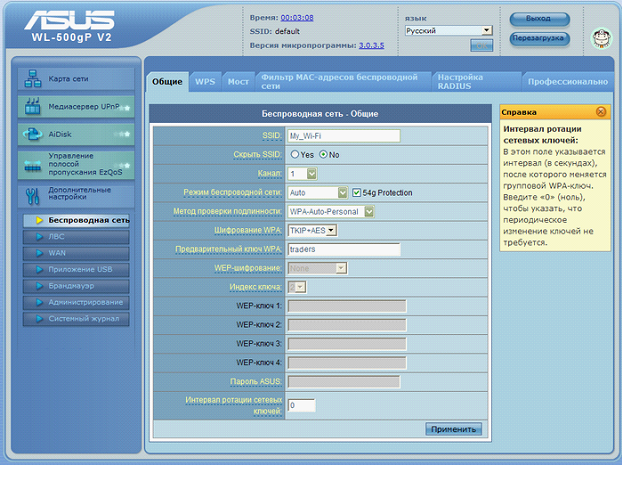 Беспроводная сеть
Беспроводная сеть
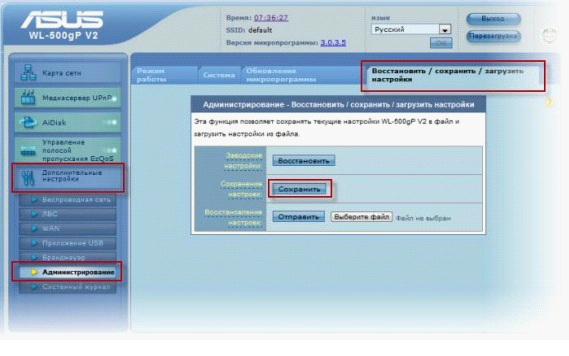 вкладка Администрирование
вкладка Администрирование
Аппаратная часть WL 500gP V2
Если взять роутеры: WL 500gP и WL 500gP V2, мы увидим два разных устройства. Не только процессор, но и свич, и контроллер Wi-Fi – в новой модели, «встроены» в один чип (BCM5354KFBG от Broadcom). По сравнению с первой версией, WL-500gP, шина данных «V2» – в 2 раза «сужена», до 16 бит. Однако же, скорость работы – не ниже.
Роутер ASUS WL 500W – по времени, выпущен «между» WL 500gP и WL 500gP V2. От предыдущей модели, он отличается лишь микросхемой Wi-Fi (реализующей «802.11 n» в максимально возможном объеме). А принцип SOC («система на чипе») – использован только в WL 500gP V2. Выбор – за пользователем.
Настройка Wi-Fi (беспроводной сети) ASUS WL-500gP V2
Теперь приступим к настройки Wi-Fi сети. В меню Дополнительные настройки выберите вкладку Беспроводная сеть.
Выставляем параметры следующим образом:
SSID: название вашей новой беспроводной сети. Вы можете использовать любое название или не менять значение вовсеКанал и Режим беспроводной сети: AutoМетод проверки подлинности: WPA-Auto-PersonalШифрование WPA: рекомендуем установить значение TKIP+AESПредварительный ключ WPA: здесь необходимо ввести любой набор цифр и латинских букв, длиной от 8 символов — это пароль для подключения к беспроводной сети

Не забудьте сохранить настройки, нажав ниже кнопку Применить.
Asus WL-500W, Asus WL-500G, wl-500gp V1(v2).
На днях появилась возможность сравнить точки доступа, покрутить их понастраивать.
И надо отдать им должное – с точки зрения соотношения функциональных и скоростных характеристик они справедливо признавались одними из лучшими в классе. В этой статье я опишу процесс настройки такого роутера на примере модели Asus WL-500W.
Функциональные возможности
Итак, для начала определимся, что умеет многофункциональный роутер Asus WL-500W.
- Во-первых, это полноценный маршрутизатор, который позволяет пользоваться доступом в Интернет через один канал с нескольких компьютеров.
- Роутер снабжен встроенной точкой доступа Wi-Fi, что позволит тебе путешествовать по сайтам с ноутбука без подключения проводов.
- Также на устройстве имеются USB-порты, которые позволяют подключать к маршрутизатору принтеры, USB-флэшки и другую периферию, делая ее общедоступной для внутренней сети.
Будем настраивать девайс именно в таком порядке: базовые функции маршрутизации, Wi-Fi и дополнительные опции.
Дополнительные функции
После настройки маршрутизации и беспроводной связи дело остается за малым – поднять FTP, Samba и принт-сервер. Последнее – проще всего. Все, что требуется сделать, – это подключить принтер к разъему USB. Если принтер поддерживается (на сайте Asus можно ознакомиться со списком поддерживаемых моделей), никаких дополнительных настроек на роутере производить не придется. На компьютере же необходимо установить драйвер принтера и создать новый порт подключения. Тип порта – Standart TCP/IP Port, в качестве IP-адреса указывается IP роутера, а в дополнительных опциях нужно выбрать протокол LPR и ввести имя очереди – LPRServer.
Назначение FTP- и Samba-серверов состоит в одном и том же – общий доступ к файлам, размещенным во внутренней памяти маршрутизатора (ее довольно мало), или на USB-флешке, подключаемой к соответствующему порту. Настройка Samba (USB Application -> Samba) весьма тривиальна: мы выбираем разделы и папки, которые следует сделать общедоступными, причем для каждой из них можно задать доступ на чтение/запись или только на чтение
Также важно задать в параметре Workgroup Name то же имя рабочей группы, что прописано на компьютерах. После этого расшаренные папки должны появиться в сетевом окружении Windows
Настройки FTP находятся в разделе USB Application -> FTP Server. Он может как работать только во внутренней сети (Enable FTP Server = Yes, LAN Only), так и быть доступным и пользователям со стороны Интернета. Параметр Anonymous Users Access позволяет настроить доступ к серверу без авторизации. Можно либо запретить таковой, либо открыть только для чтения/записи или для всего сразу. В разделе Directories настраиваются собственно папки и их видимость. Public Directory – папка, доступная всем авторизованным пользователям, Private Directory – доступна только приватным пользователям, а Anonymous Directory – для тех, кто подсоединился без прохождения авторизации.
Также здесь задаются ограничения на максимальное одновременное количество пользователей на сервере (Maximum Users Allowed to Log in), число подключений с одного IP (Maximum Connections from same IP) и лимит на полосу пропускания для авторизованных/неавторизованных пользователей (Maximum Bandwidth). Собственно сам список пользователей с раздачей им привилегий создается в таблице чуть ниже.
[edit] Initial Prep
- Complete your standard WAN, LAN, DHCP configuration so that your router has working Internet access
- Note: This guide will not explain these details, since they are very well documented elsewhere
- Under Services, enable:
- Secure Shell (SSHd)
- Telnet (optional, select this if you have no idea how to connect to an SSH server)
- USB modules which you need to enable under Services->USB (Core USB support, UHCI, OHCI, USB 2.0, USB Storage, ext2/ext3, FAT, USB Printing)
For example, if you only want to install Limited Optware packages on 2.0 device you can enable : Core USB support, USB 2.0, USB Storage, ext2/ext3 FS support.
- Save & then Apply Settings
- Under Administration > Management:
- Enable JFFS2 Support
- Clean JFFS2
- Save & then Apply Settings
- Reboot Router
NOTE
If pursuing more dynamic and more advantageous properties of Optware, do NOT enable JFFS2. Read the rest of this tutorial to find out the amazing things you can do with an external storage device and a printer.
Failsafe mode
If you forgot your password, broken one of the startup scripts, firewalled yourself or corrupted the JFFS2 partition, you can get back in by using OpenWrt’s failsafe mode.
Boot into failsafe mode
- Unplug the router’s power cord.
- Connect the router’s LAN1 port directly to your PC.
- Configure your PC with a static IP address between 192.168.1.2 and 192.168.1.254. E. g. 192.168.1.2 (gateway and DNS is not required).
- Plug the power on and wait for the power LED to switch off
- While the power LED is off press any button (RESTORE and EZSETUP will work) a few times
- Power LED goes fast-blinking (about 1 time per second)
- You should be able to telnet to the router at 192.168.1.1 now (no username and password)
Hardware
Info
| Version: | v1 | v2 |
| Architecture: | MIPS | MIPS |
| Vendor: | Broadcom | Broadcom |
| bootloader: | cfe | cfe |
| System-On-Chip: | Broadcom BCM4704 | Broadcom BCM5354 |
| CPU/Speed | BMIPS3300 V0.6 / 264 MHz | / 240 MHz |
| Flash-Chip: | EON EN29LV302B-70TCP Spansion S29GL064A90TFIR7 |
Macronix 29LV640DB |
| Flash size: | 8 MiB | 8 MiB |
| RAM-Chips: | HY5DU281622FTP-5 / DDR-400 | |
| RAM size: | 32* MiB | 32 MiB |
| Wireless: | Broadcom BCM4318 802.11b/g (miniPCI) | Broadcom BCM43xx 802.11b/g (integrated) |
| Ethernet: | Robo switch BCM5325E | Switch in CPU |
| USB: | 2x 2.0 Via VT6212L | 2x 2.0 |
| Power adapter | 5V DC 2.5 A / UMEC UP0181B-05PE | |
| Serial: | ||
| JTAG: | No | Yes (pinout same as wrt54G) |
* some older models have only 16 MiB enabled.
Photos
With a Atheros Wistron CM9
MiniPCI WiFi card

With a Gigabyte GN-WIAG02 (168c:0013)
802.11abg MiniPCI WiFi card (Atheros AR5212) and 2nd antenna
Открытие корпуса
Note: Это действие лишает гарантии
Уберите 4 резиновые заглушки на ногах, под ними будет 4 винта откручиваем и поддеваем верхнюю крышку. Должна сниматься без особых усилий.
Последовательный порт
V1
Последовательный порт готов к пайке (подгтовлен под 8-pin коннектор для подключения data-кабеля) в центре и правее верхней части. Смотри фото
Если не понятно по фото то ниже будет распиновка (V1):
| RESET | |
| GND | 3.3V_OUT |
| UART_TX1 | UART_TX0 |
| UART_RX1 | UART_RX0 |
Pin 1 (with the square solder pad) is RX0.

V2
Для (V2) tts/0 это J4 площадка под пайку:
| 3.3V_OUT |
| UART_RX0 |
| UART_TX0 |
| GND |
3.3V_OUT это вход рядом с подписью J4 и этот вход ближе к голотипу ASUS.
В V1 COM-порт CMOS уровня, поэтому Вам понадобится VCC, что бы прийти к стандартному COM. Параметры 115200 baud and 8-n-1.
Для подключени через COM V2, VCC Вам не нужен. TX COMa в UART_RX0 pin, RX COMa в UART_TX0 pin. Вот журнал загрузки через COM
/backfire/10.03.1/brcm47xx/openwrt-brcm47xx-squashfs.trx
Buttons
The ASUS WL-500g Premium has two buttons. They are RESTORE and EZSETUP. The buttons can be used with hotplug events. E. g. .
| BUTTON | Event |
|---|---|
| RESTORE | reset |
| EZSETUP | ses |
ACTION: released or pressed
[edit] Flash using recovery method
To flash using the «recovery» method, do the following…
1) Unplug the router
2) Press and hold the black restore button and plug in power.
3) Keep holding the restore switch until the power light starts to blink on and off.
3a) The router is now in recovery mode
4) Change the ip settings on your computer to:
4a) IP: 192.168.1.xxx(use anything above 1, I like 100)
4b) Subnet: 255.255.255.0
4c) Gateway: 192.168.1.1
5) Run the recovery program and point it to your .bin file of choice
6) Hit the «upload» button and wait about 2 minutes.
7) Change your IP settings back to DHCP and let it get an address
mspacone
Настройка сети (интернет-соединения) ASUS WL-500gP V2
Для начала настройки сетевого соединения роутера перейдите в меню Дополнительные настройки. В появившемся списке выберите вкладку WAN > Интернет-соединение.
Напротив параметра Тип WAN-подключения в выпадающем списке выберите Статический IP.
Далее заполните следующие параметры:
Указанные ниже IP-адреса могут не совпадать с вашими (например, из-за того, что в разных районах города Skynet может использовать отличные друг от друга IP). Актуальные данные, как правило, можно уточнить у техподдержки провайдера. Чаще всего они также указаны в договоре на подключение интернета.
Настройка IP-адреса WAN
Получать IP-адрес WAN автоматически: NoIP-адрес: ваш IP-адрес. Уточнить его можно в техподдержке. Иногда он также указан в договоре с провайдеромМаска подсети: 255.255.255.0Основной шлюз: 188.242.245.1
Настройка DNS WAN
Подключаться к DNS-серверу автоматически: NoDNS-сервер 1: 94.19.30.1DNS-сервер 2: 94.19.255.2
Специальные требования поставщика услуг Интернета
MAC-адрес:
Остальные параметры оставьте без изменений.

Теперь более подробно рассмотрим поле MAC-адрес. В это поле необходимо написать МАС-адрес компьютера, который был подключен к сети Skynet до установки роутера. Если вы не знаете этого значения или вообще не понимаете, о чём речь, вам необходимо совершить звонок в техподдержку Skynet и сообщить, что вам необходимо сменить МАС-адрес, в связи с установкой роутера. Новый MAC-адрес можно найти на обратной стороне роутера. Он выглядит как шесть пар латинских (или просто 12 подряд) букв и цифр.
Если вы всё равно не смогли разобраться, то за помощью в настройке Wi-Fi вы всегда можете обратиться к нашим специалистам.
Для сохранения введённых параметров нажмите кнопку Применить.
Upgrading OpenWrt
If you have already installed OpenWrt and like to reflash for e.g. upgrading to a new OpenWrt version you can upgrade using the mtd command line tool. It is important that you put the firmware image into the ramdisk (/tmp) before you start flashing.
LuCI Web Upgrade Process
use correct URL
-
Browse to http://192.168.1.1/cgi-bin/luci/mini/system/upgrade/ LuCI Upgrade URL
- Upload TRX file to LuCI
- Wait for reboot
Terminal Upgrade Process
- Login as root via SSH on 192.168.1.1
- Use the following commands to upgrade.
cd /tmp/ wget http://downloads.openwrt.org/latest/brcm-2.4/openwrt-brcm-2.4-squashfs.trx sysupgrade /tmp/openwrt-brcm-2.4-squashfs.trx
If this does not work (reboot without change) try using mdt. Make sure “linux” is the correct mtd target! (cat /proc/mtd). Tested with v1 models.
cd /tmp/ wget mtd -r write /tmp/.trx linux
Перепрошивка и недокументированные опции
Одной из ключевых особенностей рассматриваемого роутера является то, что его внутренний микрокод использует концепции open source. Это означает, что исходные коды прошивки доступны для скачивания и модификации энтузиастами. Благодаря этому в Интернете появился проект (www.wl500g.info), разрабатывающий альтернативные прошивки для устройства. Про основные бонусы, которые ты получишь от использования сторонней прошивки, можно прочитать на соответствующем ресурсе, а здесь мы ограничимся краткой рекомендаций по перепрошивке.
Итак, заполучив файл прошивки, необходимо перейти в раздел System Setup -> Firmware Upgrade и, указав файл с микропрограммой, запустить процесс апдейта
Важно при этом не производить никаких манипуляций с роутером до успешного завершения процесса. Также не рекомендуется обновлять прошивку, закачивая ее через беспроводное соединение
Иногда при перепрошивке конфигурация устройства сбрасывается на заводскую, поэтому полезно будет сохранить настроенный конфиг на жестком диске и при необходимости быстро перезалить его в роутер. Производится это в разделе System Setup –> Setting Management.
Функциональность
Роутер, можно сказать, имеет все то, что его предыдущая версия. Это комбайн, «раздающий» сеть с одного кабеля многим ПК. Конечно же, для создания VPN-сервера, как и в предыдущей модели, прошивка – должна быть «альтернативной».
Основное достоинство ASUS WL-500gP – возможность корректной работы с Multicast-трафиком (используемым в телевидении IPTV). В частности, пользователь – выбирает «скорость» этого трафика (тот уровень, когда Multicast – не мешает Wi-Fi-сети). Можно спокойно смотреть IPTV на всех устройствах (в том числе, и мобильных), включенных в локальную сеть. Еще раньше, выпущен роутер ASUS WL 500g (Gold), к «премиальным» – не относящийся (в нем, подобного – не предусмотрено).
asus роутер
[edit] Observations
At its heart, the ASUS WL500PV2 is your basic Broadcom-based, Wireless 802.11g router. It sports a modern veneer of white and silver colored plastic. The length and width dimensions are slightly larger than your typical Linksys router. The status lights on the front are lit with orange LEDs. It is silent, passively cooled with plenty of ventilation holes along the top and bottom surface. The orange LEDs shine through the holes, but are only noticeable in dark lighting conditions. The AC adapter is fairly slim and does not hog up multiple spots on a standard power strip.
It offers several advantages over more popular G routers like the venerable Linksys WRT54GL. The most predominant advantage is the 8MB flash and 32MB of SDRAM, allowing DD-WRT Mega builds and plenty of resources for increased IP connections, ipkg installs, JFFS2 partitions, etc. The dual USB 2.0 ports allow USB printers and storage devices to be connected, and the 240MHz BCM5354 is faster than the 200MHz BCM5352 found in the WRT54GL.
One drawback of this router is the single antenna pole. It may be the case that dual antennas is just an illusion of signal range, I cannot say for sure. Also, no overclocking support in DD-WRT as of v24 SP1 and no integrated GigE switch.
Безопасность Wi-Fi
Существует четыре основных типа безопасности Wi-Fi: открытая сеть, шифрование WEP, WPA-Personal и WPA-Enterprise. Перечислены они в порядке возрастания надежности. Очевидно, что открытая сеть, не требующая никакой авторизации при подключении, предоставляет доступ всем желающим. Шифрование WEP (здесь оно скрывается за пунктом меню Shared Key) обеспечивает минимальный уровень безопасности. Все что нужно, для того чтобы им воспользоваться, ввести кодовое слово, на основании которого автоматически сгенерируются четыре ключа. Их надо будет впоследствии ввести при подсоединении гаджетов к сети. Шифрование WPA-Personal настраивается чуть проще: надо придумать лишь кодовое слово (желательно подлиннее) – оно и будет ключиком к сети. Однако при выборе WPA-Personal открывается еще несколько вариантов шифрования: WPA-TKIP/WPA-AES/WPA-TKIP+AES и аналогичные варианты с WPA2. Фактически, оба алгоритма TKIP и AES – достаточно криптостойкие, так что расшифровать трафик будет довольно проблематично. А вот WPA2 в значительной мере экономит ресурсы процессора, в связи с чем повышается пропускная способность беспроводного соединения. Наша рекомендация – использование WPA2-TKIP+AES шифрования.
К слову, конкретно Asus WL-500W позволяет поверх WPA-Personal дополнительно шифровать трафик WEP-ключом. Однако это не столько повысит безопасность, сколько ограничит круг устройств, способных подключиться к твоей сети с такой гибридной системой защиты.
Последний вариант безопасности – это шифрование WPA Enterprise. Оно наиболее эффективное, но практически неприменимое в домашних условиях, так как требует наличия отдельного RADIUS-сервера, который и будет производить аутентификацию подключающихся устройств.
Failsafe mode
If you forgot your password, broken one of the startup scripts, firewalled yourself or corrupted the JFFS2 partition, you can get back in by using OpenWrt’s failsafe mode.
Boot into failsafe mode
- Unplug the router’s power cord.
- Connect the router’s LAN1 port directly to your PC.
- Configure your PC with a static IP address between 192.168.1.2 and 192.168.1.254. E. g. 192.168.1.2 (gateway and DNS is not required).
- Plug the power on and wait for the power LED to switch off
- While the power LED is off press any button (RESTORE and EZSETUP will work) a few times
- Power LED goes fast-blinking (about 1 time per second)
- You should be able to telnet to the router at 192.168.1.1 now (no username and password)
[edit] Updated ‘out of the box’ TFTP method
Very easy process to flash a WL-500gP v2 out of the box straight to dd-wrt.
You will need 2 files for this procedure (with an optional third for Windows users).
This first file will be used for the initial flash:-
The second will be used to upgrade from the initial mini build, adding USB support:-
This last file is an optional program for Windows.
Those that do not know command line TFTP well enough should use this:-
1) Power up router for at least 2 minutes.
2) Once router is fully powered up, unplug the power.
3) Set the computer to a static IP 192.168.1.6 then plug in lan cable into port 1
4) Press and hold the restore button (the black button, not the red EzSetup button)
5) Plug power back in with restore button held for 30 seconds, then release.
6) This will put the router in TFTP mode with the power led blinking. Set the tftp.exe Server to 192.168.1.1 and leave password blank then select the dd-wrt.v24-13491_NEWD_mini_asus.trx
7) Use tftp.exe to then flash the 13491 NEWD mini, after success wait 5 minutes, then unplug power
9) Once in go to Administration > Firmware Upgrade and select the dd-wrt.v24-14853_NEWD_big.bin
10) When file has been selected, set «After flashing, reset to» Default settings then Upgrade.
11) Wait till upgrade is complete and webgui is once again shown. Then set a user/password.
12) Once you have set a user/password make no other settings and close the web browser.
13) Telnet should be enabled by default, so telnet in at 192.168.1.1 with User:root Password:Whatever_You_set_it_to_in_the_webgui
14) When you get to the command prompt issue 2 commands
erase nvram
reboot
15) This will hard reset your router, wait 2-3 minutes then re-access webgui at 192.168.1.1
16) Set whatever settings you like and enjoy dd-wrt.
Also to remember to unset you static ip after flashing, if you intend on using DHCP
buddee
DD-WRT
Here is a from the DD-WRT Wiki comparing the different builds. Ever wanted to know what you get in mega that you don’t in std? This chart has the answers.
Micro
DD-WRT micro is not a good fit for the ASUS WL-500G Premium V1/V2 router. While it has an amazing amount of functionality for such a small firmware footprint, you lose out on the SSH server, JFFS2 file system support, ipkg, WDS and more. The embedded Linux does not even have the /proc filesystem enabled, nor is their even /bin/ls available. This makes it just about impossible to add any USB devices.
Замена радиомодуля
Note: Только v1 !
Стандартный радиомодуль это MiniPCI карта BCM4318. Некоторые меняют эту карту на Atheros. Эта карта работает на драйвере с открытым исходным кодом, что позволяет работать на ядре 2.6
Для того что бы заменить карточку необходимо открыть роутер, отсоединить антенный кабель от карточки, аккуратно отогнуть две защелки и достать карту. После это го вся операция повторяется в обратном порядке с новой картой.
Установите пакеты kmod-madwifi и hostapd-mini что бы добавить новый беспроводной адаптер.
Отредактируйте ваш /etc/config/wireless добавив в конце:
| ‘ |
Зайдите сюда там больше примеров.
После установки kmod-madwifi вы можете автоматически создать стандартный файл /etc/config/wireless для Atheros:
opkg update opkg install kmod-madwifi wpad-mini rm -f /etc/config/wireless wifi detect > /etc/config/wireless
В заключение
Как видишь, процесс настройки роутера, хоть и может показаться достаточно сложным с первого взгляда, на поверку – весьма тривиален. Даже конфигурация такого богатого функциями маршрутизатора, как Asus WL-500W, займет максимум 30-40 минут времени. Большинство беспроводных роутеров настраиваются похожим образом. Порой лишь некоторые названия функций различаются и меню интерфейса выглядят немного по-другому.
Единственный ньюанс, который меня озадачил, так это, то, что в модели «W» не обнаружил пункт «Use DHCP routes».
А больше всего порадовала вот эта модель wl-500gp V1(v2). Всем рекомендую.
Всем удачи!
Подведем итоги
Так чем же отличаются два роутера: WL-500gP, и WL-500gP V2, изначально имея разную (несовместимую между собой) аппаратную начинку? По набору функций – ничем. Установить прошивку «V2», можно на «первую» модель роутера, вот только смысл – неочевиден. После такой установки, многие функции – не работают (а вернуться обратно, можно лишь «аварийным восстановлением»).
Вывод состоит в том, что любой ASUS 500 роутер – работает не лучше (не хуже) других. Максимальная функциональность, при этом, реализована в версиях «премиум»: WL-500gP и WL-500gP V2 (также – в WL 500W). Выбор – оставим за пользователем.
Предыдущая
РоутерКак подключить и настроить роутер самостоятельно?!
Следующая
AsusНастройка роутера ASUS RT-N16 за 5 минут
