Как изменить (сбросить) root пароль в mysql
Использование
После первоначальных настроек перезапустим демон supervisord
sudo invoke-rc.d supervisor restart
Далее для работы с supervisor лучше использовать supervisorctl.
После добавления/редактирования конфигурации нового сервиса необходимо «перечитать» конфиги.
Показать список приложений, конфиги которых были изменены.
sudo supervisorctl reread
Перечитать конфиги и перезапустить сервисы, конфиги которых были изменены.
sudo supervisorctl update
Показать текущий статус всех процессов под управлением supervisor
sudo supervisorctl status
или только статус конкретного процесса
sudo supervisorctl status sslocal:sslocal_0
Перезапустить процесс
sudo supervisorctl restart sslocal:sslocal_0
Настройка init, supervisor
Настроим автоматическую загрузку демона supervisord на втором уровне init (Debian и Ubuntu по умолчанию запускаются на втором уровне инициализии).
sudo update-rc.d -f supervisor remove sudo sysv-rc-conf --level 2 supervisor on sudo sysv-rc-conf --list supervisor
Как убрать или изменить пароль в БИОСе
Ну, самая простая ситуация, это когда вы поставили себе пароль на BIOS но потом все таки, по какой-то причине решили его убрать.
Итак, перезагрузив компьютер, с помощью клавиш «Del» или «F2» попадаем в БИОС. Для тех у кого с данными клавишами ничего не получится, рекомендую, посмотреть вот эту статью, возможно именно там вы найдёте то, что вам нужно.
Ок, мы в БИОСе. Теперь, идём на вкладку «Security». Напомню, что на новых материнских платах, сначала нужно перейти в «Adanced Mode», воспользовавшись клавишей «F6» или «F7», обычно информация о том какую клавишу нужно нажимать располагается где-то в верхней части экрана. Кстати, в некоторых версиях БИОСа, сначала нужно зайти во вкладку «Boot», ну а там найдете пункт «Security».
В настройках безопасности переходим в «Change Supervisor Password».

Появится поле в котором вас попросят внести текущий пароль, то есть тот, который установлен на данный момент. А потом снова появится запрос на ввод нового пароля. Только в этом случае для того, что бы убрать или сбросить пароль на БИОС, следует оставить эти поля пустыми и нажать «Enter».

После этого нажав «F10», выходим с БИОСа сохранив внесенные изменения.
Онлайн сервис
Существует несколько способов снять пароль с hdd, и один из них – это известный онлайн-сервис «BIOS Password Removal for Laptops».

Чтобы избавиться от забытого кода путем его использования необходимо:
- Ввести его неправильно 3 раза (любую комбинацию цифр или букв).
- После этого в окне должен появиться специальный код.
- Копируем полученные цифры.
- Вводим эту же комбинацию на сайте, по представленной выше ссылке.
Через несколько секунд после ввода комбинации цифр в специально отведенной строке, вы получите код, который поможет сбросить пароль с вашего накопителя.
Следует уточнить, что данная программа подходит для всех моделей и производителей винчестеров (seagate, hitachi, toshiba, wd и т.д.). Более того, не имеет значения, какая операционная система установлена на вашем компьютере или ноутбуке, т.к. этот сервис считается универсальном.
Не удалось устранить проблему?Обратитесь за помощью к специалисту!
Решите мою проблему
Running supervisorctl¶
To start supervisorctl, run . A
shell will be presented that will allow you to control the processes
that are currently managed by supervisord. Type “help” at
the prompt to get information about the supported commands.
The supervisorctl executable may be invoked with “one time”
commands when invoked with arguments from a command line. An example:
. If arguments are present on the
command-line, it will prevent the interactive shell from being
invoked. Instead, the command will be executed and
will exit with a code of 0 for success or running and non-zero for
error. An example: would return non-zero
if any single process was not running.
If supervisorctl is invoked in interactive mode against a
supervisord that requires authentication, you will be asked
for authentication credentials.
supervisorctl Command-Line Options
| -c, --configuration | |
| Configuration file path (default /etc/supervisord.conf) | |
| -h, --help | Print usage message and exit |
| -i, --interactive | |
| Start an interactive shell after executing commands | |
| -s, --serverurl URL | |
| URL on which supervisord server is listening (default “http://localhost:9001”). | |
| -u, --username | Username to use for authentication with server |
| -p, --password | Password to use for authentication with server |
| -r, --history-file | |
| Keep a readline history (if readline is available) |
action
Actions are commands like “tail” or “stop”. If -i is specified or no action is
specified on the command line, a “shell” interpreting actions typed
interactively is started. Use the action “help” to find out about available
actions.
Running supervisord¶
To start supervisord, run . The
resulting process will daemonize itself and detach from the terminal.
It keeps an operations log at by default.
You may start the supervisord executable in the foreground
by passing the flag on its command line. This is useful to
debug startup problems.
Warning
When supervisord starts up, it will search for its
configuration file in default locations including the current working
directory. If you are security-conscious you will probably want to
specify a “-c” argument after the supervisord command
specifying an absolute path to a configuration file to ensure that someone
doesn’t trick you into running supervisor from within a directory that
contains a rogue file. A warning is emitted when
supervisor is started as root without this argument.
To change the set of programs controlled by supervisord,
edit the file and or otherwise
restart the supervisord process. This file has several
example program definitions.
The supervisord command accepts a number of command-line
options. Each of these command line options overrides any equivalent
value in the configuration file.
Как восстановить забытый пароль администратора?
Пароли хранятся в базе в зашифрованном виде, поэтому восстановить забытый пароль нельзя, однако можно установить новый. Для этого нужно:
- Перезапустить сервер в режиме —skip-grant-tables
- Установить новый пароль администратора
- Перезапустить сервер в обычном режиме
Теперь подробнее о каждом пункте. В режиме skip-grant-tables отключена проверка прав доступа и привилегий, иными словами, вы можете подключиться с пустыми логин/пароль и будете обладать при этом всеми возможными привилегиями.
MySQL сервер хранит информацию о привилегиях в таблицах привилегий служебной базы mysql. При старте сервера, содержимое таблиц привилегий загружается в память и в дальнейшей работе используется копия, находящаяся в памяти. Команда flush privileges; обновляет данные о привилегиях, загруженные в память. Таким образом, данная команда отменяет режим skip-grant-table и включает проверку прав доступа и привилегий.
Для запуска сервера в режиме skip-grant-tables проще всего временно добавить строчку skip-grant-tables в my.ini (для ОС Linux файл будет называться my.cnf) в секции
skip-grant-tables
другие параметры
Затем перезапустить сервер.
Дальнейшие действия будут зависеть от используемого вами клиента:
- Если ваш клиент не разрывает соединение после выполнения каждой команды как, например, родной клиент mysql, то первым делом выполняем команду flush privileges;, которая загружает в память таблицы грантов. Затем с помощью команд grant или set password назначаем пароль администратору:
set password for root@localhost=password(‘mypassword’); Данный вариант действий является предпочтительным. -
Если ваш клиент разрывает соединение после выполнения каждой команды, например, Query Browser, то после выполнения flush privileges; он будет требовать указать пароль, который мы ещё не успели назначить. Назначить сначала пароль с помощью команд grant или set password не получится, так как в режиме skip-grant-tables их нельзя использовать. (Выше уже указывалось, что flush privileges; отменяет данный режим, поэтому в предыдущем пункте данные команды работают.) Остается единственно возможный способ это напрямую изменять данные в таблице mysql.user
UPDATE mysql.user SET password=PASSWORD(‘mypassword’) WHERE user=’root’ AND host=’localhost’;
[fcgi-program:x] Section Settings¶
Supervisor can manage groups of FastCGI
processes that all listen on the same socket. Until now, deployment
flexibility for FastCGI was limited. To get full process management,
you could use mod_fastcgi under Apache but then you were stuck with
Apache’s inefficient concurrency model of one process or thread per
connection. In addition to requiring more CPU and memory resources,
the process/thread per connection model can be quickly saturated by a
slow resource, preventing other resources from being served. In order
to take advantage of newer event-driven web servers such as lighttpd
or nginx which don’t include a built-in process manager, you had to
use scripts like cgi-fcgi or spawn-fcgi. These can be used in
conjunction with a process manager such as supervisord or daemontools
but require each FastCGI child process to bind to its own socket.
The disadvantages of this are: unnecessarily complicated web server
configuration, ungraceful restarts, and reduced fault tolerance. With
fewer sockets to configure, web server configurations are much smaller
if groups of FastCGI processes can share sockets. Shared sockets
allow for graceful restarts because the socket remains bound by the
parent process while any of the child processes are being restarted.
Finally, shared sockets are more fault tolerant because if a given
process fails, other processes can continue to serve inbound
connections.
With integrated FastCGI spawning support, Supervisor gives you the
best of both worlds. You get full-featured process management with
groups of FastCGI processes sharing sockets without being tied to a
particular web server. It’s a clean separation of concerns, allowing
the web server and the process manager to each do what they do best.
Note
The socket manager in Supervisor was originally developed to support
FastCGI processes but it is not limited to FastCGI. Other protocols may
be used as well with no special configuration. Any program that can
access an open socket from a file descriptor (e.g. with
in Python) can use the socket manager. Supervisor will automatically
create the socket, bind, and listen before forking the first child in a
group. The socket will be passed to each child on file descriptor
number (zero). When the last child in the group exits,
Supervisor will close the socket.
All the options available to sections are
also respected by sections.
Section Values
sections have a few keys which
sections do not have.
Consult for other allowable keys, delta the
above constraints and additions.
Part 2: Three types of users in Windows 7
When we set power-on password/user password, we should know what type the user account is, because Windows 7 has basically three user accounts types, Administrator, Standard user and Guest.
1. Administrator
Administrators have complete access to the computer and can make any desired changes. Based on notification settings, administrators may be asked to provide their password or confirmation before making changes that affect other users.
2. Standard user
Standard user accounts can use most software and change system settings that do not affect other users or the security of the computer.
At most of time, we run the computer with Standard user. The reasons are the followings. The standard account can help protect your computer by preventing users from making changes that affect everyone who uses the computer, such as deleting files that are required for the computer to work. We recommend creating a standard account for each user.
When you are logged on to Windows with a standard account, you can do almost anything that you can do with an administrator account, but if you want to do something that affects other users of the computer, such as installing software or changing security settings, Windows might ask you to provide a password for an administrator account.
3. Guest
Use computer limitedly and temporarily.
It allows users to login to web, browse Internet and shut down the computer. Therefore, we should make it forbidden when we don’t use it in purpose of security.
Related Articles:
- Windows 7 Admin Password Reset with 3 Ways
- 3 Ways to Reset Windows 7 Password with Command Prompt
- Forgot Windows 7 Password and No Reset Disk
- How to Bypass Windows 7 Logon Screen and Admin Password
Telnet vs. SSH Access
Confidentiality is key to any match on infrastructure. Not only are you changing passwords, which if sent in clear text could be exploited and known by malicious attackers or perhaps even nonmalicious attackers. But you are also sharing configuration files of routers and network devices and sending errors and notification massages back and forth across the network for troubleshooting purposes and for documentation purposes. Traditional tools like Telnet will not include the confidentiality mechanisms, and that is why it is recommended to move to encrypted sessions like SSH or implement cryptographic technologies that provide confidentiality, but also integrity and endpoint authentication via strong authentication.
We are talking about encryption keys and digital certificates. In configuring something like SSH, you have to consider the whole process from creation of keys to role-based access control via a local user database as shown in the figure to key management and time synchronization, so keys are not considered expired.
Как сбросить пароль в BIOS?
Существует несколько способов, как снять пароль в БИОСе:
- с помощью батарейки;
- с помощью аварийной кнопки CMOS;
- с помощью среды DOS.

Без батарейки материнской платы все настройки вашего БИОС (а не только пароль) будут сброшены на заводские
Первые два способа — батарейка BIOS и аварийная кнопка. Эти детали находятся на материнской плате. Батарейка выполняет функцию постоянной подпитки для сохранения всех данных. В данном случае эта самая батарейка BIOS и сможет помочь сбросить неизвестный код: для этого нужно убрать ее на некоторое время (лучше всего на сутки). Затем необходимо вернуть батарейку на прежнее место и можно включать компьютер.
Способ эффективный, но долгий, а время — очень ценный ресурс, которого у пользователя или IT-специалиста может и не оказаться. К тому же на некоторых моделях материнских плат батарейка очень трудно извлекается, особенно на ноутбуках. Именно из-за таких особенностей этот вариант становится не очень практичным и используется только в крайних случаях.
Более практичным способом, который описывается в инструкции к материнской плате, считается использование аварийной кнопки CMOS. На многих материнских платах существуют разъемы для очистки памяти CMOS. Как правило, располагаются такие разъемы недалеко от батарейки. Узнать точное расположение можно с помощью инструкции к материнской плате или на официальном сайте производителя. Для очистки памяти CMOS необходимо нажать эту кнопку, после чего неизвестный код будет сброшен (естественно, перед этим нужно выключить компьютер из розетки и раскрутить системный блок). Затем можно включать компьютер.
И последний вариант, как разблокировать забытый код, с помощью среды DOS. Но для этого надо загрузиться в чистую DOS, а не эмулятор из Windows. Снимать пароль можно с помощью определенных комбинаций. Например, для Award и Ami BIOS необходимо ввести следующее:
DEBUG
-O 70 17
-O 71 17
Q
А для Phoenix BIOS команда будет выглядеть так:
DEBUG
-O 70 FF
-O 71 FF
Q
Буква «О» означает «output», «Q» — «quit», первое число — это порт, а второе — число байт (в 16-ричной системе).
Вот такими способами можно получить доступ к заблокированному компьютеру. Также нужно помнить, что сброс пароля BIOS стоит довольно таки недешево, особенно на ноутбуках. Поэтому параноикам и любителям ставить пароли везде, где только можно, крайне не рекомендуется ставить его на BIOS — можно обойтись и без этого
В противном случае спустя год-два такие пользователи забудут пароль, и, возможно, эта излишняя предосторожность влетит им в копеечку.
Сброс настроек BIOS путем вытаскивания батарейки
Для начала нужно выключить и обесточить компьютер.

Для этого необходимо на задней стороне системного блока найти блок питания, и выключить его специальной кнопкой. Так же, не лишним будет вытащить провод питания из него, это обязательно в том случае, если выключателя питания нет.

Далее нужно открыть системный блок, чаще всего это достигается простым откручиванием болтов с боковой крышки и снятием её.
Внутри необходимо найти круглую батарейку формата CR2032, чаще всего она расположена в нижней части материнской платы. Для того, чтобы извлечь батарейку, нужно нажать на специальный держатель.

После того, как батарейка будет вытащена, нужно зажать кнопку включения питания на 10-15 секунд. Так как системный блок обесточен, то включения не произойдет, зато окончательно разрядит любое имеющееся накопленное электричество в компьютере. В этот же момент настройки BIOS будут сброшены.

Далее нужно вернуть батарейку на её место. Для этого достаточно просто приставить её к разъему под батарейку и слегка надавить, чтобы она встала в него.
Теперь можно закрыть системный блок, вернув крышку на место, воткнуть шнур питания и включить блок питания, после чего можно включить компьютер.
Установка загрузки с диска
Итак, перезагружаем компьютер и вставляем записанный диск в свой CD/DVD-привод. Теперь нужно настроить ваш компьютер на загрузку с CD/DVD-Rom, а для этого нужно войти в BIOS и поменять приоритет загрузки. Это операция уже рассматривалась ранее на Заметках Сис.Админа в рамках статьи про установку Windows. Поэтому, чтобы не придумывать велосипед и не заставлять вас искать нужную информацию в достаточно объемном материале, я просто процитирую нужный отрывок:
Нам нужно перезагрузиться и войти в анабиоз биос (от слова Basic Input/Output System). Чтобы в него войти, нужно при загрузке компьютера нажать на кнопочку Del или F2, если у вас ноутбук. Хотя в некоторых случаях нужно нажимать другие клавиши, поэтому смотрите что написано внизу экрана монитора. там будет надпись наподобие “press del to enter setup“.
“Добро пожаловать в биос” или “А где это я очутился?”
Мы попали в сердце компьютера
Дабы чего-нибудь не сломать, ходим по разделам осторожно. Нас интересует всего одна опция – приоритет загрузки
Далее я расскажу, где и что нужно нажать, чтобы загрузиться с нашего диска. Во многих компьютерах стоит разный биос, поэтому настройки одного производителя биоса могут совершенно отличаться от другого. Но это еще полбеды. Даже у разных версий одного производителя биоса разные настройки. Поэтому я лишь опишу наиболее распространенные варианты.
Если Вы видите вкладку “Boot“, то заходим в нее и там смотрим 3 поля (они идут подряд)first, second, third boot device соответственно. Ставим в первом поле CD, во втором HDD, а третье нас не интересует. Возвращаемся назад и выходим из биоса (f10). Не забудьте сохранить изменения. После этого компьютер перезагрузится
Идем в Advanced BIOS features (если такой нет, то BIOS features) и ищем либо поле Boot Sequence, либо 3 поля (они идут подряд) First, Second, Third boot device соответственно. Если у нас Boot Sequence, то выставляем так: CD, HDD, floppy (или по меткам дисков, например D, C, A). Если у нас три поля boot device, то выставляем как в предыдущем пункте. Возвращаемся назад и выходим из биоса (f10). Не забудьте сохранить изменения. После этого компьютер перезагрузится.
Второй способ
Следующий вариант – бесплатная утилита MHDD, специально созданная для разнообразных операций с жесткими дисками.

Для начала необходимо ознакомиться со схемой работы парольной защиты накопителя:
- Винчестер может иметь защиту высокого или максимального уровня.
- При помощи приложения MHDD можно выставить пользовательский уровень защиты.
- Мастер-пароль, установленный производителем, можно только изменить.
- Применение мастер-пароля дает возможность разблокировать диск исключительно при высоком уровне защиты.
- В случае максимального уровня защиты, винчестер можно разблокировать, только если установлен пользовательский код.
- Если установлен максимальный уровень защиты и отсутствует пользовательский пароль, то разблокировать накопитель можно только путем уничтожения всех данных при помощи АТА-команды Security Erase Unit.
Учитывая вышеперечисленную информацию, чтобы убрать пароль с жесткого диска, следует:
-
- Определить уровень защиты, установленный на вашем винчестере. Поможет в этом программа MHDD методом идентификации винчестера (клавишей F2). Далее выбрать номер HDD.
- Используя команду UNLOCK, указать пользовательский код для подтверждения операции разблокировки.
- Выберите функцию DISPWD и укажите комбинацию цифр для запрета кодовой защиты накопителя.
Таким образом, вы сможете крайне быстро убрать введенный ранее и забытый шифр.
Пароль на HDD
Здесь предназначение и функция пароля немножко другое. Если в первом случае вы просто не можете попасть в BIOS, то при установленном пароле на HDD вы не сможете загрузить операционную систему. А это отсутствие возможности использовать компьютер или ноутбук по прямому назначению.
Как снять пароль с HDD
Если для решения проблем с биосом мы рассмотрели три варианта, то для того чтобы убрать пароль с hdd у меня для вас лишь один, все тот же буржуйский онлайн-сервис. Так и не описал выше как пользоваться данным сайтом. Чтобы разблокировать пароль, которого вы не помните, нужно ввести его неправильно три раза (например, 1234 или что хотите). После проделанных попыток в окне появится код, вводите его на сайте http://bios-pw.org/ и в ответ получаете код для сброса пароля с жесткого диска.
Способ 1. С применением установочного диска либо образа восстановления
Для этого вам нужны будут загрузочный диск или флешка с Windows либо же предварительно созданный диск восстановления (это также может быть и флешка). Если со вторым может не задаться, так как вряд ли вы постоянно создаёте свежие диски восстановления, то установочный образ можно скачать на большом количестве сайтов.
- Вставьте диск либо флешку в ПК, в BIOS отметьте носитель в качестве приоритетного при загрузке. Это нужно для того, чтобы произошла загрузка с внешнего носителя, а не со встроенного жёсткого диска.
- Зависимо от версии Windows, нажмите Диагностика — Дополнительные параметры — Командная строка либо Восстановление системы — Далее — Командная строка.
- Когда командная строка откроется, добавьте regedit и кликните Enter.
- Кликните мышкой по разделу HKEY_LOCAL_MACHINE, чтобы выделить его, затем нажмите Файл — Загрузить куст.
- В открывшем окошке перейдите в C:\Windows\System32\config (если система инсталлирована в иной раздел, адрес будет несколько другим) и откройте файл System.
- Назовите загружаемый раздел любым именем, например, 555.
- В редакторе реестра отыщите в раздел HKEY_LOCAL_MACHINE\555\Setup, найдите там параметры CmdLine и SetupType. Кликните по каждому из них дважды и смените показатели на следующие:
- CmdLine — cmd.exe.
- SetupType — 0 поменяйте на 2.
- Отметьте созданный вами раздел 555, затем кликните Файл — Выгрузить куст.
- Достаньте флешку или диск, закройте все активные утилиты, выберите «Перезагрузка» в главном окне мастера восстановления.

Выделите раздел HKEY_LOCAL_MACHINE, как указано на риснке
После перезапуска при входе в систему будет развёрнута командная строка. С её помощью и будем выполнять дальнейшие операции.
Сброс пароля
Чтобы сбросить пароль, примените такую команду:
net user логин пароль
Эта команда актуальна, если вы точно помните написание имени пользователя. Если вы забыли, то напечатайте команду net user, после чего будут отображены все сохранённые на ПК учётные записи.
Создание нового аккаунта
Если у вас не установлено ни одного аккаунта администратора, необходимо его создать с помощью ввода нескольких команд. Для этого одну за другой введите их в командной строке:
net user логин пароль /add
net localgroup Администраторы логин /add
net localgroup Пользователи логин /delete
Первая команда сначала создаёт новую учётку, затем относит её к группе администраторов, а затем удаляет из группы пользователей. После применения всех команд закройте командную строку.

Теперь у вас есть аккаунт администратора
Физический сброс пароля
Как сбросить пароль bios если вышеуказанными утилитами вы не смогли сбросить пароль, то попробуйте следующие методы
Вытащить батарейку на материнской плате и подождать пару минут. Как только вытащили, обязательно вытащите провод питания из вашего системного блока или батарею на ноутбуке, после чего нажмите на кнопку питания, у вас прокрутятся немного вентиляторы и остаточная энергия уйдет.
На ноутбуках еще можно попробовать замкнуть контакты где батарейка, только перед этим не забудьте обязательно вынуть батарею
На большинстве системных плат вы можете обнаружить кнопку обнуления CMOS расположена она чаще всего рядом с батарейкой. Для очистки памяти CMOS необходимо замкнуть эти разъёмы, после чего включить ПК и заново выставить настройки BIOS.

или еще вот такой CMOS.

Another way, purge
I also had some problems with mysql just not accepting my password. I tried the other way as well and it just ended up being difficult. I had not been able to use mysql so it was empty anyway. If this is also your case you may opt for the PURGE way. This removes every file related to mysql. Depending on your installation the packages might be diffrent, mysql-server in 6.10 is called mysql-server-5.0 as an example.
USE THIS AS A LAST RESORT METHOD, YOU WILL LOSE ALL YOUR MYSQL DATA
sudo apt-get --purge remove mysql-server mysql-common mysql-client
sudo apt-get install mysql-server mysql-common mysql-client
In the next step be sure to chance the your-new-password with the password you want!
mysqladmin -u root password your-new-password sudo /etc/init.d/mysql restart
mysql -u root -p
You should now be logged in as root. Make sure to notedown your password! Thanks to Illuvator for posting this method in the ubuntu forum.
как сбросить пароль bios
Бывают случаи когда люди пытаются достичь максимальной безопасности или наоборот сделать пакость, ставя пароль на вход в BIOS. Напомню биос это микропрограмма, которая помогает вашему железу взаимодействовать друг с другом, это если так поверхностно. Имея доступ к BIOS вы по сути получаете доступ к мозгам вашего ноутбука или компьютера, именно в нем делаются настройки железа или выставляются приоритеты загрузки для установки системы с флешки или загрузка с PXE сервера. Естественно если это компьютер организации, то служба безопасности может потребовать, чтобы системный администратор поставил там пароль, для особо любознательных, или может ситуация быть,что производители железа могут блокировать туда доступ, а вам нужно перепрошить bios, ситуации бывают разные. Главное, что стоит задача произвести сброс пароля bios и вы как инженер обязаны это уметь.
Способы сброса биос
Существует два способа, сброса CMOS-память. Напомню CMOS-память (Complimentary Matal-Oxide-Semiconductor — Комплиментарный Металло-Оксидный Полупроводник), нужна биосу, чтобы в ней хранить данные, которая требует постоянной подпитки батарейкой, установленной на материнской плате.:
- это физическое воздействие на железо
- с помощью утилит
И так при попытке зайти в BIOS вы видите вот такие картинки
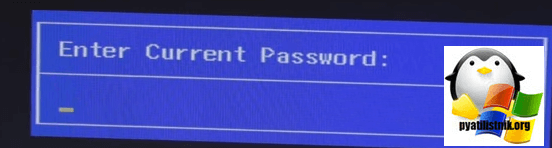
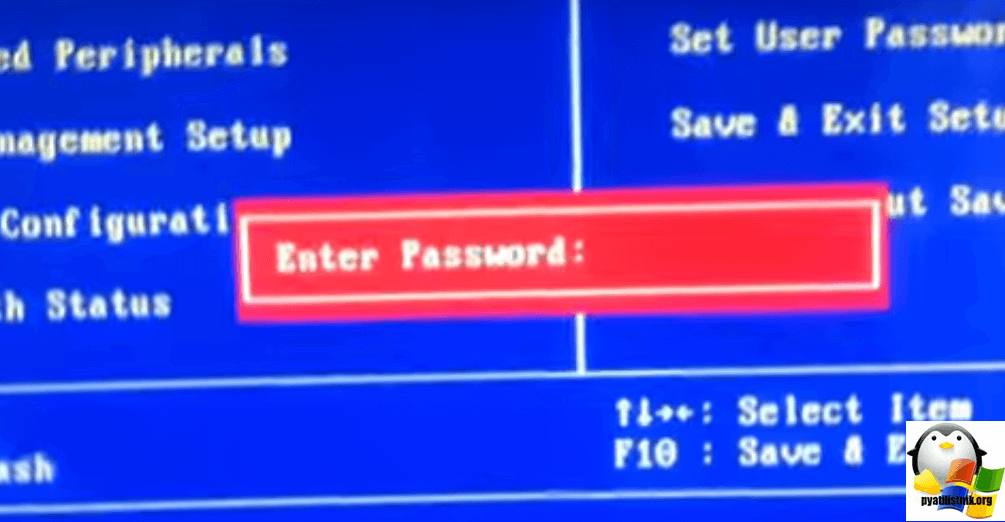
Программный сброс пароля bios
Выбираете папку windows в ней, зажимаете кнопку Shift и жмете правым кликом по ней, далее выберите пункт меню Открыть окно команд

посмотрим синтаксис утилиты с помощью ключа /?
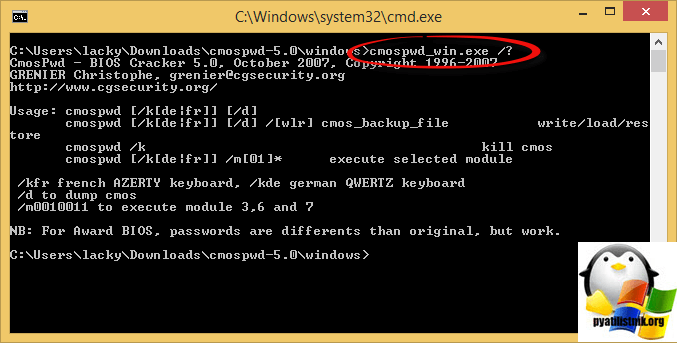
Теперь сбросим CMOS bios
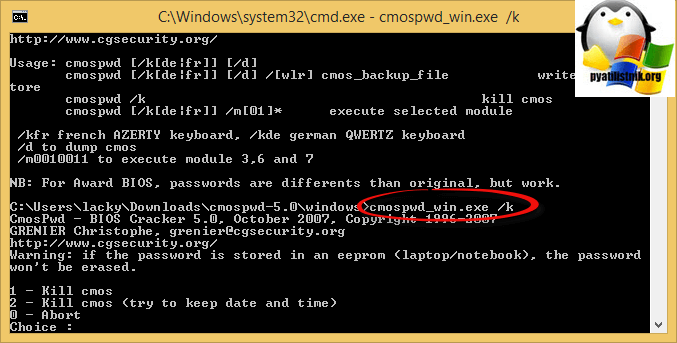
Утилита подойдет для данных версий bios
- ACER/IBM BIOS
- AMI BIOS
- AMI WinBIOS 2.5
- Award 4.5x/4.6x/6.0
- Compaq (1992)
- Compaq (New version)
- IBM (PS/2, Activa, Thinkpad)
- Packard Bell
- Phoenix 1.00.09.AC0 (1994), a486 1.03, 1.04, 1.10 A03, 4.05 rev 1.02.943, 4.06 rev 1.13.1107
- Phoenix 4 release 6 (User)
- Gateway Solo — Phoenix 4.0 release 6
- Toshiba
- Zenith AMI
С помощью утилиты debug.exe
Запускаем debug.exe и вводим для каждой версии BIOS свои коды.
- q – quit
- первое число в каждой строке – порт
- второе – число байт (в шестнадцатеричной системе)
- в окне командной строки введите exit (или просто закройте окно);
Удаление пароля в BIOS
Если пользователю надоело постоянно вводить код при включении компьютера или он просто хочет его удалить, то нужно выполнить следующее:
- Зайти в БИОС и выбрать пункт «BIOS Setting Password».
- При появлении окна с вводом нового пароля не нужно ничего вводить, достаточно просто нажать клавишу «Enter».
- При появлении сообщения «Password uninstalled» (т.е. пароль удален), еще раз нажать «Enter».
- Сохранить результат, нажав клавишу «F10», а затем «Enter».
Пароль будет удален. Но это еще не сброс пароля, а только его удаление. Сброс пароля понадобится тогда, если пользователь не знает (или забыл) нужную комбинацию.
Set administrator password что это в биосе?

НАКОНЕЧНИК: Click here now to repair Windows faults and optimize system speed
Установить пароль администратора обычно вызвано неверно настроенными системными настройками или нерегулярными записями в реестре Windows. Эта ошибка может быть исправлена специальным программным обеспечением, которое восстанавливает реестр и настраивает системные настройки для восстановления стабильности
Если у вас установлен пароль супервизора, мы настоятельно рекомендуем вам Скачать (Установить пароль супервизора) Repair Tool.
This article contains information that shows you how to fix Set supervisor password both (manually) and (automatically) , In addition, this article will help you troubleshoot some common error messages related to Set supervisor password that you may receive.
Примечание: Эта статья была обновлено на 2020-06-14 и ранее опубликованный под WIKI_Q210794
Июньское обновление 2020:
We currently suggest utilizing this program for the issue. Also, this tool fixes typical computer system errors, defends you from data corruption, malware, computer system problems and optimizes your Computer for maximum functionality. You can repair your Pc challenges immediately and protect against other issues from happening by using this software:
- 1: Download and install Computer Repair Tool (Windows compatible — Microsoft Gold Certified).
- 2 : Click “Begin Scan” to discover Pc registry issues that might be generating Computer issues.
- 3 : Click on “Fix All” to fix all issues.
Установить пароль супервизора — это имя ошибки, содержащее сведения об ошибке, в том числе о том, почему это произошло, какой системный компонент или приложение вышло из строя, чтобы вызвать эту ошибку вместе с некоторой другой информацией.
Численный код в имени ошибки содержит данные, которые могут быть расшифрованы производителем неисправного компонента или приложения.
Ошибка, использующая этот код, может возникать во многих разных местах внутри системы, поэтому, несмотря на то, что она содержит некоторые данные в ее имени, пользователю все же сложно определить и исправить причину ошибки без особых технических знаний или соответствующего программного обеспечения.
Способы обхода паролей BIOS
Невзирая на то, что BIOS является мощным средством защиты, существуют способы обхода установленного в ней пароля. Иногда любопытные или стремящиеся максимально защитить свои данные пользователи ставят пароли на всём, на чём только можно, но нередко эти пароли ими забываются.
Тяжело переносится забытие пароля на BIOS (пароль на загрузку системы), зачастую это может привести к покупке новой материнской платы, однако этого можно избежать воспользовавшись слабостями архитектуры построения ЭВМ и преднамеренно оставленными разработчиками «чёрными ходами».
Отсюда и следует один из способов обхода пароля, точнее его сброса вместе со всеми настройками, хранящимися в BIOS:
Способ 1 — Метод Чубайса
так как CMOS требует постоянной подпитки для сохранения данных, то из этого следует, что убрав такую подпитку (батарейку) на некоторое время (примерно 24 часа) мы добьёмся очистки BIOS. После необходимо снова вставить батарейку на нужное место и при запуске ЭВМ указать снова задать нужные параметры вроде времени, нового пароля (если уж он так сильно необходим) и прочие нужные вам настройки.
