Что делать, если ноутбук не распознаёт проводную мышь
Не работает проводная мышь на ноутбуке
Проводные мыши не потеряли своей популярности с выходом на рынок беспроводных моделей. Во многом это связано с отсутствием необходимости постоянной зарядки манипулятора, а также с более низкой ценой. Кроме того, мыши с высоким DPI чаще всего именно проводные, и они позволяют более точно управлять курсором. Подключаются проводные мыши по USB или PS/2, и данные варианты подключения имеют существенные различия:
- USB. При подключении мыши через USB, на компьютер сразу инсталлируются драйвера, которые позволяют системе опознать манипулятор и начать с ним работать. Пользователь Windows при первом подключении мыши к компьютеру увидит соответствующее сообщение, что подключено новое устройство, и системе потребуется некоторое время на установку драйверов. Если такое сообщение не появилось, возможны два варианта: проблема с портом USB или проблема с мышью. Попробуйте подключить манипулятор к другому USB-входу в ноутбуке или испытать мышь на другом компьютере;
- PS/2. В отличие от USB, PS/2 порт не предусматривает мгновенной установки драйверов при подключении мыши. Из этого следует, что подключать мышь к ноутбуку через разъем PS/2 необходимо, когда он выключен, либо потребуется перезагружать компьютер после подключения мыши.
Чаще всего проблема, из-за которой не работает проводная мышь на ноутбуке – это неисправность самой мыши. Проверьте манипулятор на другом компьютере, чтобы убедиться в его работоспособности.
Проверка подключения
Вне зависимости от интерфейса подключения и типа устройства необходимо исключить внешние повреждения. Сначала займемся этим.
Проводная мышь
Если вы используете проводной девайс, то выполните следующие действия:
- Первым делом проверьте провод и саму мышку на наличие внешних повреждений. У кабеля не должно быть оголенных мест.
- После этого попробуйте подсоединить девайс к другому порту. Возможно, определенный разъем на материнской плате ноутбука отказал.
- Если вы пользуетесь старым устройством с разъемом PS/2, то проблема может заключаться в переходнике на интерфейс USB. Проверьте его.
- Подключите мышку к другому компьютеру. Если она работает, то проблему нужно искать в ноутбуке.
- В завершение проверьте порты USB другими внешними девайсами. Если они работают, то круг поиска сужается до программной проблемы.

Беспроводная мышь
У проверки беспроводного девайса есть свои особенности. Вместо проверки кабеля сначала нужно убедиться в работоспособности аккумулятора или батареек.

Поскольку в соединении компьютера с девайсом ключевую роль играет Bluetooth, необходимо проверить встроенный в ноутбук адаптер. Первым делом включите его с помощью комбинации клавиш. У каждого ноутбука она разная – подходящую можно узнать из документации или на официальном сайте производителя. Но в большинстве моделей в этой комбинации используется клавиша Fn вместе с одной из системных кнопок. На второй обычно изображена иконка Bluetooth.

А в некоторых решениях есть отдельный переключатель на корпусе:

Причины неработоспособности мыши на ноутбуке
Мышь – навигационное устройство, которое подключается к ноутбуку, заменяя тем самым функционал тачпада.

Если компьютер не видит ее, то пользователь столкнулся с проблемой, вызванной одной из следующих причин:
- повреждение USB-порта;
- неисправность мышки или соединительного кабеля;
- конфликт драйверов.
Аналогичные причины нужно рассматривать и в том случае, если у вас не работает клавиатура, подключенная снаружи. Также стоит иметь в виду, что проблемы с элементами могут проявляться иначе. К примеру, ПК видит мышь, но ее курсор перемещается медленно или реагирует с опозданием. Все эти ошибки следует устранить, обратившись к помощи подробной инструкции.

Не работает мышь на ноутбуке Ищем причину
Почему не работает мышка на ноутбуке? Иногда, после того как мы включим ноутбук, удивляемся, что же случилось с нашей мышью? Почему она не хочет работать?
Одна из самых распространенных причин – это неполная загрузка программ или, драйверов. И порой нам достаточно перезагрузить ноутбук, но этим мы не решим саму проблему, и периодически будет возникать очередной сбой в работе мышки.
Если данный способ не помог решить вашу проблему, нужно обязательно заняться проверкой драйверов. Нам потребуется провести четкие действия поочерёдно: открываем “Мой компьютер”, затем выбираем “Свойства” — > кликаем по вкладочке “Оборудование” -> ищем “Диспетчер устройств”, после чего выбираем “Мыши и другие указывающие устройства” (это все можно сделать, благодаря клавишам Windows, Tab, Shift+F10 и стрелочек). Когда, нам бросается в глаза треугольник со знаком восклицания – это значит, что компьютером не найден драйвер устройства и вам нужно установить их снова. Обычно, диск с драйверами поставляется вместе с мышью. Если диска нет — то скачать драйвера можно в интернете, введя в поиск название мыши и слово скачать, существует множество сайтов для загрузки драйверов.
Если с драйвером все в порядке, а проблема не решена, то возможно это проблема связана с USB-портом. Попытайтесь его изменить, подключив шнур от мышки к другому свободному USB-порту.
Если у Вас в наличии есть еще один компьютер, попробуйте, как мышка работает на нем. Возможно прийдется раскошелится на новую, если эта ни как не хочет о себе заявить.

Одна из самых распространенных проблем – это отказ от работы именно курсора мыши. Вчера мышка работала нормально, а сегодня курсор отсиживается на одном и том же месте. Ноутбук перестал находить мышь или она зависла. Очень часто такая проблема возникает в играх. Советовать что-либо здесь нет смысла, в первую очередь нужно покопаться в настройках игры.
В случае, если Ваша мышь беспроводная, то вполне возможно что просто сели батарейки, и их нужно заменить.
Компьютерные мышки – это материл расходный. И если вы не можете исправить поломку, или вам не удается найти причину, лучше всего приобрести новую, чем ремонтировать старую. Дорогие мышки для геймеров – это совсем другой вопрос, тут можно и поморочиться.
Очень надеюсь, что моя статья поможет Вам в решении этой маленькой и довольно таки неприятной проблемы.
Если не работает клавиатура
Windows загружена, а клавиатура не реагирует на ваши команды. Причин всего две, аппаратная и программная. Причём первая встречается гораздо чаще, и решается простой заменой неисправного оборудования.
Проверяем клавиатуру
Итак, это случилось: курсор не движется, система на клики клавиш не реагирует. Во-первых, определяем тип используемого вами манипулятора. Смотрим, через какой порт — PS/2 или USB он подключён к вашему компьютеру. В первом случае мышь нельзя отсоединять или присоединять так называемым «горячим способом», то есть при работающем компьютере, так как есть вероятность короткого замыкания.
Чтобы выявить источник неприятностей, поочередно подключайте к компьютеру заведомо исправные мыши через PS/2 и USB порты. Обычно не требуется установка специальных драйверов – подходят и стандартные утилиты Windows. Если не работает ни одно устройство — скорее всего, проблема с ПО.
По типу манипулятора
Управлять курсором на ноутбуке можно через встроенный тачпад или внешнюю мышь – проводную или беспроводную.
Проводная
Чаще используют компактные манипуляторы, подключаемые к USB-порту. Старые экземпляры подключаются к порту PS/2 – если вы пользуетесь именно таким, подключите его к разъему USB с помощью переходника с PS/2. Проверьте действие мыши на другом компьютере – если она перестает работать именно на вашем, значит дело в ПК.
Последовательно подключайте манипулятор во все USB-порты, если вы используете пассивные концентраторы без дополнительного питания, включите мышку напрямую в разъем. Отсоедините другие устройства, подключенные в разъемы USB – если манипулятор сразу заработает, контроллерам ноутбука не хватает питания для всех гаджетов. В этом случае приобретите активный USB-хаб, который дополнительно подключается в розетку.
Возможная причина проблемы – USB-порты отключены в BIOS, поэтому ноутбук не видит мышь USB. Что делать в этом случае? Зайдите в BIOS – в начале загрузки компьютера несколько раз нажмите клавишу Del или F12 (точную комбинацию вы увидите в подписи на приветственном экране). В меню переходите в «Advanced» или «Integrated Peripherals», там активируйте подпункты функции и контроллер USB.

Если в компьютере и разъемах проблем не найдено, неисправен сам манипулятор. Осмотрите кабель – нет ли на нем заломов, и саму мышь. Протрите колесико и оптическую линзу спиртовыми салфетками – их загрязнение будет мешать работе сенсора.
Беспроводная
Когда компьютер не видит беспроводную мышь, действуйте так:
- Посмотрите – включена ли она. Найдите снизу переключатель и поставьте его в положение «On».
- Проверьте батарейку, при ее разряде курсор будет застывать на экране. Вставьте новую батарейку или подзарядите аккумулятор.
- Переставьте приемник в другой USB-порт.
- Если манипулятор был включен, отключите и включите заново.
- Очистите окошко сенсора ватной палочкой.
Тачпад
При проблемах с тачпадом посмотрите, не была ли отключена сенсорная панель. Найдите в верхнем ряду функциональных клавиш изображение прямоугольника, нажмите эту кнопку вместе с Fn. Эта комбинация включает и отключает тачпад на вашем ноутбуке.
Проверьте системные настройки Windows:
- Запустите «Панель управления» из служебных подпрограмм или вызвав функцию control, нажав Win+R.
- В блоке «Оборудование» заходите в пункт «Мышь».
- Открывайте вкладку управления тачпадом – ее название отличается у разных производителей.
- Проверьте, не активирована ли опция отключения панели, когда подсоединена сенсорная мышка

В конце протрите тачпад влажной салфеткой – обилие жирных отпечатков затрудняет работу сенсора.
Почему может не работать беспроводная мышь на ноутбуке
Если не работает съемная беспроводная мышь (не тачпад), это может быть вызвано несколькими причинами:
- произошла ошибка в работе ОС;
- неисправен или просто тормозит USB-порт лэптопа;
- неисправен USB-порт самой мышки;
- не работает Bluetooth (если подключение осуществляется с помощью него);
- что-то случилось с драйвером: он устарел или, наоборот, после обновления перестал нормально работать и т. п.;
- батарейки уже отработали своё;
- на важные элементы мыши попала пыль или грязь;
- ПК поражен вирусом (впрочем, такое бывает нечасто).
В целом же все эти неприятности делятся на две большие группы:
- программные;
- аппаратные.
Программные неисправности
Программные неисправности – это значит, что если беспроводная мышь не работает, то причина в компьютере.
Первым делом нужно проверить состояние драйверов:
Наберите в «Поиске»: «Диспетчер устройств» или найдите его в «Панели управления, если у вас Windows 7.
Здесь вас интересует раздел «Мыши».
Их может быть несколько – выберите проблемную по названию.
Кликните по ней правой кнопкой, разверните «Сведения».
Сразу обратите внимание на строку «Состояние» — там должна быть отметка о том, распознается ли мышь компьютером и работает ли нормально.
Далее перейдите во вкладку «Драйверы» — если есть новая версия, вам предложат кнопку «Обновить». Согласитесь и дождитесь окончания процедуры, а затем попробуйте, не заработал ли манипулятор.
Если у вас самая свежая версия драйвера, то будет доступна кнопка «Откатить» — воспользуйтесь ею
Нередко после обновлений возникают проблемы с устройством – в дистрибутив забывают добавить важные элементы или система сопротивляется новшествам.
Теперь проверим, как работает ОС:
- Впишите в «Поиск»: «Командная строка» и кликните по значку приложения правой кнопкой.
- Выберите функцию RunAsAdministrator, чтобы система не заявила о дефиците прав для сканирования.
- Впишите в «Командную строку»: sfc_scannow и нажмите «Enter».
- Дождитесь окончания операции – она может занять достаточно много времени, вплоть до нескольких часов.
- В конце должно появиться сообщение об успешном исправлении всех найденных ошибок.
Перезагрузите ПК и попробуйте подключить мышку. Если она не реагирует, и никакого движения не происходит, переходим к следующему шагу.
Проверим ПК на наличие вирусов:
- Скачайте любую популярную антивирусную утилиту, но достаточно надежную.
- Запустите полную проверку всех томов и файлов.
- Дождитесь завершения (лучше оставить на ночь или на другое время, когда вам не нужен компьютер, потому что сканирование длится долго).
- Удалите или переместите в карантин все найденные вирусы.
- Перезагрузите ПК.
- Скачайте приложение для очистки реестра (самое знаменитое из них CCleaner) и просканируйте компьютер еще раз.
Варианты аппаратной поломки мышки
Когда перестает работать беспроводная мышь, чаще всего это связано с нею самой. Чтобы проверить, так ли это:
Обратите внимание, работает ли подсветка при подключении.
Проверьте, передвинут ли ползунок включателя к надписи «On». Это банальный, но возможный ответ при неработающей мышке.
Вставьте новые батарейки – некоторые модели мышек очень быстро расходуют энергию.
Присмотритесь, какое подключение поддерживает устройство: возможно, на нем есть маркировка «USB0» (если вы заглянете внутрь адаптера, то увидите голубую пластиковую вставку – отличительный признак такого вида соединения) в то время, как в ноутбуке порты только для «USB 2.0», или наоборот.
Попробуйте вставить адаптер в другой порт или в другой ПК и взглянуть, заработал ли манипулятор.
Часто подключению препятствует статическое электричество, скапливающееся на металлических деталях порта и адаптера
Чтобы избавиться от него, отключите все устройства (и мышку тоже), завершите работу компьютера и выключите его из сети на 2-3 минуты. Затем подключите мышку и запустите ПК – соединение должно восстановиться.
Иногда происходит так: мышка подключена, но при её перемещении курсор остается на месте. Попробуйте сначала кликнуть левой кнопкой, а потом уже двигать корпус. Иногда проблемы возникают, потому что пользователи не знают об этой маленькой особенности.

На некоторых моделях присутствует кнопка «Подключиться»
Теперь вы знаете, что делать, если мышка не работает.
Не работает тачпад: что делать?
Для работы с ноутбуком вовсе не обязательно подключать к нему мышку: для управления курсором в современных ноутбуках используется тачпад, позволяющий не носить с собой дополнительные устройства. Но случается так, что тачпад выходит из строя, и вы лишаетесь возможности нормально работать с нотубуком. Что делать, если не работает тачпад?
Тачпад представляет собой сенсорную панель, которая реагирует на прикосновения и движения пальца, перемещая курсор по заданной траектории. Сначала он может показаться не очень удобным, но большинство пользователей достаточно быстро привыкают пользоваться тачпадом и предпочитают его мышке.
Но в этом-то и кроется опасность: вы привыкаете к тачпаду и перестаете носить с собой мышку. И однажды может наступить момент, когда вы откроете ноутбук и обнаружите, что не работает тачпад. Что делать в таком случае?
Почему не работает тачпад?
Некоторые пользователи, говоря «не работает touchpad на ноутбуке» подразумевают, что он работает, но не так, как надо: курсор плохо реагирует на команды, перемещаясь слишком медленно, слишком быстро или рывками, из-за этого становится сложно работать. Чаще всего причиной является загрязнение тачпада. Почистить его довольно легко — надо хорошо протереть его поверхность намыленным тампоном, а затем — влажной спиртовой салфеткой. Работать с тачпадом можно после того, как он высохнет. Иногда тачпад не работает нормально, потому что у вас влажные или жирные руки.

Бывает, что проблема заключена в настройках тачпада — выставлена слишком высокая или слишком низкая чувствительность. Чтобы изменить настройки чувствительности, нужно зайти в пункт «Мышь» Панели управления. Иногда не работает не весь тачпад, а отдельные функции — к примеру, прокрутка. Это проблема программного характера, и решается она установкой или обновлением драйвера тачпада. Для некоторых тачпадов придется установить специальное ПО для их настройки.
Если же тачпад не работает совсем, то причина может быть программной или аппаратной. Для начала давайте исключим самые простые и вероятные варианты. Если перестал работать тачпад, велика вероятность того, что он просто-напросто отключен. Есть несколько способов включить тачпад:
- использовать комбинацию клавиш: в большинстве ноутбуков тачпад включается и отключается нажатием функциональной клавиши Fn в сочетании с одной из клавиш F1-F12;
- нажать на кнопку выключения тачпада (есть не во всех ноутбуках);
- включить тачпад при помощи системной утилиты: обычно она отображается в трее рядом с часами;
- отключить мышку: в некоторых ноутбуках тачпад автоматически отключается при подключении USB мыши;
- включить поддержку тачпада в BIOS: для этого нужно зайти в BIOS и выбрать соответствующее значение для параметра Internal Pointing Device.
Если же это не помогло, и в ноутбуке все равно не работает тачпад, то причина может быть аппаратной. Как и другие устройства, тачпад подключен к материнской плате при помощи шлейфа. Иногда при транспортировке крепеж шлейфа открывается, и шлейф выпадает из разъема на «материнке». Понятно, что тачпад перестает работать. В таком случае можно разобрать ноутбук самостоятельно, чтобы подключить тачпад, или обратиться в сервисный центр.
Также тачпад может не работать из-за механического повреждения. В таком случае, скорее всего, его просто придется полностью поменять. Если после удара тачпад работает, но провалились кнопки, возможно, получится обойтись «малой кровью», разобрав тачпад и вернув провалившиеся кнопки на место.
Если не работает не только тачпад, но и клавиатура и USB порты, проблема, естественно, не в тачпаде. Скорее всего, в ноутбуке неисправна материнская плата. Тут есть только один путь — в сервисный центр на диагностику.
Как видите, если у вас не работает тачпад, причины могут быть разными. Нужно по очереди исключить все возможные причины, начиная с самых простых, а уже потом, если ничего не помогло, отправляться с ноутбуком в сервисный центр.

Общие проблемы и рекомендации по их устранению.
Проблема №1. Компьютерная мышка перестала работать или работает нестабильно.
Если манипулятор для подключения использует интерфейс USB, то первым делом воспользуйтесь другим USB-портом. Компьютеры, с установленной операционной системой более трех лет тому назад, могут иметь проблемы с USB-контроллером на программном уровне. Кроме этого, на давно установленных операционных системах, может возникать конфликт между устройствами (друг у друга отбирают системные ресурсы).
Если после подключения манипулятора к другому USB-разъему, он работает нормально, то проблема скорее всего связана с нестабильной работой USB-контроллера. В некоторых случаях придется приобретать расширительный контроллер (адаптер PCI).
Кроме этого, с помощью клавиатуры при необходимости можно переустановить драйвер манипулятора. Для этого нажмите сочетание клавиш Win+R и в поле «Открыть» пропишите mmc devmgmt.msc и подтвердите действие нажав «Enter».
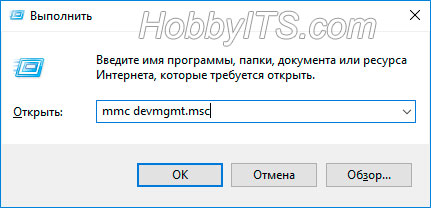
После этого откроется окошко «Диспетчера устройств». Нажмите на кнопку горизонтальной табуляции (Tab), чтобы активировать выделение иерархического списка. Далее используя курсорную стрелку «Вниз» спуститесь к пункту «Мыши и иные указывающие устройства». Чтобы раскрыть список, нажмите курсорную стрелку «Вправо». Здесь отобразиться подключенная вами мышка к компьютеру.
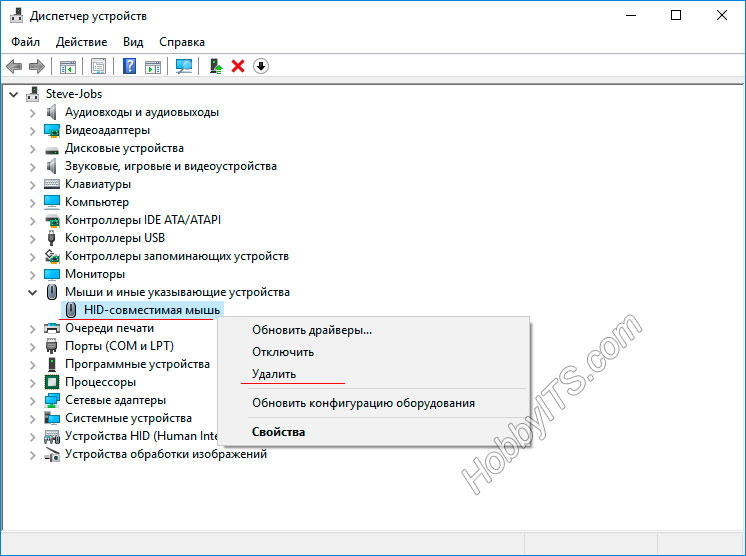
При помощи курсорной стрелки выделите свой манипулятор и нажмите кнопку «Контекстное меню» (на ней нарисован список с курсором — расположена возле правого «Ctrl»). В открывшемся меню нажмите на пункт «Удалить». После этого перезагрузите компьютер (ноутбук) и после очередной загрузки операционная система Windows заново определит устройство и установит для него драйвер.
Проблема №2. Курсор компьютерной мышки дергается или не стоит на месте. Не дает возможности точно навести указатель на желаемый объект.
Обычно такое поведение связано с тем, что сенсор манипулятора засорился мелкими частицами пили и грязи. В этом случае следует удалить засор с поверхности встроенного сенсора ватной палочкой или мягкой тканью смоченной спиртом. Если вместо коврика вы используете поверхность рабочего стола, то это тоже может быть причиной вышеописанной проблемы. Во-первых, большинство бюджетных мышек неохотно работают на полированных и глянцевых поверхностях, а во-вторых, у некоторых пользователей она бывает недостаточно чистой.
Проблема №3. Кнопка на манипуляторе срабатывает не каждый раз или не работает вовсе.
С подобной проблемой я уже сталкивался неоднократно и почему-то все время не работает правая кнопка мыши, на которую количество нажатий в разы меньше, чем на левую. В данном случае, это проблема возникает не на программном уровне, а аппаратном. Мышка перестает реагировать на команды из-за выхода из строя микрокнопки, поскольку они имеют ограничен ресурс нажатий. Иногда они перестают функционировать в следствии сильных нажатий или из-за того, что в корпус манипулятора попала грязь и они стали залипать.

В первом случае, при определенных знаниях и навыках работы с паяльником, понадобиться еще и соответствующий микрик чтобы произвести замену, а во втором, нужно лишь почистить микрокнопки. Однако, залипание кнопок из-за грязи встречается крайне редко и скорее всего понадобиться соответсвующий донор (другая мышка) или новая микрокнопка, чтобы произвести замену.
Что делать, если перестала функционировать проводная мышь
Это уже отдельный манипулятор, его можно снять, подключить для проверки к другому компьютеру или выбросить и купить новый. То есть, если мышь не работает на другом компьютере, значит ремонтируйте или заменяйте новой. Если же наоборот, значит, проблемы с ноутбуком. Рассмотрим подробнее, почему не работает мышка для ноутбука, проводная и как диагностировать неполадки самостоятельно.
Мышь может работать с дефектами, проявляющимися время от времени или постоянно. Например, западают или не нажимаются кнопки, колесо прокрутки не действует. Причина обычно механическая, и решается простой заменой манипулятора.
Мышка может полностью перестать работать, то есть курсор остановился и не движется, либо ноутбук не видит данное устройство. Если замена мыши в этом случае ничего не даёт, то следует попробовать предпринять следующие шаги:
Выбрать «Панель управления», «Диспетчер устройств» и полностью удалить из оборудования мышь. Следующим шагом перезагрузить компьютер, устройство само себя найдёт и будет дальше работать как надо.
- подключить манипулятор к другому USB-порту, возможно проблема в нем;
- перезагрузить компьютер.
Таким образом, вы в любом случае решите проблему, будь причина хоть в самой мышке, хоть в программном обеспечении.
Варианты решения проблемы в зависимости от вида мыши
Проводная
 Начинать устранение проблем стоит с самого простого решения — отсоединить проводную мышь и подсоединить снова
Начинать устранение проблем стоит с самого простого решения — отсоединить проводную мышь и подсоединить снова
Эта мышь соединяется с ноутбуком благодаря проводному соединению. Для начала можно воспользоваться “старым дедовским” способом — просто отключите ваш гаджет, а затем включите его снова. Подождите, когда система будет готова к работе. Теперь проверьте мышь.
Если проблема осталась нерешённой, обязательно проверьте наличие драйверов на вашу мышку. Некоторые забывают о том, что многие модели нуждаются в установке дополнительных программ, благодаря которым и будет функционировать мышь. Скачать драйвера можно в Интернете или с диска, который обычно идёт в упаковке.
Если вышеперечисленные способы не помогли, переходите к более сложным действиям.
Продиагностируйте USB порты:
- Перейдите в меню “Пуск”.
- Откройте “Панель управления”.
- Перейдите в диспетчерскую вкладку.
- Запустите вкладку Windows.
- Нажмите на кнопку обновления конфигураций.
- Затем начните постепенное отключение всех присоединённых и встроенных контроллеров.
- Осуществите перезапуск. Все ваши настройки должны обновиться.
Беспроводная
 Большинство причин слепоты ноутбука в отношении беспроводной мыши кроется в перебоях Bluetooth
Большинство причин слепоты ноутбука в отношении беспроводной мыши кроется в перебоях Bluetooth
Беспроводная мышь — это аппарат, который функционирует благодаря действию двух приёмников передач. Один из них располагается в мышке, другой — напротив, в ноутбуке.
Если вы имеете дело с беспроводной мышью, можно повторить ступень перезапуска. Если результата нет, необходимо перейти к скачиванию драйверов. Когда проблема не решена и таким способом, специалисты советуют провести диагностику беспроводной мыши. Эту процедуру можно доверить специалисту, а можно произвести в домашних условиях.
Основная цель такой процедуры — тестирование связи Bluetooth, потому что большинство беспроводных мышек используют такой метод связи с ноутбуком.
- Перейдите в “Мой компьютер”.
- Нажмите на кнопку поиска.
- Введите слово “bluetooth”.
- Перейдите в заданную папку.
- Теперь нажмите одновременно на кнопки ctrl и f10.
- Появится окно связанных устройств. Везде нажимаете на кнопку удаления.
- Осуществите перезапуск мыши путем нажатия кнопки её выключения. Как правило, данные кнопки располагаются в нижней части гаджета.
- После включения подождите, когда в окне подключенных устройств появится именно ваша мышь.
- Дождитесь загрузки и уведомления о её возможном подключении.
- Проведите проверку.
Проверьте, чтобы в корпусе беспроводной мыши находились только заряженные батарейки.
Отдельное внимание стоит уделить игровым мышкам. Эти устройства требуют специальной установки драйверов
Только найдя должное программное обеспечение на компьютере, они начнут работать. Даже если вы уже установили драйвера, возможно, вы скачали повреждённый файл или файлы повредились во время установки. Чтобы наверняка быть уверенными в правильности проведённой процедуры, удалите все драйвера и заново скачайте новые. Пройдите процедуру установки, после чего перезагрузите компьютер.
Проверка неисправности компьютерной мышки
Если возникают вопросы, как настроить мышь, если она никак не реагирует на подключение к ПК, проверьте, на каком этапе она перестала работать. Это могут быть как аппаратные, так и механические неисправности.
Механическая поломка компьютерной мыши
К таким относятся обрыв кабеля, попадание пыли или жидкости внутрь корпуса. В таких случаях можно либо самостоятельно прочистить и просушить мышь и восстановить сломанный провод, либо обратиться за помощью в СЦ.
Также механическими неисправностями считаются выгорание USB-разъема и внутренняя поломка тачпада. Тогда без посещения сервисного центра не обойтись.
Несовместимость драйверов компьютерной мышки
Если мышка на ноутбуке не работает по этой причине, переустановите драйвер для нее и проверьте ПК на наличие вредоносных программ.
Можно также включить устройство в режиме безопасной загрузки (при включении нажать на F2 или Delete, затем отметить пункт «Запуск в режиме безопасной загрузки») и убедиться, работает ли мышка после этого. Панацеей для таких случаев является полная переустановка всей операционной системы.
Пропадает сигнал
Самая распространённая проблема с беспроводными устройствами – временное, но регулярное исчезновение сигнала. Это мешает корректной работе и выполнению привычных сценариев. Главное – определить причину неисправности.
Убрать помехи
Беспроводные мыши могут работать по Bluetooth и Wi-Fi. Поэтому другие беспроводные девайсы могут мешать адекватной работе мыши, создавая конфликт. Для проверки целесообразности этого предположения достаточно просто убрать все беспроводные гаджеты от компьютерной мышки, вновь протестировав качество ее работы.
Если же мышь подключается по Wi-Fi, то причина может крыться в роутере, который попросту перехватывает весь сигнал, работая с девайсом на одной частоте. В этом случае удаление маршрутизатора от гаджета быстро решит проблему.

Перегрузить ПК или вай-фай
Не всегда причина неисправности мыши кроется в ней самой. Плохой или нестабильный Wi-Fi-сигнал, а также сбои в работе ПК могут привести к его исчезновению. Устранить помехи можно перегрузив одно из устройств.

Поменять коврик
Качественный коврик обеспечивает максимально эффективное скольжение мышки. Он не должен иметь выпуклых деталей, которые негативно скажутся на работоспособности девайса.
Это также будет мешать нормальной передаче сигнала на ПК. Некоторые мыши плохо работают на слишком глянцевых и светлых ковриках. Поэтому лучше отдавать предпочтения аксессуару темной расцветки с нескользкой поверхностью.

Поменять батарейки
Проверка батареек на работоспособность – первое, что нужно сделать при выявлении проблем с беспроводным устройством. Если батарейки давно не менялись, то стоит попробовать новые, а то и вовсе перевести их на перезаряжаемые аккумуляторы.
При проблемах с питанием часто на обратной стороне мыши не горит лазер. Однако бывают ситуации, когда заряда хватает исключительно на индикатор.

Почистить мышку
Загрязнения мыши, а в особенности ее линзы, приводят к перебоям в работе устройства. И даже волосок, который неудачно лёг на оптическую часть, способен перекрыть сигнал, поэтому следует очистить гаджет от пыли и грязи.
Главное — контролировать нажатие, иначе можно повредить хрупкую линзу. Также можно попробовать перевернуть девайс и хорошенько продуть его оптическую часть.

