Connectify hotspot для windows 10
Как включить Wi-Fi HotSpot?
В зависимости от модели телефона и операционной системы включается данная функция по-разному. На ОС Android это выглядит приблизительно так:
- Убедитесь, что смартфон подключен к интернету посредством 3g/4g или EDGE.
- Заходите в основное меню своего смартфона.
- Нажимаете на иконку Wi-Fi Hotspot. По-русски там может быть написано «Точка доступа».
- В некоторых телефонах после нажатия может быть выведено небольшое сообщение о том, что такое Хот-Спот. Читайте и жмите ОК.
- Перед вами появятся настройки. Там нужно ввести наименование точки доступа (SSID). Это название Wi-Fi подключения. Можете просто ввести свое имя или модель телефона. Также нужно выбрать метод шифрования. Выбирайте WPA2 (AES). Далее устанавливаем пароль для подключения к вашей точке доступа. Это должно быть 8 символов. Придумайте любой пароль. Это могут быть все единички.
- Устанавливайте галочку «Активировать точку доступа».
Теперь другие пользователи смогут подключиться к вашему смартфону и использовать ваш интернет. Они найдут ваш телефон по наименованию Wi-Fi и подключатся, введя пароль, который вы ранее установили. Теперь вы знаете, что такое Хот-Спот и как им правильно пользоваться.
Данное название имеет достаточно много определений, и вы сейчас поймете почему. Давайте сначала разберёмся – что такое хот-спот? Хот-спот или по английский Hot-Spot состоит из двух слов. Первое слово обозначает – «горячий», а второе – «точка». Вот и выходит «Горячая точка». Тут у обычного человека сразу начинается путаница, ведь этим названием можно обозвать всё что угодно. И он будет прав! – Ведь значение этого слова зависит от контекста, и где оно встречается.
На сегодняшний момент двадцать первого века это слово чаще используется в беспроводных сетях. Wi-Fi Хот-спот (HotSpot) – если говорить обычным языком, то это стандартная точка доступа, которая раздаёт WiFi. Но подробнее об этом я расскажу чуть ниже в статье.
Защита корпоративных данныхСистема KeepKeys направлена на защиту корпоративных данных, разграничение доступов и управление паролями каждого сотрудника.Подробнее Как можно повысить конверсию сайта?Успех бизнеса в интернете напрямую связан с показателями конверсии — чем больше активных пользователей, тем выше продажи.Узнать, как Соцсеть для бизнесаКорпоративная социальная сеть поможет выстроить общение сотрудников компании без репутационных рисков.Ознакомиться с соцсетью Привлекайте больше клиентовРеклама, размещенная на сайтах популярных СМИ может значительно расширить аудиторию и увеличить продажи.Как можно разместить рекламу?
Многие владельцы заведений общепита, торговых точек, гостиниц, развлекательных центров, банков в целях увеличения продаж, продвижения бизнеса и повышения к нему лояльности заинтересованы в предоставлении своим клиентам, сотрудникам и партнерам беспроводного Интернета. Для этой цели и существует хот-спот – услуга, позволяющая не только обеспечить пользователям беспрепятственный доступ к Сети, но ознакомить их с информацией, в распространении которой заинтересован владелец точки размещения Wi-Fi.
Последняя возможность обеспечивается благодаря наличию управляемой приветственной страницы, появление которой предшествует подключению к Интернету. Такая организация процесса гарантирует то, что посетители, подключаясь к Сети, обязательно увидят информацию, которую владелец Wi-Fi желает довести до пользователей. Это могут быть рекламные акции, меню, прайс-листы и т.д. Причем управлять размещением данных на приветственной странице владелец точки хот-спот может самостоятельно, не привлекая сторонних IT-специалистов.
Как узнать, можно ли использовать хот-спот
Mobile Hot Spot – довольно распространенная, но в то же время не повсеместная функция. Поэтому есть вероятность того, что конкретно ваше устройство на базе Windows 10 ее не поддерживает. Для работы хот-спота компьютер должен быть оснащен Wi-Fi-модулем с актуальными драйверами, а также последней версией операционной системы. Если проверка этих параметров в ручном режиме для вас не может быть реализована, то рекомендуется сделать следующее:
- Кликните ПКМ по иконке «Пуск».
- Запустите Командную строку с правами Администратора.

- Введите запрос «netsh wlan show drivers».
- Нажмите на клавишу «Enter».

После выполнения всех шагов инструкции в интерфейсе Командной строки появится информация о драйверах оборудования
Пользователю нужно обратить внимание на строку «Поддержка размещенной сети», которая может содержать значение «да» или «нет». Первое свидетельствует о поддержке хот-спота, а второе – об отсутствии совместимости
Как делать стоп-моушн
Давайте заглянем за кулисы студии, где создаётся магия. Для примера — одна из наших последних работ, клип на песню Оли Красновой. 16 октября состоялась его премьера на MTV Россия.
Мы сняли ролик в рекордно короткие сроки: на чистую съёмку у нас ушло три полных рабочих дня и около 16 литров кофе. :–)
Техника анимации довольно простая, но требует терпения и долгой практики. Оператор создаёт серию фотографий, передвигая или трансформируя объекты между кадрами — по миллиметрам. Если соединить все фотографии в видеодорожку, получится кадр с двигающимися предметами. Для создания одной секунды видео делается от 17 до 30 фотографии.
Инструменты
Камера. В студии мы снимаем на зеркальную технику, но для быстрой анимации можно использовать даже смартфон с хорошей камерой.
Штатив или имитация штатива для стабильного положения камеры.
Несколько объективов. Тут свои нюансы: мы советуем использовать старые мануальные объективы, такие как Гелиос или Никон серии D. В современных объективах апертура управляется электронно, и с каждым новым кадром она закрывается в чуть-чуть другой позиции. Это может быть незаметно на фотосессии, но при монтаже и в финальной работе приводит к фликеру — перемене света от кадра к кадру, который заметно портит финальную картинку.
Свет. Профессиональное освещение или даже самодельный источник из торшера и отражателя
Важно, чтобы свет в кадре оставался стабильным от начала до конца съёмки. Изменение яркости или направленности светового пучка может серьёзно испортить картинку в финале
Исключение: вы сознательно делаете затемнение или смещение угла освещения, например, для имитации движения солнца в течение дня.
Программа для монтажа. Мы используем профессиональные видеоредакторы, но если хотите снять короткое видео самостоятельно, в сети много любительского софта, который справляется с базовыми задачами.
Вот и всё — с таким набором можно снять вполне достойный материал. В конце этой статьи мы оставим несколько полезных ссылок на случай, если решитесь сделать видеоролик своими силами.
Команда
Количество людей, задействованных в проекте, всегда продиктовано его сложностью. Если съёмка в большой декорации — понадобятся художник и декоратор, если одновременно в кадре нужно анимировать много объектов, кроме главного аниматора, нужны ассистенты. Они делят между собой персонажей или объекты, которые находятся в кадре, — каждый работает со своей группой предметов.
Но если проект не сложный, над ним может работать один-два человека с навыками оператора, аниматора, режиссёра и художника.
В съёмках вышеупомянутого клипа для Оли Красновой участвовали 10 человек.



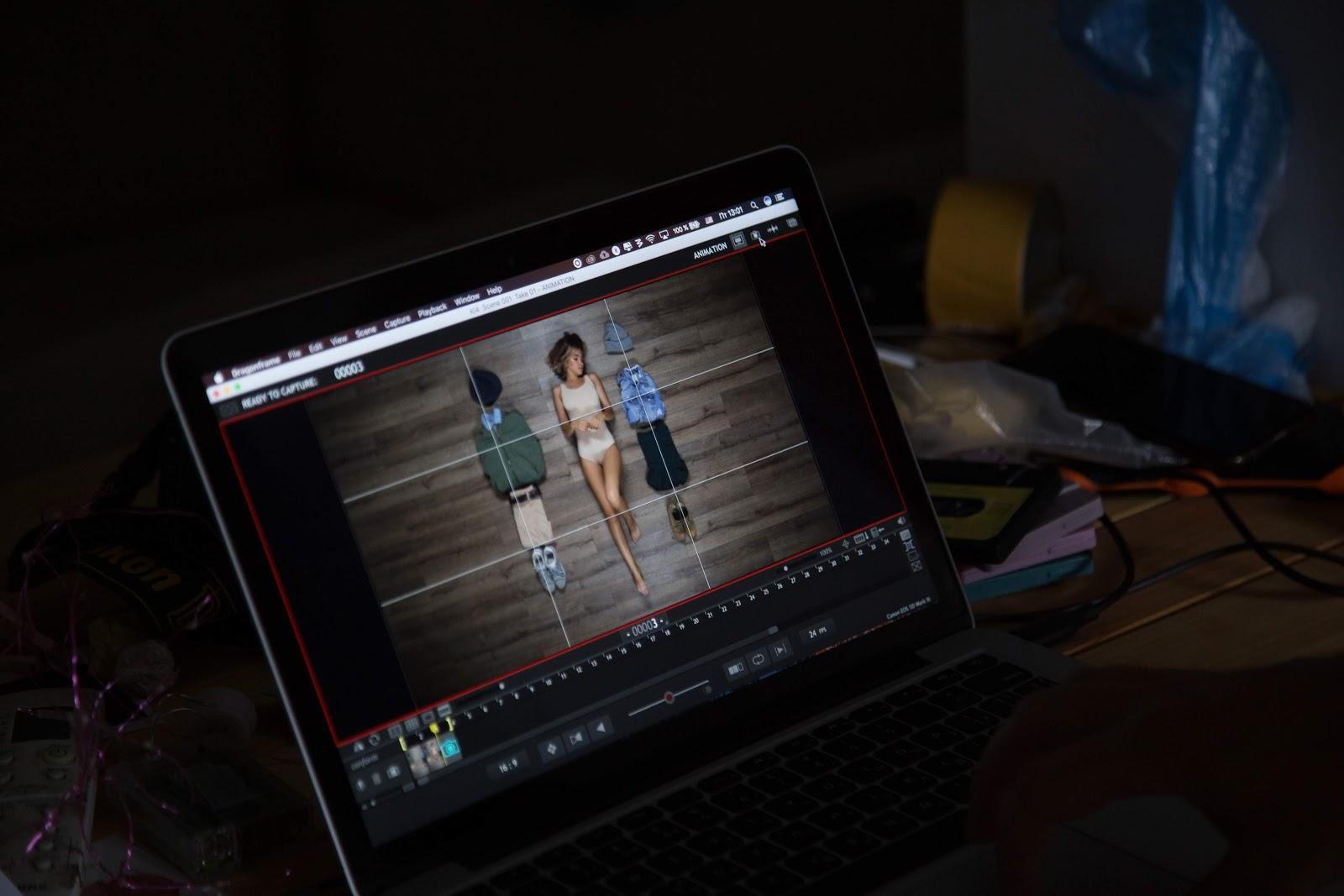


Сроки
Опять-таки, всё зависит от сложности проекта. Одно рекламное видео в технике стоп-моушн с хронометражем почти три минуты мы снимали два с половиной дня. А до этого ещё был двухнедельный подготовительный период. В этом время мы разрабатывали креатив, подготавливали реквизит и студии.
А для простой контентной анимации на 15–20 секунд без сложных декораций и сценария (например, в кадре только продукт и пять аксессуаров) вам потребуется сделать от 200 до 380 кадров. Обычно на это уходит от двух до пяти часов работы в студии, плюс ещё часа четыре на монтаж и обработку видео. На выходе — готовый продукт.
https://player.vimeo.com/video/266546531
На создание этого рекламного ролика для Wella продолжительностью 37 секунд нам потребовалось семь часов съёмки и один рабочий день на цветокоррекцию и монтаж.
Этот проект примечателен тем, что 70% съёмки проводилось прямо на презентации новой линейки продукции Wella
Мы работали непосредственно посреди тусовки гостей, что привлекало дополнительное внимание аудитории. Люди снимали процесс на мобильные телефоны и выкладывали в сеть, что придало мероприятию дополнительный вирусный охват.
По данным клиента, ролик повысил вовлечённость аудитории в сети на 41% по сравнению с предыдущими презентациями новых продуктов компании.
Не удаётся настроить мобильный хот спот в Windows 10
Для начала необходимо проверить возможность раздачи. Следует запустить консоль в режиме администратора. Делается это несколькими способами, к примеру, нажатием сочетания клавиш Win+R и введением команды cmd либо правым кликом по меню пуска и выбором требуемого пункта во всплывающем меню.
В терминале требуется напечатать: netsh wlan show drivers. Покажется много сервисного текста о драйвере сети, полезной строчкой является «Поддержка размещенной сети» (Hosted Network). Там должен быть установлен флаг «Да»(Yes), если так, то всё отлично, идём дальше. В противном случае следует обновить драйвера для адаптера беспроводной сети. Производить эту процедуру рекомендуется с сайта компании, произведшей ПК либо драйвера. После этого следует повторить проверку Hosted Network.
Но при этом проблемы могут не решиться. У некоторых пользователей может сработать откат драйвера до предыдущей версии. Сделать это можно в диспетчере устройств, запустив его с помощью нажатия по «Пуск». Далее требуется найти в настройки сетевых адаптеров и выбрать нужный девайс. После проделанного следует сделать клик по нему и перейти в свойства, в появившемся меню будет пункт «Драйвер», там нужно произвести откат. После этого необходимо снова проверить состояние поддержки размещённой сети. Её поддержка крайне важна для работы хот-спота, в противном случае ничего не включится.
Последующие действия проводим опять же в консоли. Требуется напечатать строчку: netsh wlan set hostednetwork mode=allow ssid=example key=test
В этой команде «example» — это придуманное имя Wi-Fi, задаётся любое; «test» — пароль от созданного WLAN, также любой, но без использования кириллицы (для лучшей защиты предпочтительней задать пароль из 8 и более символов).
После проделанных действий следует ввести такую строчку: netsh wlan start hostednetwork.
По окончанию покажется сообщение об активации хот-спота. Но использовать созданный Wi-Fi пока что не получится. Если появилось уведомление о неудачном запуске раздачи (даже если на ранних шагах инструкции всё было в порядке), то следует отключить Wi-Fi адаптер, а потом активировать его снова. Альтернативным методом является его удаление и обновление конфигурации оборудования. Кроме того, стоит попытаться в диспетчере устройств найти раздел «Вид» и отобразить скрытые объекты. Далее нужно в пункте «Сетевые адаптеры» найти подпункт для виртуального адаптера и там его задействовать.
Для активации доступа для подключению нужно нажать «Пуск» и перейти в настройки. В выпавшем списке надо отыскать Wi-Fi, который ранее был создан Далее в свойствах требуется включить настройки доступа. Нужно активировать разрешение использования подключения другими юзерами. Если там будут подключения домашней сети, то необходимо выбрать новое соединение после активации размещённой сети.
По окончанию нужно завершить настройку проделанных шагов нажатием специальной кнопки. Если никаких ошибок при активации и настройке не возникло, то теперь можно раздавать Wi-Fi с помощью ПК для любых гаджетов и устройств.
Чтобы отключить персональный хот-спот, нужно запустить терминал и ввести там: netsh wlan stop hostednetwork. Также можно отключить его в параметрах Windows 10, переведя тумблер в соответствующее положение. Если того не требует ситуация, то следует включать раздачу только через параметры Windows.
Инструкция на стадии наполнения, следите за обновлением, будут добавляться новые ссылки на руководства…
Совсем недавно я говорил про одну очень интересную функцию в Windows 10, которая называется «Мобильный хот-спот». Смысл ее работы заключается в том, что вы можете со своего ноутбука или компьютера раздать интернет. Более подробно о настройке хот-спота вы можете почитать в этой статье.
Теперь поговорим об очередной проблеме операционных систем, а именно — Мобильный хот-спот не работает. Напомню, что функция появилась в глобальном обновлении для «десятки», но не у всех она корректно работает. Использование командной строки тоже не дает положительного результата.
Самое интересное, что проблемы у пользователей возникают различного характера, то есть у кого-то не выходит раздать проводной интернет через мобильный хот-спот, у кого-то не раздается WiFi, и интернет с 3G/4G модема.
Сейчас я покажу, как все эти проблемы решить. Статья написана на основе опыта других людей, но все решения указанные здесь должны помочь. Также делитесь собственным опытом.
Как раздать Интернет с компьютера на Windows 10
Во-первых, вам нужно обновиться до самой последней сборки ОС. Это особенно актуально для тех, кто установил свой Виндовс еще до 2016-ого года, когда такого функционала не было и в помине. После обновления произойдет перезагрузка, а далее вам необходимо зайти в раздел в Панели управления, обозначенный выше.
Здесь вы сможете задать параметры:
- Включить или отключить;
- Изменить пароль;
- Заменить имя сети;
Имя сети – это то, что увидять другие беспроводные устройства. Учтите, что вся система работает только с ними. Если вы хотите провернуть эту операцию с проводными девайсами, то у вас, к сожалению, ничего не выйдет.
Пароль по умолчанию можно заменить на любой, который будет удобнее для вас. Мы рекомендуем не убирать его полностью, хотя и такая возможность есть. В этом случае кто угодно сможет подключиться к вашей сети, а это чревато последствиями. Например, потерей скорости подключения или даже вовсе расходованием трафика. Если вы будете сидеть без пароля, то даже если у вас супер быстрый доступ, он вам не поможет. Добрые соседи наверняка воспользуются вашей глупостью.

Решение неполадок
При попытке создания, в окне функции могут отображаться сообщения об ошибке. Пока неполадка не будет устранена, воспользоваться функцией вы не сможете.
Разберем все типы ошибок, которые могут встретиться в процессе настройки точки доступа.
Ошибка настройки hotspot
Если вы видите сообщение о том, что настроить не удалось, для начала проверьте соединение с маршрутизатором.
Точка доступа не создается из-за того, что в компьютере отсутствует соединение с интернетом.
Рис.17 – первый тип ошибки
Проверить состояние подключения к Wi-Fi или соединиться с другим маршрутизатором можно, нажав на соответствующем символе на главной панели элементов. Возле сети с активным подключением будет отображаться надпись: «Подключено», а не «Без доступа к Интернету». В противном случае, перезагрузите маршрутизатор и повторите попытку соединения.
Рис.18 – проверка подключения к маршрутизатору
Отсутствует соединение с сетью
Еще один тип ошибки заключается в том, что из-за отсутствия нужных драйверов сетевых адаптеров система не может настроить точку. Интернет есть на компьютере, но он не создается.
Если в окне настройки вы видите такое же сообщение, как и на рисунке ниже, выполните обновление драйверов. Инструкция по обновлению была описана выше в виде отдельного подраздела.
Рис.19 – второй тип ошибки
После обновления драйверного ПО зайдите в «Параметры Windows» и откройте вкладку «Сеть и Интернет».
Затем выберите пункт «Состояние» в отрывшемся окне нажмите на поле «Сброс сети». Затем выполните подключение к Wi-Fi, Ethernet или к модему повторно.
Гаджеты не подключаются к hotspot. Что делать?
Встречаются случаи, когда пользователь выполнил раздачу и никаких системных сообщений об ошибке не появилось, но другие гаджеты не могут подключиться к hotspot.
В таком случае нужно отключить файервол компьютера. Стандартное или стороннее антивирусное ПО может блокировать функцию общего доступа к глобальной сети.
Чтобы отключить стандартный «Защитник Windows», в окне параметров ОС откройте поле «Защитник» и деактивируйте функцию, как показано на рисунке ниже.
Затем отключите и запустите повторно мобильный доступ. Теперь гаджеты должны без проблем подключиться к раздаче интернета.
Рис.20 – отключение встроенного «Защитника» ОС
Особенности подключения Android к локальной сети
Подключившись к локальной сети, у вас появится доступ на устройстве Андроид к сетевым папкам Виндовс 10. Например, для просмотра фильма не нужно его скидывать на гаджет, а воспроизводится он будет прямо из сети. Также существенно облегчается передача файлов между гаджетом и компьютером.
Данное руководство применимо в ситуации, когда компьютер и телефон на Андроид подключены к единой сети Wi-Fi. Первым делом необходимо настроить локальную сеть на компьютере, даже если используется один компьютер. Затем следует предоставить доступ к необходимым папкам, например, с музыкой и видео.
DIY: чеклист для новичков
Итак, что вам нужно для того, чтобы снять свой ролик самостоятельно.
1. Придумайте идею и сценарий ролика. Продумайте, какой реквизит вам понадобится в кадре. Сбор реквизита — одна из самых муторных активностей. Задекорируйте фон вашего видео.
2. Вам понадобятся.
- Стол.
- Мобильный телефон — желательно с ручными стабильными настройками съёмки.
- Источник света — дневной свет или любая лампа, желательно с направленным лучом света.
- Штатив или любая подставка для телефона. Если готовы покупать, подойдёт любой штатив с перекидной штангой (например, Benro C-2970T или GA169T — эти штативы выдержат не только телефон, но и зеркальную камеру), плюс вам понадобится переходник-держатель для мобильного телефона.
- Мобильные приложения для монтажа и обработки.
3. Начните с первого кадра и исходного положения всех предметов в кадре. Сделайте первую фотографию. Далее переместите предметы в кадре на 3–4 миллиметра и сделайте следующий кадр. Потом ещё на три миллиметра — и ещё кадр, и далее в том же духе. Для одной секунды видео вам в идеале потребуется сделать 20–24 кадра.
4. После съёмки просмотрите все отснятые кадры
Важно понимать, что анимация в технике стоп-моушн не терпит ошибок. Если после съёмки вы заметите один или несколько испорченных кадров с грубыми нарушениями, которые невозможно исправить, — скорее всего, вам придётся переснимать весь кадр, делая всю серию снимков заново
Вы просто не сможете идеально повторить 1–2 отдельных кадра для интеграции. Это гарантированно будет заметно на финальном видео.
5. Загрузите всю серию снимков в программу или приложение для монтажа, сделайте цветокоррекцию и добавьте эффектов.
Вот неплохие бесплатные или частично бесплатные приложения.
- Для монтажа и преобразования фотокадров в видео — Stopmotion studio или IMG play.
- Для цветокоррекции — VSCO.
- Для финального монтажа — IMovie и Videoshop. Здесь вы финально дорабатываете отдельные моменты видео — ускоряете или замедляете кадры, добавляете музыку, титры.
Поздравляем, вы сняли свой первый стоп-моушн!
Рекомендуем:
- Сняли видео. Что дальше? Продвижение видеоконтента, общие рекомендации
- Откуда миллионы просмотров? Как продвигать рекламные видеоролики
- Как не соблазняться охватами, а считать реальную эффективность рекламных OLV-роликов
Возможные ошибки
Как и в любом процессе, выполняемом при помощи сложной вычислительной техники, возможны различные ошибки, мешающие работе. Причин, почему не работает хот-спот на Windows 10, может быть несколько.
Не удается настроить. Включите Wi-Fi
Такая ошибка возникает, если есть проблема с драйвером сетевого адаптера. Для её решения нужно зайти в “Диспетчер устройств ” и обновить драйвера, или задействовать неактивные устройства. Устройство может не отображаться в диспетчере.

Тогда нужно зайти во вкладку “Вид” и поставить галочку на пункте “Показывать скрытые устройства”. Если такие найдены, то нужно их задействовать и обновить на них драйвера.
Нет соединения с сетью мобильной связи
Если не удалось подключиться к мобильной сети, то неполадки связаны с подключением к сети. Нужно проверить работоспособность 4G модема, его настройки и баланс на сим-карте.
Отсутствует подключение
Возможны неполадки с сетевой картой. Или же какая-нибудь программа, например, антивирус или файрвол блокируют доступ к сети. Можно временно отключить все приложения и попробовать подключиться заново.
Устройства не подключаются
Устройства могут не подключаться к сети из-за конфликта IP адресов. Если в подключаемом устройстве уже задан какой-либо адрес, то он может совпадать с тем, который присвоил hotspot другому устройству. Поэтому нужно сбросить настройки сетевой карты, поставив все настройки автоматически.

Устройства могут не получать доступ в сеть из-за компьютера, с которого идёт раздача. Во вкладке “Сеть и Интернет ” нужно найти “Сетевые подключения” и выбрать там адаптер, через который устройство входит в интернет.

В свойствах этого подключения нужно дать к нему общий доступ и разрешить другим устройствам выходить в интернет используя это подключение.
Невозможно подключить посредством командной строки
Если мобильный hotspot не включается даже при настройке через командную строку, то это может быть из-за неполадок драйвера сетевой карты. Поэтому нужно их удалить и установить заново. Для этого в диспетчере устройств нужно найти сетевую карту и в контекстном меню выбрать “Удалить устройство”. Затем нужно установить новый драйвер.
Как сбросить сеть?
Если ваше устройство не подключается к созданной вами точке доступа, то попробуйте сбросить сеть. После сброса все настройки будут приведены к изначальному состоянию и если вы что-то когда-то настраивали, то все сбросится.
Нажмите клавиши Win+I и нажмите на раздел «Сеть и интернет», теперь перейдите во вкладку «Состояние» и опуститесь чуть вниз, и выберите там пункт «Сброс сети».

Появится окошко, которое нас предупреждает об удалении всех настроек сети. Просто жмем клавишу «Сбросить сейчас».

Сделав это, компьютер будет перезагружен, все драйвера переустановлены, а настройки сброшены, теперь вы заново можете пробовать раздать интернет.
Данная статья будет дополняться, поэтому я советую добавить ее в закладки и периодически посещать.
Не забывайте подписываться на RSS рассылку, а также вступайте в нашу группу Вконтакте. Вы можете стать читателем нашего твиттера и страницы в Google+. А еще у нас есть страничка в Facebook, на которую вы тоже можете подписаться.




нашел решение этой проблемы частично
открываю ХОТ-СПОТ а потом подключаю интернет(важно у меня мобильный модем) при этом у меня открыта также рамка с права внизу о состоянии подключении. когда интернет подключается
активирую ХОТ-СПОТ (то есть пытаюсь раздать ) . кто поймёт опишите со скринами удачи.
computerinfo.ru
Цена и факторы, которые на неё влияют
Вспомните любой бренд — от H&M до Google и Tiffany, — и вы гарантированно найдёте у них анимацию в технике стоп-моушн.
И главное: этот формат может обойтись вам в разы дешевле, чем любая другая анимация. Для него не нужно большого количества дорогой техники, огромных павильонов и съёмочных групп. Профессиональный ролик для размещения в сети может обойтись от одной до трёх тысяч долларов, для ТВ — порядка 6000 $. Естественно, цена прямо зависит от сложности работы, продолжительности ролика и сюжета.
Как продвигать финансовые проекты в интернете?
Спецпроект о цифровых инструментах, которые помогают банкам, стартапам и другим финкомпаниям. Тексты экспертов и ничего лишнего:
- какие инструменты и подходы использовать для маркетинга;
- как распределить рекламный бюджет и настроить воронку продаж;
- какие каналы пора освоить, пока этого не сделали конкуренты;
- как развиваться и адаптировать рекламу под горячий рынок финуслуг.
Стоимость таких видео, как правило, уменьшается при заказе «пакета» — серии роликов или разработки полноценной контентной стратегии с производством. Это обусловлено единоразовой подготовкой декораций, разработкой креативов и подготовкой студии для съёмки сразу нескольких видеороликов.
Например, видео для производителя органического питания Organic&Natural:
https://player.vimeo.com/video/294108622
Стоимость производства одного подобного ролика от брифа клиента до передачи готового материала — 1200–1500 $. Но мы разрабатывали для клиента серию из семи видео для рекламной кампании в соцсетях. Благодаря оптимизации расходов в подготовке к съёмке серии роликов нам удалось снизить цену одного ролика до 900 $.
На съёмку семи историй ушла одна полная рабочая неделя. Плюс нам потребовалось ещё 10 рабочих дней на организацию съёмки и разработку креативов. Итого: от приёма заказа до полной готовности материалов и запуска рекламной кампании прошло чуть больше двух недель.
Top 3 hotspot software for Windows 10
Although Windows 10 already provides 2 different ways to manage Mobile Hotspot, it still lacks certain useful features that can help you secure your hotspot and manage it even better. Here is a list of the top 3 hotspot applications to use in 2021:
Connectify Hotspot
Connectify Hotspot is a third-party utility that lets you manage your hotspot needs even better than that of Windows. Both free and paid versions of the software are available. It is a simple GUI-based application from which you can configure the broadcast SSID, configure its password, etc.
It also has some added features in the paid version such as using your computer as a wired router or a Wi-Fi repeater. You can also view and manage the devices connected to your hotspot and monitor their network usage.
Download Connectify Hotspot.
mHotspot
Our second pick is mHotspot. This application requires .NET 3.5 to run, therefore it is recommended that you install it using the guide provided in the link.
mHotspot is another nifty utility that allows you to broadcast your hotspot directly from your computer. You can choose the maximum number of devices to be connected from the hotspot. Moreover, it also displays the statistics of the hotspot once created, such as the clients connected to it, network speed and statistics, etc.
The application is currently in development for Linux as well.
Download mHotspot for Windows.
Nirsoft Hosted Network Starter
Hosted Network Starter is another hotspot-creating software that allows a user to broadcast a new SSID using their computer’s network adapter. Nirsoft Hosted Network Adapter allows a user to define the maximum number of connections at a time, along with other important configurations.
Once the hotspot is activated, the software then gives you detailed information, such as the devices connected, network traffic rate, etc.
Why use Mobile Hotspot
The Mobile Hotspot feature in Windows 10 might seem useless in the 21st century. But, it might be useful in certain situations.
Enable and manage Mobile Hotspot in Windows 10
For example, if you are using a wired connection on your computer, you can then extend that same connection wirelessly using the hotspot onto your other Wi-Fi devices. Your PC will then act as a wireless router. This can also be used if you are using a simple broadband router and it does not broadcast wirelessly.
Another useful example of the Mobile Hotspot feature is to use it as a range extender. There might be rooms and corners where you do not receive your router’s wireless signals. In such a scenario, a Windows 10 PC can be used as a range extender to power up those signals from the router and broadcast them further ahead.
Как его включить
Использование компьютера в качестве точки доступа Wi-Fi реализуется несколькими способами. Причем владелец устройства может обратиться как к встроенным средствам Windows 10, так и к специальным программам. Далее рассмотрим все возможные варианты.
Графический интерфейс
Стандартный способ, позволяющий настроить хот-спот, предполагает использование меню «Параметры». Это стандартный раздел настроек, в котором вам не составит труда найти пункт для активации точки доступа:
- Щелкните ЛКМ по иконке «Пуск» для открытия одноименного меню.
- Нажмите на кнопку в виде шестеренки для запуска «Параметров».

Перейдите в раздел «Сеть и интернет», а затем – «Мобильный хоть-спот».

Активируйте соответствующий переключатель.

На заметку. Графический интерфейс также позволяет задать и при необходимости изменить пароль для подключения сторонних устройств к точке доступа.
При настройке Mobile Hot Spot система предложит задать имя сети. Оно будет использоваться для подключения периферии. После выполнения всех манипуляций указанное ранее название отобразится в списке доступных Wi-Fi-соединений.
Командная строка
Еще один способ, позволяющий установить точку доступа на компьютере. Данный вариант является альтернативным и рассматривается в качестве запасного:
- Кликните ПКМ по иконке «Пуск».
- Запустите Командную строку с правами Администратора.

Введите запрос формата «netsh wlan set hostednetwork mode=allow ssid=”Name” key=”12345″ keyUsage=persistent». Вместо «Name» укажите название точки доступа, а цифры «12345» замените паролем для подключения.

Нажмите на клавишу «Enter».
Указанный выше алгоритм создает хот-спот, но не активирует его. Для включения потребуется ввести еще одну команду «netsh wlan start hostednetwork» и обработать ее нажатием на клавишу «Enter».
Сторонние программы
Ранее мы рассмотрели способы активации функции встроенными средствами Windows 10. Но наряду с ними справиться с поставленной задачей помогают специальные программы. В их числе следует выделить:
- Switch Virtual Router;
- Virtual Router Plus;
- MaryFi;
- MyPublicWiFi;
- Connectify.

Работают они по схожему принципу. Пользователю необходимо подключить компьютер к интернету любым удобным способом. Затем требуется запустить понравившуюся программу, придумать название сети и пароль, а затем активировать раздачу Wi-Fi. Далее к ноутбуку удастся подключиться через любое устройство, поддерживающее беспроводной интернет.
How to enable built-in Mobile Hotspot in Windows 10
Windows 10 uses the same Wi-Fi adapter it connects to the internet with, for broadcasting on its hotspot. Hence, if your PC has Wi-Fi and Windows 10, then you can certainly set up your very own hotspot.
Enable Mobile Hotspot on Windows 10 using the Settings app
The Settings application for Windows 10 has come a long way since it was first introduced. It can be used to set up Mobile Hotspot on your PC. A maximum of 8 devices can then be connected to your hotspot.
- Navigate to the following:
- Now select which internet connection you wish to share from the dropdown menu under “Share my internet from.” This can be done if you have more than one internet adapter on your computer (wired or wireless).
- Now, click on Edit to manage the SSID and password for the users to connect to this hotspot.
- In the Edit network info window, assign your SSID and password, and then click Save.
- Now, click on the slider under “Share my internet connection with other devices” to switch on Mobile Hotspot.
You can now connect to this hotspot from other Wi-Fi devices by selecting the designated SSID and entering the password. Once the setup is done, you can disable the hotspot when required by returning to the same location within the Settings app, or simply by expanding the Notification Panel in the bottom-right corner of the screen and tap on Mobile Hotspot to enable or disable it.
Advertisement
If you wish to change the hotspot’s SSID or password, you can do so by clicking Edit again, just like in Step 4 above.
Enable Mobile Hotspot on Windows 10 using Command Prompt
Mobile Hotspot can also be managed, enabled, and disabled using the Command Prompt in Windows 10. However, as we were testing it out, we noticed that this hotspot is not the same as the one available through the Settings app.
After enabling the Mobile Hotspot through the Command Prompt, it had no effect on the hotspot which can be configured through the Settings app, nor any difference could be seen in the Notification Panel. This hotspot is entirely different from the one available through the GUI.
You can now use this method to enable a second hotspot in Windows 10, and use both of them separately, at the same time. Let us show you how to configure Mobile Hotspot through Command Prompt.
- Launch Command Prompt with administrative privileges.
- Enter the following command to configure the hotspot’s settings:Replace HotspotSSID with the name of the SSID you wish to keep, and HotspotPassword with the password you wish to use to connect with the hotspot.
- Now enter the following command to enable the hotspot.
You can now connect to this hotspot from other Wi-Fi devices. You can turn it off by entering the following command:
Remember that both of these methods involve 2 different wireless hotspots, broadcasting from the same wireless adapter. When both are enabled, they can be seen on other devices as two separate access points. Both can have 8 devices connected simultaneously.
В заключение
Вот и все, что касается такого интересного нововведения. Наконец-то в Windows появилось простое и универсальное средство, позволяющее раздавать интернет с любого компьютерного (или мобильного) устройства, работающего под управлением десятой модификации. А то раньше даже многие системные администраторы ломали голову над организацией и включением точки доступа, задействовав при этом максимальное количество системных инструментов. Теперь нужно всего-то указать имя сети, установить пароль и нажать кнопку включения. Остается только удивляться, почему эта идея была реализована с таким опозданием.
Что же касается ошибок или сбоев при подключении, как уже можно было заметить, практически все они, за редким исключением, носят программный характер. Не стоит забывать, что и сама служба многим пользователям кажется несколько недоработанной (к примеру, некоторые модемы или Wi-Fi USB-адаптеры могут не работать, в то время как с другими моделями проблем не наблюдается).
Иногда работа службы может блокироваться разного рода антивирусами или даже встроенным файрволом системы, поэтому имеет смысл на время отключить их и посмотреть, каков будет результат.
Но в целом, новинка выглядит достаточно достойно и пригодится всем тем, кто пытается быстро организовать раздачу со своего компьютерного девайса. И конечно, же хочется надеяться, что в скором времени эта служба будет немного доработана (хотя бы для того, чтобы использовать поддержку высокоскоростного подключения по PPPoE).
- https://pc4me.ru/mobilnyiy-hot-spot-v-windows-10-kak-nastroit-tochku-dostupa-razdachu.html
- https://wifigid.ru/nastrojka-wi-fi-na-pk-i-noutbuke/mobilnyj-hot-spot
- https://fb.ru/article/347313/mobilnyiy-hot-spot-v-windows-zapusk-tochki-dostupa-prostyim-sposobom
