Почему мигает экран монитора и что делать
Устранение мерцания экрана компьютера на Windows 10
Если мигает экран монитора, что делать Windows 10? Прежде чем приступать к решению проблемы, нужно в «Диспетчере задач» просмотреть, что виновно в проблеме (ознакомиться с предыдущим разделом). Если это стороннее ПО, то потребуется его найти и удалить. Если же проблема в программном обеспечении (драйверах), то будет достаточно их обновить или, наоборот, откатить.
Решение проблемы с драйверами
В некоторых случаях возникают проблемы в работе программного обеспечения операционной системы. Существует два безопасных метода решения — откат и обновление ПО. Для выполнения обеих процедур потребуется открыть «Диспетчер устройств»:
- Для выведения на экран контекстного меню потребуется на клавиатуре зажать клавиши «Win + X».
- Запустить на своем ПК «Диспетчер устройств».
- Из доступных опций кликнуть на «Видеоадаптер», затем перейти через его свойства в раздел «Драйвер».
Обратите внимание! Для отката программного обеспечения к предыдущей версии после неудачного обновления будет достаточно тапнуть на кнопку «Откатить»
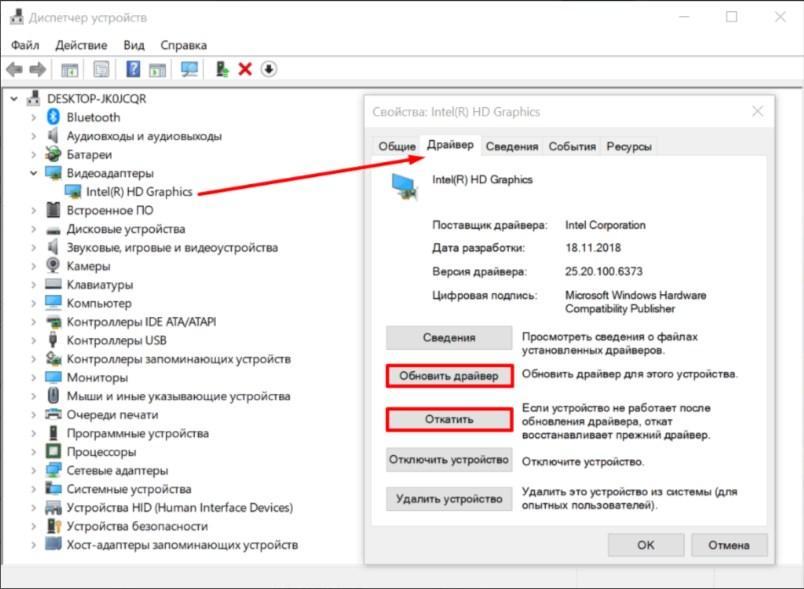
Вход для обновления и отката драйверов на ПК с операционной системой Windows 10
Если же программное обеспечение нужно обновить, то придется тапнуть на кнопку «Обновить». Обновление программных компонентов операционной системы может быть как автоматическим, так и ручным. Сначала всегда рекомендуется отдавать предпочтение автоматизированным процессам. В этом случае мастер сам найдет в Глобальной сети последнюю версию подходящего ПО и установит его.
Обратите внимание! Если обновление ПО не помогает решить проблему, то лучше удалить старые драйвера и повторно установить новые. Восстановление программного обеспечения таким способом должно помочь решить проблему
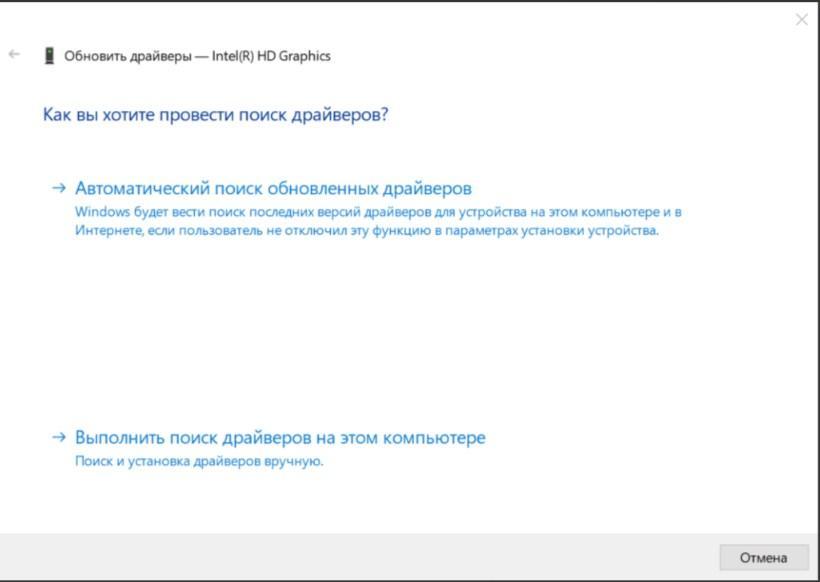
Способы обновления программного обеспечения без отключения
Также стоит отметить, что устанавливать программы, приложения и ПО необходимо только из проверенных источников. Если пренебречь этим правилом, то существенно возрастает вероятность поразить системные файлы вредоносными программами и компонентами.
Как проверить монитор на битые пиксели
Монитор – это устройство, которое опытный компьютерщик никогда не станет покупать без предварительной проверки. Причина проста – сэкономленные пара часов времени могут обернуться потраченными зря деньгами или годами раздражения при работе, если дисплей окажется бракованным. Одним из наиболее частых и раздражающих дефектов изображения являются битые пиксели. Что это такое? Для начала стоит уточнить, что такое пиксель вообще.
Пиксель, если говорить простыми словами – минимальный элемент изображения на экране, способный принимать тот или иной цвет. Битым же называется такой пиксель, который не принимает никакой цвет вообще, или принимает некорректный. Это может выглядеть, например, как на картинке ниже. Представьте, что вам придется работать за монитором с подобным «косяком» ежедневно. Малоприятная перспектива, не правда ли?

Дополнительная проблема заключается в том, что в подобных случаях Закон о защите прав потребителей не поможет — дисплей с одной-двумя дефектными точками не считается бракованным и не подлежит обмену или возврату, поэтому обезопасить себя следует заранее. Как это сделать? Перед визитом в магазин подготовьте следующее:
- Флешку с записанными на нее картинками разных цветов. Среди них должны быть как минимум черная, белая, красная, синяя и зеленая заливки. Картинки запишите хотя бы в двух разных форматах – пригодится, если проверка будет проводиться на оборудовании магазина. Как минимум .jpg и .bmp.
- Увеличительное стекло. Чем больше его эффект – тем лучше! При помощи такого инструмента битый пиксель высмотреть значительно проще, чем невооруженным глазом.
- Ноутбук или нетбук, а также видеокабель для подключения к монитору в зависимости от имеющихся разъемов. Чаще всего, HDMI или DisplayPort.

Сотрудники магазина могут пытаться заявлять, что проверка на битые пиксели – платная услуга. Эффективны следующие аргументы (лучше использовать их по порядку):
- «Подключите монитор к источнику питания для проверки на работоспособность, а дальше я самостоятельно посмотрю все, что мне нужно.»
- «Да выполните вы свой план на других людях. А если не позволите провести проверку, я просто уйду в другой магазин и куплю там, а к вам больше не приду.»
- «Позовите администратора/управляющего, поговорю с ним». (В разговоре с последним упомяните, что рассказ о возникшей негативной ситуации обязательно окажется на множестве тематических интернет-ресурсов с указанием конкретного магазина, а также фамилий и должностей участников)
Скорее всего, вам удастся отстоять свое право провести тесты. Если нет – дело ваше, можете и заплатить, но лучше просто отправиться в другой магазин, где тоже есть нужная модель. Зачем поощрять заработок на подобных услугах?
Теперь непосредственно о проверке. Подключите к монитору питание и подсоедините девайс к компьютеру или ноутбуку. Вставьте флешку в USB-порт. Откройте первую картинку с заливкой и перейдите в полноэкранный режим просмотра. Дальше вам понадобится лупа. Используя ее, внимательно и неторопливо исследуйте всю поверхность экрана на наличие битых пикселей. Удобнее всего это делать рядами, слева направо и сверху вниз. Ищите резко выделяющиеся по цвету точки, а при подозрении на битый пиксель аккуратно проведите по дисплею пальцем – возможно, это просто соринка. Процедуру проверки следует повторить как минимум с пятью заготовленными картинками с заливкой. Да, процесс довольно утомительный, и глаза от такой нагрузки могут начать слезиться, но это лучше, чем потом покупать новый монитор или ругаться, работая на бракованном.

Если битые пиксели нашлись – просите принести для проверки другой экземпляр устройства. Если же их нет – отлично, можно брать! Лучше, конечно, проверить дисплей и по другим параметрам, таким, как равномерность подсветки и отсутствие артефактов и шлейфов при быстром движении объектов, но это уже тема для отдельной статьи.
Что делать, если мерцает экран ноутбука
Перед тем как приступать к поиску и попыткам устранения неисправности, нужно попробовать обесточить ноутбук. Для этого отсоедините компьютер от розетки и снимите с него аккумулятор. Подождите 3-4 минуты и подсоедините батарею обратно, после чего запустите ноутбук. Если данная простая процедура не помогла избавиться от проблемы, переходите к другим способам исправления ситуации, описанным ниже.
Проще всего самостоятельно решить возможные программные проблемы, поэтому поиск причины, из-за которой мерцает экран ноутбука, рекомендуется начинать именно проверки настроек и драйверов. Сначала убедитесь, что в операционной системе правильно выставлены настройки частоты обновления экрана. Проверить это можно следующим образом:
- Зайдите в параметры экрана, для этого нужно нажать правой кнопкой мыши на пустом месте рабочего стола и выбрать пункт «Параметры экрана»;
- Далее откроется окно настроек, в котором необходимо нажать «Дополнительные параметры экрана»;
- Откроется новое окно, в котором в списке сопутствующих параметров нужно выбрать «Свойства графического адаптера»;
- Далее откроется окно настроек, в котором нужно перейти на вкладку «Монитор» и настроить параметр частоты обновления экрана. На различных моделях ноутбуков оптимальная частота может отличаться, поэтому рекомендуем попробовать установить все доступные варианты частоты по очереди, каждый раз проверяя, удалось ли устранить проблему с мерцанием экрана.
Обратите внимание: Также иногда возникать проблема с мерцанием экрана может по причине неправильно подобранного разрешения экрана. Убедитесь, что в настройках установлено оптимальное разрешение для матрицы, используемой в ноутбуке
Решение аппаратных проблем
Если программным образом не получилось избавиться от мерцания экрана ноутбука, скорее всего проблема связана с выходом из строя или неисправной работой одного или нескольких компонентов, отвечающих за вывод изображения на экран ноутбука.
Первым делом нужно убедиться, что видеокарта, установленная в ноутбуке, не перегревается в процессе работы. Для этого можно воспользоваться различными программами, которые позволяют посмотреть нагрев графического ускорителя при работе.
Обратите внимание: Явным симптомом того, что мерцает экран из-за перегрева видеокарты, является отсутствие проблемы при работе «на холодную», то есть сразу после включения компьютера. Если мерцает экран из-за перегрева графического адаптера ноутбука, рекомендуется проделать следующее:. Если мерцает экран из-за перегрева графического адаптера ноутбука, рекомендуется проделать следующее:
Если мерцает экран из-за перегрева графического адаптера ноутбука, рекомендуется проделать следующее:
- Почистить портативный компьютер от скопившейся пыли и заменить термопасту на чипе видеокарты;
- Установить компьютер на охлаждающую подставку и избегать закрытия вентиляционных отверстий на нем, например, при постановке компьютера на мягкую поверхность.
Еще одной распространенной аппаратной причиной, почему мерцает экран, может быть перегиб шлейфа, отвечающего за вывод изображения. Убедиться, не пережат ли провод можно, если разобрать компьютер и визуально оценить шлейф на наличие повреждений и осмотреть его расположение.
Гораздо более сложные проблемы, которые могут приводить к мерцанию экрана ноутбука, это: проблемы с матрицей и перегорание элементов материнской платы или видеокарты. Если имеет место одна из данных проблем, избавиться от неисправности можно только заменой комплектующих или при помощи специалистов.
Обратите внимание: Убедиться, что мерцает экртан из-за неисправной матрицы достаточно просто. Нужно подключить ноутбук к внешнему монитору или телевизору. Если изображение на нем не мерцает, вероятнее всего проблема в матрице или в шлейфе
Если изображение на нем не мерцает, вероятнее всего проблема в матрице или в шлейфе.
Добрый день! Уважаемые читатели и гости крупного IT блога Pyatilistnik.org. Пока весь мир бушует по поводу установки обновления Windows 10 1809 и решает кучу проблем, например, черный экран рабочего стола, мы с вами разберем еще одну проблему связанную с данной операционной системой, а именно разберем, как исправить ситуацию, когда мигает рабочий стол windows 10, или же он может моргать. И такое как выяснилось .вы легко можете встретить в этом отличном продукте.
Исправить, когда экран мигает в Windows
В данной инструкции разберем, что делать и как исправить, когда экран монитора компьютера или ноутбука под управлением Windows 11/10 начинает мигать черным.
1. Проверка проводов и монитора
Проверьте кабельное подключение от монитора к компьютеру. Отсоедините провода и подключите их заново, плотно. Если имеется второй монитор, то подключите к нему, чтобы исключить его из виновников. Кроме того, обратите внимания на сам провод, он может быть перетерт в каком-либо месте, что приведет к повреждению экранировки провода, тем самым выдавая черные мигания.
2. Диспетчер окон рабочего стола
dwm.exe отвечает за визуализацию в windows, и, если он подвиснет и начнет работать неправильно, то могут быть различные проблемы с отображением на экране, включая мигание и мерцание.
Нажмите Ctrl+Shift+Esc, чтобы открыть диспетчер задач. Найдите в списке «Диспетчер окон рабочего стола» и завершите работу процесса. Не волнуйтесь, он автоматически перезапуститься.
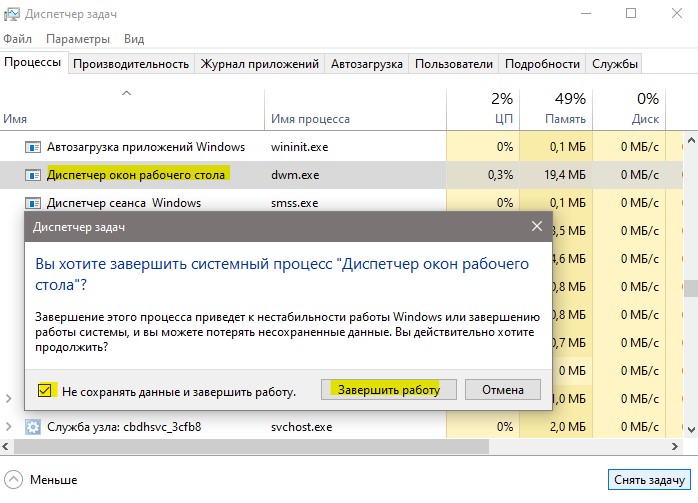
3. Проверка Гц монитора
Некоторые мониторы могут поддерживать разгонные частоты обновления, что может вызвать мерцание экрана. Попробуйте уменьшить или увеличить Гц монитора.
Для Windows 11: Перейдите «Параметры» > «Система» > «Дисплей» > «Расширенный дисплей» и нажмите на «свойства видеоадаптера для дисплея». В новом окне перейдите во вкладку «Монитор» и выберите пониженные частоты, и если не помогло, то повышенные.

Для Windows 10: Перейдите «Параметры» > «Система» > «Дисплей» > «Дополнительные параметры дисплея». Выберите пониженные частоты, и если не помогло, то повышенные.

4. Загрузка в безопасном режиме
Если в безопасном режиме мигание или мерцание экрана прекратиться, то причина может быть в стороннем ПО, вирусе или драйвере видеокарты. Чтобы попасть в безопасный режим:
- Выключите и включите ПК 3-4 раза доходя до логотипа загрузки Windows.
- Вас автоматически перебросит в диагностику восстановления, где нужно нажать на «Дополнительные параметры».
- В доп. параметрах перейдите «Устранение неполадок» > «Дополнительные параметры» > «Параметры загрузки» > «Перезагрузить» > и нажмите F5, что выбрать безопасный режим с загрузкой сетевых драйверов.
5. Поиск вирусов
Воспользуйтесь антивирусным сканером как DrWeb или Zemana, чтобы выявить зловредное ПО, которое может вызывать помехи на экране.
Если нет возможности скачать данные сканеры, то вы можете запустить встроенный антивирус «безопасность windows» в автономном режиме.

6. Драйвер монитора
Нажмите Win+X и выберите «Диспетчер устройств». В списке найдите и разверните графу «Мониторы». Нажмите правой кнопкой мыши по монитору из списка и выберите «Обновить драйвер». Если это не решило проблему, то «Удалить устройство», после чего перезагрузите ПК.
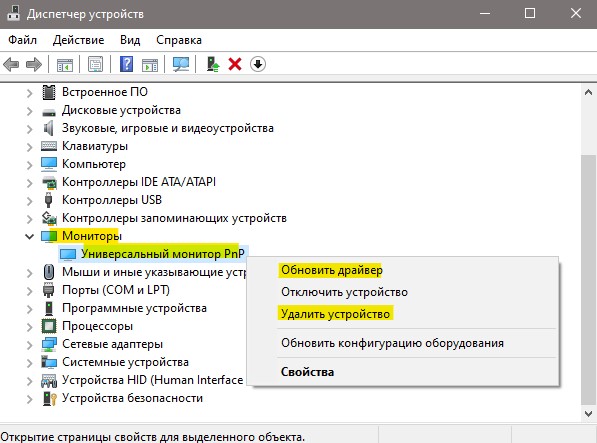
7. Драйверы видеокарты
Чтобы правильно обновить драйвер видеокарты нужно для начало его полностью удалить из системы windows при помощи DDU, а потом скачать драйвер с официального сайта производителя видеокарты как AMD, Intel или Nvidia. Воспользуйтесь ниже полными руководствами:
- Как полностью удалить драйвера видеокарты Nvidia, AMD, Intel
- Как обновить драйвер видеокарты Nvidia, AMD, Intel
8. Удалить последнее обновление
Если мигание экрана появилось после обновления Windows 11 или Windows 10, то удаление последнего установленного обновления решит проблему. Обратитесь ниже к руководству:
- Как удалить обновление Windows 10
- Как удалить обновления Windows 11
Смотрите еще:
- Запись видео с экрана компьютера в Windows 11
- Как изменить разрешение экрана в Windows 11
- Запись Видео с экрана компьютера в Windows 10
- Как изменить разрешение экрана в Windows 10
- Как исправить Черный Экран после обновления Windows 10
Загрузка комментариев
Канал
Чат
Что делать, если мерцает монитор
Как увеличить размер шрифта на экране компьютера
Поскольку точно установить, что явилось причиной проблемы, сразу может не получиться, есть смысл действовать методом исключения, то есть посредством перебора указанных ниже вариантов. Алгоритм действий при устранении возникшей проблемы таков:
- При эксплуатации некоторых видов мониторов периодически требуется проводить их размагничивание. Решается проблема при помощи расположенной на корпусе устройства кнопки либо посредством выбора опции в меню дисплея.
- В настройках операционной системы выбрана частота обновления, не поддерживаемая данным монитором. С целью перенастройки загружают операционную систему в безопасном режиме и устанавливают поддерживаемую устройством частоту обновления в настройках экрана.
- Некорректно установлены драйвера видеокарты либо монитора. Необходимо скачать и установить соответствующее программное обеспечение.
- Программа, выполняемая в данный момент, настроена на не поддерживаемый монитором или видеокартой режим работы. Следует настроить её параметры изображения так, чтобы они соответствовали поддерживаемым аппаратурой режимам.
- Воздействие вредоносного программного обеспечения, в том числе компьютерных вирусов. Для решения проблемы следует воспользоваться свежей программой-антивирусом, запустив на компьютере глубокое сканирование, а затем удалив обнаруженные вредоносные программы.
- Неисправности оборудования — как видеокарты, так и монитора. В этом случае, если отсутствует опыт устранения таких неисправностей, следует обратиться в фирму по ремонту компьютеров либо к специалисту.
Ниже приведены более подробные рекомендации для решения проблемы.
Проверяем частоту обновления экрана
Если не разобрать никаких надписей, без загрузки операционной системы в безопасном режиме не обойтись. Для этого при начальной загрузке, сразу после включения, следует нажать F8 либо Shift+F8 в зависимости от системы, и из появившегося меню выбрать режим безопасной загрузки.
Если надписи при мерцании дисплея возможно разобрать, можно сразу приступать к настройкам. Для этого нажатием правой кнопки мыши вызываем контекстное меню и выбираем «Экран», затем «Разрешение экрана».
В появившемся окне следует выбрать «Дополнительные параметры». Затем, во вкладке «Адаптер» можно поменять режим изображения на тот же с более низкой частотой обновления либо с меньшим разрешением и частотой. Ещё один вариант – во вкладке «Монитор» поднять выбранную частоту обновления экрана до максимума – 60, 70, 75 Гц и так далее. При нажатии кнопки «Применить» настройки вступают в силу.
Выявляем проблемы с драйверами
Чтобы осуществить корректную установку драйверов, необходимо знать модель используемых видеокарты и монитора. Настоятельно рекомендуется скачивать пакеты драйверов с официальных сайтов фирм-изготовителей оборудования либо устанавливать их с поставляемых с оборудованием дисков (при их наличии). Сторонние источники, помимо самих драйверов, могут содержать встроенные в них вирусы, которые в скором времени проявятся.
Ошибки в работе приложений
В данном случае симптом выглядит так – операционная система до момента запуска определённой программы ведёт себя корректно, проблем с изображением нет. Но при запуске какой-либо из программ или, например, игры изображение на экране искажается, начинает мерцать либо идут горизонтальные полосы. Если есть возможность не выходя из приложения изменить его настройки, надо так и поступить, зайдя в соответствующее меню в программе.
Если такой возможности нет, у программы может быть отдельный exe-файл, позволяющий настраивать её до момента запуска основного приложения. Есть также возможность изменить разрешение и частоту обновления экрана в так называемых config-файлах приложения. Для этого нужен определённый опыт либо в отдельных случаях, можно найти пошаговую инструкцию изменения настроек в данной программе на просторах интернета.
Технические неисправности
Первый признак того, что проблема в оборудовании – мерцание нередко начинается ещё до того, как загрузилась операционная система, то есть сразу после включения питания. Первое — нужно проверить надёжность подсоединения кабеля к видеокарте. Если не помогло — проверить версию с неисправностью устройств можно при наличии запасной либо старой видеокарты или ещё одного монитора. Поочерёдно следует подключить сначала другой монитор, затем поменять видеокарту.
Если нет опыта подобных манипуляций, а оборудование дорогостоящее – чтобы окончательно не вывести из строя компьютер, следует переходить к плану «Б» — т. е. сразу обращаться к специалистам.
Методы устранения мерцания экрана
Способы решения проблемы связаны с причинами, вызвавшими неполадки. Однако среднестатистическому пользователю сложно самостоятельно определить фактор, повлиявший на периодические мерцания. Поэтому рекомендуется действовать в соответствии с алгоритмом, в котором проанализированы все возможные факторы.
Важно. Несмотря на то, что проблема решается программным путем, не лишним будет проверить аппаратное состояние монитора, а также подключить его к другому ПО
Это позволит исключить (или подтвердить) факт физической поломки.
Отключение службы Windows 10
Как ни странно, чаще всего некорректное отображение элементов интерфейса на экране компьютера связано с неправильной работой некоторых стандартных служб Windows. Попробуйте их отключить, чтобы решить проблему:
- Запустите окно «Выполнить» комбинацией клавиш «Win» + «R».
- Введите запрос «services.msc».

- Нажмите на кнопку «ОК».
- Найдите параметры «Отчеты о проблемах и их решение» и «Служба регистрации ошибок Windows», а затем отключите их, кликнув по названию ПКМ, и нажав соответствующую кнопку во всплывающем окне.

Такие нехитрые действия должны привести к полному исчезновению мерцания. Если этого не произошло – ключ к решению проблемы нужно искать в других факторах.

Обновление видеодрайвера
Если у вас постоянно обновляется рабочий стол или мерцает экран в играх, то, скорее всего, неполадки связаны с проблемами графического адаптера. Не стоит беспокоиться, полагая, что видеокарта вышла из строя. Порой ошибка бывает вызвана использованием устаревших драйверов:
- Щелкните ПКМ по значку «Пуск».
- Запустите «Диспетчер устройств».

После запуска интерфейса раскройте вкладку «Графические адаптеры».

- Кликните ПКМ по названию видеокарты.
- Нажмите на кнопку «Обновить драйвер».

Порой одним лишь обновлением ПО решить проблему не удается. Тем более, что Windows 10 не всегда в состоянии найти актуальный драйвер. В подобной ситуации предлагается установить софт вручную, скачав дистрибутив с официального сайта производителя видеокарты. Еще одной рекомендацией является предварительный откат драйвера и последующая установка самого свежего ПО.
Удаление проблемных программ
Порой тот факт, что экран периодически моргает, связывают не с проблемами видеокарты, а с конфликтами приложений. Чаще всего на мерцание монитора влияют следующие программы:
- Norton Antivirus;
- iCloud;
- IDT Audio.
Временно удалите их, чтобы подтвердить или опровергнуть причастность стороннего софта к возникновению проблемы. Также не стоит наивно полагать, будто ошибки появляются только при использовании обозначенных приложений. Это лишь те программы, чья причастность была доказана разными пользователями компьютеров на базе Windows 10. Вероятно, есть и другой проблемный софт.

Проверка на вирусы
Вредоносное ПО по-разному влияет на компьютер. Иногда наличие вирусов выражается в мерцании экрана, что, как минимум, нельзя исключать и в вашей ситуации. Установите на компьютер Kaspersky Internet Security, Avast или любой другой антивирусный софт и запустите полноценную проверку ПК.
Если у вас нет возможности обратиться к помощи стороннего софта, воспользуйтесь встроенным защитником Windows. Вы найдете его в «Параметрах», а точнее – в разделе «Обновление и безопасность». Длительность сканирования будет зависеть от заполненности накопителя, а по итогам проверки будет представлен список проблемных файлов, которые нужно удалить для устранения разного рода неполадок.

Исправление поврежденных системных файлов
Если программа обнаружит вирусы, но их удаление не приведет к устранению мерцания, то вредоносное ПО уже успело повредить системные файлы. Убрать подобного рода ошибки можно следующим образом:
- Щелкните ПКМ по значку «Пуск».
- Запустите Командную строку с правами Администратора.

- Введите запрос «sfc /scannow».
- Нажмите на клавишу «Enter».

Далее запустится процесс сканирования системного диска, по итогам которого Windows 10 восстановит поврежденные файлы. В то же время есть вероятность, что отдельные элементы ОС будет нельзя восстановить, и тогда придется переустанавливать всю систему.
Обновление ОС
Windows 10 периодически обновляется и, чтобы компьютер всегда оставался «в тонусе», необходимо своевременно устанавливать апдейты. Если вы забыли об этом, то обратитесь к инструкции:
Откройте «Параметры» через меню «Пуск».

Перейдите в раздел «Обновление и безопасность», а затем – «Центр обновления Windows».

Проверьте наличие апдейтов и установите недостающие обновления.

Помните, что апдейты будут обнаружены и установлены только в том случае, если компьютер подключен к интернету. Обязательно проверьте стабильность соединения перед выполнением операции.
Что можно проверить

Проверить монитор перед покупкой возможно по разным аспектам и его характеристикам. Для каждой проверяемой характеристики есть свои особенности.
Для некоторых аспектов проверки требуется скачать специальную утилиту. А для других достаточно найти подходящие картинки в интернет.
Цветопередача

Параметр используют, чтобы проверить настройку основных цветов и оттенков. Чаще всего проблем с цветопередачей не возникает. Этот тест позволяет проверить, правильно ли отображаются цвета. Запустить тест можно на сайте сервиса monteon.
Битые пиксели
Каждый пиксель состоит из трех каналов. На большинстве экранов используют цветовую модель типа RGB. Эта аббревиатура состоит из названий трех цветов на английском языке — красный, зеленый, синий. Они смешиваются и в результате дают весь спектр цветов.
Эти тесты позволяют проверить экран на наличие битых пикселей. Иначе их называют мертвыми. Для этого открывают изображение любого из указанных цветов (однотонное) и внимательно изучают каждый дюйм экрана. Если на экране есть черные точки, значит присутствуют битые пиксели. При этом пиксели проверяют по трем каналам, т.е. на трех цветах, указанных выше.
Если в одном фоне все хорошо, может быть хуже в следующем. Новый монитор не должен иметь черных точек; на старых мониторах это допустимо.
Градиенты

В тестах есть экранные шаблоны с плавными градиентными переходами. Цвета должны плавно переходить друг в друга. Не должно быть резких переходов, отдельных полос и линий.
Мерцание

На множестве мониторов приходится корректировать параметр, именуемый синхронизацией фазы. Нужно учитывать способность матрицы быстро передавать изображение на экран (в герцах). Изображения для теста просматривают на полном экране. На большом расстоянии от монитора они должны быть серыми. А вблизи должны быть видны отдельные черные и белые пиксели. При этом нужно учитывать поляризацию.
При отсутствии правильной проверки калибровки монитора пиксели перемещаются или мерцают. Корректировка нужна и в случае, если при близком рассмотрении пиксели незаметны: они превращаются в полосы черного или белого цвета.
В мониторах нередко есть функция автонастройки данного параметра. А в некоторых моделях есть необходимость настраивать параметр вручную.
Резкость
Данная характеристика отвечает за степень четкости границ между светлыми и темными элементами изображения на экране. Например, если текст размытый, следует настроить резкость; тогда он будет казаться четким.
Корректного уровня резкости нет, поэтому его необходимо подбирать самостоятельно, исходя из собственных предпочтений. При этом нужно учитывать даже расстояние от глаз до экрана и уровень зрения.
Тест экрана на резкость можно провести здесь.
Контрастность и яркость

Контрастность и яркость экрана — одна из важнейших характеристик работы монитора. На изображениях должны быть хорошо видны все границы между фигурами и полосами. Если они сливаются, необходима калибровка яркости и контрастности.
Тест на контрастность и яркость можно провести здесь.
Зонная яркость

Тест позволяет проверить уровень воспроизведения яркости. Также с его помощью можно проверить четкость изображения. При этом центральная часть изображений для проверки должна быть гладкой. А ближе к краям контуры должны быть более четкими.
Если на краях изображения появляются фигуры овальной формы или в виде яйца, с монитором есть проблемы.
Геометрия и сетки

Тесты, проверяющие корректную работу этой характеристики, предназначены для проверки правильности геометрии. Кроме того, они проверяют вписываемость изображения в экран монитора.
Отсечение изображения

Не каждый монитор способен отображать все пиксели, которые передаются видеокартой. Можно найти специальное изображение в интернете для калибровки этого параметра. На каждой из сторон картинки указаны цифры от 1 до 5. Число указывает на то, сколько пикселей не хватает в данной части экрана.
Если у нескольких прямоугольников не хватает внешней белой полоски, требуется калибровка.
Неисправность монитора
Разумеется, различные мерцания тоже могут говорить о поломке дисплея. Это можно достаточно легко проверить. Стоит лишь подключить экран к любому другому персональному компьютеру.
Если поломка не пропадет, то она заключается в самом экране. Если дисплей на ином ПК функционирует вполне нормально, то значит причину поломки надо искать внутри используемого компьютера.

Иногда мерцание бывает вызвано поломкой входа для подключения дисплея. Дабы убедиться, надо к ПК подключить экран через какой-то иной интерфейс. Благо, сегодня подавляющее большинство устройств могут подключаться через два и больше разных интерфейсов.
Как выполнить своими силами диагностику компьютера, у которого дисплей функционирует неправильно?
Потребуется просто к нему подключить любой иной монитор и таким образом узнать, будет ли тот работать.

Данный способ даст возможность определить, что стало причиной мерцаний: дисплей или персональный компьютер.
Если сломался экран, желательно обратиться за помощью в профессиональный сервисный центр. Если экран был приобретен совсем недавно, то всегда обратиться можно в тот магазин, где он был куплен, и подать по гарантии официальную заявку на его починку либо полную замену.
Стоит также отметить, что браться за такой ремонт самому не рекомендуется, если нет опыта. В схеме управления питанием есть конденсаторы, которые заряд в себе часто могут хранить несколько часов.
