Unlockclub.ru
Прошиваем и Разблокируем!

1.Отключаем все антивирусы, подключаем usb модем к компьютеру и устанавливаем родное клиент приложение, вместе с ним установятся родные драйвера, это необходимо для того, что бы компьютер распознал модем. (Если драйвера и ПО уже установлены, пропускаем этот пункт).

Я буду прошивать мегафон модем М150-2 c прошивкой e3372h, если Ваш модем отличается просто следуйте моей инструкции и делайте все по аналогии.

2. Скачиваем и распаковываем архив с нужными файлами (Ссылку я указывал Выше). В первую очередь нас интересует программа DC Unlocker – программа терминал, с помощью ее мы узнаем всю необходимую информацию по нашему модему при помощи AT команд.

Запускаем программу (usb модем должен быть подключен), кликаем на значок “Лупа” для определения модема. Терминал должен выдать следующую необходимую информацию.

Необходимо записать следующие данные, которые пригодятся нам в дальнейшем: Версия прошивки(Firmware) и IMEI.
Кстати, по версии прошивки мы определяем какая платформа прошивки установлена в данный момент. Если в первом значении после двойки стоит единица значит это stick, ну а нежели после двойки стоит 2 – Hilink.

Как видно моя прошивка e3372h.
2.1. Счастливчики. После определения модема через dc unlocker у нас могли выявиться счастливчики, которые могут разлочить модем под все симки сразу при помощи at команды. Объясняю в чем суть, дело в том, что модемы E3372h или E3372s со старой версией прошивки ниже 2_.200, начинающиеся со следующих чисел 2_.180 имеют поддержку at команд по умолчанию.
Если версия прошивки 2_.200.07 и выше, то нам в любом случае придется прошивать модем, так как наша прошивка не поддерживает AT команды разблокировки, под это описание подходит мой модем, так что движемся дальше.
3. Во время прошивки программа может запросить пароль, что бы его вычислить необходимо воспользоваться приложением из архива Huaweicalc. Вводим IMEI модема, жмем “Calc” и сохраняем Flash code – он и является паролем.

4. Перед прошиванием необходимо снести весь операторский софт под частую
Панель управления→Удаление программ→ снести весь операторский софт под частую→перезагрузить компьютер, это крайне ВАЖНО! ПОСЛЕ ЗАГРУЗКИ КОМПЬЮТЕРА ВНОВЬ ОТКЛЮЧИТЕ ВСЕ АНТИВИРУСЫ!
5. Отключаем модем, в архиве с файлами есть три драйвера. Устанавливаем их по очереди. МОДЕМ ДОЛЖЕН БЫТЬ ОТКЛЮЧЕН! После установки драйверов подключаем модем.

6. Напоминаю, что в данный момент я прошиваю модем – e3372h, для e3372s описание будет дано ниже, но вы можете просмотреть принцип прошивания он будет мало чем отличаться от Вашего.
Теперь нам нужно понять какие файлы подходят для шитья той или иной версии прошивки. Вновь обращаемся к версии прошивки usb модема и сверяем ее со следующим описанием.
В моем случае версия прошивки модема 21.200.07.01.209 ниже 2_.200.15.__.__, значит шью согласно инструкции из первого прямоугольника.

Нахожу нужную прошивку, распаковываю и устанавливаю. После обновления прошивки автоматически установятся новые драйвера, компьютер обнаружит новое устройство.

7. Следующим шагом я буду шить Web интерфейс своего модема Hilink прошивкой, ее так же Вы найдете в архиве.

Открываем и устанавливаем WEBUI, после чего вбиваем ip адрес 192.168.8.1 в поисковой строке браузера и попадаем в интерфейс управления модемом, теперь нам остается лишь разблокировать модем под всех операторов.


8. Открываем DC Unlocker, жмем лупу, как только модем определиться вбиваем AT команду: at^nvwrex=8268,0,12,1,0,0,0,2,0,0,0,a,0,0,0 жмем enter. OK – модем разблокирован.
При последующем определении модема в DC Unlocker появится сообщение со строкой: SIM Lock status – unlocked, это означает, что наш модем работает со всеми симками.

Перевод ZTE MF823D в режим модема
Ваш модем при подключении постоянно видится как CD-ROM? Чтоб модем сразу определялся как модем, выполните несложные команды.Для начало вам нужна программа HyperTerminal. Если у вас ей нет скачиваем здесь .
- С помощью HyperTerminal подключаемся к модему. Номер порта и скорость можете посмотреть в диспетчере устройств Windows.
- Вводим команду ATE1 для включение отображения вводимого текста. (не обязательно если вам это не надо)
- Вводим команду AT+ZCDRUN=8 жмём ENTER. (отключает монтирование CD-ROM)
- Получим в терминале примерно такой ответ Close autorun state result(0:FAIL 1:SUCCESS):1 OK
- Вытаскиваем и вставляем модем обратно.
Для включения обычного режима нужно подать команду «AT+ZCDRUN=9«.
Также можно включить режим только модема, при этом флешку использовать не получится. Делается это командой AT+ZCDRUN=E. Перевод в начальное состояние AT+ZCDRUN=F.
Протестировано на модеме ZTE MF 631. Должно работать на всей линейке модемов, от любых операторов.
Опции продления
Если пользователю не хватило предоставленного трафика, он может продлить интернет на 1 (180 рублей) или 5 ГБ (290 рублей). Можно подключать любое количество таких пакетов. Их действие заканчивается, после использования трафика или с очередным начислением. Нельзя подключить пакет, если основная услуга не оплачена.
Пользователь может не подключать дополнительный пакет интернета, когда закончился предоставленный лимит. Тогда каждые 250 МБ будут ему стоить 50 рублей. Если абонент будет пользоваться интернетом, после отключения трафика, лучше подключить дополнительный пакет интернета. Иначе выход в сеть станет очень дорогим.
Метод разблокирования для ZTE MF823D
- Самый доступный вариант, как разблочить 4G-модем ZTE MF823D. Подключаем модем MF823D к компьютеру в USB-разъём без SIM-карты! В браузере откроется окно веб-интерфейса, необходимым для управления устройством. В адресной строке видим: http//:192.168.1.1 или http//:192.168.0.1, или http//:192.168.8.1.
- Следующий шаг —это перевести модем в режим портов. Делается это так. Копируем в адресную строку браузера команду:
При необходимости вставляем в команду нужную цифру. Допустим если было http//:192.168.8.1, то и в команде вписываем то же самое. Нажимаем Enter, переходим по этому адресу. Если всё сделали верно, модем переключится в режим портов, выведя в окно браузера ответ result:FACTORY:ok.
Также это можно сделать с помощью программы dc-unlocker.
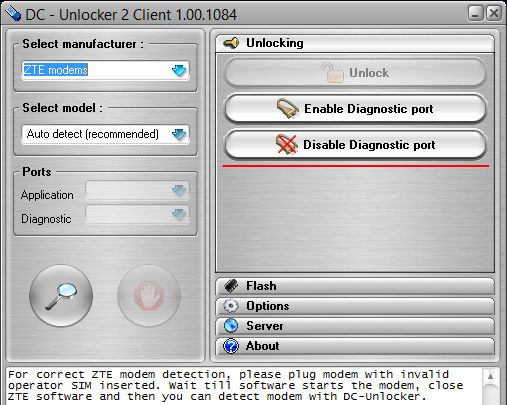
Далее необходимо установить в систему драйвер для портов. В загруженном вами архиве находится вложенный архив ZTEDrvSetup.zip. В нём находится нужный вам драйвер. Запустите установку, дождитесь окончания процесса и затем открывайте Диспетчер устройств любым удобным для вас способом. Если не знаете как, то зажмите одновременно клавиши Win+rи скопируйте в открывшемся поле для ввода строку mmc devmgmt.msc. Также Диспетчер устройств можно открыть через панель управления. Жмём Пуск — Панель управления — Диспетчер устройств.
Следующим шагом будет раскрытие ветки Порты (COM и LTP) нажатием на стрелку.
В раскрывшейся ветви видим несколько портов. Нас интересует ZTE Diagnostics Interface. Это порт для диагностики. Необходимо запомнить его номер. Если номер больше 9, нужно выделить порт, правой кнопкой мыши вызвать контекстное меню и нажать пункт «Свойства». В открывшемся окне перейти на вкладку «Параметры порта» и нажать кнопку «Дополнительно». Появится ещё одно окно «Дополнительные параметры COM». Здесь установите номер порта, равный 9 или меньше
Важно выбрать незадействованный порт.
Итак, всё готово. Начинаем разблокировать ZTE MF823D
Для этого из ранее скачанного архива извлекаем в корневой каталог диска «С»в предварительно созданную там папку с аналогичным названием содержимое вложенного архива qtools_win.zip. Для разблокировки ZTE MF823D потребуется запустить двойным нажатием левой кнопки мыши файл MF823_MF825_MF90+_unlock.cmd. В открывшейся программе нужно будет ввести номер диагностического СОМ-порта. Важно помнить, что вписать необходимо лишь цифры (без COM). И нажать Enter. Программа проработает и переведёт ваш уже разлоченный модем в режим сетевой карты. Для проверки работоспособности и снятия блока устройства вставьте SIM-карту стороннего оператора и подключитесь к сети. Если всё прошло успешно, то теперь вы знаете, как разлочить модем ZTE MF823D.
Ещё один способ разблокировать ZTE MF823D
Выполните пункта 1 и 2 из первой инструкции. Затем двойным кликом мыши запустите файл_DVA.cmd с именем вашего модема, находящийся в папке, которую вы создали на диске С. Дайте разрешение выполниться файлу SCSI.exe. Выбрать диагностический COM-порт в Диспетчере устройств — должен открыться автоматом и всё. Модем работает в режиме сетевой карты и разлочен.
Как подключить МегаФон-модем к роутеру
Для того чтобы подключить модем МегаФона к роутеру, нужно убедиться, что выбранный роутер будет поддерживать подключаемый модем. Если поддержка есть, смело подключаем модем к USB-порту роутера, заходим в настройки и прописываем параметры соединения с сетями МегаФона. В некоторых моделях роутерах уже прописаны настройки под всех российских операторов – останется лишь выбрать подходящий профиль.
Что касается параметров, которые нам могут понадобиться при настройке роутеров и прочих устройств, то вот их список:
- Имя соединения – любое;
- Точка доступа (APN) – internet;
- Номер дозвона — *99#;
- Логин и пароль – оставляем пустыми.
Если после покупки модема оказалось, что в выбранной точке нет приёма, а вернуть сим-карту с модемом не представляется возможным, узнайте из нашей статьи о том, как прошить модем МегаФон под все симки.
Разблокировка с помощью AT команд
Для разблокировки с помощью АТ команд нужно скачать программ Huawei Modem Terminal. Эта программа разрабатывалась специально для этого бренда, поэтому и работать в ней довольно просто.
После запуска из выпадающего списка нужно выбрать пункт «HUAWEI Mobile Connect — 3G PC UI Interface» и нажать кнопку «Connect». После того, как произойдет подключение, необходимо убедиться в работоспособности отправив команду «АТ». Должен прилететь статус «Ок».
Команды для разблокировки следующие:
- AT^CARDLOCK? – показывает статус блокировки. Первая цифра в ответе модема показывает есть ли блокировка или нет (1 — есть, 2 — нет), а вторая — оставшееся количество попыток разблокировки;
- AT^CARDUNLOCK=«nck md5 hash» – сбрасывает количество попыток и устанавливает их на 10;
- AT^CARDLOCK=«код разблокировки NCK».
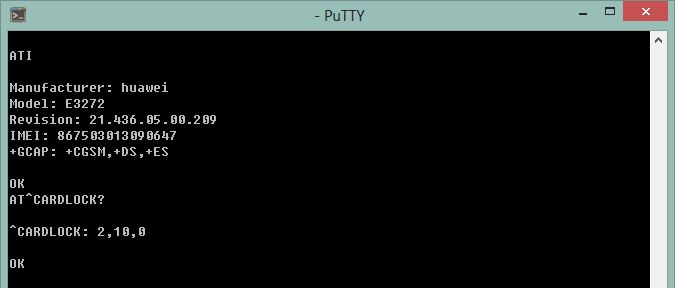
Настройка модема ZTE MF823D
Первоначальные настройки
Реализуется все следующим образом:
- Извлекаем его из упаковки.
- Аккуратно демонтируем нижнюю часть корпуса и освобождаем слот установки СИМ-карточки.
- Распаковываем стартовый пакет. Извлекаем сим-карточку и устанавливаем ее в слот, который был на предыдущем этапе освобожден.
- Собираем корпус модема обратно.
- На следующем этапе сетевое устройство подключаем к порту персонального компьютера.
- Включаем ПК и дожидаемся окончания его загрузки. При этом появляется сообщение с требованием установки управляющего софта. Далее выполняем указания системы автоматической настройки ЭВМ и инсталлируем драйвера. Также при этом дополнительно установиться управляющая программа от компании “Билайн”.
- Затем рекомендуется перезагрузить персональный компьютер.
- После этого открываем управляющую утилиту от сотового оператора. При этом появиться запрос относительно активации счета. Подтверждаем выполнение данной операции.
- На завершающем этапе в меню утилиты активируем передачу информации.
Соединение
Модем определяется как интерфейс Ethernet (проводное соединение). Для работы с ним нет необходимости устанавливать специальные программы. Для установки соединения используйте NetworkManager или dhcpcd.
Лампочка на модеме (синяя при 2G/3G режиме или зеленая при 4G) не мигает. Для подключения к сети необходимо вставить ссылку (CGI команду) в браузер.
Чтобы не вводить эту команду каждый раз после выключения модема, переключите модем в режим «автодозвона»
Команды
CGI команда для выбора режимов 2G/3G/4G:
Добавьте необходимый параметр после знака «=» (чувствительны к регистру)
- NETWORK_auto (автоматический режим)
- WCDMA_preferred (предпочитать 3G)
- GSM_preferred (предпочитать 2G)
- Only_GSM (только 2G)
- Only_WCDMA (только 3G)
- Only_LTE (только 4G)
- WCDMA_AND_GSM (3G+2G)
- WCDMA_AND_LTE (3G+4G)
- GSM_AND_LTE (2G+4G)
После выбора режима необходимо вновь набрать команду NETWORK CONNECT для подключения к сети.
Для перевода модема в диагностический режим (ВНИМАНИЕ! Прием дальнейших CGI команд будет невозможен, соединение прервано!), используйте следующую ссылку:
После перевода модема в диагностический режим можно посылать команды через PuTTY:
- putty /dev/ttyUSB0
- AT+ZCDRUN=8 — установить режим 1403 (RNDIS)
- AT+ZCDRUN=9 — установить режим 1225 (по-умолчанию)
- AT+ZCDRUN=F — выйти из диагностического режима и перейти в выбранный режим (RNDIS или по-умолчанию)
Telnet соединение
К модему можно подключиться по telnet
- telnet 192.168.0.1
- login: root
- password: zte9x15
Как видите, внутри модема установлен Линукс. Вы можете установить дополнительные программы для ARM-машин (например mc, nano…) или изменить что-то в веб-интерфейсе
Исследуйте модем с осторожностью!
Процедура перепрошивки ZTE MF100
Начинать работать рекомендуется на стационарном компьютере или ноутбуке, подключенном к сети. Это поможет предотвратить выход гаджета из строя.
Создание резервной копии
Это мера предосторожности на случай, если перепрошивка с первого раза не получится и возникнут затруднения. Неудачная попытка может привести к поломке устройства без возможности восстановления
Разлочка модема
Цепочка действий выглядит так:
- Установить на компьютер утилиту DC Unlocker с помощью файла dccrap.exe.
- Подключить модем Билайна: система интерпретирует его как CD-Rom.
- Совершить все указанные установки. Если ZTE MF100 исправен, начнется передача мобильных данных.
- После проверки работоспособности извлечь устройство из порта и поменять сотовую сеть.
.jpg) Перепрошивка с программой DC Unlocker.
Перепрошивка с программой DC Unlocker.
Перепрошивка оборудования
Для подстройки устройства под любой другой мобильный оператор необходимо после разлочки поменять сим-карты. Соединение с компьютером или ноутбуком производится напрямую, без использования проводов и разветвителей.
Процедура состоит из нескольких действий:
- Подключить USB-модем со сторонней сим-картой (аналогично п. 2 из предыдущего раздела).
- Закрыть программу, т.к. система выдаст отказ из-за незнакомой сети.
- Вернуться к крэк-файлу и выставить новые параметры (выбрать производителя ZTE, модель: Auto).
- Инициировать поиск, кликнув на первый слева значок с лупой. Искомый модем появится в поле Select model. Данные устройства будут видны в нижнем окне (название, IMEI). Статус сим-карты: заблокирована (Locked).
- В списках закладок найти Unlock для разблокировки прибора.
- При повторном запуске устройства убедиться, что сим-карта опознана (Card sucsessful unlocked).
Запустить передачу данных через ZTE MF100 теперь можно с любого оператора после настройки интернет-соединения.
.jpg) Процесс перепрошивки.
Процесс перепрошивки.
Разблокировка 4G (LTE) модема ZTE MF823 (он же Мегафоновский M100-3) в Windows 7
 Итак, наконец-то в Ростове-на-Дону начали продаваться модемы под названием M100-3, который на самом деле ZTE MF823. Покурив кучу мануалов на тему его разлочки, столкнувшись с некоторыми сложностями, и в итоге разлочив его, я решил написать статью об этом.
Итак, наконец-то в Ростове-на-Дону начали продаваться модемы под названием M100-3, который на самом деле ZTE MF823. Покурив кучу мануалов на тему его разлочки, столкнувшись с некоторыми сложностями, и в итоге разлочив его, я решил написать статью об этом.
Использованные ссылки:
Статья на 4PDA, это первое что мне попалось:
http://4pda.ru/forum/index.php?showtopic=484477&st=0#entry26861883
Ещё одна версия на GSMForum:
http://www.gsmforum.ru/archive/index.php/t-188925.html
Статья на ArchWiki о том как его юзать на линуксе:
https://wiki.archlinux.org/index.php/ZTE_MF_823_(Megafon_%D0%9C100-3)_4G_Modem_(%D0%A0%D1%83%D1%81%D1%81%D0%BA%D0%B8%D0%B9)
Что нам нужно
Базовая настройка производится в Windows
Необходимо скачать Putty
http://the.earth.li/~sgtatham/putty/latest/x86/putty.exe
Нам потребуется файл с командой перевода в диагностический режим
https://drive.google.com/file/d/0BwtFihi86jHaTlhjSkdybFRUUlE/edit?usp=sharing
Драйвера для интерфейсов диагностического режима
https://drive.google.com/file/d/0BwtFihi86jHaZzJXZThTbHY3WEE/edit?usp=sharing
Рекомендую скачать файлы например в директорию c:zte предварительно создав её.
Подключим модем и дождёмся когда он включится. Касательно цветов светодиода модема:
– красный – нет сети– синий – найдена сеть 2G или 3G– зелёный – найдена сеть LTE
Статус подключения:
– светодиод горит постоянно – сеть найдена– светодиод моргает – есть подключение к сети
http://192.168.0.1/goform/goform_process?goformId=MODE_SWITCH&switchCmd=FACTORY
Модем ответит так:
{“result”:”FACTORY:ok”}
Установка драйверов для диагностического режима
Перейдём в c:zte. там у Вас уже должен лежать архив ZTEDrvSetup.zip, распакуем его и запустим ZTEDrvSetup.exe, далее>далее>готово, уверен сложностей не возникнет. После установки драйверов ОС сообщит нам, что найдены драйвера для нашего модема.
Проверим перевёлся ли модем в требуемый режим
Для этого ПКМ на Компьютер, там Свойства, далее Диспетчер устройств. Тут мы должны увидеть следующие интерфейсы:
Модемы
ZTE Proprietary USB Modem (нажмите на нём Свойства во вкладке Модем посмотрите порт, на котором доступен данный модем (например COM5), а так же Скорость порта (921600))
Порты
ZTE Diagnostics Interface (нажмите на нём Свойства и узнаем номер COM-порта (например COM4))
ZTE NMEA Device
Откроем командную строку Windows (cmd), в ней перейдём в ранее созданную директорию c:zte и выполним копирование файла с командой переключения в диагностический режим в COM-порт ZTE Diagnostics Interface:
cd c:ztecopy /b diag1F40_F0AA.bin COM4
Скопировано файлов: 1.
Переключения модема в нормальный режим
ATQ0E0V1OK
Терминал не отображает введённые вами символы и не реагирует на Enter, но это не означает, что putty или COM-порт нажатия клавиш не понимает, далее скопируем каждую строку поочерёдно и вставим её в терминал, для этого достаточно нажать ПКМ на любом пустом поле терминала putty, после чего нажимаем клавишу Enter.
Итак, принудительно включать режим модема, не запуская ZeroCD с дровами от мегафона
AT+ZCDRUN=8
Ответ будет таким:
Close autorun state result(0:FAIL 1:SUCCESS):1
Запомнить и применить настройки, после чего выйти из диагностического режима
AT+ZCDRUN=F
Ответ будет таким:
Close autorun state result(0:FAIL 1:SUCCESS):1
После этого модем можно выключить/включить и модем будет работать, как обычный сетевой адаптер Windows.
В Linux-е же после подключения появится устройство usb0, далее его можно через network-manager добавить в системные подключения. Рекомендую оставить режим dhcp-client, но можно и вручную указать адрес из сети 192.168.0.0/255.255.255.0 со шлюзом 192.168.0.1
Если капнуть глубже
После того как вы настроите автоматическое получение ip-адреса при вызове команды ifconfig usb0 мы увидим, что адаптер получил адреса из подсети 192.168.0.0/24, например 192.168.0.108 или какой-нибудь подобный. Теперь мы можем попробовать пропинговать 192.168.0.1:
ping 192.168.0.1 -c 3
PING 192.168.0.1 (192.168.0.1) 56(84) bytes of data.64 bytes from 192.168.0.1: icmp_seq=1 ttl=46 time=38.5 ms64 bytes from 192.168.0.1: icmp_seq=2 ttl=46 time=37.0 ms64 bytes from 192.168.0.1: icmp_seq=3 ttl=46 time=36.7 ms— 192.168.0.1 ping statistics —3 packets transmitted, 3 received, 0% packet loss, time 2002ms
rtt min/avg/max/mdev = 36.789/37.455/38.564/0.804 ms
Переключения модема в нормальный режим

После открытия соединения с COM-портом скорее всего отобразится пустое окно терминала, либо что-то вроде этого:
Итак, принудительно включать режим модема, не запуская ZeroCD с дровами от мегафона
Ответ будет таким:
Запомнить и применить настройки, после чего выйти из диагностического режима
Ответ будет таким:
После этого модем можно выключить/включить и модем будет работать, как обычный сетевой адаптер Windows.
В Linux-е же после подключения появится устройство usb0, далее его можно через network-manager добавить в системные подключения. Рекомендую оставить режим dhcp-client, но можно и вручную указать адрес из сети 192.168.0.0/255.255.255.0 со шлюзом 192.168.0.1
Главные особенности модема
Рассмотрим технические спецификации данной системы передачи информации. Данное устройство имеет такие характеристики:
- Внешний модем с поддержкой всех существующих стандартов сотовой связи.
- Интерфейс подключения к персональному компьютеру – USB.
- Пиковая скорость получения информации – 150 Мбит/сек., а отправки – 50 Мбит/сек.
- Формат сим-карты – miniSIM.
- Существует возможность установки дополнительного накопителя в соответствующий слот расширения.
Настройка модема «Билайн» данной модели – это простая операция и уровень ее сложности сведен разработчиками к минимуму. Дополнительный софт скачивать из интернета в этой ситуации нет нужды. Все необходимое программное обеспечение для эксплуатации рассматриваемого устройства записано на встроенный накопитель. После покупки пользователь получает все необходимое для использования такой коммутационной системы.
Новости
Разблокировка 4G (LTE) модема ZTE MF823 (Мегафон M100-3)
(с) способ описан пользователем vvevvevve
- Не подключая модема к компьютеру, установите вот этот драйвер – ZTEDrvSetup.zip
- Подключите модем. Запустите Диспетчер устройств Windows (ДУ), включите в нём вид «Устройства по по подключению» и найдите ветку, соответствующую порту, к которому подключен модем. Переведите его в рабочий режим с доступным адаптером RNDIS и, соответственно, web-интерфейсом. Напомню, что если никаких действий по его конфигурации не предпринималось и софт с CD-ROMа не устанавливался, то это можно сделать с помощью операции «извлечения» CD-ROMа в Проводнике Windows. А если софт установлен, то модем уже должен быть в нужном режиме. Для уверенности, можно проконтролировать P >. В результате, модем будет переключен в другой режим (P >9, то измените его в свойствах ДУ на порт из диапазона 1. 9. Запомните этот номер. Для примера, пусть это будет COM5. Если номер пришлось изменить, то отключите модем и подключите его снова.
- Скачайте этот файл – diag1F40_F0AA.zip (распаковать обязательно!) и сохраните его в папку с простым именем, например, в C: – корень диска C:.
- Запустите консоль (командную строку Windows) и перейдите в папку, в которой сохранён bin-файл (cd , если в корне диска C. На этом этапе рекомендую сделать бэкап NVRAM модема с помощью QPST, хотя вероятность нанесения каких-либо повреждений модему таким способом оценивается как очень малая.
- Отправьте файл в диагностический порт модема: copy /b diag1F40_F0AA.bin COM5 . Номер порта должен быть тем, что Вы запомнили на этапе 4, естественно. Если Вы получили сообщение «Скопировано файлов: 1.», то, скорее всего, операция прошла успешно.
- Подготовьте модем к возврату в исходный режим. Для этого подключитесь терминалом (в качестве терминального клиента можно использовать Putty) к любому из двух командных портов и введите команду AT+ZCDRUN=F . А если Вы хотите, чтобы модем при подключении сразу переходил в рабочий режим RNDIS (без включения CD-ROMа), то перед этой командой запустите AT+ZCDRUN=8.
- Переподключите модем. Он должен быть разблокированным.
Все действия описанные в этой статье вы делаете на свой страх и риск. Никто кроме вас не несет ответственности за оборудование, вышедшее из строя, по причине того, что вы сделали что-то не так.
Еще одна инстукция по разблокировке данного модема была найдена нами здесь – Разблокировка 4G (LTE) модема ZTE MF823 (он же Мегафоновский M100-3) в Windows 7. Автор (Pol Nill) совершает те же самые действия, что и описанные здесь, в способе от vvevvevve.
Смена IMEI ZTE MF823D
Сменить IMEI на модеме или роутере ZTE MF просто и легко. Раньше это было сделать достаточно сложно если не обладаеш минимальными знаниями работы с командной строкой и хекс редактором. С появлением утилиты D-ZTE IMEI uni.exe, процедура смены IMEI на модемах ZTE упростилась в разы.
Этим способом можно сменить IMEI на ZTE MF823, ZTE MF823D, Мегафон М100-3 и на других модемах и роутерах ZTE, список поддерживаемых устройств будет в конце статьи. Единственное условия для проведения процедуры смены IMEI, это наличие прошивки именно для вашей модели модема.
Инструкция:
- Запускаем D-ZTE IMEI uni.exe Скачать.
- Вводим новый IMEI какой вам нужен или оставляем IMEI который программа сама генерирует, а делает она IMEI от смартфона NOKIA Lumia 640 LTE.
- Жмем кнопку «Change» и только потом запускаем прошивку модема, запускать нужно прошивку которая предназначена именно для вашего модема. (Updater; Официальную прошивку) и ждем завершения обновления.
Обновлять до конца! Не нужно убивать обновляльщик!
Если смена IMEI произойдет успешно (на одном из этапов обновления прошивки), то появится окно «Success!».
P.S. Должно работать с любым роутером/модемом ZTE. Не работает с роутерами/модемами где прописан кривой или пустой IMEI!
Точно работает с:
- ZTE MF180
- ZTE MF626
- ZTE MF667
- ZTE MF823
- ZTE MF823D
- ZTE MF831
- ZTE MF831FT
- ZTE MF90
- ZTE MF90+
- Мегафон М100-3
Не работает с:
- ZTE MF112 и возможно с MF190
- ZTE MF30
- ZTE MF192+
Если капнуть глубже
После того как вы настроите автоматическое получение ip-адреса при вызове команды ifconfig usb0 мы увидим, что адаптер получил адреса из подсети 192.168.0.0/24, например 192.168.0.108 или какой-нибудь подобный. Теперь мы можем попробовать пропинговать 192.168.0.1:
Как видно модем с точки зрения ОС — это некий шлюз, который сам выполняет маршрутизация в интернет, на мой взгляд это очень крутое решение.
Копаем дальше, вывод команды nmap -T5 -p0-65535 192.168.0.1 показал, что у данного хоста имеется web-сервер (что было понятно раньше) и порт telnet, очевидно, что для удалённого администрирования.
Выполнение команды ls -la / покажет нам, что это самый обыкновенный встраиваемый линукс, а благодаря утилитам df -h и du -hs / узнаём более подробно что и где занимает на флешке. То есть данный модем может быть кастомизирован под наши нужды, например установкой софта или разруливанием iptables, можно поставить nano, пользоваться crontab для выполнения каких-либо задачек, теоретически можно поставить какой-нибудь перехватчик паролей или снифер трафика и подарить кому-нибудь этот модем
Акция модем 4G+
В салонах связи МегаФон можно купить модем и получить в подарок интернет. Эта акция называется 4G+ Модем. Вместе с устройством предоставляется сим-карта с 30 Гб интернета для дневного использования. Ночью просматривать видео или скачивать игры, ролики, книги можно бесплатно. Трафик с часа ночи до семи утра не учитывается. Но через две недели, надо подобрать другой тариф или в автоматическом режиме подключится Интернет L.
8 моделей модемов попадают под акцию. Это современные устройства, которые поддерживают соединение на высоких скоростях (4G). Купить их можно за 2 590 рублей. Сим-карта будет работать только в домашней сети. Акция не действует:
- в Республике Крым;
- в городе Норильск;
- в Камчатском Крае;
- в Чукотской области
- в Республике Саха;
- на Таймыре.
Подготовка модема
Подключим модем и дождёмся когда он включится. Касательно цветов светодиода модема:
Статус подключения:
Перевести модем в диагностический режим
Модем ответит так:
Установка драйверов для диагностического режима
Перейдём в c:zte. там у Вас уже должен лежать архив ZTEDrvSetup.zip, распакуем его и запустим ZTEDrvSetup.exe, далее>далее>готово, уверен сложностей не возникнет. После установки драйверов ОС сообщит нам, что найдены драйвера для нашего модема.
Проверим перевёлся ли модем в требуемый режим
Для этого ПКМ на Компьютер, там Свойства, далее Диспетчер устройств. Тут мы должны увидеть следующие интерфейсы:
Unlock Code Calculator
Если вы являетесь владельцем моделей Huawei, то вам потребуется приложение под названием Unlock Code Calculator. Утилита достаточно легко справиться с ситуацией. Для разблокировки выполните следующие пункты:
- скачайте приложение на компьютер;
- запустите его;
- во всплывшем окне введите IMEI своего оборудования;
- вам придут коды v1 и v2, которые надо также поочерёдно вписать в поля запроса.
После выполнения таких простых шагов, можно работать с другими симками.
Случается, когда кодовые пароли вывести не удаётся. В таком случае понадобится установка управляющей программы. Скачать ПО можно только с официальной страницы фирмы-производителя техники. Собственно, вам нужно запустить такую программу, и опять же, в появившейся строке ввести кодовое цифровое значение, которое требуется для того, чтобы разблокировать оборудование. Действия аналогичны описанным выше.
Смена IMEI на ZTE MF823
Бесплатный способ
Этим способом можно сменить IMEI на ZTE MF823, ZTE MF823D, Мегафон М100-3 и на других модемах и роутерах ZTE, список поддерживаемых устройств будет в конце. Единственное условие для проведения процедуры смены IMEI, это наличие прошивки именно для вашей модели модема.
По шагам:
- Запускаем D-ZTE IMEI uni.exe Скачать.
- Вводим новый IMEI какой вам нужен или оставляем IMEI который программа сама генерирует, а делает она IMEI от смартфона NOKIA Lumia 640 LTE.
- Жмем кнопку «Change» и только потом запускаем прошивку модема, запускать нужно прошивку которая предназначена именно для вашего модема. (Updater; Официальную прошивку) и ждем завершения обновления.
Обновлять до конца! Не нужно убивать обновляльщик!
Если смена IMEI произойдет успешно (на одном из этапов обновления прошивки), то появится окно «Success!».
P.S. Должно работать с любым роутером/модемом ZTE. Не работает с роутерами/модемами где прописан кривой или пустой IMEI!
Точно работает с:
ZTE MF180
ZTE MF626
ZTE MF667
ZTE MF823
ZTE MF823D
ZTE MF831
ZTE MF831FT
ZTE MF90
ZTE MF90+
Мегафон М100-3
Не работает с:
ZTE MF112 и возможно с MF190
ZTE MF30
ZTE MF192+
Ссылки на платную смену IMEI
- https://unlock-code.ru/zte-mf823-imei.html
- https://unlock-code.ru/zte-mf823-imei2.html
- https://unlock-code.ru/zte-mf823-imei3.html
Заключение
Прикреплённые файлы и ссылки:
- Драйверы для модемов (http://huawei.mobzon.ru/drivers)
- HUAWEI Modem 3.0 (http://huawei.mobzon.ru/huawei-modem-3-0) (включает прошивку (Dashboard) и программу для управления подключением, а также драйвера).
- HUAWEI Modem 3.5 (http://huawei.mobzon.ru/huawei-modem-3-5) (включает прошивку (Dashboard) и программу для управления подключением, а также драйвера).
- Прошивки для модемов Huawei (http://forum.mobzon.ru/viewtopic.php?f=4&t=33) (Firmware).
- Huawei IMEI calculator (https://yadi.sk/d/P2NjcnoqJI66Tw).
- ZTE Modem (http://zte.mobzon.ru/) (управление модемом).
- Драйвер ZTE (https://yadi.sk/d/moAEse01xEyh_A).
- Прошивки ZTE (https://yadi.sk/d/UoOcK4-ueWbPSA).
