Проверенные способы вырезать музыку из видео
Как записать звук в Zoom на компьютере?
Если вы присоединились к определенной конференции, то в нижней части экрана увидите кнопку «Запись», отвечающую за начало съемки. Вот только перед этим в настройках программы потребуется активировать некоторые параметры, отвечающие за звук. Для того, чтобы сделать все правильно, предлагаем воспользоваться пошаговой инструкцией:
- Открываем приложение Zoom на ПК.
- Нажимаем по значку шестеренки, расположенному в углу экрана.
- В появившемся меню отмечаем вариант «Настройки».
- Переходим в раздел «Запись», а затем ставим галочку в пункте «Записывать отдельный аудиофайл для каждого говорящего участника». Там также присутствуют и другие строки, позволяющие не только записать звук в конференции, но и изображение с экрана. Активируйте те параметры, которые вы планируете использовать.
- Сохраняем изменения и закрываем настройки.

И теперь, чтобы записать происходящее в Зуме на компьютере, необходимо зайти в конференцию и нажать по одноименному пункту. При этом у вас обязательно должно быть разрешение от организатора конференции. Как его получить? А очень легко – нужно связаться с администратором, чтобы тот нажал по вашему профилю и выбрал «Разрешить запись».
Если через встроенные возможности записать переговоры нет возможности, то предлагаем воспользоваться сторонними программами. Например, тем же Bandicam или встроенной в Windows 10 утилитой. В результате вы получите файлы со звуком, которые сможете использовать в своих целях.
Как извлечь музыку из видео онлайн — сервисами
Данный способ является самым быстрым, поскольку не понадобится дожидаться окончания установки программы. Извлечение звука из видео и конвертация файлов происходит в удобном формате прямо на странице сайта.
123apps.com
Данный сервис представляет собой бесплатное веб-приложение, позволяющее конвертировать и редактировать медиафайлы. С его помощью можно не только извлечь звук из видеоролика, но и объединить песни в единый трек, записать голос на диктофон, изменить скорость и громкость аудиодорожки, а также воспользоваться другими полезными инструментами.
По умолчанию интерфейс этого онлайн-сервиса является англоязычным, но попасть на русифицированную версию можно по адресу: https://123apps.com/ru/.
Для извлечения звука из видео необходимо во вкладке «Конвертеры», доступной в верхнем меню выбрать инструмент «Аудиоконвертер». После этого процесс преобразования будет выполнен в три простых действия.
- Сначала нужно загрузить в веб-приложение видеоролик, подлежащий конвертации.
- Затем указать необходимый звуковой формат и качество аудио.
- Активировать процесс конвертации нажатием соответствующей кнопки и дождаться завершения преобразования, чтобы скачать итоговый файл.
Audio Extractor
Этот бесплатный онлайн-сервис позволяет извлекать звуковую дорожку из видеозаписей. За счет удобства интерфейса в настройках разберется каждый пользователь. Чтобы воспользоваться данным инструментом, необходимо выполнить следующие действия:
Если конвертация долго не завершается, рекомендуется отключить браузерные расширения, блокирующие рекламу, так как они могут помешать извлечению звука.
Convertio.io
Нажав на кнопку «Выберите файлы», можно импортировать видеоролик, из которого необходимо извлечь звуковую дорожку. После этого останется выбрать в раскрывающемся окне предпочтительный формат аудио и проделать следующие действия:
- кликнуть по надписи «Конвертировать», чтобы запустить процесс преобразования.
- По окончании конвертации нажать на кнопку «Скачать», чтобы выходной звуковой файл сохранился в папке загрузок.
Обратите внимание, что данный онлайн-сервис позволяет загрузить видеозапись размером, не превышающим 100 Мбайт. Если файл весит больше, придется пройти процедуру регистрации
Также существует ограничение по количеству бесплатных конвертаций в день.
Однако если сравнивать данный сервис с аналогами, здесь доступно широкое разнообразие форматов.
Online Audio Converter
Данный сервис относится к онлайновым аудио-конвертерам. Здесь имеется множество инструментов, включая эквалайзер, обрезку аудио, изменение скорости воспроизведения, возможность воспроизведения наоборот и соединения песен.
Чтобы вырезать музыку из видео, необходимо сделать следующее:
Данный инструмент поддерживает любые форматы. Он не требует инсталляции программного обеспечения на компьютер, за счет чего конвертацию можно осуществлять прямо в браузере.
На вкладке «Дополнительно» можно в ручном режиме настроить параметры. В частности, с помощью данного инструмента можно сделать плавное начало или затухание трека, установить желаемую частоту, выбрать моно или стерео режим.
Как вырезать музыку из видео Ютуб онлайн
К сожалению, все перечисленные выше веб-инструменты не способны «стягивать» аудио с роликов, размещенных на Youtube. Поэтому, рекомендую использовать немножко другие решения:
Listentoyoutube – просто копируем ссылку на клип (из адресной строки браузера) и вставляем её в поле ввода на сайте ListenToYoutube. Затем соглашаемся с условиями использования (ставим галочку) и кликаем на «Go»:

Peggo.tv – более продвинутый метод работы с контентом. Вставляем ссылку на видео Ютуб в строку, и спустя мгновенье отображается вся информация по содержимому. Для извлечения аудио просто жмем «Record MP3». При этом по умолчанию включены опции нормализации громкости и удаления тишины. Можете убрать галочки, если это не нужно:

Если хотите вырезать музыку из видео онлайн бесплатно, то пользуйтесь перечисленными в статье сервисами. Некоторые из них справляются с большинством существующих форматов, другие – подойдут для обработки роликов Youtube.
Как записать звук из видео в YouTube?
Если нужное видео находится на видеохостинге YouTube, всё ещё проще. Есть масса онлайн-сервисов и приложений для загрузки с Ютуб только аудио.
Лучшие сайты для скачивания звука с Ютуба:
flvto – это сайт с русскоязычным интерфейсом, к тому же он позволяет скачивать звук в разных форматах. Качество звука на выходе ограничено 128 кБит/сек. Принцип работы прост – вставить ссылку на видео и нажать на кнопку «Конвертировать в mp3»;
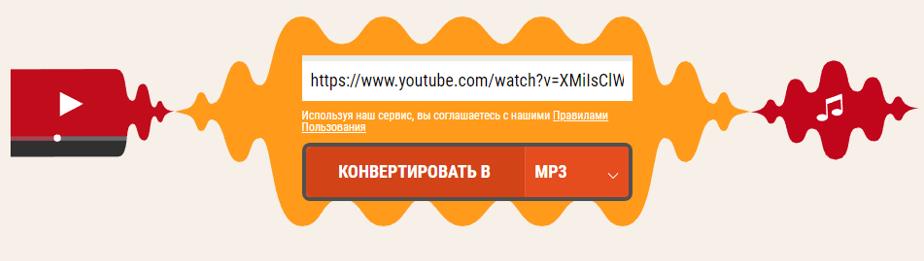
Onlinevideoconverter предоставляет возможность скачивать аудио в ogg, wma, flac, aac и некоторых других форматах. Принцип работы тот же – добавить ссылку, указать формат и загрузить. Достоинством сервиса стоит назвать высокое качество аудио на выходе – до 320 кБит/с;
FLV2MP3 работает по тому же принципу, но поддерживает скачивание только в формате mp3.
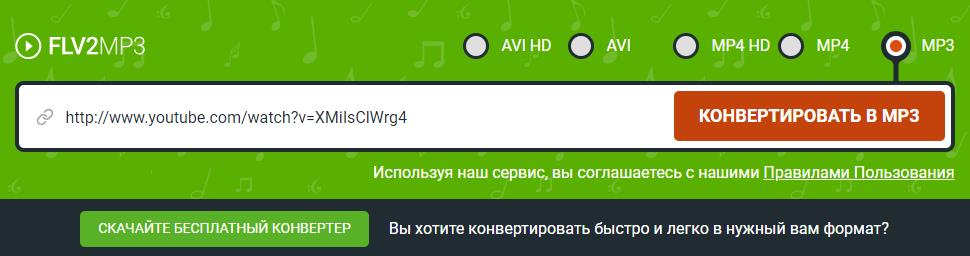
Альтернативный способ – использовать расширение Video DownloadHelper. Его можно установить в мобильные браузеры Mozilla Firefox или Яндекс.Браузер. На странице с Ютуб появится новая кнопка от приложения, останется только нажать «Скачать и конвертировать».
Подходящим функционалом для конвертации также обладают и некоторые приложения на Андроид:
- Видео-MP3 – простая программа с понятным интерфейсом. Помогает извлекать из роликов не только mp3-файлы, но и AAC, с которых можно делать рингтоны;
- Mp3 Tube – это приложение с единственным предназначением, которое сводится к скачиванию видео с YouTube.
Перечисленных способов достаточно для того, чтобы изъять звук из видео, в том числе даже в режиме онлайн. Методы абсолютно рабочие и подходят под все более-менее современные смартфоны. Правда, при работе с длинными видео на Ютуб придётся подключиться к высокоскоростной сети для скачивания аудио.
Как включить запись звука на смартфоне?
Как известно, приложение Zoom можно установить на телефон, однако стандартным способом запись там активировать не получится. Для этого вам потребуется оплатить полную версию, что согласится делать не каждый пользователь. Тогда на помощь приходят сторонние программы, установить которые можно как на Андройд, так и на iOS. Если кратко, то инструкция выглядит таким образом:
- Открываем Play Market или App Store.
- В поисковую строку вводим название нужной утилиты (например, XRecorder или Az Screen Recorder).
- Нажимаем на кнопку «Установить» и скачиваем программу.

И теперь перед началом конференции в Zoom вам нужно активировать запись звука, воспользовавшись установленным приложением. Также на некоторых смартфонах нужная программа присутствует по умолчанию, поэтому загружать сторонний софт вовсе не обязательно.
Приложения для конвертации аудио из видео на Android
Extract Audio from Video
Довольно популярное приложение для Android, частично благодаря прямолинейности своего названия. Как следует из имени приложения, с его помощью вы можете извлекать аудио из видео.
Программа распространяется бесплатно. В Extract Audio from Video вы можете сохранить аудио файл в формате MP3 или MP4. Приложение для конвертации поддерживает стандартные форматы видео, такие как: MP4, 3gp и webm. Пользовательский интерфейс приложения довольно хороший, и работает практически без лагов, так что у вас не возникнет трудностей с использованием данной программы, а в нашем рейтинге Extract Audio from Video занимает первое место.
Video to MP3 Converter
Video to MP3 Converter — это ещё одно приложение, которое отлично справляется с конвертацией видео-файлов в аудио.
Стоит отметить несколько дополнительных функций, которыми обладает данный конвертер. Например, в приложении доступна аудио- и видео нарезка на клипы, то есть вы можете нарезать не только аудио, но и видео файлы. Пользовательский интерфейс достаточно современный, а функциональные кнопки удобно сгруппированы. Конвертер поддерживает почти все форматы видео, такие как: WMV, MP4, 3GP, FLV, AVI и т.д., но если захотите конвертировать аудио, то приложение поддерживает только формат MP3. Video to MP3 Converter поддерживает потоковую скорость: 48 кб/с, 64 кбит/с, 128 кб/с, 192 кб/с, 256 кб/с, 320 кб/с.
Video to MP3
Третье место в нашем списке мы отдали приложению Video to MP3, которое доступно для Android версии 4.1+. Распространяется оно бесплатно, но вас буде немного доставать надоедливая реклама, но в остальном — к приложению не придраться. Данный конвертер очень прост в использовании и для преобразования полноформатного видео в аудио требуется всего пару минут. Также среди функций доступен аудиорезак, так что можно удобно работать с частями видео.
Онлайн-сервисы для скачивания звука из видео
Самый простой способ – воспользоваться онлайн-сервисом для скачивания аудио. Это занимает всего несколько минут, пользователю нужно лишь вставить ссылку на видео и указать промежуток времени, из которого необходимо “вытащить” звук. На выбор есть несколько зарекомендовавших себя помощников:
- Flvto.biz. Русскоязычный сервис, который поддерживает множество форматов для конвертирования видео в аудио: MP3, MP4, MP4 HD, AVI, AVI HD.
- Onlinevideoconverter.com. Англоязычный сервис с понятным интерфейсом. Поддерживает необычные форматы звука типа OGG, WMA, FLAC, AAC и другие.
- video2mp3.de/ru/. Ещё один русскоязычный сервис. С его помощью можно извлечь аудио с YouTube только в формате MP3.
Преимущество представленных сайтов в том, что они не требуют создания аккаунта, не искажают результат и работают быстро. Единственное ограничение, с которым можно столкнуться, – скорость загрузки. Здесь всё зависит от соединения с Интернетом. Само извлечение аудио обычно занимает не более двух минут.
Принцип действия достаточно простой: нужно вставить ссылку в соответствующее окно, выбрать формат звука и нажать на кнопку “скачать”.
Запись звука из видеоролика на iOS
Через предустановленное приложение iMovies можно отделить аудио от видео, но это довольно сложная процедура. Чтобы не заморачиваться, лучше использовать посторонние приложения для iPhone, которые доступны на App Store. Среди них даже есть бесплатные программы.
Мы бы рекомендовали использовать приложение MP3 Конвертер Плюс, которое работает не только на Айфон, но и Айпад. Это простая программа с интуитивным интерфейсом и бесплатным распространением, то есть в ней есть всё, что нам нужно.
Как отделить звук от видео
- Открываем приложение и разрешаем ему получить доступ к фотографиям и видео.
- Нажимаем на изображение плюса снизу экрана.
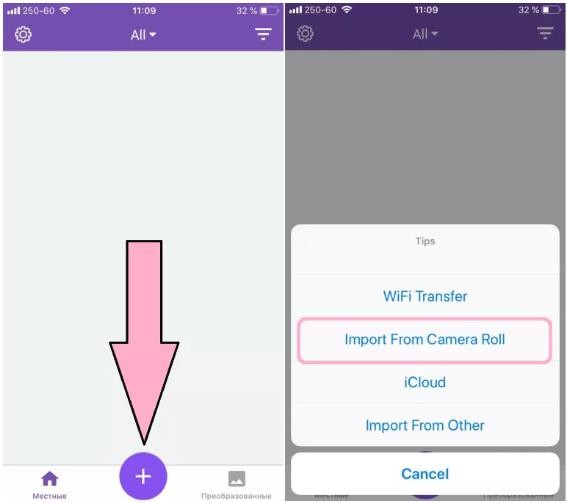
- Выбираем место для загрузки видео. Утилита поддерживает загрузку даже с iCloud.
- Находим нужное видео и жмём на кнопку «Add».
- Повторно наживаем на видео внутри приложения и выбираем «Convert».
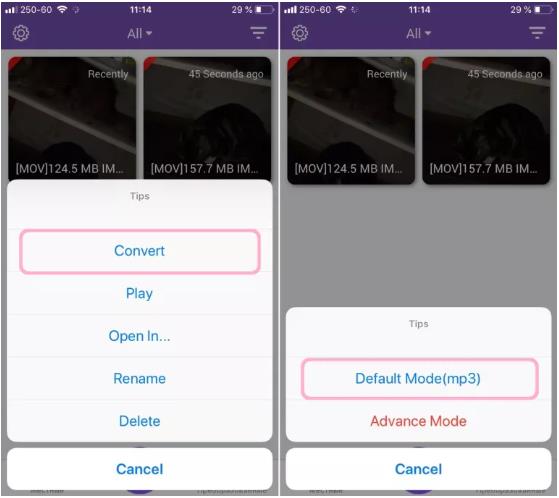
- Чтобы вытянуть звук, жмём на «Default Mode (mp3)».
Готовый файл становится доступным на вкладке «Преобразованные». Здесь можем прослушать данный файл, поделиться им в AirDrop или отправить сообщением.
Отрицательной стороной приложения является наличие рекламы. Правда, она не сильно мешает и появляется относительно редко. Если купить подписку, реклама больше не появится, а ещё в платной версии появляется доступ к большему количеству форматов.
Тембр
Если вы являетесь пользователем Android и ищете простой видеоредактор для небольших работ по редактированию, доверьтесь Timbre, чтобы выполнить свою работу. Помимо возможности отключать видео, вы можете вырезать и разделять или объединять несколько видео.
Как и в случае с базовыми приложениями, интерфейсу нечего бредить. Но можно с уверенностью сказать, что Timbre справляется со своей работой, и это слишком хорошо.
Чтобы отключить видео, откройте приложение и нажмите «Выключить». Теперь выберите видео и нажмите на красный значок справа.




Это оно! Преимущество этого приложения в том, что извлеченный звук хранится отдельно во внутренней памяти вашего телефона. Вы также можете изменить местоположение или дать видео новое имя.


Помимо вышеуказанной функции, Timbre также имеет возможность конвертировать видео в аудио. Timbre – отличное приложение для базовых задач редактирования видео. Если вам нужно отредактировать видео, чтобы поделиться им в семейных группах WhatsApp, вам следует использовать этот инструмент.
Исправить и улучшить видео за 5 минут
Теперь вы знаете, как удалить звук из видео и навсегда забыть про испорченные кадры. Однако, установка программы «ВидеоМОНТАЖ» откроет для вас гораздо больше возможностей в плане обработки видеофайлов! Достаточно всего пары минут, чтобы довести до ума и усовершенствовать даже непримечательный ролик.
Обрезайте лишнее
Загрузив клип, вы сможете уменьшить размер видео и вырезать лишнее, просто обозначив границы отрезка, который хотите оставить. Двигайте чёрные отметки на таймлайне или заполните временной промежуток вручную.
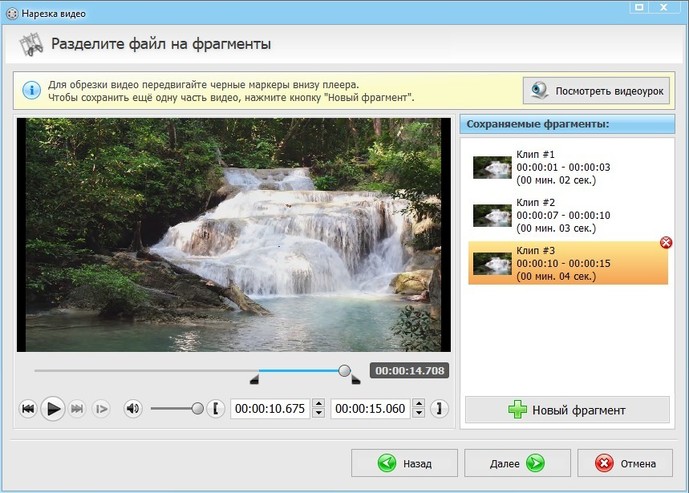
Программа позволит удалить лишнее из видео, сохранив высокое качество
Если лишний объект испортил композицию, воспользуйтесь кадрированием, так вы сможете выделить нужный участок изображения, сделав акцент на главном и обрезав лишнее.
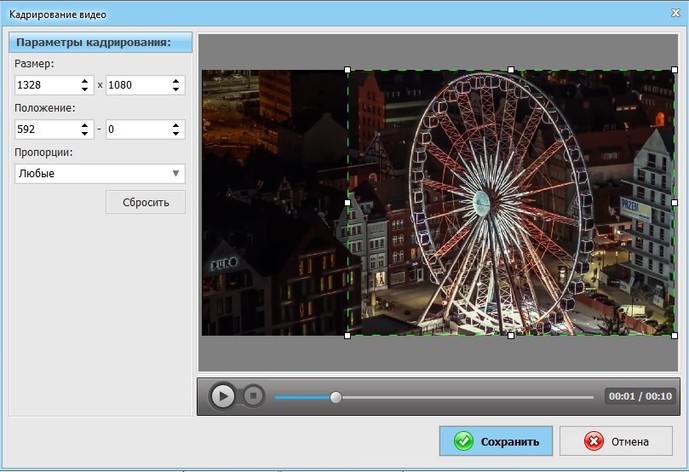
Эта же опция поможет вам избавиться от горизонтальных или вертикальных чёрных полос на видео
Настраивайте скорость
Управляйте временем так, как вам захочется – ускорьте неторопливо ползущие по небу облака или, наоборот, замедлите падение листьев с дерева. Правильно настроенная скорость может в разы увеличить выразительность клипа. Чтобы её изменить достаточно выбрать подходящую команду в окне «Свойства видео». Так вы сможете ускорить или замедлить клип в 1.5, 2 или 3 раза всего одним кликом мыши!
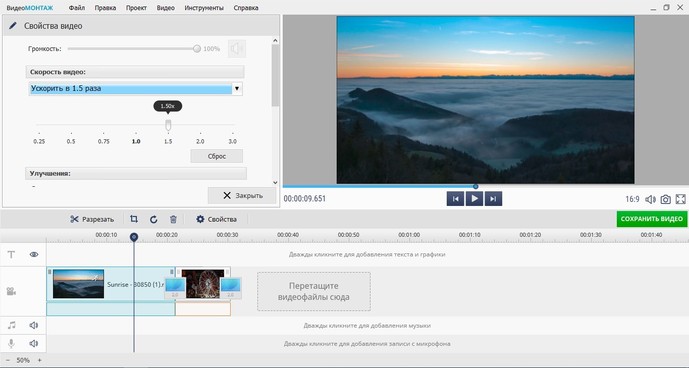
Ускоренное или замедленное в программе видео также не потеряет в качестве
Улучшайте качество изображения
ВидеоМОНТАЖ в секунды устранит дрожание в кадре с помощью опции «Стабилизация изображения», которую вы найдёте во вкладке Свойства видео. Поставьте галочку возле соответствующей строки и оцените, насколько преобразилось изображение. В этом же разделе вы сможете сделать картинку ярче, увеличить насыщенность оттенков или же, наоборот, устранить пересветы, затемнив кадр. В разделе «Кадрирование» вы можете как повернуть видео на 90 градусов, так и отрезать лишнее.
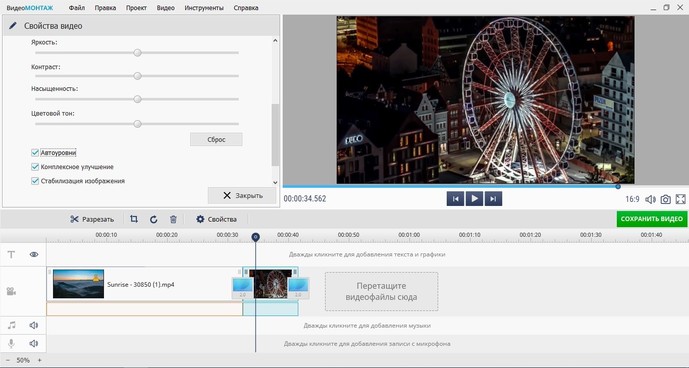
Воспользовавшись инструментами автоулучшения, вы настроите цветовой баланс в видео буквально в один клик
Применяйте эффекты
Перейдите во вкладку «Эффекты» – и вы увидите десятки фильтров, готовых в одно мгновение сделать ваш клип оригинальным и атмосферным. Пресеты разделены на тематические категории – винтажные, романтические, детские. Чтобы применить эффект, достаточно выделить его одним кликом мыши.
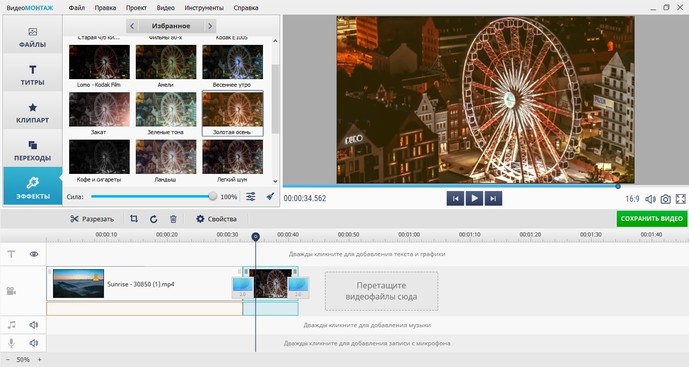
Со стильными фильтрами из коллекции программы ваш ролик будет смотреться профессиональнее
При желании вы можете воспользоваться ручными настройками и разработать собственный уникальный фильтр с нуля. Для этого необходимо выбрать несколько улучшений и скорректировать параметры каждого из их них. Программа для видеомонтажа предлагает тонировать изображение, состарить его, применить эффекты плёночного зерна, цветного шума, спрея или гравюры, наложить маски, блики или засветки.
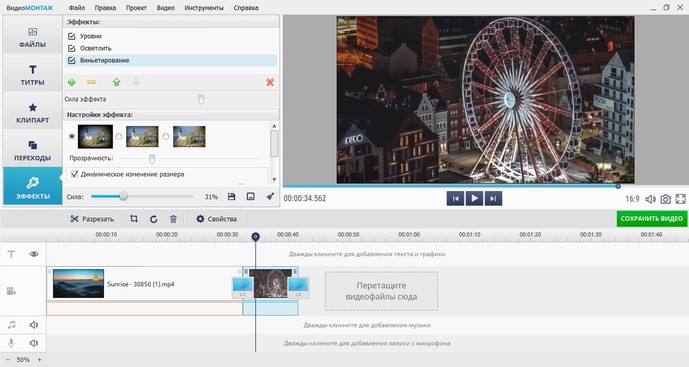
Комбинируя разные эффекты, вы сможете в каждом своём проекте применять совершенно новые, уникальные фильтры
Редактирование видео в программе не ограничивается описанными функциями – заменяйте фон, создавайте музыкальные видеооткрытки, делайте записи на веб-камеру. С редактором «ВидеоМОНТАЖ» нет ничего невозможного и недоступного – скачайте софт, и работа с видеофайлами станет для вас любимым хобби!
Записываем видео с экрана в Андроид
Программ, предоставляющих возможность записи видео с экрана на смартфонах или планшетах, работающих под управлением «Зеленого робота», довольно много — все их можно найти на просторах Play Маркета. В числе таковых есть платные, переполненные рекламой решения, или те, что требуют для своего использования наличия Root-прав, но есть и бесплатные, работающие с некоторыми ограничениями, а то и вовсе без них. Далее мы рассмотрим всего два, наиболее удобных и простых в использовании приложения, позволяющих решить озвученную в теме статьи задачу.
Способ 1: AZ Screen Recorder
Это приложение – одно из лучших в своем сегменте. С его помощью можно записывать видео с экрана смартфона или планшета на Android в высоком разрешении (родном для устройства). AZ Screen Recorder может осуществлять запись звука с микрофона, отображать нажатия, а также позволяет детально настроить качество итогового ролика. Дополнительно присутствует возможность паузы и продолжения воспроизведения. Расскажем, как пользоваться этим инструментом для записи видео с экрана.
Способ 2: DU Recorder
Следующее приложение, о котором мы расскажем в нашей статье, предоставляет практически те же возможности, что и рассмотренный выше AZ Screen Recorder. Запись экрана мобильного устройства в нем осуществляется по тому же алгоритму, и точно так же просто и удобно.
-
Установите приложение на свой смартфон или планшет,
а затем запустите его непосредственно из магазина, главного экрана или меню.

Сразу после попытки открыть DU Recorder появится всплывающее окно с запросом доступа к файлам и мультимедиа на устройстве. Его необходимо предоставить, то есть нажать «Разрешить».
Приложению также необходим доступ к уведомлениям, поэтому на его главном экране потребуется тапнуть «Включить», а затем активировать соответствующую функцию в настройках Android, переведя в активное положение переключатель.

После выхода из настроек будет открыто приветственное окно DU Recorder, в котором вы можете ознакомиться с его основными возможностями и тонкостями управления.
Нас же интересует основная функция приложения – запись видео с экрана устройства. Для ее начала можно воспользоваться «плавающей» кнопкой, аналогичной таковой у AZ Screen Recorder, либо панелью управления, которая появится в шторке. В обоих случаях нужно нажать по небольшому красному кругу, что и инициирует начало записи, правда, не сразу.
Сначала DU Recorder запросит разрешение на захват аудио, для чего нужно нажать «Разрешить» во всплывающем окне, а после – доступ к изображению на экране, для предоставления которого следует тапуть «Начать» в соответствующем запросе.
В редких случаях, после предоставления разрешений приложению может потребоваться повторно начать запись видео. Выше мы уже рассказали о том, как это делается. Когда же начнется непосредственно захват изображения на экране, то есть запись видеоролика, просто выполните те действия, которые вы хотели запечатлеть.
Продолжительность создаваемого проекта будет отображаться на «плавающей» кнопке, а управлять процессом записи можно как через ее меню, так и из шторки. Видео можно поставить на паузу, а затем продолжить, либо же полностью остановить захват.

Как и в случае с AZ Screen Recorder, после завершения записи с экрана в DU Recorder появляется небольшое всплывающее окно с превью готового ролика. Непосредственно отсюда вы можете просмотреть его во встроенном плеере, отредактировать, поделиться или удалить.

Дополнительные возможности приложения:
- Создание скриншотов;
- Отключение «плавающей» кнопки;
- Набор инструментов для записи, доступных через «плавающую кнопку»;
Организация игровых трансляций и просмотр таковых от других пользователей;
Редактирование видео, преобразование в GIF, обработка и комбинирование изображений;
Встроенная галерея;
Расширенные настройки качества, параметров записи, экспорта и т.д. подобные тем, что есть в AZ Screen Recorder, и даже немного больше.
DU Recorder, как и рассмотренное в первом способе приложение, позволяет не только записать видео с экрана смартфона или планшета на Android, но и предоставляет ряд дополнительных возможностей, которые наверняка будут полезны многим пользователям.
iMovie
Пользователи iPhone могут использовать собственное приложение iMovie. Да, ты читаешь это правильно. В нем также есть возможность отключить звук в видео и добавить дополнительную музыкальную дорожку. Единственное отличие состоит в том, что открытие видео напрямую через iMovie не дает возможности удалить звук, по крайней мере, напрямую.
Хакерство здесь – открыть видео в iMovie через приложение «Фото». Для этого откройте видео, нажмите кнопку «Редактировать» и нажмите трехточечное меню.
Заметка: Если это ваш первый раз, вам нужно добавить iMovie в список редактирования. К счастью, это простой процесс. Вам просто нужно нажать на «Еще» и выбрать iMovie.
После этого откройте iMovie и нажмите значок «Без звука», как показано ниже. Это оно! Вы также можете добавить новые музыкальные треки к видео с помощью опции в правом нижнем углу.
Нажмите Готово, чтобы завершить экспорт
Обратите внимание, что экспорт видео в iMovie занимает довольно много времени
Приложения для конвертации аудио из видео на iOS
MP3 Converter – Audio Extractor
MP3 Converter – Audio Extractor — один из самых популярных конвертеров, работающих на iOS 8.0+. В отличие от других приложений в MP3 Converter отсутствует GIF-конвертер и аудио резак, но есть функция извлечения аудио из видео. Это самое простое приложение из всех, так как имеет всего пару функций, но итоговый результат выше всех похвал. По этой причине, если вы ищите простое приложение только для конвертации видео в аудио, то выбирайте эту программу.
MyMP3 — Convert videos to mp3 and best music player
MyMP3 — это и конвертер и музыкальный проигрыватель в одном флаконе. Ничего особенного, но свою работу он выполняет быстро. Вы можете изменять название аудио трека прямо в приложении, а также слушать сконвертируемые вами треки «на заднем плане», то есть когда у вас открыты другие приложения.
Media Converter — video to mp3
Media Converter — популярное приложение с широким функционалом и хорошими отзывами. Главное отличие данного приложения по отношению ко многим похожим программам — во встроенном плеере, который может проигрывать менее распространённые аудио- и видео- форматы.
Функционал программы:
- Конвертация аудио из видео с возможностью сохранить файл в форматах: MP3, M4A, OGG, WAV, FLAC, WMA, AIFF, CAF, ADX, AC3, AAC, M4R
- Преобразование формата видео в: MP4, MOV, 3GP, 3G2, ASF, MKV, VOB, MPEG, WMV, FLV, AVI
- Возможность обрезки видео и изменение его размера
- Преобразование формата аудио в: MP3, M4A, OGG, WAV, FLAC, WMA, AIFF, CAF, ADX, AC3, AAC, M4R
- Плеер, который проигрывает популярные и редкие форматы файлов: mp4, avi, mkv, rmvb, flv, wmv, wav, 3gp, mov, swf, mpeg, mpg, vob, m4v, rm, m2ts, asf, webm, asf, mpg, dat, ts, asx, mp3, f4v, ogv, divx, dv, gxf, m2p, mpeg1, mpeg2, mpeg4, mts, mxf, ogm, qt, wm
- Возможность открывать заархивированные файлы zip, rar, 7z и др.
Benderconverter
Ещё один полезный online ресурс чтобы вырезать музыку из вашего видео.
- Зайдите на данный сервис ru.benderconverter.com, нажмите на кнопку «Обзор», и выберите нужный видеофайл для конвертации.
- Затем необходимо выбрать формат файла, который мы хотим получить (в нашем случае представлены аудиоформаты mp3, wav и ogg), согласиться с условиями использования ресурса, а потом и нажать на кнопку «Конвертировать».
- Файл пройдёт конвертацию, а затем вы сможете сохранить полученный результат с помощью кнопки «Скачать».
При этом учтите, что сервис Benderconverter позволит вам бесплатно скачать не более 100 мегабайт аудио, а пользоваться им бесплатно вы сможете не более 10 раз в день (хотя, думаю, этого вполне достаточно для большинства пользователей).
