Как восстановить доступ к аккаунту
Как изменить личные данные
Вы можете изменить личные данные, например дату рождения и пол, а также адрес электронной почты и номер телефона.
- Войдите в аккаунт Google.
- В разделе «Личные данные» нажмите на раздел, который хотите изменить.
- Следуйте инструкциям на экране.
Дополнительная информация
Имя
Вы можете менять имя сколько захотите, но не чаще трех раз в минуту. Это ограничение не распространяется на аккаунты, созданные менее двух недель назад.
Псевдоним
Если имя не указано, вместо него используется созданный ранее псевдоним. Удалив его, вы не сможете создать новый. Это не тот же псевдоним, который можно указать на странице «О себе». Перейдите на страницу О себе, чтобы изменить псевдоним, указанный на ней.
Дата рождения
Дату рождения, которую вы указали в аккаунте Google, нельзя удалить. Однако вы можете изменить ее и выбрать, кому она будет видна.
Примечание. Ваша дата рождения может использоваться для защиты аккаунта и персонализации сервисов Google.
Кто может видеть вашу дату рождения
По умолчанию вашу дату рождения не видит никто. Изменить эту настройку можно в разделе О себе на странице «Аккаунт Google».
Для чего нужна информация о вашей дате рождения
Компания Google использует дату рождения в следующих целях:
- Чтобы определять, касаются ли вас возрастные ограничения, установленные для сервисов Google и контента. Например, некоторые видео на YouTube могут смотреть только взрослые.
- Чтобы показывать праздничную тему на странице Google Поиска в день вашего рождения.
- Чтобы предлагать персонализированные рекомендации и объявления с учетом вашего возраста. Вы можете отключить персонализацию рекламы.
Пол
В разделе Пол на странице «Аккаунт Google» вы можете:
- указать свой пол;
- отказаться предоставлять информацию о своем поле;
- добавить собственный вариант пола и форму обращения к вам.
Для чего нужна информация о вашем поле
Эти данные позволяют персонализировать наши сервисы, а именно:
- Использовать корректное обращение, когда речь идет о вас. Те, кому видны данные о поле пользователя, могут «Отправить ему сообщение» или увидеть, кто «В ее кругах».
- Подбирать для вас наиболее подходящий контент, например рекламу.
Если вы не укажете свой пол, то в сервисах Google по отношению к вам будут использоваться нейтральные фразы (например, «Отправить этому пользователю сообщение»).
Регистрация нового ящика
Пользователь забыл пароль от аккаунта «Гугл»? Что делать, если возникают проблемы с заполнением формы восстановления? Лучше отказаться от ранее используемого профиля. Некоторым так и не удается вспомнить логин или пароль. Тогда предпочтительнее провести регистрацию нового аккаунта. Информация со старого ящика будет утрачена, зато получится вновь пользоваться сервисами от Google.
- Открыть Google.ru.
- Нажать на раздел «Почта».
- Кликнуть по кнопке «Регистрация».
- Заполнить появившуюся на экране форму. Обычно требуется указать личные данные пользователя, придумать логин для входа (или выбрать из свободных имен), указать пароль для авторизации в системе.
- Указать дополнительные средства восстановления — почтовый ящик или мобильный телефон.
- Поставить отметку около пункта «Я не робот».
- Ввести текст с каптчи.
- Нажать на кнопку «Подтвердить» или «Ок».
Через несколько секунд пользователь попадет в свой почтовый ящик. Теперь не нужно думать, как быть с аккаунтом «Гугл». Забыл пароль? Тогда в любое время можно просто завести новый ящик.
Восстановление при забытом пароле
Владельцу нельзя забывать пароль от аккаунта, иначе доступ к мобильнику будет заблокирован. Без восстановления придется сбрасывать телефон до заводских настроек и проходить новую регистрацию с созданием новой учетной записи на Google. Новая учетная запись — новый владелец телефона, несмотря на то, что фактически он остался прежним. Восстановить прежние данные будет невозможным, поэтому лучше воспользоваться способом восстановления пароля.
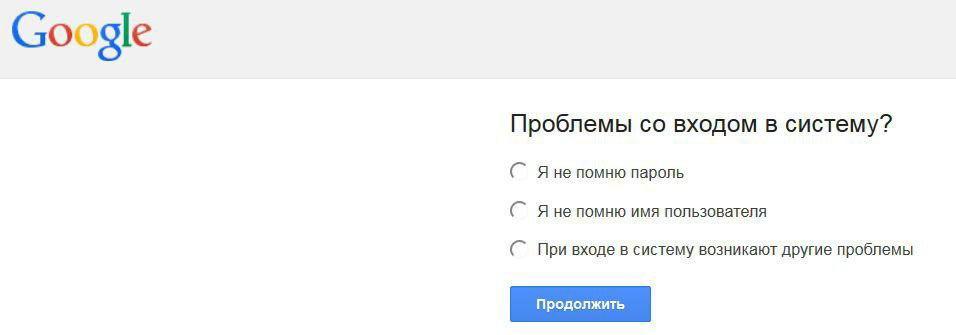
Выбор нужной причины при восстановлении
Для этого необходимо проделать следующие действия:
- Восстанавливать пароль можно с помощью сервиса Google Account Recovery. Это специальное приложение от разработчиков Гугл, сделанное для работы с учетной записью владельца смартфона. Необходимо зайти на страницу https://www.google.com/accounts/recovery.
- Появляется окно с предложением выбрать дальнейшее действие по восстановлению данных. Здесь указывается причина, почему владелец смартфона не может зайти в учетную запись с телефона, нужно выбрать «Я не помню пароль». Нажать следом на кнопку «Затрудняюсь ответить».
- Далее выбирают способ восстановления пароля — с помощью телефона. Откроется поле для его ввода, куда нужно вбить телефон, к которому привязана учетная запись Гугл.
- Затем на телефон придет сообщение с кодом подтверждения осуществляемых действий. Его вводят и подтверждают, что говорит об отсутствии мошеннических действий.
- Далее открывается новое окно с предложением ввода нового пароля. Его подтверждают, введя повторно в следующее поле.
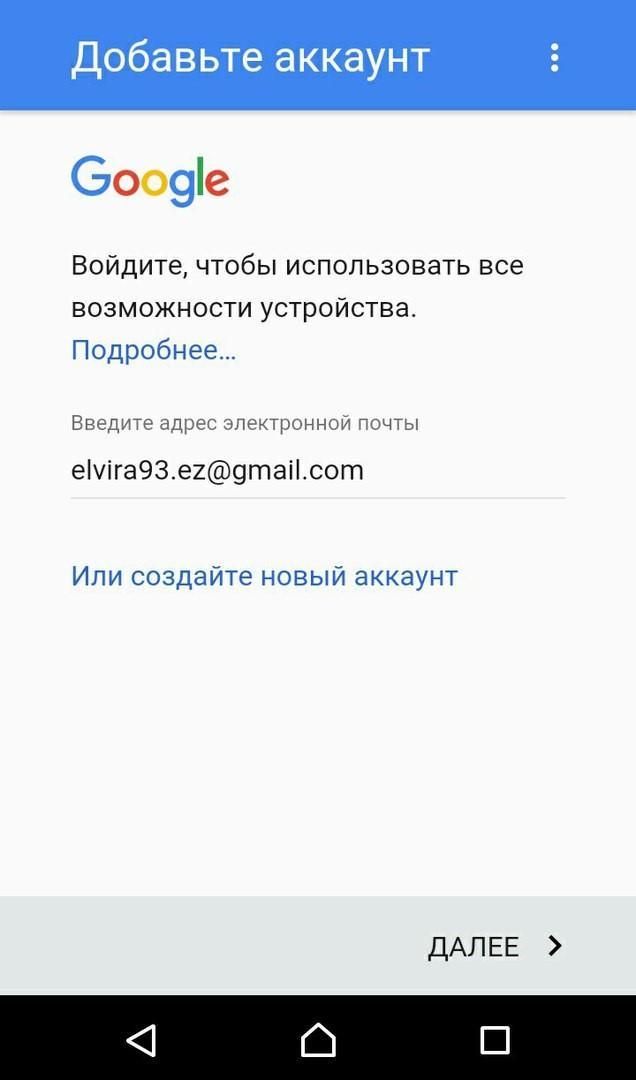
Ввод нового пароля
Таким образом пароль заменен на новый. На этом способы восстановления ранее придуманной комбинации заканчиваются. В любых других случаях придется изучать тему подробно, поскольку обстоятельства осложняются еще большей потерей данных от владельца.
Обратите внимание! Вспомнить пароль можно и самостоятельно, а лучше записать его предварительно в блокнот
Важное условие при этом, что никто не будет иметь доступ к записи. Также отмечается, что человек лучше запоминает комбинации символов, если к памяти добавляется и визуальное изучение данных
Также отмечается, что человек лучше запоминает комбинации символов, если к памяти добавляется и визуальное изучение данных.
Mi: сброс пароля при отсутствии привязанных данных:
1. В этом случае вам придётся написать в тех. поддержку Xiaomi (причём на английском языке), почтовые адреса:
- service.us@xiaomi.com;
- service.eu@xiaomi.com;
- service.us@xiaomi.com;
- mishu@xiaomi.com;
2. Объясните вашу проблему и укажите, что потеряли доступ ко всей информации, связанной с mi аккаунтом;
3. Учтите, что от вас могут потребовать разные данные, связанные с вашим телефоном: imei-код (International Mobile Equipment Identity), чек о покупке, подтверждение владения симкой, вставленной в устройство и даже фото коробки от телефона;
 mi аккаунт забыл пароль
mi аккаунт забыл пароль
4. К сожалению, общение с тех. службой может занять какое-то время, вплоть до нескольких недель, так что будьте готовы и впредь храните все пароли более надёжно.
Как восстановить забытый пароль на Госуслугах
Как восстановить пароль на сайте Госуслуги? Собственно, восстановить логин и пароль на Госуслугах достаточно просто, и с этим справится любой пользователь. Итак, чтобы восстановить забытый пароль на портале Госуслуг необходимо:
Таким образом, восстановить страницу Госуслуги без номера телефона можно, указав СНИЛС. А вот восстановить доступ к Госуслугам без СНИЛС только по номеру телефона или электронной почте — не получится! Это сделано для повышения безопасности учетных записей пользователей.
А что делать, если изменился номер телефона, а на Госуслугах указан старый номер? Наши читатели могут узнать, как изменить номер телефона в Личном кабинете портала Госуслуг!
Восстановление по номеру телефона и почте
Первый способ возобновления утраченного доступа к личному кабинету Госуслуги осуществляется по номеру мобильного телефона или через электронную почту. Для этого вам нужно выполнить несколько пошаговых действий.
- Зайдите на страницу восстановления.
- Укажите номер телефона или адрес почтового ящика.
- Пройдите проверку на робота.
- Укажите данные паспорта, ИНН или СНИЛС.
- Дождитесь получения письма или SMS с кодом.
- Введите на следующей странице полученный код.
- Укажите новый пароль – с маленькими и большими буквами, с дополнительными символами.
- Выполните тестовый вход в систему.
- Запишите новый пароль на надежный носитель.
При возникновении ошибок обратитесь в центр обслуживания клиентов или позвоните по телефону горячей линии Госуслуги.
Способ 3: Восстановление пароля
Если сохранённых паролей не оказалось ни на ПК, ни на смартфоне, и вы здраво опасаетесь, что при выходе пароль может не отобразиться (а такое более чем вероятно), после чего доступ к почте будет утерян, тогда остаётся только восстановить пароль. До начала процедуры восстановления, если доступ аккаунту Mail.ru ещё сохранён, рекомендуем вам проверить варианты этого действия, но, когда таковых нет – создать их, руководствуясь следующей инструкцией:
- Кликните на значок вашего аккаунта.

Нажмите на строку почтового адреса в верхнем правом углу, а затем выберите «Пароль и безопасность».

В разделе «Способы восстановления и уведомления» щёлкните ЛКМ по «Редактировать список».

Выберите «Добавить номер», если хотите реализовать восстановление по мобильному телефону, или же «Добавить почту» в случае обладания дополнительным почтовым адресом.

Введите номер телефона в текстовое поле и используйте кнопку «Добавить».

Аналогичным образом производится добавление резервной почты.

Нажмите «Закрыть» после успешного добавления номера телефона.


Предположим, было выбрано восстановление по номеру телефона, отведённый срок прошёл, а доступ к аккаунту потерялся или же вы случайно вышли из него. В таком случае для восстановления пароля действуйте так:
- Введите в текстовой строке ваш почтовый адрес и нажмите «Забыли пароль?».

Укажите вариант «По номеру…».

Подтвердите номер телефона, как запросит Mail.ru, и кликните по «Продолжить».

Введите код подтверждения, присланный в СМС, и вновь нажмите на «Продолжить».

Придумайте новый пароль и введите его ещё раз для подтверждения, после чего щёлкните ЛКМ по «Изменить пароль».

Теперь у вас новый пароль. Сохраните его в памяти браузера или запишите на бумажном носителе, чтобы иметь возможность освежить память о нём его в случае необходимости.
В текущей статье мы описали, как посмотреть свой пароль в Mail.ru. Для этого можно поднять записи из памяти веб-обозревателя, если вы имеете привычку сохранять пароли, или же сделали подобное исключение для почты, что работает как на ПК, так и на смартфоне. Но также можно дешифровать кодовое слово с помощью инструментов браузера, если настройки сайта позволили сохранить введённый пароль в соответствующей строке под маскирующими символами. А если никакие инструкции вам не подошли, не стоит отчаиваться, ведь всегда остаётся возможность восстановить пароль.
Мы рады, что смогли помочь Вам в решении проблемы.
Опишите, что у вас не получилось. Наши специалисты постараются ответить максимально быстро.
Дополнительная справка по паролям в Windows 8.1
Если вы забыли или потеряли свой пароль, следуйте инструкциям из раздела Сброс пароля выше, чтобы сбросить или восстановить его.
Если вы думаете, что пароль вашей учетной записи Майкрософт взломан или украден злоумышленником, мы можем помочь. Подробнее см. в разделе Не удается войти в учетную запись Майкрософт.
Да, если вход выполняется только на локальный компьютер. Тем не менее рекомендуется защитить компьютер с помощью надежного пароля. При использовании пароля только пользователь, знающий его, может войти в систему. Пароль необходим, если требуется войти в Windows с учетной записью Майкрософт. Дополнительные сведения см. в документе «Можно ли войти в Windows без пароля?». Дополнительные данные об учетных записях Майкрософт и локальных учетных записях см. в теме «Создание учетной записи пользователя».
Надежные пароли содержат разнообразные символы, в том числе строчные и прописные буквы, цифры и специальные символы или пробелы. Надежный пароль сложно угадать или взломать злоумышленнику. Такой пароль не должен содержать целое слово или данные, которые легко узнать, например ваше реальное имя, имя пользователя или дату рождения.
Пароль для входа с учетной записью Майкрософт может содержать не более 16 символов. Дополнительные сведения об учетных записях Майкрософт см. в статье Создание учетной записи пользователя.
Вы можете регулярно обновлять пароль, чтобы обеспечить лучшую защиту. Если ваш компьютер не подключен к домену, сделайте следующее:
Проведите пальцем от правого края экрана и нажмите кнопку Параметры, а затем выберите пункт Изменение параметров компьютера.(Если вы используете мышь, найдите правый нижний угол экрана, переместите указатель мыши вверх, щелкните «Параметры» и выберите «Изменить параметры компьютера».)
Выберите элемент Учетные записи, а затем Параметры входа.
Нажмите или щелкните элемент Изменить пароль и следуйте указаниям.
Если компьютер подключен к домену, то системный администратор может задавать период обязательной смены пароля. Чтобы изменить пароль:
Если вы пользуетесь клавиатурой, нажмите клавиши CTRL+ALT+DEL, выберите пункт Сменить пароль и следуйте указаниям.
На планшетном ПК нажмите и удерживайте кнопку Windows, нажмите кнопку питания, а затем выберите команду Сменить пароль и следуйте инструкциям на экране.
Это зависит от того, используете ли вы сторонний электронный адрес. Если ваш адрес электронной почты заканчивается на outlook.com, hotmail.com, live.com или название другой службы Майкрософт, то при изменении пароля учетной записи Майкрософт также изменится пароль в службе электронной почты.
Однако для учетной записи Майкрософт можно использовать любой электронный адрес, в том числе сторонней почтовой веб-службы, такой как Yahoo! или Gmail. При выборе пароля для учетной записи Майкрософт пароль, необходимый для входа на сайт сторонней почтовой веб-службы, не изменяется.
Создайте графический пароль, чтобы входить в систему с помощью жестов, а не ввода символов.
Проведите пальцем от правого края экрана и нажмите кнопку Параметры, а затем выберите пункт Изменение параметров компьютера.(Если вы используете мышь, найдите правый нижний угол экрана, переместите указатель мыши вверх, щелкните «Параметры» и выберите «Изменить параметры компьютера».)
Выберите элемент Учетные записи, а затем Параметры входа.
В разделе Графический пароль нажмите кнопку Добавить и следуйте указаниям.
Выбирайте для своей учетной записи пользователя такой пароль, который вы сможете запомнить. Он вам еще пригодится!
Конечно, можно записать пароль и хранить его в надежном месте. Тем не менее не стоит приклеивать бумажку с паролем на обратную сторону ноутбука или внутри выдвижного ящика стола. Если вы все-таки решили записать пароль, храните его отдельно от компьютера.
Для большей безопасности рекомендуется использовать разные пароли для разных целей. Например, разумно пользоваться совершенно непохожими паролями для учетной записи в социальной сети и для интернет-банка.
Если вы забыли или потеряли пароль, можно попробовать сбросить или восстановить его несколькими способами. Дополнительные сведения о том, как сбросить или восстановить пароль, представлены в разделе Сброс пароля выше.
Основные способы восстановления логина и пароля к Госуслугам
Восстановить доступ на Госуслуги возможно, используя телефон, почту или документы: СНИЛС, паспорт РФ, ИНН, а так же лично обратиться в многофункциональные центры (МФЦ или ПФР).
Прежде, чем подробно описать каждый из вариантов, необходимо знать, к какому уровню относится ваша учетная запись:
- Упрощенная. При регистрации используются контактный телефон или e-mail. Дополнительные сведения: фамилия и имя. Сведения иных документов не указываются. Предназначен для получения справочной информации.
- Стандартная. Требуется внести сведения страхового свидетельства, серию и номер паспорта, по которым осуществляется подтверждение личности в МВД РФ и Пенсионным фонде РФ. Перечень услуг, которые можно получить на сайте, ограничен.
- Подтвержденная. Открыты возможности для оформления любой услуги.
Уровень учетной записи является решающим фактором, и определяет способ по которому можно восстановить доступ к аккаунту. Упрощенная – возможно восстановление только по номеру телефона или эл. почте. К стандартной и подтвержденной можно возобновить доступ к профилю, используя любой, существующий вариант. Выберите наиболее подходящий для вас:
По номеру телефона или электронной почте
Одно из важных средств защиты себя и вашего аккаунта от злоумышленников, это создание сложного пароля. Не следует использовать год, месяц и число рождения свою или близких родственников, начальные буквы имени или фамилии, простой набор цифр в прямом или обратном порядке.
Для качественной защиты следует составлять безопасную комбинацию, состоящую из 8 и более прописных или строчных латинских букв, цифр, а так же знаков пунктуации. Можно воспользоваться готовыми примерами, созданных с помощью программ.
Хорошим дополнением для сохранности своих данных является включение двухэтапной проверки входа. При авторизации приходит смс — сообщение с кодом подтверждения, который вводится в специальное поле. Для возобновления входа профиль можно воспользоваться услугой «Задать контрольный вопрос». Дополнительные настройки безопасности можно подключить в разделе «Настройки учетной записи».
По СНИЛС
- Заводим логин, далее «Я не знаю пароль»
- Нажимаем на восстановление через «СНИЛС»
- Ставим галочку «Я не робот». Данное действие требуется для защиты портала от спама.
- В появившемся окне набираем код из смс или почты, он придет в течение 5 минут.
- Придумываем новый пароль
Если вернуть доступ к учетной записи по СНИЛС не получается, то возможны другие варианты возобновления доступа к госуслугам: по паспорту, ИНН или лично обратиться в центры обслуживания МФЦ.
По паспорту
- Выберите «Я не знаю пароль»
- Укажите на восстановление через «Паспорт гражданина РФ»
- Ставим галочку «Я не робот», для защиты портала от спама.
- Пишем в поле код из смс или почты.
- Генерируем новый пароль
По ИНН
- Для входа переходим в личный кабинет и указываем «Я не знаю пароль»
- Выбираете восстановление через «ИНН»
- Нажимаете галочку «Я не робот». Процедура требуется для защиты портала от спама.
- Вводим код из смс или e-mail.
- Введите новый пароль.
Личное обращение в МФЦ
Первые четыре варианта, не требуют много усилий, занимают достаточно мало времени. Если в результате всех использованных манипуляций, авторизоваться не получилось, следует обратиться в любой филиал Многофункционального центра «Мои документы». Узнать адрес центра «Мои документы» можно на странице сайта госуслуг при входе в личный кабинет («Центр обслуживания»), а так же на официальном сайте МФЦ по вашему месту жительства. Специалисты помогут в решении проблемы.
При обращении возьмите с собой: паспорт для идентификации, страховое свидетельство и мобильное устройство. Установив личность заявителя, специалист, с помощью специальной программы, возобновит вход в профиль за считанные минуты. Комбинация из цифр, букв или знаков для первого входа придет на мобильное устройство, которую необходимо будет поменять на постоянный пароль.
Как «обойти» пароль BIOS?
Пароль BIOS — один из самых старых способов защиты компьютера от несанкционированного доступа и один из самых распространенных. Почему? Это одно из самых эффективных средств, если пользователь не имеет доступа к системному блоку. В противном случае, это все равно, что запереть дом на множество замков и оставить открытым окно.
Установки BIOS по умолчанию во всех системных платах не хранят информацию о паролях. Так что все, что нужно сделать, чтобы убрать пароль BIOS, — просто сбросить текущие установки, восстановив конфигурацию по умолчанию. Но помните, что сброс текущих настроек BIOS уничтожит не только пароль, но и все те настройки, которые вы устанавливали самостоятельно.
Есть два способа сбросить настройки BIOS. У большинства системных плат есть специальный джампер для очистки CMOS (память, в которой хранятся настройки BIOS). Обычно этот джампер находится около батарейки на системной плате, но для полной уверенности желательно обратиться к инструкции от материнской платы. На некоторых материнских платах вместо джампера есть просто два контакта, которые для сброса CMOS нужно замкнуть металлическим предметом, например, отверткой.
Если на вашей плате есть джампер, то для очистки CMOS выключите компьютер, установите перемычку так, чтобы она замыкала контакты джампера, и нажмите кнопку включения компьютера. Ваш компьютер не начнет загружаться, но установки в CMOS будут сброшены. Уберите перемычку и снова включите компьютер. Скорее всего, вы увидите на экране просьбу нажать F1, чтобы произвести установку параметров BIOS. Если вас устраивают установки по умолчанию, нажмите F1, а в меню BIOS выберите пункт ‘Save and exit’ (сохранить и выйти). После этого компьютер загрузится как обычно, за исключением пароля BIOS.

Если вы не знаете, где на вашей плате находится необходимый джампер или его вообще нет, что вполне возможно, придется пойти другим путем. На каждой системной плате есть батарейка, которая является источником питания для памяти CMOS, позволяя сохранять информацию. Как правило, это стандартная батарейка CR2032.
Чтобы очистить CMOS, выключите компьютер и извлеките батарейку (возможно, вам понадобится тонкая отвертка). Через 5-10 минут установите батарейку на место и включите компьютер. В BIOS будут установлены параметры по умолчанию, а пароля не будет. Для продолжения загрузки нужно будет нажать клавишу F1, и если вас устраивают установки по умолчанию, выбрать в появившемся меню BIOS пункт ‘Save and exit’.
Как вы убедились, все это очень просто на настольном компьютере, а вот с ноутбуком пароль BIOS может стать серьезной проблемой. Из-за частых краж портативных компьютеров, производители позаботились о том, чтобы получить доступ, минуя пароль, было практически невозможно. Так что, если вы забыли пароль BIOS у своего ноутбука, скорее всего, вам придется обратиться в сервисный центр производителя.
Как узнать свой пароль от аккаунта Google на андроиде через восстановление пароля
Когда код доступа утерян, а зайти в Гугл аккаунт необходимо, может помочь система восстановления.
Обратите внимание! Хоть выполнить данную процедуру и можно с мобильного устройства, рекомендуется воспользоваться компьютером, так как он обладает большим количеством необходимых возможностей. Чтобы восстановить доступ к личному кабинету Google, потребуется перейти по данной ссылке — https://www.google.com/accounts/recovery
Здесь от пользователя нужно ввести пароль, но так как вспомнить его не удается, придется нажать кнопку «Забыл». Тогда системой будет предложено ввести один из тех шифров, который вводился ранее
Чтобы восстановить доступ к личному кабинету Google, потребуется перейти по данной ссылке — https://www.google.com/accounts/recovery. Здесь от пользователя нужно ввести пароль, но так как вспомнить его не удается, придется нажать кнопку «Забыл». Тогда системой будет предложено ввести один из тех шифров, который вводился ранее.
Если такой вариант сработал, то далее необходимо просто следовать инструкциям. В противном случае придется выбрать пункт «Другой способ». Здесь пользователю будет предложено много различных вариантов, с помощью которых он докажет, что является владельцем аккаунта. Нужно ответить на один из предложенных вопросов:
- ввести имя или фамилию;
- указать номер телефона, используемый при регистрации или как запасной вариант;
- адрес дополнительной электронной почты;
- ответ на секретный вопрос.
Таким образом, если известна хоть какая-то информация, то восстановить доступ возможно.
Второй способ восстановления
Иногда может возникнуть ситуация, когда утеряна и дополнительная почта. Таким образом ответить на контрольный вопрос не получится. Однако переживать раньше времени не стоит — вернуть все свои фотографии, контакты и личные данные получится другим способом.
Для этого необходимо иметь на устройстве специальную программу — Google Password Decryptor. Ее предназначение — выполнять поиск и расшифровку всех паролей, которые использовались для запуска различных сервисов и приложений. Работать в ней очень легко. Достаточно запустить программу и нажать кнопку «Начать сканирование». После этого начнется процесс поиска паролей. По завершению весь список будет доступен пользователю.
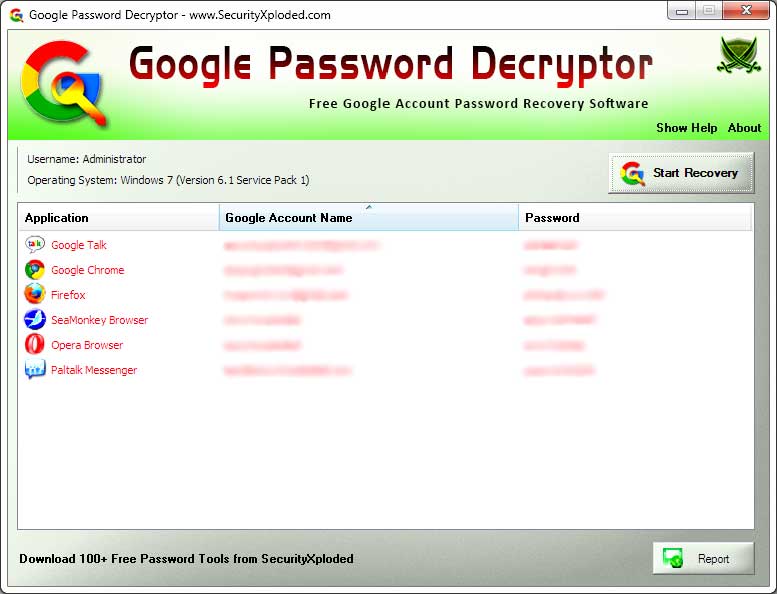
Приложение поможет восстановить утерянные шифры
Синхронизация после смены пароля
После того, как была произведена смена пароля, требуется настроить синхронизацию между устройством и аккаунтом.
Инструкция:

Приветствую, дорогой друг. Сегодня я переплюнул и приближаюсь уже 1500, но к концу года думаю и эта цифра тоже покорится мне. Но это было небольшое отступление и новость из жизни. А сегодня мы поговорим о проблеме с которой часто сталкиваются пользователи при утери данные своих аккаунтов.
Довольно часто возникают некоторые причины, вследствие которых пользователи не могут получить доступ к своему аккаунту в Google (А если Вы ?). К сожалению, в этом случае теряется доступ практически ко всем сервисам, относящихся к Google, воспользоваться которыми можно лишь с помощью ввода этой учетной записи.
К таким сервисам относится непосредственно почта Gmail, сервис с календарем и другими немаловажными приложениями.
Надежные пароли служат отличной защитой к учетной записи. Пользователи, забывшие пароль чувствуют себя примерно так же, как люди, потерявшие ключи от квартиры. Взлом или кража пароля еще больше усугубляет ситуацию. Нередко злоумышленники заменяют пароли, после чего в аккаунт войти невозможно. Эмоции, которые испытывают из-за данной ситуации равносильны тем, которые возникли бы после кражи ключей и смене замка в реальной жизни.
Не смотря на то, что пароль забыт, паниковать не стоит – восстановление не отнимет слишком много времени или сил.
Нет логина
Но это далеко не все. Иногда пользователи забывают не пароль, а логин для авторизации. Такие ситуации доставляют немало хлопот. Ведь если человек забыл пароль от «Гугл» аккаунта, он сможет довольно быстро восстановить его. С логином приходится сложнее.
В нашем случае помогут указания следующего типа:
- Открыть раздел «Проблемы с авторизацией» от Google.
- Выбрать пункт «Я забыл логин».
- Указать способ восстановления имени пользователя. Например, это можно сделать при помощи дополнительного e-mail или по номеру телефона.
- Вписать соответствующие данные в специально отведенные поля.
- Поставить отметку около поля «Я не робот».
- Подтвердить операцию.
Что дальше? Теперь остается всего лишь ознакомиться с письмом или с SMS-сообщением. В нем будет написано имя пользователя на сервисе «Гугл». С его помощью удастся без проблем войти в ящик или восстановить пароль для авторизации в системе. Ничего трудного или непонятного.

Mi аккаунт: забыл пароль – как сбросить
Самый лучший вариант восстановить пароль от аккаунта – воссоздать его в памяти. Вспомните день, когда вы регистрировались в системе Xiaomi, и какой на тот момент код вы могли установить. Также перепробуйте ввести все пароли, которыми вы пользуетесь на других сайтах или соц. сетях.
Если же все попытки оказались тщетны, рассмотрим несколько методов восстановления пароля.
Mi: сброс пароля при наличии привязанной информации:
- При запросе входа в mi аккаунт нажмите на «Забыл пароль»/«Forgot password»;
- Вы попадете на сайт Xiaomi в раздел «Сброс пароля»/«Reset password»;
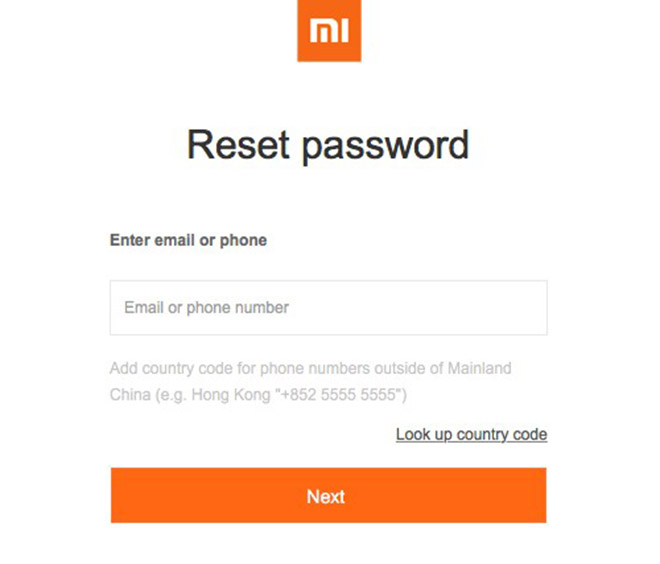 mi аккаунт забыл пароль
mi аккаунт забыл пароль
Введите привязанный номер телефона или почту и нажмите «Next», вас попросят подтвердить отправку кода на телефон или почту;
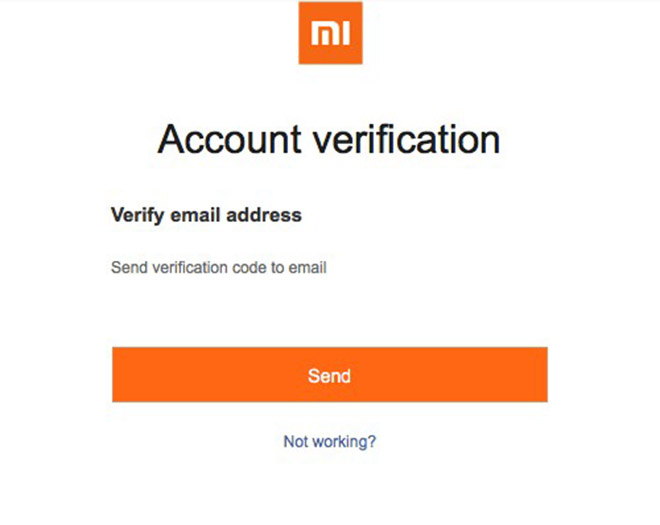
Введите полученный код в поле и нажмите «Submit»;
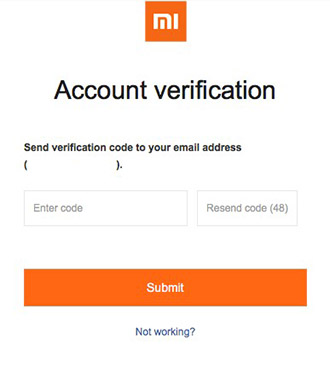
Далее вам предложат два раза ввести новый пароль, соблюдая все требования (количество символов и т.д.), который теперь непременно следует записать куда-нибудь, чтобы ситуация не повторилась;
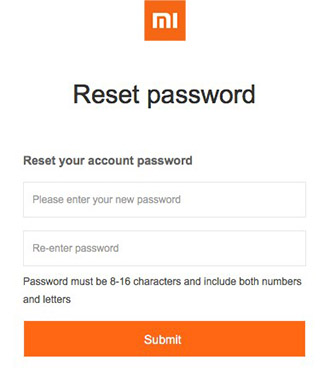
Готово!
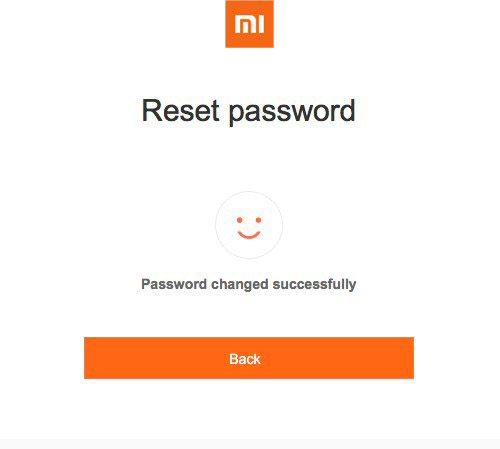
Учетная запись на телефоне Meizu
В девайсах этого производителя учетку называют Flyme. Следовательно, в настройках ищите данный пункт и в новом окошке выбираете регистрацию:

- во-первых, создаете пароль, логин, указываете почту;
- во-вторых, выбираете контрольные вопросы и ответы. Следует выбирать вопросы, на которые вы сможете быстро вспомнить ответ;
- в-третьих, подтверждаете создание профайла.
И опять на почту приходит SMS со ссылкой, по ней надо перейти, чтобы активировать запись.
Как создать аккаунт на телефоне? Это делается легко, главное – не забывать собственный пароль. Если это произойдет, придется сбрасывать устройство до заводских параметров и повторно делать учетную запись.
Через браузер компьютера
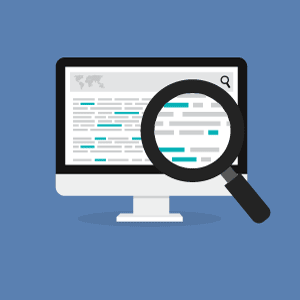
Этот способ универсален и его легко освоить. С его помощью вы сможете посмотреть пароль от почты на Андроиде и от других сервисов. Главное, чтобы у вас был один Google аккаунт на смартфоне или планшете и на компьютере или ноутбуке.
Если вы работаете под одним логином на двух устройствах, в вашем аккаунте сохраняется история всех посещений и введенные пароли.
Поэтому в дополнительных настройках браузера Chrome, во вкладке «Пароли и формы», хранятся все введенные пароли.
Чтобы увидеть их, перейдите в подменю «Настроить», где появится полный список когда-либо введенных паролей для каждого посещенного сайта или онлайн-приложения
Обратите внимание, что сохраненные пароли в браузере на Андроиде есть при условии активной функции сохранения паролей, а также синхронизации ваших устройств
Также в списке можно найти по несколько паролей на один и тот же адрес электронной почты или форум. Дело в том, что браузер запоминает все введенные варианты и среди них могут оказаться неправильные или старые, так что выбирайте внимательно. А чтобы увидеть код, нажимайте на «глаз» и вводите пароль администратора ПК либо сразу заходите под этим пользователем.
Там же хранятся пароли от Одноклассников, Вконтакте, Facebook и подобных сайтов, если вы хоть раз входили в социальную сеть через браузер, а не через мобильное приложение.
Основные способы обхода аккаунта
Чтобы получить доступ к устройству после заводского сброса, потребуется обойти Factory Reset Protection, разработанный Google. Для этого используют три способа.
Разблокировка OEM
Это наиболее простой способ, который актуален на большинстве устройств:
- Дождитесь появления окна FRP. Откройте клавиатуру для ввода почты, но не вводите адрес, а перейдите к настройкам клавиатуры Google любым доступным способом.
- Откройте дополнительное меню и перейдите к справке.
- Выделите любую часть текста, зажмите её, затем нажмите на значок веб-поиска.
- Найдите в поиске настройки и перейдите к ним на телефоне.
- Откройте раздел для разработчиков, если он доступен. В противном случае откройте системную информацию, затем откройте информацию о телефоне и 7 раз тапните номер сборки, вернитесь в предыдущее меню и откройте раздел для разработчиков.
- Найдите в меню пункт разблокировки OEM и запустите процесс. Подождите 10 минут.
- Перезагрузите устройство, зажав клавишу выключения.
- При включении страницы Factory Reset Protection не будет, зато система просто предложит добавить аккаунт Google, причём этот шаг можно пропустить.
Разблокировка OEM помогает полностью сбросить привязку телефона к определённому аккаунту. Для начала работы с устройством достаточно создать новую учётную запись.
Сброс параметров
Этот вариант используют, если предыдущий не сработал. Нельзя сказать, что он проще, но срабатывает чаще:
- Как правило, первое, что нужно указать при включении устройства после factory reset — способ подключения к сети. Выберите Wi-Fi и добавьте новую точку доступа.
- Введите в названии случайную комбинацию цифр.
- Выделите и зажмите текст, поделитесь им.
- Среди предложенных вариантов найдите Gmail и зажмите его. Откройте информацию о почте, перейдите к уведомлениям, а затем настройкам приложения.
- Откройте дополнительное меню и перейдите к управлению аккаунтом.
- Пройдите в настройки, найдите резервное копирование и удалите учётную запись.
Подождите минуту и пользуйтесь очищенным от привязки телефоном.
Через приложения
Если оба предыдущих варианта не сработали, придётся воспользоваться сторонним софтом. Программа QuickShortcutMaker предназначена для обхода Factory Protection Reset и работает надёжнее аналогов:
Если у Вас остались вопросы — сообщите нам Задать вопрос
- Включите смартфон и подключитесь к Wi-Fi.
- Доберитесь до окна FRP и введите произвольный набор символов вместо электронного адреса.
- Выделите текст и во всплывающем окне нажмите на кнопку поддержки и помощи.
- Откроется окно, рассказывающее об ассистенте гугл. Пропустите его, чтобы перейти к навигации.
- В открывшемся меню введите в строку поиска Chrome, чтобы перейти в браузер.
- Скачайте QuickShortcutMaker с расширением apk, чтобы установить его.
- Откройте дополнительное меню и перейдите к загрузкам или вернитесь на шаг назад и откройте загрузки через меню навигации.
- Найдите файл на устройстве и запустите установку. Если система блокирует запуск, необходимо при помощи меню навигации попасть в настройки устройства, открыть вкладку безопасности и разрешить установку софта с неизвестных источников.
- Установите и запустите программу.
- Найдите в приложении пункт, связанный с аккаунтами Google.
- Нажмите «Ввод email и пароля», а затем кнопку «Попробовать».
- В открывшемся окне вызовите дополнительное меню и нажмите на вход при помощи браузера.
- Введите адрес электронной почты и пароль, к которым есть доступ или создайте на компьютере новую учётную запись.
- Подтвердите вход и перезагрузите смартфон.
Это позволяет обойти защиту от сброса и привязать к телефону новый аккаунт Google.
Разблокировка личного аккаунта
Если забыли пароль или учетная запись Google подверглась атаке мошенников, ее можно легко разблокировать. Для восстановления доступа придерживайтесь инструкции:
- Перейдите на страницу входа в учетную запись Гугл https://accounts.google.com/Login.
- Выберите «Забыли пароль?».
- Введите свой номер телефона (должен быть привязан к учетной записи) или адрес электронной почты. Нажмите «Далее».
- Выберите «Забыли адрес электронной почты?», если не помните свой e-mail. Тогда система попросит указать резервную почту или номер телефона. Введите запрашиваемую информацию и нажмите «Далее».
- Введите один из паролей, который раньше использовался для входа на личную страницу. При совпадении информации пользователь получит больше доверия. Вероятность успешного восстановления доступа будет выше.
- Дополнительно система может запросить пользователя указать дату регистрации аккаунта, дать ответ на секретный вопрос. Постарайтесь ввести максимальное количество правдивой информации, что поможет быстро открыть доступ к учетной записи.
- Если вы раньше использовали Гугл аккаунт на смартфоне, система предложит выполнить сброс пароля через него. Нажмите «Подтвердите сброс пароля на Android-телефоне», после чего «Отправить оповещение». Придерживайтесь инструкций на экране для сброса пароля.
- При отсутствии доступа к смартфону кликните, что не можете воспользоваться устройством.
- Кликните на ссылку «Другим способом».
- Сбросьте пароль путем отправки смс или звонком.
- Введите секретный код, полученный через смс или звонок, и придумайте новый пароль.
Чтобы сразу перейти на страницу восстановления доступа к заблокированному аккаунту, используйте ссылку https://google.com/accounts/recovery.
