Как увеличить или уменьшить яркость экрана на компьютере или ноутбуке windows xp, 7, 8/8.1, 10. настройка яркости монитора: пошаговая инструкция с видео
Другие возможные причины
Обычно вышеописанных приёмов бывает достаточно, чтобы добиться желаемого результата и заставить кнопки яркости реагировать. Если же все ваши старания не исправили ситуацию, придётся перейти к другим методам. Хотя подобные поломки случаются намного реже.
Драйверы чипсета
При отсутствии установки на ноутбук драйверов чипсета изредка не работают клавиши переключения яркости и другое оборудование.
В зависимости от модели видеокарты, проверьте наличие в устройстве:
 @reedr.ru
@reedr.ru
Может так случиться, что они в ОС присутствуют, но морально устарели, так как заточены на более раннюю версию Windows. В этом случае придётся провести обновление.
Невозможность регулировки яркости может возникнуть также при установке программного обеспечения со сторонних сайтов. Поэтому придётся загрузить официальную версию «дров», касающихся управления электропитанием.
Драйверы монитора
Пользователям со слишком навороченными дисплеями следует позаботиться об установке специального софта. Так как стандартных настроек, устанавливаемых автоматически, в данном случае будет недостаточно, придётся загрузить дополнительные драйверы с сайта производителя лэптопа.
Отключение автообновления
В случае если раньше всё работало, а после автоматического обновления системы начались проблемы, придётся его отключить. Сделать это можно с помощью утилиты Show or Hide Updates либо воспользовавшись системными средствами.
- Перейдите последовательно: «Пуск» > «Все элементы панели управления» > «Система».
- В правом нижнем углу щёлкните на «Изменить параметры».
- В открывшемся окне «Свойства системы» выберите вкладку «Оборудование».
- Кликните на «Параметры установки устройства».
- Переставьте галочку с «Да» на «Нет».
- Нажмите «Сохранить».
 @reedr.ru
@reedr.ru
После этого Центр обновлений перестанет загружать обновлённые версии драйверов.
Использование TeamViewer
Установка на ноутбук этой программы удалённого управления компьютером может привести к невозможности регулировать яркость. Дело в том, что утилита устанавливает свой драйвер «Стандартный PnP монитор». Это делается для улучшения скорости соединения. Попробуйте действовать таким образом:
 @reedr.ru
@reedr.ru
После установки драйверов перезагрузитесь и попробуйте изменить настройки яркости снова.
Очень может быть, что этот способ вам пригодится, если вы установили любую другую программу, аналогичную TeamViewer.
Включена функция Active Keys
Этот совет касается преимущественно владельцев ноутбуков Hewlett-Packard. Обычно именно в них установлена утилита Active Keys. Из-за этого ряд функциональных клавиш F1-F12 могут работать при совместном нажатии с кнопкой Fn. Тогда как у других моделей она включает как раз мультимедийный ряд клавиш с припиской F.
В случае срабатывания комбинации этих кнопок вы можете поменять настройки стандартного ряда, воспользовавшись БИОС.
Способы, как можно настроить яркость
Для начала, на мой взгляд, стоит попробовать разные способы настройки яркости. Даже если вдруг один из них не работает — это не повод не попробовать другой. В конце концов, регулировка яркости — это разовая процедура, которую нет необходимости делать так уж часто, и если будет работать любой из вариантов — можно считать проблему решенной…
Вариант №1
Самый простой и быстрый вариант посмотреть, что там с аккумулятором и яркостью — это щелкнуть в трее по значку с «батарейкой». Далее появиться в меню, в котором можно прибавить/убавить текущие значения (см. скриншот ниже).

Параметры аккумулятора, режимы питания, яркость
Вариант №2
На большинстве ноутбуков есть специальные функциональные клавиши (на них должен быть характерный значок — ) — если их нажать (например, Fn+F5 как в примере ниже) — то яркость должна измениться, а на экране появиться ползунок (который можно мышкой до-регулировать…).

Пример кнопок для изменения яркости монитора (FN+F5, FN+F6)
Вариант №3
Изменить яркость, насыщенность, оттенки, цвета и пр. параметры картинки можно в настройках драйвера на видеокарту. Чтобы в них войти, в большинстве случаев, достаточно кликнуть правой кнопкой мышки на свободном месте рабочего стола, и в появившемся меню выбрать настройки AMD (или IntelHD|nVidia).
Например, если у вас видеокарта IntelHD (как и у меня) — то просто в появившемся контекстном меню выберите «Настройки графики Intel».

Настройки графики Intel
Затем необходимо открыть раздел «Дисплей/Настройки цветности». После чего сможете детально настроить качество изображения на экране (см. скрин ниже).

Яркость, контрастность, оттенки, насыщенность — Панель управления Intel
Вариант №4
В Windows также есть настройки электропитания, которые позволяют задать яркость и установить время работы устройства в зависимости от того, подключен он к сети или к аккумуляторной батарее.
Чтобы открыть подобные настройки, необходимо:
- нажать сочетание кнопок: Win+R
- ввести команду: powercfg.cpl
- нажать Enter

powercfg.cpl — открыть настройки электропитания
Далее в текущей схеме электропитания вы можете передвинуть ползунок яркости в нужную строну (см. скриншот ниже).

Настроить яркость для работы от батареи и сети
Вариант №5
В Windows 10 можно настроить дисплей через панель управления. Для этого, откройте меню: ПУСК/параметры/система/дисплей.
Далее вам будут доступны масштаб и разметка, разрешение экрана, его яркость и прочие параметры (см. скрин ниже).

Дисплей (ПУСК — Параметры — Система — Дисплей) // Windows 10
***
Как на ноутбуке увеличить яркость экрана
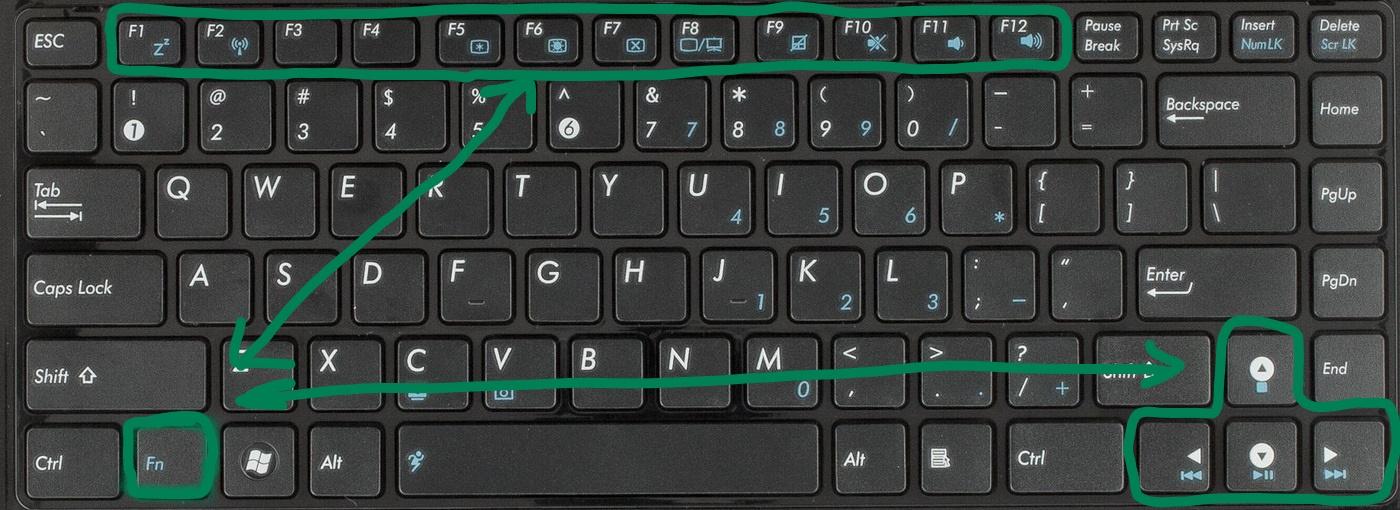
Как на ноутбуке увеличить яркость экрана
Rate this post
Основной объем электропотребления портативного ПК доводится на лампы подсветки экрана. Изготовители намеренно настраивают их на низкую мощность, дабы повысить время работы от аккумуляторной батареи. Для многих людей такая яркость становится неприемлемой, следственно благотворно будет знать, как сделать экран ярче, отрегулировать изображение.
Как настроить яркость на ноутбуке
Если вы уверены, что монитор слишком тусклый, есть варианты, как на ноутбуке увеличить яркость экрана. Весь изготовитель оставил вероятность пользователям регулировать ярусы контрастности, цветопередачи и т. д. Поменять мощность подсветки экрана дозволено следующими методами:
- через меню электропитания;
- встроенной программой Виндовс;
- с поддержкой жгучих клавиш;
- через добавочные приложения.
Самый примитивный вариант, как повысить яркость экрана ноутбука – сочетание кнопок.
Все мировые изготовители портативных компьютеров (Asus, Lenovo, Samsung, HP, Acer) по умолчанию имеют жгучие комбинации клавиш через функциональную кнопку Fn.
Она расположена на самой нижней линии клавиатуры, как водится, между Ctrl и Win. Инструкция, как изменить яркость экрана на ноутбуке через функциональные клавиши:
Найдите на клавиатуре клавишу, на которой изображено светило либо лампа. На различных моделях это могут быть либо стрелочки, либо одна из кнопок F1, F2, F8.
Зажмите Fn, дальше необходимо нажимать клавишу с изображением солнца несколько раз. Подсветка должна меняться понемногу, установите нужный ярус.
Точно таким же образом дозволено проделать обратную процедуру. Рядом должна быть кнопка с солнцем, но не закрашенная внутри, что обозначает вероятность сокращать интенсивность подсветки.
Через настройки электропитания
Опции компьютера запрограммированы так, дабы при отключении ПК от сети, делать экран темным для сбережения батареи. При желании дозволено настроить различные режимы работы, дабы монитор не становился тусклым даже при отключении из сети. Для этого надобно:
Зайдите в меню «Пуск».
Перейдите в раздел «Панель управления».
Найдите пункт «Электропитание», кликните на него.
Используйте раздел «Настройка отключения дисплея».
Это меню имеет два вариант настроек: от батареи и от сети. Дозволено задать определенные показатели для этих 2-х состояний.
Вам предложат установить значения для времени, позже которого будет отключен монитор, произойдет переход в спящий режим, ярус яркости экрана.
Некоторые модели портативных ПК могут иметь несколько режимов работы, к примеру, Асус предлагает применять Performance, Quite Office, Movie и в всякий из них дозволено внести метаморфозы.
Как увеличить яркость на ноутбуке через особую программу
Еще один вариант, как на ноутбуке увеличить яркость экрана – применение дополнительных программ и функций системы. Изготовители совместно с драйверами предлагают установить программное обеспечение для их продукции.
К примеру, Intel предлагает применять особую утилиту Intel HD Graphics, обнаружить ее дозволено, как водится, на панели задач рядом с часами.
У AMD эти функции исполняет Catalyst Center, тот, что дает широкий спектр вероятностей для внесения изменений в настройках отображения.
Если вы хотите легко, стремительно прибавить мощность подсветки на мониторе, можете воспользоваться встроенным меню от Windows. Для этого:
Кликните правой кнопкой мыши на изображение батареи.
Выберите пункт «Центр мобильности Widnows».
В открывшемся окне с поддержкой ползунка увеличьте нужный показатель.
Что делать, если яркость на ноутбуке не меняется
Иногда настройка яркости экрана ноутбука не оказывает нужного результата. Это не причина сразу же идти в сервисный центр, изредка загвоздка кроется в ином. Вначале следует проверить присутствие драйверов для видеокарты, их востребованость.
Возможно, что графический драйвер легко не знает как реагировать на ваши действия. Также следует проверить присутствие драйверов для клавиатуры и работоспособность клавиши Fn. Испробуйте через нее увеличить либо понизить громкость динамиков.
В худшем случае увеличить мощность ламп не получается из-за аппаратной загвоздки. Со временем может сломаться элемент подсветки монитора, истощиться источник детали, перетереться либо отойти шлейф. В таких случаях следует обратиться в сервисную службу для выяснения поводы поломки и ее устранения. Раньше чем нести компьютер в ремонт, испробуй все вышеописанные методы.
Методы регулировки яркости на ноутбуке
Несмотря на простоту совершения такого действия, как настройка яркости экрана, его возможно осуществить четырьмя известными способами.

Клавишами
Самый простой и практичный способ изменить насыщенность экрана — использование комбинации клавиш. Каждый производитель переносных компьютеров старается вынести основные функции в ряд горячих клавиш на клавиатуре.
Разные модели лэптопов имеют разные функциональные кнопки, но в своем большинстве распределяются так:
- Asus: «F7» — уменьшение яркости экрана, «F8» — увеличение яркости.
- Lenovo: «F6» — уменьшение, «F7» — увеличение.
- MSI: «F9» — уменьшение, «F10» — увеличение.
- DELL: «F8» — уменьшение, «F9» — увеличение.
Иконкой в трее
Изменить контрастность и насыщенность возможно также через меню «Электропитание». Для этого отыскиваем на панели задач значок с изображением батареи и кликаем по нему правой кнопкой мыши. Следующим действием кликаем по гиперссылке «Настройка яркости экрана» (в windows 10 необходимо выбрать «электропитание»). Следом откроется окно с соответствующим разделом, где внизу окна будет располагаться ползунок с яркостью картинки на мониторе. Нажав на режим «Экономия энергии», ползунок автоматически станет на определенный процент яркости и включится энергосберегающий режим, который будет щадяще действовать на аккумулятор устройства.
Также здесь возможно настроить план электропитания, где необходимую яркость можно поставить на определенное время. После выполненных изменений не забываем их сохранить.
Существует еще один метод как изменить яркость экрана через иконку в трее. Находим уже знакомый значок аккумулятора и также кликаем по нему правой кнопкой мыши. В выпавшем контекстном меню выбираем второй пункт — центр мобильности Windows. В открывшемся окне, в первом «квадрате» находится регулятор яркости. Кроме этого здесь можно отрегулировать громкость, посмотреть состояние батареи, подключить/отключить внешний дисплей и проверить синхронизацию с другими устройствами.
С рабочего стола
Еще один способ прибавить яркость экрана ноутбука windows 7, которым пользовался, наверное, каждый — через рабочий стол. Метод осуществляется следующим перечнем действий:
- Жмем правой кнопкой мыши на любом пустом месте рабочего стола.
- В выпавшем контекстном меню находим пункт «Разрешение экрана».
- Откроется меню из «Параметров», где возможно настроить дисплей».
- Находим регулятор светлости и выставляем на подходящий процент.
- Сохраняемся и выходим из параметров.
В контекстном меню рабочего стола существует еще один раздел, где можно добавить яркости дисплею — панель управления NVIDIA. Об этом отдельно подумал разработчик программного обеспечения для видеокарты.
Кликаем по этому разделу и ожидаем пока откроется окно драйверов. Оно будет грузиться немного дольше, но в нем и возможностей больше. Далее, слева в меню находим пункт под названием «Регулировка параметров цвета для видео» и жмем по нему. Справа откроется список, где во втором пункте ставим регулятор на строку «С настройками NVIDIA» и во вкладке «Цвет» регулируем насыщенность. После окончания процедуры нажимаем «применить».
Из панели управления
Увеличить или уменьшить яркость на ноутбуке возможно через панель управления. На самом деле этот вариант является полной аналогией способа регулирования светлости через «Электропитание», но в том случае, если в трее отсутствует значок аккумулятора.
Попасть в необходимый пункт параметров через «Панель управления», которая располагается в пусковом меню. Далее, среди перечня всех разделов выбираем «Электропитания» и выполняем инструкцию второго раздела нашей статьи.
Кроме всех вышеперечисленных способов существует еще несколько вариантов убрать или прибавить насыщенности картинке монитора. К примеру, существует специализированное ПО, которое предназначено не только для регуляции контраста и цветовой температуры, но еще и способно создавать скриншоты, менять разрешение экрана, запускать скринсейвер и многое другое. Назовем самые популярные программы: iBrightnessTray, RED Shift GUI, CareUEyes.
Смена контраста, насыщенности, цветовых данных в младших операционных системах Windows выполняется практически аналогично «семерке». Возможно, что изменено только название разделов в «Параметрах» системы.
Как уменьшить яркость на компьютере windows 7
Самый распространенный метод – регулировка с помощью кнопок на рамке дисплея. Обычно кнопки находятся «+» и «−» в правом нижнем углу. Кнопка меню тоже позволяет указать значения контрастности.
На клавиатуре тоже имеются специальные клавиши. Комбинация Fn + стрелка вверх/вниз (в некоторых случаях влево/вправо) дает возможность сделать дисплей ярче или тусклее. Или же можно использовать кнопку с изображением солнца (F2 и F3).
Системная настройка яркости
Для начала зайдем в «Электропитание» в разделе «Система и безопасность». Там внизу, передвинув ползунок, можно выбрать оптимальное значение яркости.
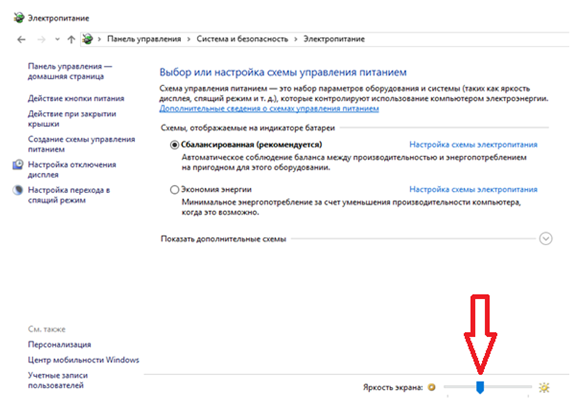
Там же есть пункт «Настройка схемы электропитания», где можно тоже создать оптимальный режим.
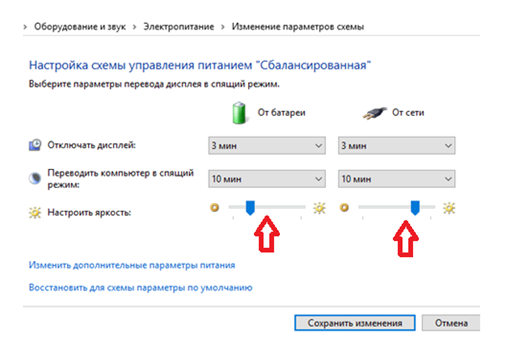
Можно зайти в дополнительные настройки, где детально разобрать все необходимые параметры яркости:
- яркость экрана от батареи и сети;
- уровень яркости экрана в режиме пониженной яркости;
- адаптивная регулировка.

Еще один способ – это уменьшение яркости через Центр мобильности. Чтобы его найти, надо пройти по следующему маршруту: Пуск → Панель управления → Оборудование и звук. Можно это сделать на виндовс 7 и с помощью комбинации клавиш Win + X.
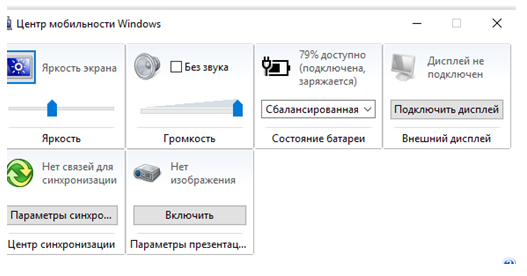
Решение проблем с драйверами
Причиной нарушения настроек яркости может послужить как устаревший, так и вновь обновленный драйвер.
В первом случае нужно будет загрузить последнюю версию драйвера. Для этого выполняем следующие действия:
- правой кнопкой мыши жмем на «Пуск»;
- во всплывшем списке находим панель инструментов;
- в появившемся окошке заходим в «Видеоадаптеры»;
- правой кнопкой мыши кликаем по имеющемуся драйверу и выбираем «Обновить»;
- будет предложен поиск драйверов в сети, либо на самом ПК, выбираете то, что вам подходит больше.
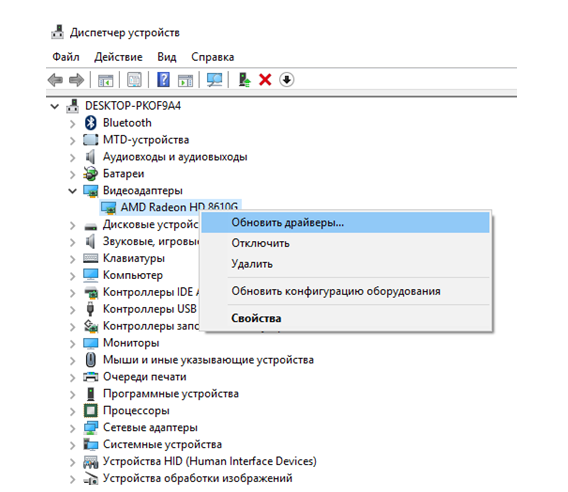
Второй случай подразумевает несоответствие скачанного драйвера системным требованиям устройства. Чтобы устранить эту неполадку, необходимо будет восстановить предыдущую версию драйвера.
Для этого нам снова понадобится Диспетчер устройств. Выбрав нужный видеоадаптер, заходим в его свойства, где и осуществляем откат драйвера.
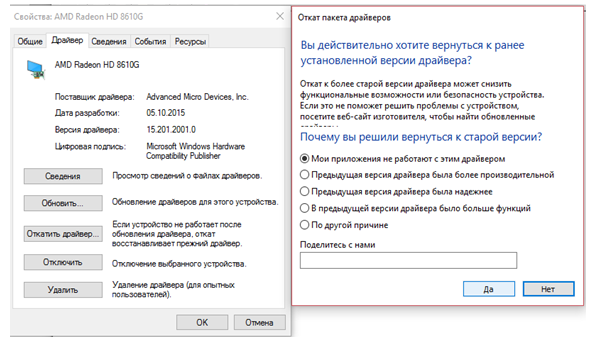
Регулировка яркости с помощью специальных утилит
В принципе, вышеописанных способов, как уменьшить яркость на компьютере windows 7, вполне достаточно. Но, может, кого-то интересуют программы, и им легче осуществить настройку специальным утилитам, чем ковыряться в системе. Софта для решения данной проблемы огромное множество в просторах Интернета. Но самые удобные и эффективные среди них это:
- Display Resolution Manager;
- iBrightness Tray;
- Display Tuner.
Первая программка позволяет установить значения цветовой гаммы, яркости и контраста так, чтобы ваши глаза сильно не перенапрягались во время работы за компьютером.
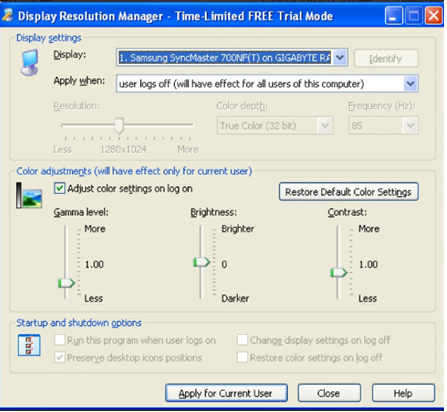
Скачав вторую утилиту, вы будете иметь возможность настраивать яркость в трее. В ней есть, помимо основной функции, еще и такие, как отключение экрана (значок монитора в нижнем правом углу) и запуск экранной заставки (кнопка Screen Saver).

С помощью Display Tuner можно создавать несколько профилей и переключаться с одного на другой при необходимости. Но следует быть осторожным при использовании данного софта, он не предназначен для старых компьютеров и может нанести им серьезный урон.
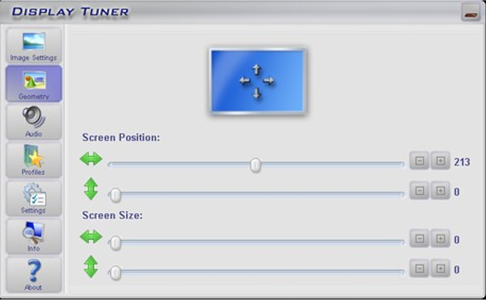
Как увеличить яркость на ноутбуке, изменить яркость экрана
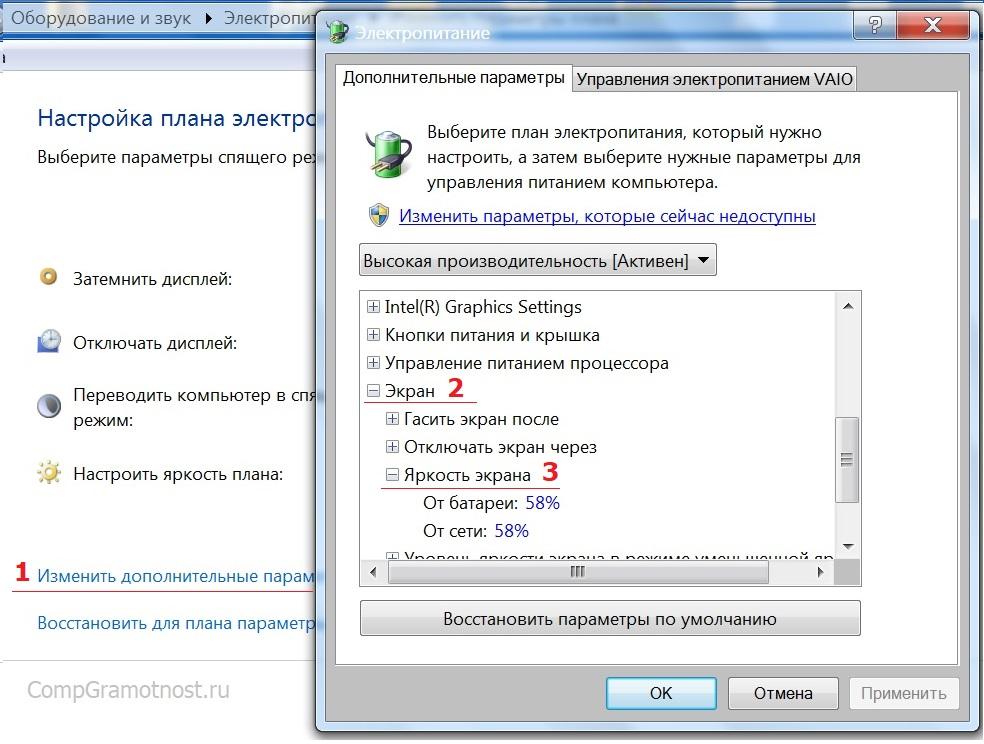
Работа пользователей с настольным ПК не значительно отличается от использования мобильных устройств, для ноутбуков — исходя из особенностей функционала которых, эта процедура требует определенного внимания.
Прежде чем приступить к работе специалисты рекомендуют настроить яркость, но процедура регулировки не происходит за счет отдельной кнопки, колесика.
«Настройки по умолчанию» зачастую представляют определенный дискомфорт во время работы при разных уровнях освещения благодаря установке яркости на самом низком уровне.
Это делается производителями в целях экономии энергии, расходующейся в большей мере на поддержание достаточного уровня освещенности экрана на ноутбуке при установленных высоких параметрах.
Применяя на практике нехитрые подсказки и тщательно изучив информацию, можно самостоятельно регулировать показатели на современных моделях от известных производителей — Lenovo, Acer, Sasmung, Asus, Dell, Sony.
Способов установить яркость на ноутбуке существует несколько, без существенных отличий для разных моделей компьютеров, включая сходные манипуляции, выбор зависит исключительно от удобства пользователя.
Увеличить яркость на ноутбуке с помощью «Элетропитания»
- Если установлена виндовс 7: «Пуск» — «Панель управления» — «Электропитание», в другом случае достаточно кликнуть «Пуск», набрав в появившейся поисковой строке «Электропитание», это даст возможность попасть на требуемую ссылку.
- В нижней части появившегося окна «Выбор плана электропитания» можно экспериментировать с бегунком «Яркость экрана» изменяя её по собственному желанию, исходя из параметров освещения, времени суток, личных предпочтений.
Если полоса прокрутки на значке «Яркость экрана» не активна, не реагирует на манипуляции по перемещению, следует:
- Попробовать другой способ. В некоторых моделях ноутбуков производители не предусмотрели возможность сменить яркость на ноутбуке этим вариантом, или такая возможность попросту отсутствует;
- Обновить драйвера. Скачав драйвера для экрана, использовать уже имеющиеся, прилагавшиеся изначально к устройству, причем драйвера должны быть лицензионные, не влияющие негативно на качество работы.Про обновление драйверов для ПК и ноутбука читайте в нашей статье «Как Правильно Установить Драйвера На Компьютер Или Ноутбук»
В этом меню существует возможность внести коррективы в показатель времени выделенного для затемнения экрана — «Настройка плана электропитания», тут выбирается затемнение, отключение дисплея.
После окончательного изменения параметров обязательно нужно сохранить изменения, воспользовавшись соответствующей кнопкой для сохранения настроек.
Увеличить яркость на ноутбуке с помощью горячих клавиш
Согласно технологии этот параметр можно изменить с применением сочетания определенных кнопок клавиатуры: с изображением значка солнышка с «+» или «-» (их можно найти в верхнем ряду от F1 до F12).
Регулировка происходит с помощью комбинации выбранной клавиши и одновременном нажатии «Fn», не стоит забывать, этот способ не имеет длительного эффекта, при любых манипуляциях с ОС заданные параметры сбиваются.
Увеличить яркость на ноутбуке с помощью специальных программ
Такой программный потенциал как автоматическая установка зачастую встречается в последних моделях популярных марок, при установке этого параметра регулировать яркость на ноутбуке можно без ручного вмешательства.
Для примера, на ноутбуке Sony Vaio эту настройку можно найти зайдя в «Центр управления Vaio» — «Дисплей» — «Автоматические настройки яркости» — нужно выставить или снять галочку напротив этой опции с обязательным сохранением внесенных изменений.
Увеличить яркость на ноутбуке с помощью «проверка дополнительного функционала»
В том случае если используя клавиши увеличить яркость на ноутбуке, не удалось, стоит проверить драйвера отвечающие за работу клавиши «Fn», их лучше скачать с официального сайта изготовителя, и установить их заново.
Отключение автоматического регулирования поможет в ручную настроить требуемую интенсивность света, которая не будет зависеть от освещения, а будет соответствовать индивидуальным предпочтениям.
Самой худшей считается аппаратная неисправность, говорящая о неработоспособности самого экрана, проблема решается обращением в специализированные сервисные центры, для устранения поломки шлейфа, лампы подсветки.
Возможные проблемы и как их устранить?
Возможные проблемы и как их устранить?
Довольно часто, несмотря на выставленные конфигурации оптимального для вас освещения, система всё-равно попытается убавить либо повысить показатель. Дело кроется в активной авторегулировке. Достаточно посетить настройки плана электропитания и отключить функцию.
Нередко проблемы связаны с отсутствием актуальных драйверов для видеоадаптера. Рекомендуется открыть «Диспетчер устройств» и проверить исправность оборудования. В случае чего, понадобится загрузить или обновить драйверы для вашей графической карты. 
Дополнительно можно проверить работоспособность функциональной кнопки Fn, попробуйте выполнить с её помощью какое-либо другое действие. Некоторые из вышеописанных клавиш могут быть выключены в BIOS. В таком случае, потребуется войти в интерфейс БИОСа и добавить недостающую опцию.
В более редких ситуациях сбой кроется в вирусных объектах. Проверьте жёсткий диск хорошим антивирусом.
Худший случай — внутренние поломки. К примеру, выход из строя аккумуляторной батареи, шлейфа матрицы или неисправность лампы подсветки экрана. В таких ситуациях, лучшим решением станет обращение в сервисный центр.
В заключение
Надеемся, что в нашей новой статье мы смогли подробно изложить ответ на вопрос «Как убавить яркость на компьютере?». Для этого мы постарались привести все доступные способы как стандартные, так и реализуемые с помощью отдельных программ.
В статье мы нарочно не указали возможности изменения яркости и других параметров кнопками на мониторах декстопных ПК, так как порядок настройки зависит от конкретной модели и может сильно отличаться при проведении регулировки светимости на разных устройствах.
Маленький совет: если вы еще не умеете использовать меню монитора, то самым простым и удобным способом среди вышеперечисленных является работа с ПО видеодрайвера. Интуитивно понятный интерфейс и множество подсказок помогут вам быстро сориентироваться и понять принцип настройки.
