Как ускорить загрузку windows 10
Активация быстрой загрузки
В Windows 10 присутствует функция, позволяющая ускорить загрузку при помощи изменения способа сохранения некоторых данных. При выключении компьютер начнёт загружать часть файлов в специальный файл, а при повторном включении доставать их оттуда, что заметно ускорит процесс.
- Откройте «Панель управления», найдя её через поисковую строку меню «Пуск», и перейдите к блоку «Электропитание».
- Кликните по строчке «Действия кнопок питания».
- Перейдите к изменению недоступных параметров.
- Установите галочку напротив функции «Быстрый запуск». Готово, в следующие включения компьютер начнёт загружаться быстрее.
- Если функция отсутствует, значит, выключен режим гибернации. Активировать его можно через «Командную строку», запущенную с правами администратора. Для этого нужно найти её через поисковую строку меню «Пуск» и, кликнув правой кнопкой мыши, выбрать в контекстном меню пункт «Запустить с правами администратора». В открывшемся окне выполните команду powercfg -h on. Гибернация активируется, а функция «Быстрый старт» станет доступной для включения.
Изменить настройки BIOS
Когда ваш компьютер загружается в первый раз, он загружает BIOS, который, в свою очередь, загружает операционную систему. На этом конкретном этапе можно потратить значительное количество времени загрузки, и ни один из упомянутых выше советов не поможет вообще ускорить этот процесс.

Это связано с тем, что BIOS хранится на микросхеме памяти на материнской плате и поэтому не подвержен влиянию чего-либо еще в системе, включая аппаратное обеспечение, такое как ОЗУ, жесткий диск и т. Д. Существует два основных способа ускорения процесса BIOS: измените порядок загрузки так, чтобы вначале был указан жесткий диск с ОС, и включите быструю загрузку, что отключит все проверки оборудования, которые первоначально выполнялись в процессе загрузки. Вам придется немного поглядеть в Google, чтобы узнать, поддерживает ли ваш BIOS его, или вы можете войти в BIOS, нажав F2 или любую другую клавишу, которую он сообщает вам при запуске. Также может стоить обновить BIOS, если вы не делали этого в течение очень долгого времени или когда-либо.
Очистка Windows от временных и ненужных файлов и программ
В процессе работы в памяти компьютера накапливается множество временных файлов, которые стали не актуальны, однако не были удалены. Через время их становится так много, что они начинают занимать значительный объем памяти на локальном диске. При этом головка винчестера выполняет лишние движения, а это как раз и мешает быстрой загрузке Windows.
Очистку диска можно проводить встроенными средствами Windows или программами извне. Сначала воспользуемся стандартным методом, для чего:
- Открываем «Компьютер» («Этот компьютер») и выделяем системный диск C:», потом правой кнопкой мыши вызываем контекстное меню, где выбираем «Свойства».

- Во вкладке «Общие» можно наглядно оценить количество свободного места на локальном диске. Нажимаем на кнопку «Очистка диска».

- Программа начнет оценку объема места, которое мы можем освободить.

- Спустя некоторое время, мы сможем выбрать, какого рода файлы следует удалить.

В разделе «Дополнительно» нам доступно удаление установленных программ и контрольных точек восстановления Windows.

После того как мы управились с программами и контрольными точками, возвращаемся в «Очистка диска» и жмем «ОК». Во всплывшем окне выбираем «Удалить файлы».

Вы наверняка удивитесь тому, сколько появилось свободного места на системном разделе винчестера. При необходимости вы можете отдельно удалить ненужные программы через «Пуск/Панель управления/Программы/Программы и компоненты».
«Нестандартный» метод заключается в скачивании, установке и использовании сервисной утилиты из интернета:
- После ее запуска автоматически открывается окно очистки. Выставляем галочки над пунктами в левой части (либо оставляем как есть) и включаем «Анализ».

- Весь найденный «мусор» отобразится в рабочей области окна. Пришло время запустить очистку соответствующей кнопкой внизу.

Вот так легко и быстро вы можете навести порядок и, одновременно, ускорить загрузку Windows 7, 8, 10 при включении.
Вариант 7: восстановление системы
Этот вариант является самым крайним, когда другие уже не помогают. Восстановление системы – это процедура отката Windows к тому состоянию, когда она работала нормально. Во время неё пользовательские файлы и программы, которые были установлены до этого условного срока, будут сохранены. Однако могут сбиться некоторые настройки системы, но обычно это не критично.
Также важным условием для успешного отката операционной системы является наличие на компьютере «Точки восстановления». Процедуру можно провести и при отсутствии такой, через установочный диск, но процесс в этом случае будет сложнее, поэтому здесь он рассматриваться не будет, так как это тема для отдельной статьи. В большинстве случаев компьютер автоматически создаёт точки восстановления системы, поэтому попытаться стоит:
Нажмите на иконку «Пуска». Там раскройте «Все программы».
Раскройте папку «Стандартные».
В ней найдите и перейдите в папку «Служебные».
Кликните по пункту «Восстановление системы».
Будет открыто стартовое окошко утилиты, предназначенной для восстановления операционной системы. Здесь кратко ознакомьтесь с представленной информацией и нажмите «Далее».
Появится окошко, где будут перечислены все доступные в системе на данный момент «Точки восстановления»
Обратите внимание на столбец «Дата и время». В нём указано, когда была создана выбранная точка
Рекомендуется выбирать те точки, которые были созданы в тот момент, когда операционная система загружалась нормально. Если вам нужно увидеть больше вариантов, то поставьте галочку напротив «Показать другие точки восстановления».
Когда определитесь с точкой, нажмите на «Далее».
В следующем окне вам только станется запустить процедуру, нажав кнопку «Готово». Компьютер перезагрузится и начнётся процесс восстановления системы. Обычно он занимает не более часа.
Наиболее частой причиной появления проблемы при зависании компьютера на этапе загрузки Windows 7 является та, что был описана в первом варианте – проблемы с драйверами. Однако другие рассмотренные в статье варианты тоже не стоит сбрасывать со счетов.
Утилита Autoruns
На официальном сайте Майкрософт выложена утилита, которая предоставляет полный доступ. Не кликайте Скачать в заголовке, жмите туда, куда указывает скрин!

Плюс в том, что программа попутно комментирует вхождения автозагрузки. Например, многих файлов уже нет в природе, а они все ещё прописаны в реестре. Это, конечно же, не очень хорошо. Отключайте такие строчки без сожаления, все, что мешает. В итоге скорость загрузки Windows 10 увеличится. Имеются опции для 32 и 64 бит в двух вариантах:
- Оконный.
- Для командной строки.
Мы уверены, что первое понравится нашим читателям гораздо больше.
Произведите скачивание и запустите ПО. Желательно сделать это от имени администратора. Не получится из архива. Но плюс в том, что при наличии необходимости утилита сама перезапустится с нужными правами. И пользователь выполнит желаемые операции.
Запускайте файл Autorunsexe прямо из архива.
В меню Options отметьте первые три галки, как показано на скрине. Этим убираются из рассмотрения ключи, прописанные в реестр системой и ПО Майкрософт. Что сводит к минимуму риск редактирования.
Аккуратно начинайте снимать галки. Через меню File – Save можно сделать копию. Это было бы неплохим вариантом – запаситесь бэкапом на случай неприятностей
Обратите внимание, что ПО может это выполнить, лишь будучи запущенным от имени администратора. Поэтому алгоритм работы таков: пытаетесь изменить ключ, появляется сообщение о необходимости перезапуска, соглашаетесь, только после этого делаете резервную копию
Обратите внимание на то, что галки можно ставить и снимать не только мышкой, но и нажатием на пробел с клавиатуры. В некоторых случаях пригодится
Изменения вступают в силу немедленно, ускорение загрузки, естественно, будет заметно лишь при следующем включении ПК. Особое внимание обращайте на жёлтые строки. Это как раз то, о чем говорилось выше: отсутствует файл для запуска. При перезагрузке система пытается найти нужный модуль, и на это тратится время.

Отключайте такие вхождения без раздумий.
Используем программу AnVir Task Manager
AnVir Task Manager это просто целый комбайн с огромным функционалом по оптимизации компьютера. Все возможные функции я описывать не буду на это уйдет не одна статья.
В рамках этого поста и его темы я покажу вам как использовать в этой утилите модуль Автозагрузка.
Возможно вы подумаете зачем мне для этого нужен еще сторонний софт если я и стандартным способом от системы Windows все уже сделал?
Но когда вы запустите AVTM то увидите гораздо больше запущенных программ в автозагрузке чем смог показать диспетчер задач.
Для скачивания программы переходим на сайт разработчика нажимаем на кнопку Скачать.
Чтобы лучше понять, как работать с программой и ее предназначение, обязательно посмотрите Деморолик который находится правой части страницы. Видео на русском языке достаточно подробно и внятно покажет вам как работать с приложением поэтому обязательно его посмотрите.
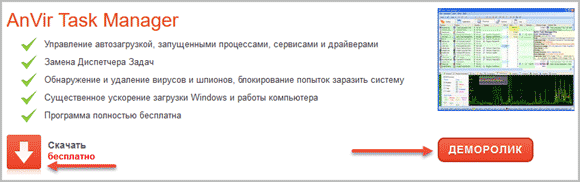
Запускаем скачанный файл. Соглашаемся с лицензионным соглашением нажав кнопку Принимаю.
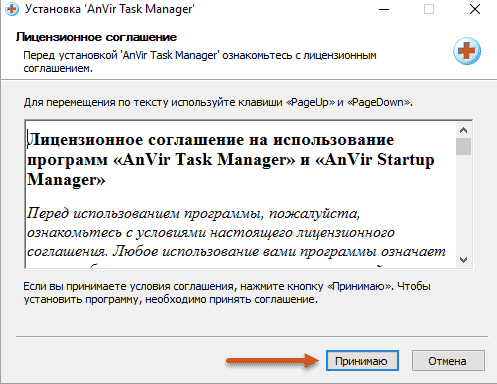
Нажимаете кнопку Обзор для выбора места установки или оставляете все как есть нажав кнопку Установить.

Здесь можно убрать или оставить галочки для отображения полезных команд, я их все снял, мне это не нужно. Далее.
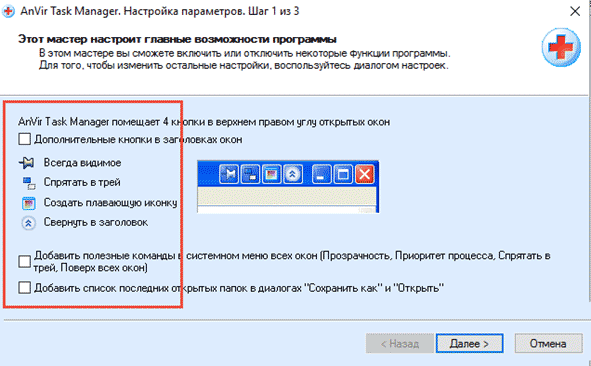
В этом окне я оставил все как есть ничего отключать не стал. Далее.

Тут оставил «Проверять обновления» остальное отключил. Готово.

Сразу запустится программа и покажет вам, что же еще имеется автозагрузке. Правая ее верхняя часть показывает отслеженное количество разрешенных и отключенных программ.
По центру окна сами программы, которые можно отключить, убрав флажок или прописать отложенную загрузку.
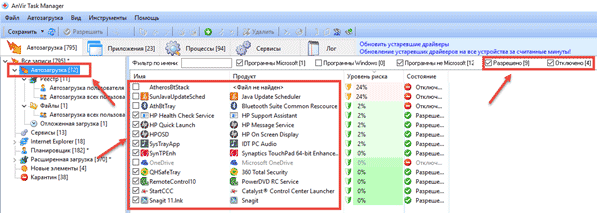
Производим ПКМ по приложению, из списка выберем пункт Добавить в отложенную загрузку появится меню настроек, где все оставляем как есть. ОК.
Если будет нужно применить это для нескольких приложений, то для каждого последующего добавляйте пункте Особый интервал по одной минуте 2, 3, 4 и т. д.
Такая настройка не помешает ОС системе загружаться и между собой они не будут пересекаться тоже.
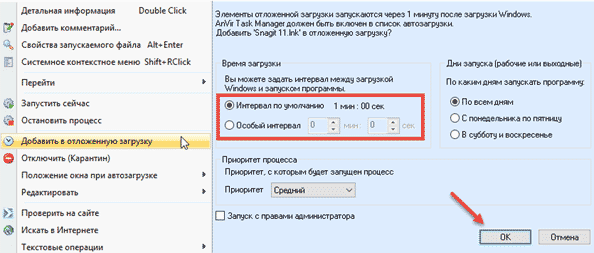
Анвир Таск Менеджер еще будет оберегать ваш компьютер от несанкционированного внедрения любых приложений, пытающихся вклиниться в автозагрузку.
Спрашивая вашего разрешения на установку программы автозапуск компьютера в специальном всплывающем окне.
Проведите очистку реестра
В реестре Windows содержатся все настройки для Windows и других программ. Установка программного обеспечения изменяет определенные параметры реестра. Однако иногда, когда программа удаляется, она не может откатить обратно эти изменения. Со временем накопившиеся тысячи и тысячи изменений реестра снижают производительность системы. Чистильщики реестра удаляют эти изменения и другие «хвосты» от удаленных программ.
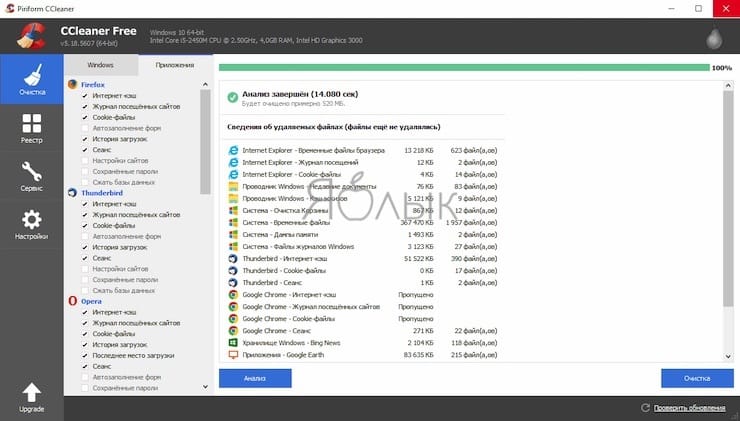
Но есть мнение, что такие программы в конечном счете вызывают больше проблем, чем решают. И хотя вы можете заметить незначительное улучшение производительности, с определенной вероятностью вы можете столкнуться со сбоями работы ОС после работы программы очистки реестра.
Лучшей программой для очистки реестра считается CCleaner.
Дефрагментация диска
Процесс записи данных на жесткий диск не идеален. Зачастую файлы как бы дробятся на части, из-за чего обработка информации требует больше времени, чем того требуется для комфортного использования ПК. Поэтому всем, кто столкнулся с проблемой долгого запуска на ноутбуке или стационарном компьютере, рекомендуется выполнить дефрагментацию накопителя:
- Откройте меню «Пуск».
- Перейдите в «Оптимизацию дисков» через вкладку «Средства администрирования Windows».

- Щелкните ЛКМ по имени накопителя.
- Нажмите кнопку «Оптимизировать».

Дождитесь завершения операции.

В процессе будет выполнена дефрагментация, которая позволит ускорить запуск компьютера. В то же время не стоит рассматривать данный метод в отрыве от ранее рассмотренных способов ускорения. Все они работают только в комплексе.
Удалите или уменьшите количество элементов автозагрузки Windows 10
Затем рассмотрите возможность уменьшения количества программ, запускаемых при загрузке Windows 10. Программы запуска увеличивают время, необходимое для запуска Windows 10, поскольку для каждой программы требуются системные ресурсы для загрузки.
Многие программы настраиваются на автоматический запуск при загрузке. Иногда вы найдете возможность остановить загрузку программы при запуске в параметрах программы, в то время как другие этого не делают. Также есть возможность использовать вкладку запуска диспетчера задач Windows 10.

Щелкните правой кнопкой мыши панель задач и выберите Диспетчер задач, затем выберите вкладку «Запуск». Здесь вы можете увидеть список установленных программ, которые запускаются каждый раз при запуске вашего компьютера. Выберите программу, выполнение которой вы хотите остановить при включении компьютера, щелкните правой кнопкой мыши и выберите «Отключить».
Уменьшение количества запускаемых программ ускорит время загрузки Windows 10. Однако вы захотите сохранить определенные программы, такие как Google Диск или Dropbox, антивирусные программы и так далее.
Удалить элементы автозагрузки из Windows 10
Если вы открываете диспетчер задач и видите длинный список программ, вам следует подумать об удалении всех ненужных или старых приложений, которые вы больше не используете.
Нажмите Windows Key + S, введите Панель управления и выберите Лучшее совпадение. Теперь выберите Удалить программу из вариантов, открыв список «Программы и компоненты». Здесь вы увидите список всех программ, установленных на вашем компьютере.

Просмотрите список программ и удалите все неиспользуемые программы. Удаление неиспользуемых и устаревших программ также может помочь сократить время загрузки Windows 10, а также освободить дополнительное место на жестком диске.
Отключение ненужных служб
Службы Windows – приложения, в фоновом режиме обеспечивающие согласованную работу операционной системы, драйверов и программ.
Из многочисленных служб в Windows не все применяются каждым пользователем. Например, службы «Удаленный реестр» или «Факс» большинству просто не нужны. Поэтому для ускорения загрузки системы можно отключить некоторые из приложений:
- Через поиск меню «Пуск» зайти в «Службы»;
- В появившемся окне два раза щелкнуть по выбранной службе. В строке «Тип запуска» поменять на «Отключена», сохранить изменения;
- Повторить действия для других ненужных приложений.
Список служб, которые можно отключить в Windows 10:
- Факс;
- NVIDIA Stereoscopic 3D Driver Service (если не используете 3D);
- Служба общего доступа к портам Net.Tcp;
- Рабочие папки;
- Служба маршрутизатора AllJoyn;
- Удостоверение приложения;
- Служба шифрования дисков BitLocker;
- Служба поддержки Bluetooth (если не пользуетесь Bluetooth);
- Служба лицензий клиента (если не пользуетесь магазином Windows 10);
- Браузер компьютеров;
- Dmwappushservice;
- Служба географического положения;
- Служба обмена данными (Hyper-V);
- Служба завершения работы в качестве гостя (Hyper-V);
- Служба пульса (Hyper-V);
- Служба сеансов виртуальных машин Hyper-V;
- Служба синхронизации времени Hyper-V;
- Служба обмена данными (Hyper-V);
- Служба виртуализации удалённых рабочих столов Hyper-V;
- Служба наблюдения за датчиками;
- Служба данных датчиков;
- Служба датчиков;
- Функциональные возможности для подключённых пользователей и телеметрия;
- Общий доступ к интернету (ICS) (если не раздаете Wi-Fi с ноутбука);
- Сетевая служба Xbox Live;
- Superfetch (при условии, что вы используете SSD);
- Биометрическая служба Windows;
- Удалённый реестр;
- Телефония;
- Телефонная связь;
- Вторичный вход в систему (если не используете).
Энергосбережение AMD
Если на ноутбуке стоит видеокарта AMD, есть еще один шаг, который можно попробовать. Для этого необходимо открыть редактор реестра.
Шаг 1. Нажать правой мышью на значке «Пуск» и левой «Выполнить».
 Нажимаем правой мышью на значке «Пуск» и левой «Выполнить»
Нажимаем правой мышью на значке «Пуск» и левой «Выполнить»
Шаг 2. В появившемся окне набрать regedit и нажать «ОК».
 В появившемся окне набираем regedit и нажимаем «ОК»
В появившемся окне набираем regedit и нажимаем «ОК»
Шаг 3. В открывшемся окне «Редактора реестра» выбрать мышью «Правка» – «Найти». Ввести в окно поиска EnableULPS и нажать «Найти далее» (Find Next). После небольшой процедуры поиска EnableULPS станет виден в списке параметров реестра.
 Вводим в окно поиска EnableULPS и нажимаем «Найти далее»
Вводим в окно поиска EnableULPS и нажимаем «Найти далее»
Шаг 4. Дважды щелкнуть его и изменить значение с 1 на 0 в Value Data, нажав ОК.
Это отключит функцию энергосбережения, которая отключает выделенную видеокарту, когда она не нужна. В результате ноутбук будет потреблять больше энергии аккумулятора, поэтому необходимо делать это только в том случае, если ноутбук большее время включен в сеть 220В.
Шаг третий, главный
Теперь можно приниматься за глубокую оптимизацию процесса загрузки системы и программ. Во время выполнения приложений может происходить множество побочных действий, таких как долгая загрузка дополнительных библиотек и подпрограмм, предсказание условных переходов, кеш промахи и всё в таком роде. Анализ таких данных называется профилированием.
Поскольку рассматриваемая ОС создана компанией Microsoft, то воспользуемся профилировщиком, созданным в той же компании – Windows Performance Toolkit. С недавних пор этот инструмент стал входить в состав Windows SDK. На сайте компании Microsoft можно скачать web-установщик.
Все входящие компоненты ставить необязательно, можно обойтись лишь Windows Performance Toolkit

Данный инструмент позволяет провести трассировку загрузки операционной системы с самого начала. Нам нужен исполняемый файл «xbootmgr.exe», который находится в той папке, куда вы соизволили установить Windows Perfomance Toolkit, по умолчанию он располагается в директории «C:\Program Files\Microsoft Windows Performance Toolkit\».
Посмотрите видео или продолжите чтение статьи:
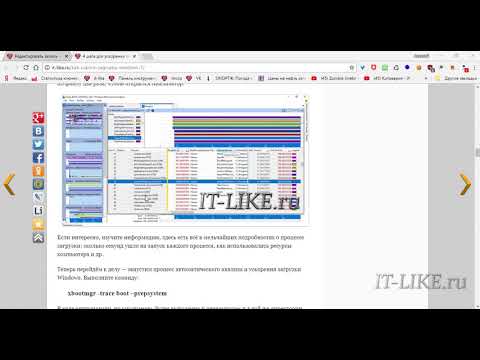 Посмотреть это видео на YouTube
Посмотреть это видео на YouTube
Для вызова утилиты следует запустить xbootmgr.exe с параметром, например параметр «-help» отобразит список всех возможных функций. Для этого нажимаем кнопки «Win + R» или идём в меню «Пуск -> Выполнить», и в окно вводим команду:
xbootmgr –help
Путь к файлу добавлять не обязательно, если и так запускается:

Ради интереса, если хотите посмотреть, как ваша система ведёт себя при запуске в данный момент, то выполните команду:
xbootmgr -trace boot
Она перезагрузит компьютер и соберёт данные во время запуска. Результат её работы можно посмотреть в файле boot_BASE+CSWITCH_1.etl, который xbootmgr сохранит в своей папке или в папке «C:\Users\ваше_имя». В этом файле содержится вся информация о поведении программ при запуске системы, можно увидеть много интересного. Для этого нужно кликнуть по файлу два раза, чтобы открылся Анализатор:
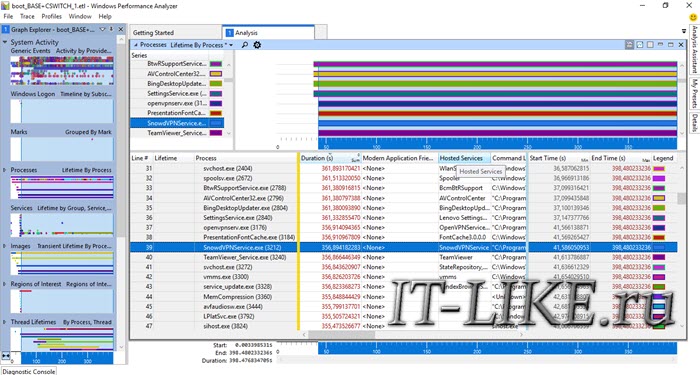
Если интересно, изучите информацию, здесь есть всё в мельчайших подробностях о процессе загрузки: сколько секунд ушло на запуск каждого процесса, как использовались ресурсы компьютера и др.
Теперь перейдём к делу — запустим процесс автоматического анализа и ускорения загрузки Windows. Выполните команду:
xbootmgr -trace boot –prepsystem
В ходе оптимизации, по умолчанию, будет выполнено 6 перезагрузок и в той же директории будет сохранено 6 файлов с информацией о поведении программ при каждой перезагрузке. Весь этот процесс довольно длительный, но участия пользователя не требует. С успехом можно пообедать пока программа работает. И не забудьте сначала проверить, что есть пару Гигабайт свободного места на диске «C:»!
После перезагрузок будут появляться сообщения в белом окошке, например «Delaying for boot trace 1 of 6» с отсчётом времени:

При этом не нужно пытаться работать за ноутбуком, просто ждите. Будут появляться и другие сообщения. На втором этапе окошко «Preparing system» у меня провисело минут 30, при этом процессор ничем загружен не был, но потом всё-таки перезагрузка произошла и остальные этапы прошли быстро. Реально на весь процесс может уйти час.
Что же делает Xbootmgr? Он не отключает не нужные службы и процессы, как могло показаться. Xbootmgr оптимизирует загрузку таким образом, чтобы в каждый момент времени ресурсы компьютера использовались максимально. Т.е., чтобы не было такого, когда процессор загружен на 100%, а жёсткий диск отдыхает, или наоборот. Также происходит дефрагментация системных файлов. После последней перезагрузки ничего делать не надо, Windows будет загружаться, и даже работать, быстрее.
Энергосбережение AMD
Если на ноутбуке стоит видеокарта AMD, есть еще один шаг, который можно попробовать. Для этого необходимо открыть редактор реестра.
Шаг 1. Нажать правой мышью на значке «Пуск» и левой «Выполнить».

Нажимаем правой мышью на значке «Пуск» и левой «Выполнить»
Шаг 2. В появившемся окне набрать regedit и нажать «ОК».

В появившемся окне набираем regedit и нажимаем «ОК»
Шаг 3. В открывшемся окне «Редактора реестра» выбрать мышью «Правка» – «Найти». Ввести в окно поиска EnableULPS и нажать «Найти далее» (Find Next). После небольшой процедуры поиска EnableULPS станет виден в списке параметров реестра.
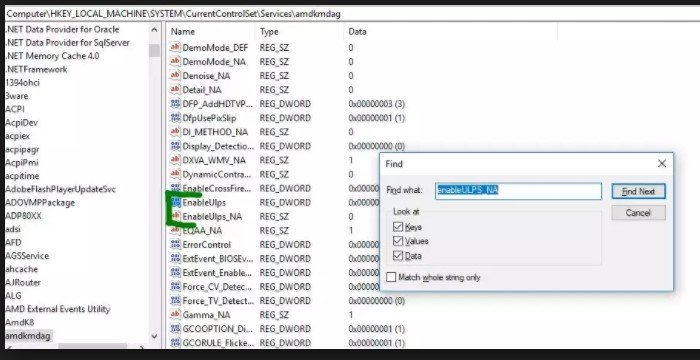
Вводим в окно поиска EnableULPS и нажимаем «Найти далее»
Шаг 4. Дважды щелкнуть его и изменить значение с 1 на 0 в Value Data, нажав ОК.
Это отключит функцию энергосбережения, которая отключает выделенную видеокарту, когда она не нужна. В результате ноутбук будет потреблять больше энергии аккумулятора, поэтому необходимо делать это только в том случае, если ноутбук большее время включен в сеть 220В.
Несколько советов
Если на ПК с установленной Windows 10 имеются старые или поврежденные драйверы, компьютер также может загружаться медленно. Для исправления ситуации можно обновить драйверы устройств.

Программа для обновления драйверов Driver Easy
Шаг 1. Загрузить и установить Driver Easy. Запустить программу и нажать кнопку «Сканировать» (Scan Now). Driver Easy просканирует компьютер и обнаружит «неисправные» драйверы.
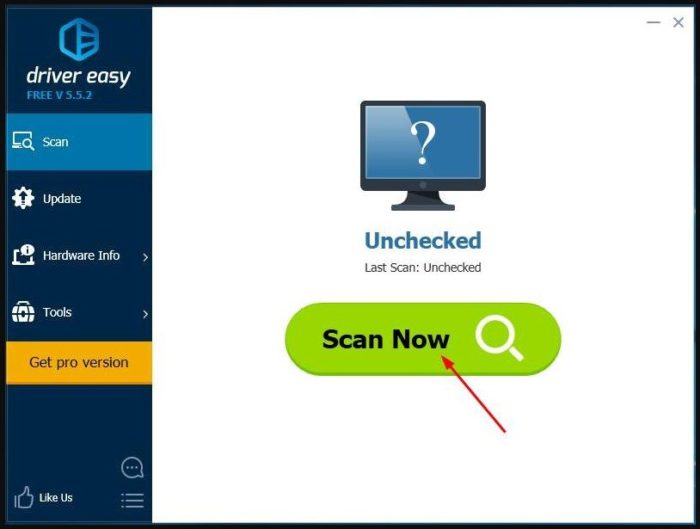
Запускаем программу и нажимаем кнопку «Сканировать»
Шаг 2. После обнаружения необходимых к обновлению драйверов, нажать кнопку « Обновить» (Update) рядом с нужным драйвером, или кнопку «Обновить все» для всех найденных драйверов.
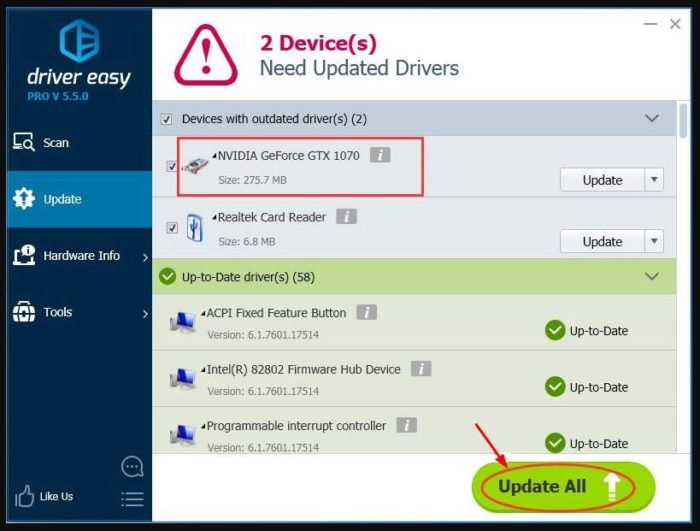
Нажимаем « Обновить»
Шаг 3. Перезагрузить Windows 10 и проверить, загружается ли она быстрее.
Если компьютер, на котором установлен Windows 10, достаточно слабый, следует обратить внимание и на используемый в системе антивирус. Если используется несколько таких программ, рекомендуется выбрать из них наиболее продуктивную и оставить только ее
Также можно использовать только встроенный в ОС «Windows Defender», который в Windows 10, в отличие от Windows 7 и 8, стал ценным помощником для повседневного использования, в целом надежно защищая ПК.
Можно также выполнить «чистовую» установку ОС, чтобы окончательно решить указанную проблему.
Отключение автозагрузки через реестр
Все меньше приложений оставляют свои ключи указанным способом. Процесс отключения выглядит следующим образом:
- Win + R.
- regedit.
- Проходим в локацию HKLM\Microsoft\Windows\CurrentVersion\Run. Смотрим также в соседней папке RunOnce, где обычно прописываются мастера установки, продолжающие свою работу после перезагрузки.
- Как видите, в реестре прописался Защитник, но профи утверждают, что этот ключ управляет только отображением его иконки в трее.
- Делайте копию ветки через правый клик по папке (Экспортировать).
- Удаляйте параметры (также через правый клик), нажимая соответствующую опцию.
Аналогичную директорию можно найти и в ветке HKCU. Будьте здесь внимательны: в папке AutorunsDisabled хранится список ПО, автозагрузка которого уже запрещена. Не нужно удалять эти ключи.

Чистим жёсткий диск
Всё записываемое на жёсткий диск разбивается на множество последовательных фрагментов, чтобы сократить занимаемое пространство. При обращении к любому из файлов компьютер вынужден собирать их воедино из этих самых кусочков, а наличие различного мусора на его пути может сильно замедлить процесс. Наиболее ярко подобная запущенность становится заметна при долгом запуске операционной системы и замедленном открытии приложений. Чтобы избежать этого бардака, нужно периодически избавляться от ненужного хлама и не забывать проводить дефрагментацию жёсткого диска.
Удаление мусора
У Windows существует специальное место для размещения мусорных файлов. Это папка Temp и всё, что в ней хранится: временные файлы, которые олицетворяют остаточные продукты работы всех приложений. Некоторые из них активно используются, но не обладают никакой уникальностью и полное удаление всех временных файлов неспособно навредить вашему компьютеру.
-
В параметрах Windows откройте раздел «Система».
-
Во вкладке «Хранилище» выберите диск с системой (обычно C:\).
-
Откройте «Временные файлы».
-
Отметьте всё галочками и нажмите «Удалить файлы».
-
Этот процесс можно автоматизировать. Для этого вернитесь на вкладку «Хранилище» и включите контроль памяти.
Видео: как удалить временные файлы на Windows 10
CCleaner и лечение реестра
Основная проблема папки Temp — размещение в ней только тех файлов, которые система признала как мусорные. В то же время остаётся много незамеченного хлама, раскиданного по всем уголкам вашего компьютера. К счастью, отдельно всё это выискивать и удалять вручную не нужно, а достаточно воспользоваться программой CCleaner, которая сделает всю грязную работу за вас.
-
Загрузите бесплатную утилиту CCleaner и установите её.
-
Запустите CCcleaner и нажмите «Очистка».
-
Теперь откройте вкладку «Реестр» и запустите «Поиск проблем».
-
Нажмите «Исправить выбранное».
-
Лучше сохраните резервные копии на всякий случай.
-
Перейдите во вкладку «Сервис» и избавьтесь от ненужных программ.
-
В целях дальнейшей профилактики CCleaner лучше оставить на компьютере. Для этого зайдите в настройки и отключите слежение (автозапуск). По завершении перезагрузите компьютер и удалите резервные копии.
Дефрагментация
Как уже говорилось выше, всё содержимое жёсткого диска разбито на множество мелких фрагментов и при занесении новой информации эти фрагменты располагаются с учётом их наилучшего положения для последовательного считывания, можно сказать, рядом. Однако при их изменении, записи новой информации и перемещении имеющейся, хорошо упорядоченная структура постепенно стремится к более хаотичной. Более того, появляются битые сектора, на которых процесс чтения сильно стопорится. Процесс оптимизации всей этой структуры называется дефрагментацией и рекомендуется к периодическому исполнению хотя бы раз в полгода. Дефрагментация жёсткого диска занимает несколько часов, поэтому лучше ставить её на ночь:
-
Нажмите правой кнопкой на одном из дисков и выберите «Свойства».
-
Во вкладке «Сервис» нажмите «Оптимизировать».
-
Выберите один из дисков и нажмите «Оптимизировать». После повторите с остальными.
Проверка элементов автозагрузки
Теперь предположим, что вышеуказанными элементами все в порядке, но долго загружается Windows 10 при включении ПК или ноутбука снова и снова. По всей видимости, связано это только тем, что система в фоновом режиме запускает все активные компоненты, находящиеся в разделе автозагрузки.

Для просмотра всех загружаемых компонентов и служб именно в десятой модификации Windows необходимо вызвать «Диспетчер задач» (а не как ранее, использовать конфигурацию msconfig), и посмотреть на вкладку автозагрузки. Отключайте все, что там есть. Оставить можете только антивирус (если он, конечно, установлен).
Но тут есть одна проблема. Дело в том, что в списке автозагрузки самой системы отображаются далеко не все компоненты, а некоторые из служб могут находиться еще и в «Планировщике заданий» (да еще и имеют непонятные названия).

Для более полного и комфортного управления всеми такими элементами лучше воспользоваться программами-оптимизаторами вроде CCleaner.
Попутно стоит сказать, что одной из причин того, что компьютер с Windows 10 при включении загружается долго, является чрезмерно раздувшийся системный реестр, сканирование которого как раз и происходит при старте Windows. Чем он больше, тем большее время требуется на его проверку.

Удалять устаревшие или неправильные ключи вручную – дело совершенно неблагодарное, поэтому для выполнения автоматической очистки, опять же, лучше воспользоваться утилитой CCleaner или выполнить аналогичные действия по чистке (а если доступна, еще и дефрагментации) реестра в программе Advanced SystemCare.
