Как можно ускорить работу медленного компьютера с windows 7
Отключение визуальных эффектов в пользу производительности
В числе многих факторов, которые влияют на быстродействие, не последнюю роль играют спецэффекты самой системы. Все эти тени, затухание, прозрачность, дополнительные яркие и контрастные темы, всё это негативно сказывается на производительности, при чем заметно.
Следует выбрать, что для вас важнее так как двух зайцев не убить.
- Нажмите Пуск и правый клик по «Компьютер»;
- Теперь из меню выберите «Дополнительные параметры»;
- Раздел «Быстродействие», клик по кнопке «Параметры»;
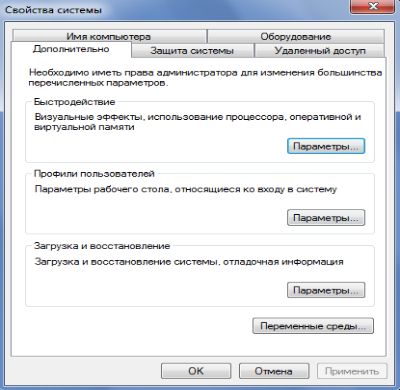
Вы можете самостоятельно убрать ненужные эффекты или установить флажок возле «Обеспечить наилучшее быстродействие».
Избегайте использования файлов подкачки — чтобы ускорить Windows 7
Так называемый файл подкачки необходим для хранения информации, когда RAM заполнена. В современных компьютерах, где память обильна это совершенно не нужно.
Если ваш компьютер имеет 4 Гб оперативной памяти или больше, то вы можете читать дальше и применить совет, как ускорить Windows 7.
Перейдите в меню «Пуск» и щелкните правой кнопкой мыши на «компьютер», выбрав «Свойства».
Как и в предыдущем шаге выберите «Дополнительные параметры системы», затем вкладку «Дополнительно» и еще раз «Дополнительно»:
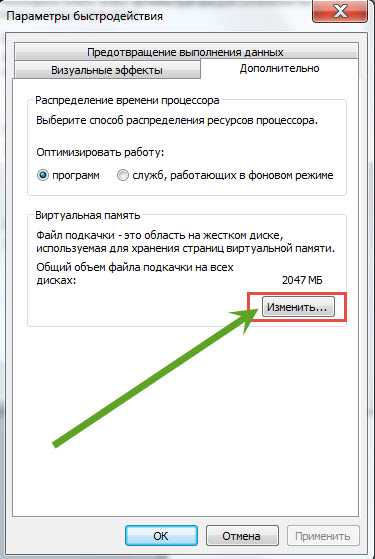
Здесь есть раздел «Виртуальная память» нажмите кнопку «Изменить».

В верхней части напротив строки «Автоматически выбирать объем файла подкачки» снимите галочку, а поставьте ее напротив строки «указать размер» и введите начальный и конечный.
В целом, не надо выбирать файл подкачки, который полностью предотвратит лишнее использование системных ресурсов и дополнительную память. Чтобы изменения вступили в силу необходимо перезагрузить компьютер.
Отключаем удалённое сжатие файлов
Функция позволяет вычислить разницу между двумя файлами (например, более ранней и свежей копией документа), чтобы при копировании или замещении сократить объем передаваемой информации. Эту опцию можно отключить, ведь подобная функция востребована очень редко.
- Вызываем «Панель управления».

- В ней кликаем «Удаление программ» или «Программы и компоненты», в зависимости от метода визуализации объектов.
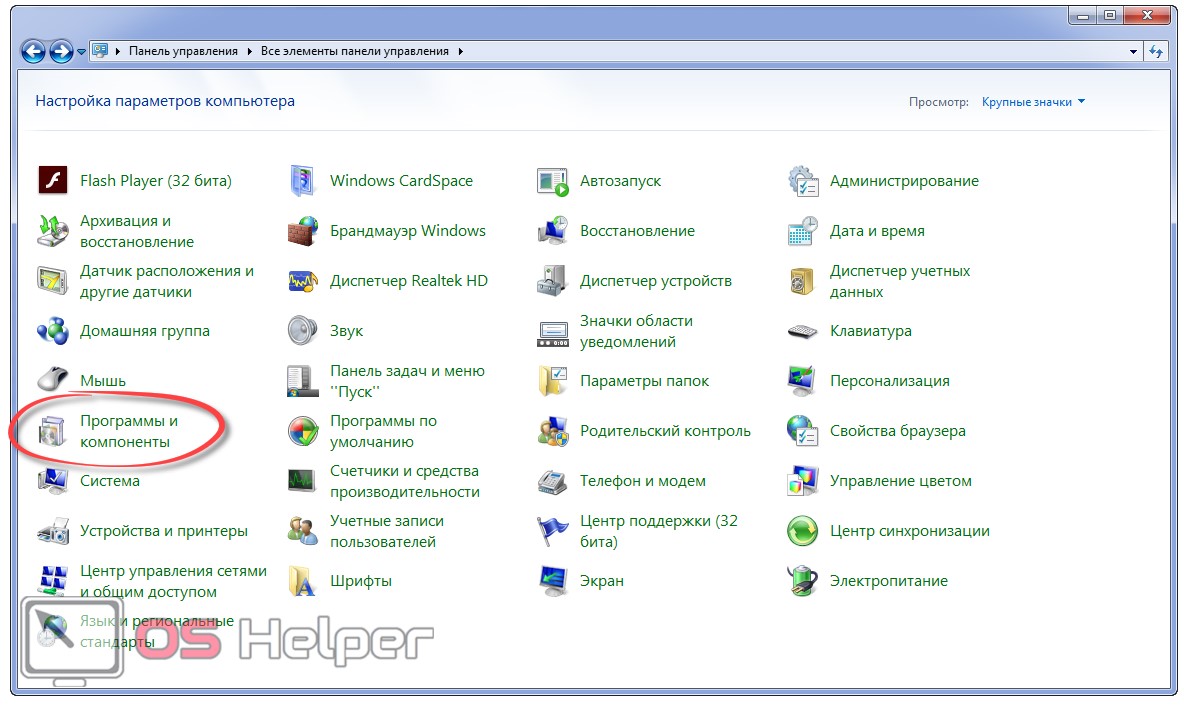
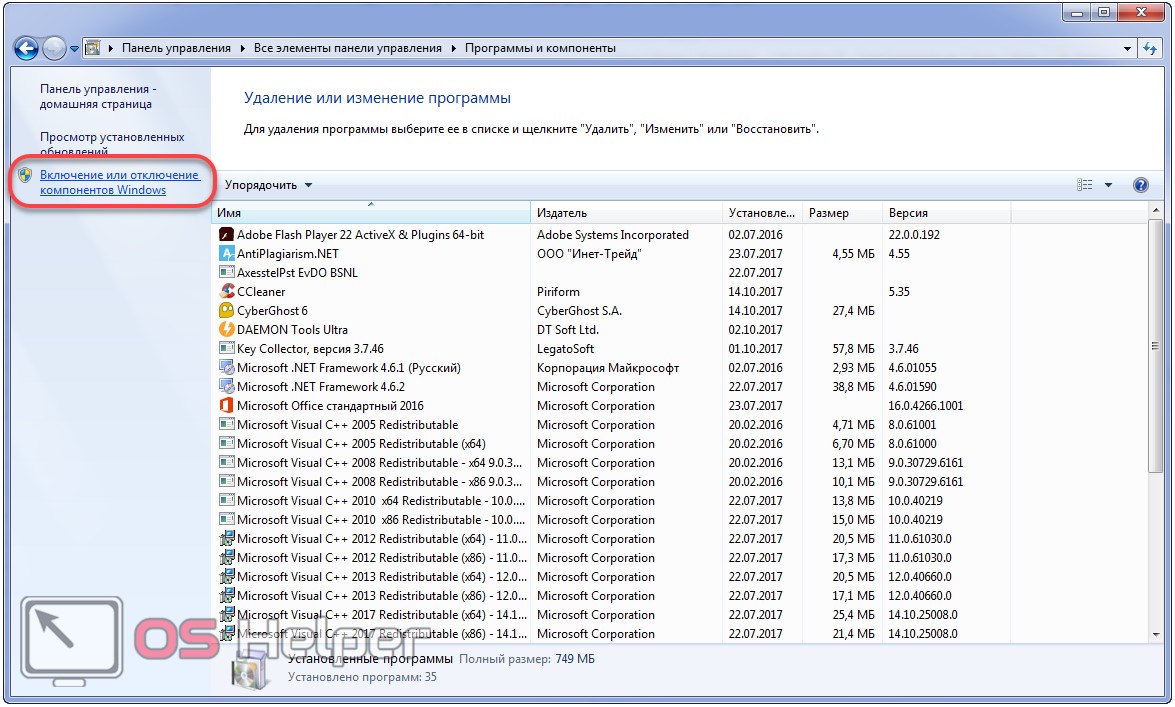
Пока всё загрузится, ждём. Процесс может занять пару минут или чуть больше.
- Снимаем флажок, стоящий возле опции «Удалённое разностное сжатие».
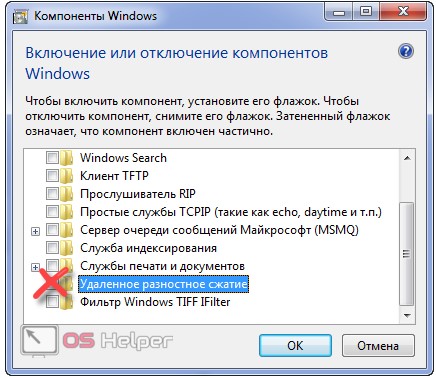
Сохранять новые параметры не спешим, так как здесь можно удалить ещё несколько ненужных компонентов, например, «Windows Search», «Клиент TFTP», «Службу индексирования», если не пользуетесь ими. В случае надобности любой из элементов аналогичным образом возвращается обратно.
- После сохраняем новые настройки.
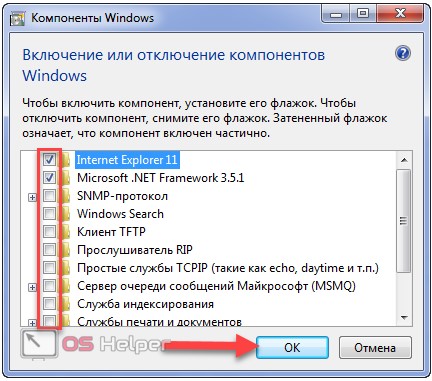
Дефрагментация жёсткого диска
Файлы записываются на свободные места на диске, а это не всегда подряд, то есть части одного файла могут находиться в разных местах. На их поиск система тратит время. Чтобы оптимизировать ускорение работы, компьютера надо периодически проводить дефрагментацию жёсткого диска, что освободит пространство, повысит скорость работы лэптопа.
Для этого откройте “Мой компьютер” (1), наведите курсор на нужный диск (2), выберите “Свойства” (3), откройте раздел “Сервис” (4), нажмите “Выполнить дефрагментацию” (5).
 Дефрагментация жесткого диска
Дефрагментация жесткого диска
В открывшемся окне выбираете нужный диск и нажимаете “Анализировать”(1). Здесь показываются накопители, которые нуждаются в дефрагментации. Если какой-то не показан, значит, он не нуждается в улучшениях.

После анализа, в столбце “Прошлый запуск”, увидите сведения о фрагментации (2), когда они превышают 10 %, обязательно нажимаете “Дефрагментация диска” (3), а если меньше 10% — то по желанию можете дефрагментировать или оставить до следующего раза.
Настройка процессора
Выполнение приведённых ниже шагов позволит увеличить скорость запуска Windows 7 на несколько секунд при наличии ЦП с двумя и большим числом физических или виртуальных ядер.
- Открываем командный интерпретатор, например, через «Пуск».
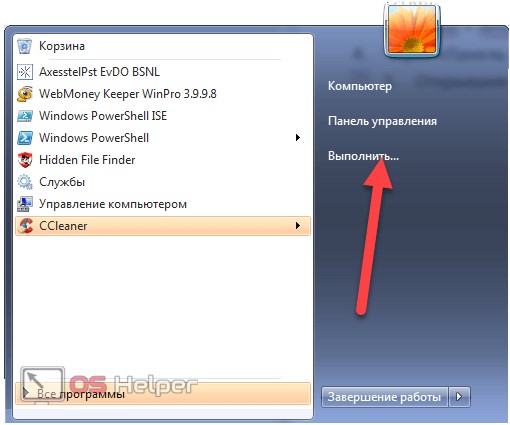
- Вводим в текстовую строку команду «msconfig» и выполняем её.

- Переходим во вкладку «Загрузка».

- Щёлкаем по кнопке «Дополнительные параметры» запуска системы.
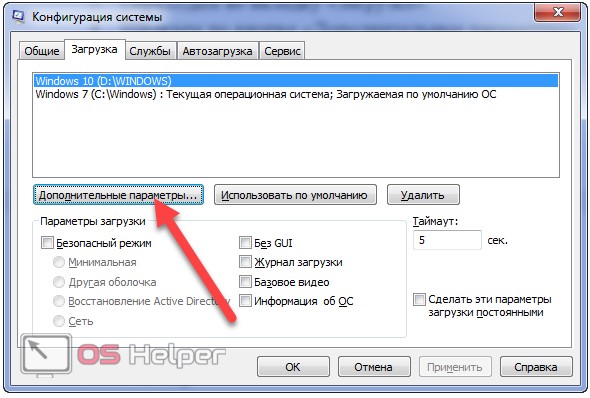
- Возле опции «Число процессоров» ставим флажок и указываем их максимально доступное количество.
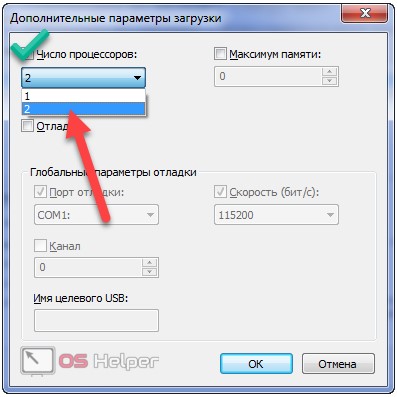
- После этого сохраняем настройки.

- В окне «Конфигурация системы» щёлкаем «ОК».
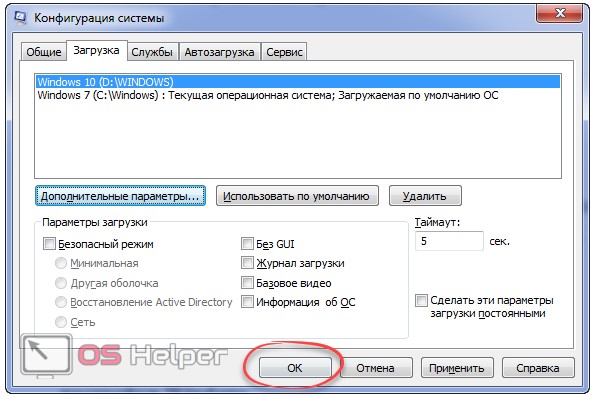
Компьютер перезагружать не обязательно, так как полностью настроить Windows 7 на высокую производительность мы ещё не успели.
Обслуживание системы
 После проведения всех обслуживающих процедур рекомендуется провести очистку диска и реестра от мусора. Лучше всего выполнять это с помощью программ вроде CCleaner. Впоследствии будет нелишним проводить проверку и чистку в среднем раз в неделю при удовлетворительной работе системы. С такой же частотой рекомендуется проверять ПК на вирусы. Это позволит как оптимизировать работу компьютера с Windows 7, так и предотвратить появление других ошибок, влияющих на систему. Стоит также примерно раз в месяц проводить дефрагментацию жёсткого диска.
После проведения всех обслуживающих процедур рекомендуется провести очистку диска и реестра от мусора. Лучше всего выполнять это с помощью программ вроде CCleaner. Впоследствии будет нелишним проводить проверку и чистку в среднем раз в неделю при удовлетворительной работе системы. С такой же частотой рекомендуется проверять ПК на вирусы. Это позволит как оптимизировать работу компьютера с Windows 7, так и предотвратить появление других ошибок, влияющих на систему. Стоит также примерно раз в месяц проводить дефрагментацию жёсткого диска.
Важно помнить, что все вышеописанные меры позволяют лишь перераспределить имеющиеся ресурсы компьютера, но никак не добавить новые. Если пользователя интересует качественное повышение мощности на несколько порядков, стоит подумать об обновлении «железа»
Originally posted 2018-04-30 05:00:40.
Очистка жесткого диска
Есть ненужные файлы, которые размещены в системных папках и которые больше не используются, их можно удалить встроенной в компьютер утилитой через очистку диска.
Для этого открываем ноутбук, на диске “С” (1) нажимаем правой кнопкой мыши и переходим в раздел “Свойства”, во вкладке “Общие” нажимаем кнопку “Очистка диска”(2).
Утилита запустится, просканирует какое пространство освободится. Можно нажать “Ок” и все отмеченные файлы будут удалены.
Но это ещё не полная очистка, если нажать “Очистить системные файлы”(3), то утилита снова просканирует ноутбук и выдаст перечень ненужных файлов, которые без вреда можно удалить. Их следует отметить, нажать “Ок”(4). На скриншоте видно насколько больше памяти будет освобождено.
Спорные методы оптимизации
В интернете многие рекомендуют спорное решение — отключение системных служб Windows. Отключение служб не окажет практически никакого влияния на быстродействие Windows.
На этом изображении вы видите пример из подобных рекомендаций, какие службы можно отключить в ОС Windows 7.

Отключение части этих служб может привести к проблемам в работе системы. Например, на компьютере возникли серьезные неполадки в работе Windows, а для решения проблемы нужно выполнить восстановление системы. Сделать это не получиться, потому что на устройстве отключена защита системы, не работают службы «Программный поставщик теневого копирования (Microsoft)» и «Теневое копирование тома».
Совет отключить службу «Дефрагментация диска» просто вреден. При дефрагментации выполняется оптимизация дискового пространства, оказывающая благотворное влияние на быстродействие системы.
Еще нужно учитывать, что многие службы отключены или не работают в обычном режиме работы Windows, потому что они запускаются вручную самим пользователем по мере надобности из параметров ОС, при выполнении различных операций.
Предлагают еще один неочевидный метод — дефрагментация реестра. Сама по себе эта процедура не нанесет вреда вашей системе. Реестр будет сжат, что предполагает более быстрое обращение к этим данным.
Вполне возможно, что этот совет был актуальным до времен Windows XP. На практике, после дефрагментации реестра ускорения работы системы не происходит, или вы его не заметите.
Аппаратная часть
Первоосновой каждого ПК или ноутбука является их техническое оснащение и оптимизацию производительности устройства нужно начинать именно с этого. То, как правильно выбрать десктоп, сделать сбалансированную сборку, мы рассматривать не будем, а вот что заменить, расскажем.

Пожалуй начнем с хранилища — самого главного камня преткновения, который влечет за собой медленную работу всей системы. Если у вас установлен обычный жесткий диск HDD, то желательно произвести его замену на SSD. Чем они отличаются друг от друга можно прочитать в Wikipedia и на других информационных сайтах. Если коротко, то SSD не имеет механических деталей в своей конструкции, работает по типу флешки и обеспечивает 5-10-кратный прирост производительности, а в некоторых случаях и 100-кратный. Однако есть одно «но» и оно существенно. Стоимость таких решений в 2-3 раза выше, при меньшем объеме памяти. Поэтому придется либо раскошелиться, либо довольствоваться стареньким HDD.

Что такое оптимизация
Чаще всего под оптимизацией понимается комплекс мер, направленных на ускорение работы Виндовс и уменьшение потребления аппаратных ресурсов системой. От компа с оптимизированной системой ожидается уменьшение количества подвисаний при работе с ресурсоёмкими приложениями.
Наиболее распространённым способом оптимизации ПК является обновление старого оборудования (замена процессора, видеокарты, увеличение оперативной памяти). Однако этот метод абсолютно неактуален для ноутбуков, поэтому их пользователи интересуют способы того, как улучшить производительность ноутбука.
Очистка диска
Программы, службы, запущенные процессы – это все предвиденные факторы настройки компьютера на максимальную производительность, но многие пользователи часто забывают о «скрытных» файлах внутри системы, которые несомненно — приводят к торможению ее работы. К этому типу можно отнести:
- Временные файлы.
- Cookey.
- Содержимое корзины.
- Кэш.
- Кэш, созданный графической системой.
- Временные файлы интернета.
- Файлы оптимизации доставки.
Также в этот раздел иногда попадают и файлы других видов, которые компьютер может выбрать самостоятельно.
Итак, чтобы выполнить очистку диска — необходимо кликнуть двойным щелчком по ярлыку «Мой компьютер» и в списке существующих дисков, нужно кликнуть правой кнопкой мыши по выбранному устройству. Далее, в контекстном меню выбрать последний пункт «Свойства» и в первой же вкладку нажать на кнопку «Очистка диска». В перечне отмечаем те папки и файлы, которые будут очищены и жмем «Очистить». Процедура займет некоторое время — это будет зависеть от общего веса всех данных.
Такой шаг делает пользователя еще ближе к полноценному увеличению скорости лэптопа.
Почему компьютер так медленно загружается?
Автозагрузка
Наиболее вероятная причина — автозагрузка. Это список программ, которые запускаются автоматически при включении компьютера. Каждое приложение забирает часть ресурсов и чем их больше, чем они более ресурсоемкие, тем дольше длится загрузка. Среди других причин медленной загрузки автозагрузка оказывает наибольший отрицательный эффект, и решение этой проблемы даёт самый заметный результат.
Захламлённость диска
Во-вторых, нужно обратить внимание на диск C. На нем установлена сама система и различные программы, а для их нормального функционирования нужно свободное место на расширение файла подкачки
В этом разделе должно быть свободно минимум 5 Гб. Если же памяти меньше, то диск С необходимо почистить. В идеале здесь должны оставаться только программы и их временные файлы. Все остальное: фото, видеофайлы, аудиофайлы — нужно перенести в другие разделы диска или на съемные носители. Также для оптимизации работы системы полезно воспользоваться программами для удаления временных и старых файлов. Хорошими инструментами являются CCleaner (его же можно использовать для настройки автозагрузки) и SystemNinja. Они доступны для бесплатного скачивания в Интернете: https://ccleaner.org.ua/download и https://singularlabs.com/software/system-ninja.
Вирусы
Еще одной вероятной причиной являются вирусы. Они активируются одновременно с запуском системы и потому тормозят загрузку. В этом случае нужно воспользоваться штатным антивирусом (Kaspersky, Avast, Dr. Web, Avira).
Состояние компьютера или ноутбука
Также стоит обратить внимание на состояние «железа» компьютера. На устройствах и компонентах скапливается пыль, из-за чего поверхность нагревается
И чем температура выше, тем медленнее работает компьютер. Чистить оборудование нужно с большой аккуратностью и внимательностью потому, что элементы очень хрупкие. Перед этим процессом настоятельно рекомендуется посмотреть обучающее видео. Особенно в случае с ноутбуками. Ведь нужно правильно снять крышку и прочие элементы. В видеоинструкции должна быть показана именно своя модель ноутбука, так как у разных производителей разная компоновка устройств. Со стационарными компьютерами проще — достаточно снять боковую крышку, все компоненты видны сразу, а их расположение почти одинаково во всех системных блоках.
Удаление ненужных программ из автозагрузки
Переходим к настройкам ОС, которые нам помогут выполнить оптимизацию ноутбука Windows 7 или стационарного ПК
Особое внимание нужно уделить автозапуску программ
Часть приложений после установки прописывает себя в автозагрузке. Это значит, что эти программы автоматически запускаются после старта операционной системы Windows. Это ПО расходует память компьютера и увеличивает время запуска ОС.
Программное обеспечение работает в фоновом режиме, зачастую бесполезно потребляя ресурсы компьютера. Многие приложения используются очень редко, но продолжают все время работать.
Некоторые приложения должны находиться в автозагрузке, например, антивирус. Другим программам там нечего делать, потому пользователь может их самостоятельно запустить только тогда, когда понадобиться.
Для настройки автозагрузки выполните следующие действия:
- Нажимайте на клавиши «Win» + «R»
- В диалоговое окно «Выполнить» введите команду: «msconfig».
- Нажмите на кнопку «ОК».

- В окне «Конфигурация системы» откройте вкладку «Автозагрузка».
- В колонке «Элемент автозагрузки» снимите флажки напротив названия тех приложений, фоновый запуск которых не нужен сразу после включения компьютера.
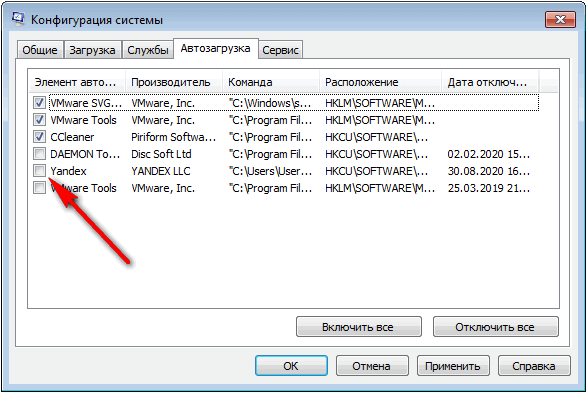
- Перезагрузите ПК для применения изменений.
Опытные пользователи могут воспользоваться более продвинутым вариантом: бесплатной программой AutoRuns, в которой отображены все процессы, запускаемые при загрузке операционной системы.
Уменьшить время загрузки Windows, можно при помощи задержки запуска некоторых программ из автозагрузки. Программы заработают в фоновом режиме через некоторое количество секунд или минут, поэтому они не будут тормозить загрузку ОС. В этом случае, приложения загружаются по очереди, не мешая запуску Windows.
Подобная функция отложенного запуска программ имеется в приложении Autoruns Organizer.
Autorun Organizer — менеджер автозагрузки
Автозагрузка
Следующий немаловажный этап оптимизации ОС, который особенно сильно проявляется после установки пакета программ и множества игр. В чем его суть и за что он отвечает? Множество онлайн-клиентов игр, профессиональных программ и другого софта любят загружаться в трее, одновременно с загрузкой Windows, что ухудшает как скорость загрузки самой ОС, так и ее быстродействие в целом.

Инструмент для управления автозагрузками встроен в Windows 7/8.1/10 в «Диспетчер задач», однако он неудобен и может вызывать некоторые недопонимания, поэтому мы рекомендуем условно-бесплатную утилиту
CCleaner. Скачать ее можно на производителя.
В целом, эта программа решает сразу три этапа оптимизации:
Автозагрузка;
Исправление проблем с реестром;
Очистка лишних файлов.
О других этапах мы расскажем позже, а сейчас вернемся к рассматриваемой проблеме. Переходим по пути: Сервис — Автозагрузка, двойным щелчком по названию программы убираем ее из автозагрузок и так проделываем со всем остальным набором утилит.

Обращаем ваше внимание на издателя ПО. Все программы от Intel, Nvidia и производителей материнских плат убирать не стоит, так как это может повлиять на общую стабильность системы
Устранение неполадок
В ОС Windows имеется встроенное средство исправления неполадок, с помощью которого можно решить некоторые часто возникающие проблемы на компьютере. Устранение проблемы повышает стабильность работы ПК.
Пройдите несколько шагов:
- Войдите в меню кнопки «Пуск».
- Нажмите на «Панель управления».
- Кликните по значку «Устранение неполадок».
- В окне «Устранение неполадок компьютера», в разделе «Система и безопасность» нажмите на ссылку «Поиск проблем производительности».
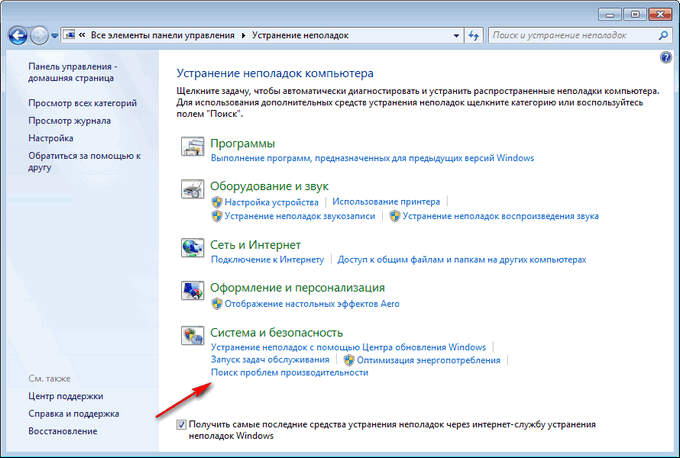
- Из окна «Быстродействие» запустите обнаружение проблем.
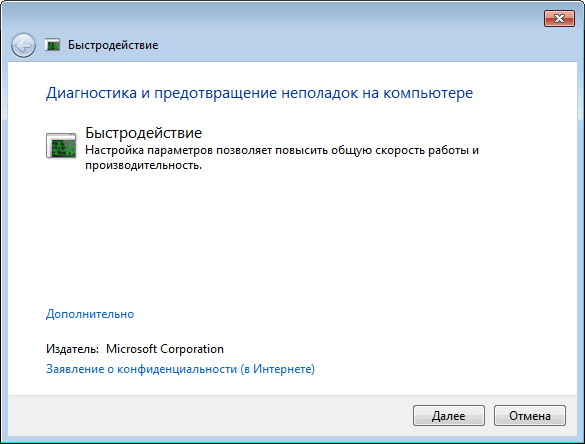
- Если модуль выявил проблему, выполните предложенные действия.
Чего не стоит делать при ускорении компьютера?
- Отключать службы, кажущиеся ненужными.
Вы знаете, какая служба отвечает за подключение к интернету, за работу той или иной программы? Если нет, лучше не отключать службы, чтобы потом не разбираться, почему не запускаются приложения, не работает звук или не воспроизводятся видео-файлы и т. д.
- Ежедневно дефрагментировать жесткий диск или использовать утилиты типа Boost Speed, Glary Utilities.
Сюда относятся ежедневные попытки ускорить компьютер с помощью CCleaner. Утилита CCleaner в процессе работы очищает кэш браузера, но в результате скорость загрузки веб-страниц наоборот замедляется: кэш отвечает за сохранение часто используемых страниц и чистить его рекомендуется только когда таким способом можно решить другую проблему.
- Отключать индексирование SSD.
- Пытаться изменять, перемещать или деинсталлировать файл подкачки.
Некоторые приложения не запустятся, если файл подкачки отключен, и неопытный пользователь не догадается, что причина именно в этом.
Компьютерные «гуру» могут посоветовать, как ускорить работу компьютера каким-то из этих способов, но вреда от таких действий будет больше, чем пользы.
Об авторе
Павел Угрюмов
Основатель и главный редактор компьютерного журнала PClegko. Маркетолог, предприниматель и и путешественник. Проект интернет-журнал PClegko — моё хобби. Но я планирую вырастить его в мировой проект. Каждая ваша оценка статьи и оставленный комментарий очень важны для меня. Если проект вам нравится, то буду рад если вы меня поддержите:) В ссылке находится мой основной проект. Буду рад, если загляните!
Удаление «лишних» программ из автозагрузки
В Windows есть опция автозагрузки. Она отвечает за запуск ряда программ одновременно с загрузкой системы. К таким программам относятся, как правило, различные службы и приложения, без которых корректная работа ПК будет невозможна. Но, к сожалению, нередко к этим программам добавляются совершенно ненужные сторонние.
Все дело в том, что разработчики стороннего ПО включают в свои продукты функцию автозагрузки, делая таким образом свою программу более «навязчивой». Впрочем, когда речь идет о запуске вместе с системой антивируса, в этом есть смысл. Однако есть много программ, запускающихся вместе с Windows, когда в этом нет никакой надобности. Конечно, это сказывается на скорости работы ПК.
Для удаления программы из автозагрузки, необходимо:
1. Нажать комбинацию клавиш Win+R, в появившемся окне написать «msconfig» и кликнуть «ОК».
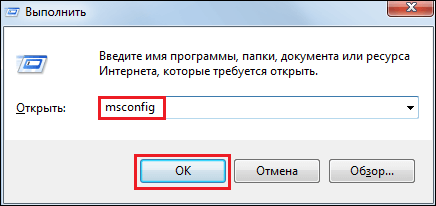
2. Откроется окно, выберите в нем раздел «Автозагрузка».
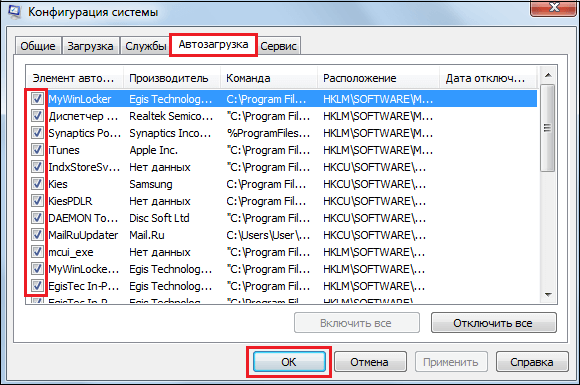
3. Уберите галочки из окон тех программ, в автозагрузке которых вы не нуждаетесь.
Помните! Без некоторых программ автозагрузки, система не сможет корректно функционировать, так что снимайте галочку только с тех программ, в ненужности которых вы уверены.
4. Нажмите ОК и перезагрузите ПК.
Больше о том, как избавиться от лишних программ в автозагрузке, читайте в нашей статье «Как убрать автозагрузку».
С помощью аппаратного обеспечения
Ускорить работу ноутбука можно улучшив и оптимизировав его начинку. Это самый верный вариант, если предыдущие методы вовсе не подействовали или подействовали, но слабо. И первое, на что падает подозрение – увеличение объёма ОЗУ и замена HDD.
Жесткий диск и объем оперативной памяти
Это два компонента внутренней конструкции лэптопа, от которых напрямую зависит скорость и стабильность его работы.
Оперативное запоминающее устройство – это место, где временно хранятся запущенные процессы и ним полагающиеся элементы. Чем больше объём оперативной памяти, тем и больше он сможет охватить задач и соответственно, быстрее среагировать и выполнить их. На сегодня нет смысла ставить ОЗУ с 4 гб памяти. А если устройство давно находится в пользовании и такая планка уже стоит, то чтобы ускорить старый ноутбук— рекомендуем сменить ее на 8,16 гб. Если имеется дополнительный слот под ОЗУ, то возможно расширить имеющуюся память, докупив еще один чип.
Также за скорость работы отвечает запоминающее устройство произвольного доступа, а точнее — его отсутствие. В том смысле, что для нынешнего программного обеспечения, жесткий диск — это прошлый век. Сейчас все стремятся поставить твердотельный диск SSD. Если скорость передачи информации HDD колеблется в пределах от 150 до 200 Мб\с, то SSDразвивает скорость 3800 Мб\с. Очевидно, что разница ощутима.
Система охлаждения
Третий компонент, который необходимо заменить или модернизировать для ускорения ноутбука – система охлаждения.
Вообще, система охлаждения и ее расположение в некоторых лэптопах – слабое место. Производитель пытается создать мощную машину, но забывает поставить соответствующие его мощи вентиляторы. В последствие чего увеличивается температура не только одного элемента, но и всей начинки устройства. Это приводит к замедлению его работы, а в худшем случае, что-нибудь сгорит.
Если система охлаждения не справляется со своей задачей, ее можно модернизировать. Самостоятельно делать это не рекомендуется, так как у обычного пользователя отсутствуют знания по современной электронике. Также специалист подскажет возможные «фишки», которые помогут скинуть пару градусов в общей температуры лэптопа.
Стоит напомнить, что внутренности переносного компьютера должны держаться в чистоте. И для этого, необходимо его периодически чистить.
Уменьшаем время загрузки ОС
Шестое, что мы сделаем – это уменьшим время загрузки операционной системы. Современные компьютеры оснащены 2 и более ядрами, но, зачастую, система по умолчанию использует только одно.
Откройте окно «Конфигурация системы», как было описано выше, и перейдите на вкладку «Загрузка». Если Вы используете две и более ОС, установите значение «Таймаут» 5 секунд, если у Вас одна ОС, поставьте 0 секунд. Поставьте также галочку напротив пункта «Без GUI». Теперь нажмите на кнопочку «Дополнительные параметры».

Здесь нас интересует пункт «Число процессоров», поставьте галочку напротив него и выберите максимальное число из списка. Нажмите «ОК». Вернитесь в предыдущее окно, нажмите «Применить» и «ОК».

Как ускорить работу ноутбука: меры безопасности при любых чистках
Перед проведением любых чисток создайте точку восстановления системы!!!!
Если что-то пойдёт не так и по ошибке удалите нужный файл, будет возможность все изменения отменить. Для этого открываем “Панель управления”, выбираем “Система и безопасность”, дальше “Система”, “Свойства системы”, в разделе “Защита системы” создаём точку восстановления для дисков с включённой функцией защиты системы, нажав на кнопку “Создать”(1). В открывшемся окошке вписываем название файла(2), щёлкаем «Создать»(3).
Точка восстановления системы
Система сообщает о создании точки восстановления.
В этом же разделе “Защита системы” нажав на кнопку “Восстановить” легко отмените предыдущие действия и удалённые файлы вернутся на прежнее место. Таким образом никогда не навредите компьютеру, у вас всегда будет точка отката назад.
Увеличение объема оперативки
Седьмое – увеличим объем оперативной памяти с помощью флешки. Для этого нужно включить технологию ReadyBoost. Вставьте флешку в компьютер, и если появилось окно автозапуска, выберите в нем «Ускорить работу системы».
Если такое окошко не появилось, зайдите в «Компьютер» и кликните правой кнопкой мышки по флешке. Выберите из списка пункт «Свойства».

Теперь перейдите на вкладку «ReadyBoost» и отметьте маркером пункт «Использовать это устройство». С помощью ползунка определите объем, который хотите выделить – система сама предлагает оптимальный вариант. Затем нажмите «Применить» и «ОК».

Отключение эффектов Aero
Красивая серия визуальных эффектов, разработанная, как и гаджеты, специально для поколения операционных систем Windows 7, также может быть отключена с целью добиться максимального быстродействия компьютера. Как и в предыдущих двух случаях, это даст ощутимый эффект только на старых машинах — на мощном ПК или ноутбуке разница в скорости работы до и после отключения Aero будет практически незаметна.
Чтобы отключить эффекты прозрачности Aero, следует:
Снова открыть «Панель задач» и войти в раздел «Оформление и персонализация».
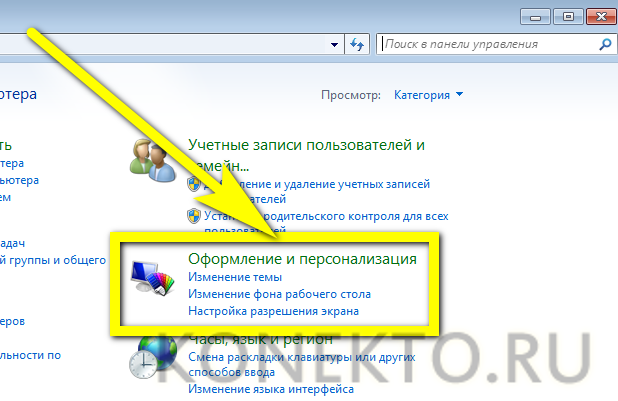
А потом — в подраздел «Персонализация».
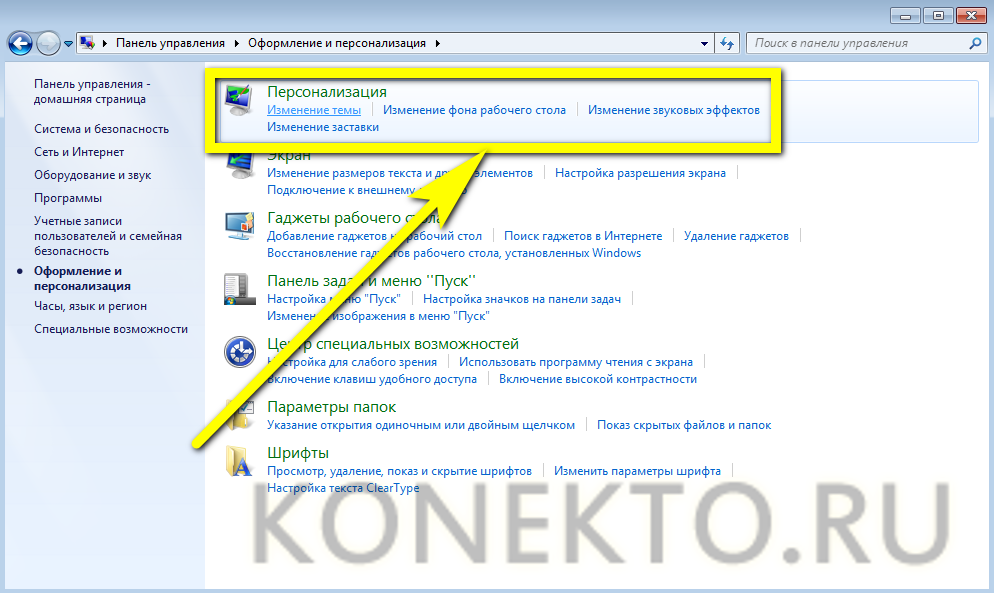
Здесь, вверху списка, будут представлены доступные на компьютере или ноутбуке под Виндовс 7 темы Aero.
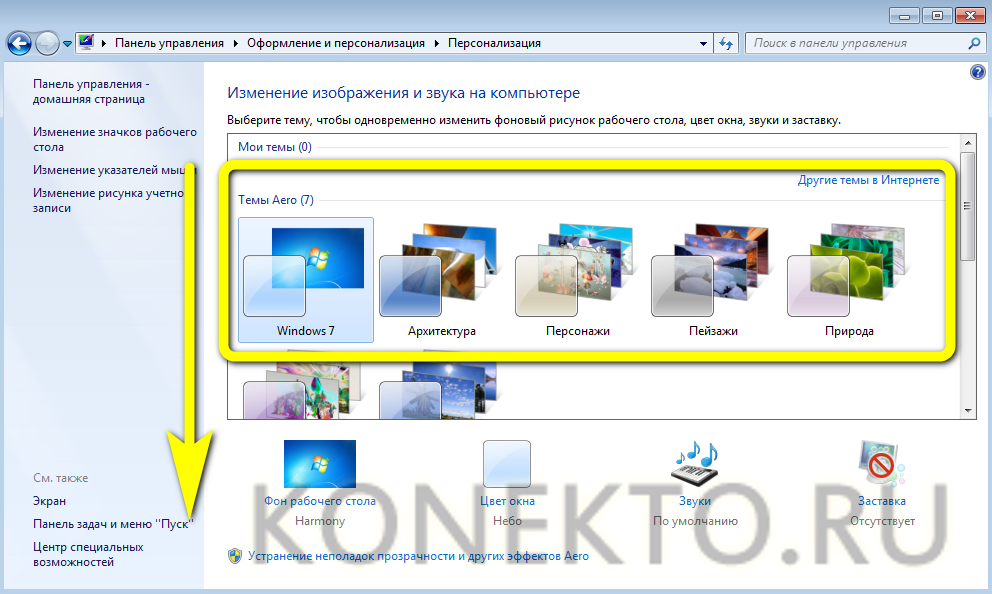
Спустившись ниже, пользователь найдёт подзаголовок «Базовые темы» — он-то и понадобится, чтобы оптимизировать работу машины. Если быстродействие упало незначительно, можно выбрать сравнительно симпатичную, но потребляющую меньше ресурсов тему «Упрощённый стиль».
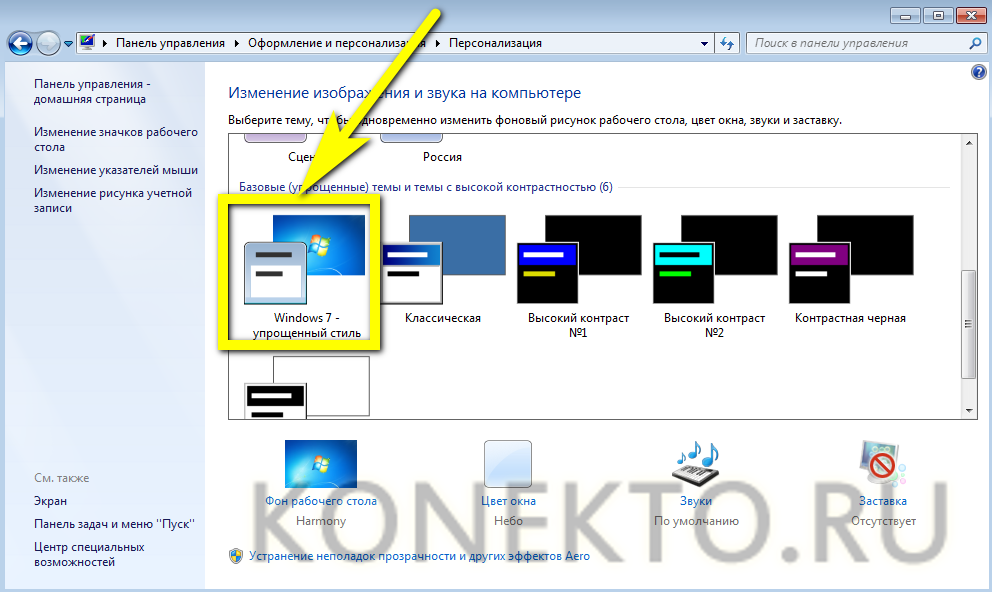
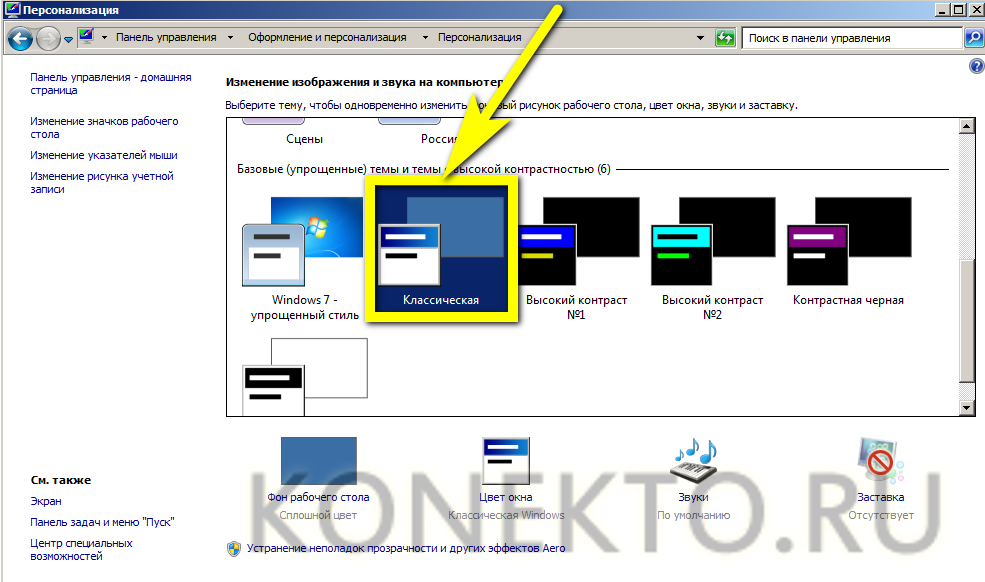
Как повысить скорость работы ноутбука на Windows 7?

Регулярно проводите дефрагментацию. Для получения данных с дефрагментированного диска считывающая головка совершает меньше действий, чем с фрагментированного. Освободите на винчестере минимум один гигабайт свободного пространства. Для быстрой работы ОС Виндовс 7 необходимо именно столько свободного пространства.
Освободите загрузку от маловажных программ. Для этого необходимо зайти в «Конфигурацию системы». Она открывается сочетанием клавиш R и Win. В появившемся окне введите msconfig. В открывшейся утилите откройте «Автозагрузку» и уберите галочки с программ, которые вы хотите удалить из автозагрузки.
Регулярно устанавливайте последние версии драйверов для всех периферийных устройств и, в первую очередь, для видеокарты. Драйверы необходимо скачивать с официальных сайтов производителей.
Освободите свой ноутбук от избыточных визуальных эффектов. Для этого выберите «Свойства» в разделе «Мой Компьютер». Откройте «Дополнительные параметры системы», в нем найдите подраздел «Настройки». В нем откройте страницу «Производительность» и вкладку «Особые». Уберите флажки со всех визуальных эффектов кроме 4-х последних. После этого перезагрузите систему.
Отключите Windows Aero Theme. Хотя в Win7 Ultimate по сравнению с Vista производительность Aero Theme была оптимизирована, она всё равно занимает много оперативной памяти. Чтобы убрать эту тему, откройте на рабочем столе щелчком правой клавиши мыши раздел «Персонализация». Выберите одну из трёх стандартных тем: Windows Classic, Basic или High Contrast.
Отключите на нетбуке функцию индексации поиска. Она загружает оперативную память. Чтобы отключить функцию индексации поиска, выберите «Управление» в «Моем компьютере». В «Службах и приложениях» найдите подраздел «Сервисы». В открывшемся списке найдите Windows Search. Откройте у сервиса панель «Свойства», а в ней вкладку «Тип запуска». В появившемся меню последовательно нажмите «Отключено», «Применить», «Ок».
Если эти советы оказались для вас слишком сложны, тогда обратитесь за помощью в сервисный центр «FixNoutbuk». Мы увеличиваем быстродействие ноутбука глубокой очисткой операционной системы от вирусов, а также анализом и настройкой BIOS.
Итоги
Конечно, способов улучшения производительности Windows 7 существует гораздо больше, чем приведено в этой статье. Однако все они — начиная очисткой реестра и заканчивая апгрейдом компьютера, требуют некоторой пользовательской сноровки. В этой же статье мы ответили на вопрос как ускорить работу Windows 7 с применением наиболее простых инструментов. Но, уверяем, даже эти способы помогут вам ощутимо повысить скорость работы вашего ПК. В противном случае очень рекомендуем поискать на компьютере вредоносное ПО, а также обновить драйверы. О том, как выполнить последнюю задачу, читайте в нашей статье «Как обновить драйвера на компьютере».
