Как увеличить скорость передачи данных через usb в windows 10
Настройка скорости контроллера
Третий способ является более сложным, так как подразумевает работу с настройками BIOS. Для его реализации необходимо зайти в интерфейс BIOS и найти раздел, отвечающий за настройки USB. Как правило, данный раздел называется USB Configuration
. После этого нужно найти в этом разделе пункт под названием USB Controller Mode и установить в нем значение FullSpeed
или HiSpeed
.

Ввиду того что данные способы предполагают внесение некоторых изменений в файловую систему накопителя или в настройки BIOS и флешки, они возможно подойдут не всем. Если для вас на первом месте стабильная и надежная работоспособность флеш-накопителя, а также сохранность данных на нем, лучше оставить все настройки как есть. Но когда перед вами стоит задача любыми средствами ускорить флешку, вышеперечисленные советы придутся как нельзя кстати.
Остались вопросы? — Мы БЕСПЛАТНО ответим на них в
Современные USB-накопители являются одними из самых популярных внешних носителей данных. Немаловажную роль в этом играет еще и скорость записи и чтения данных. Впрочем, ёмкие, но медленно работающие флеш-накопители не слишком удобны, так что сегодня расскажем, какими методами можно увеличить скорость флешки.
Первое, что нужно отметить — причины, по которым быстрота флешки может снизиться. К таковым относятся:
- износ NAND;
- несоответствие стандартов входного и выходного разъемов USB;
- проблемы с файловой системой;
- неправильно настроенный BIOS;
- вирусное заражение.
Исправить ситуацию с изношенными чипами, увы, невозможно — лучше всего скопировать данные с такой флешки, приобрести новую и перенести информацию на неё. Стоит также учитывать происхождение такого накопителя — флешки от малоизвестных производителей из Китая могут оказаться низкокачественными с очень коротким сроком службы. Остальные описанные причины можно попробовать устранить самостоятельно.
Способ 1: Проверка на вирусное заражение и его устранение
Вирусы — самая частая причина замедления флешки. Большинство видов вредоносного ПО создает на флешке кучу мелких скрытых файлов, из-за чего скорость доступа к нормальным данным значительно снижается. Чтобы раз и навсегда разобраться с проблемой, стоит очистить флешку от существующих вирусов и обезопасить от последующего заражения.
Способ 2: Подключение флешки к более скоростному порту
Сейчас все еще остается распространенным стандарт USB 1.1, принятый почти 20 лет назад. Он обеспечивает очень низкую скорость передачи данных, отчего кажется, что флешка работает медленно. Как правило, Виндовс сообщает о том, что накопитель подключен к медленному разъему.
Сообщение о медленной работе также можно получить, подключая флешку стандарта USB 3.0 к самому распространенному сейчас ЮСБ 2.0. В этом случае рекомендации те же. Если же все разъемы на вашем ПК или ноутбуке стандарта 2.0, то единственным решением проблемы будет обновление аппаратного обеспечения. Впрочем, некоторые материнские платы (как десктопные, так и ноутбучные) не поддерживают ЮСБ 3.0 на аппаратном уровне.
Способ 4: Изменение настроек работы с флешкой
В современных вариантах Windows USB-накопитель работает в режиме быстрого удаления, что дает определенные преимущества для сохранности данных, но и замедляет скорость доступа к ним. Режим можно переключить.

Единственный недостаток этого способа — зависимость флешки от «Безопасного извлечения»
. Впрочем, для большинства пользователей использовать этот вариант отключения скорее норма, так что этим недостатком можно пренебречь.
Способ 5: Изменение конфигурации BIOS
Флеш-накопители существуют уже давно, и современные ПК и ноутбуки не всегда совместимы со старыми флешками. В БИОС есть соответствующая настройка, которая для современных накопителей бесполезна, и лишь замедляет доступ к ним. Отключать эту настройку следует так:

Как решить проблему с медленным копированием данных на флешку?
Рассмотрим распространенные причины этой проблемы и поговорим о способах ее решения.
Как ускорить работу медленной флешки
Форматирование флешки в NTFS
Если Ваша флешка имеет файловую систему FAT32. Отформатируйте её в более «прогрессивной» файловой системе. NTFS со средним размером кластера.
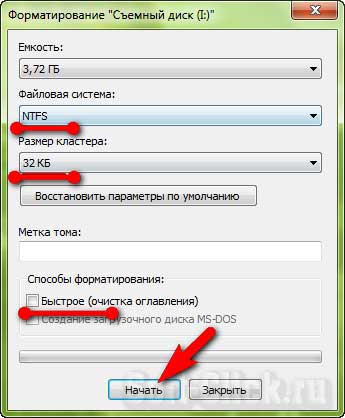
Если флешка служит для записи больших файлов. Размер кластера можно выставить максимальный. Форматировать устройство можно как средствами системы. Так и с помощью программ для работы с дисками. И в том, и в другом случае форматирование следует выполнять полное.
Оптимизация производительности
Убедитесь, что в свойствах накопителя выставлены параметры, наилучшей производительности. Для этого в окне свойств переключитесь на вкладку «Оборудование». Выберите из списка устройств флешку и нажмите кнопку «Свойства».
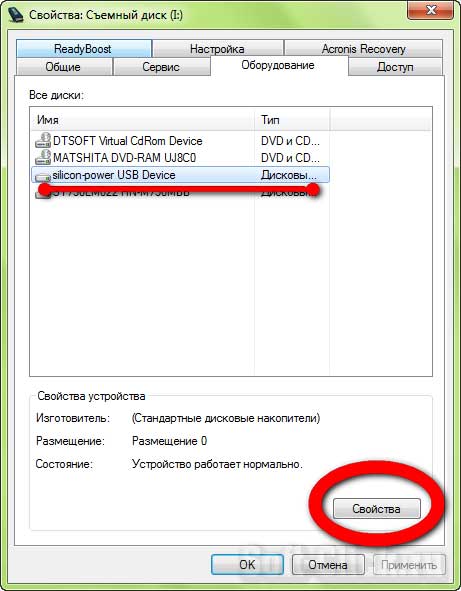
В открывшемся окошке переключитесь на вкладку «Политика». Активируйте кнопку «Оптимальная производительность».
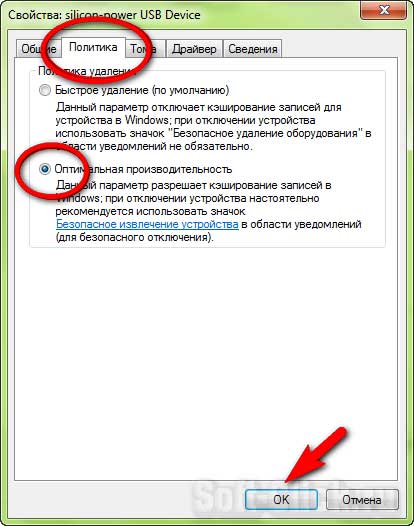
По умолчанию у Вас должна быть установлена настройка «Быстрое удаление». Обеспечивающая возможность «горячего» извлечения флешки из USB-порта. Без риска потери данных в открытых файлах.
После изменения настроек в пользу лучшей производительности безопасно извлекать накопитель можно будет только закрыв все имеющиеся на нём файлы и каталоги.

Ускорение контроллера материнской платы
Опытные пользователи могут ускорить скорость работы контроллера материнской платы. Тем самым увеличить скорость подключаемой флешки. Для этого в BIOSе необходимо отыскать раздел USB Configuration. В нём — USB 2.0 Controller Mode. Затем установить значение HiSpeed или FullSpeed.
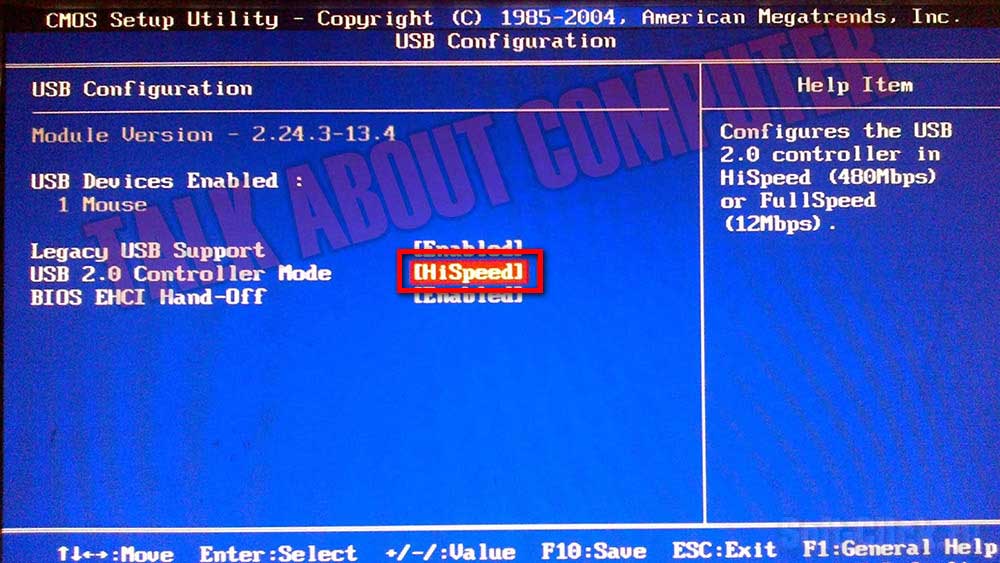
Полезно знать
Во всех современных компьютерах имеется USB-порты. Предназначенные для подключения флешек нового формата 3.0. Отличающихся более высокой скоростью чтения и записи. Приобретение такой флешки может решить все Ваши проблемы со скоростью. Только учтите, что в плане надёжности «быстрые» флешки ничуть не лучше накопителей с интерфейсом 2.0.
К тому же стоят первые на порядок дороже. А скорость чтения и записи в разных моделях таких флешек может отличаться. Флешки, подключенные через другие USB-устройства, работают немного медленнее. Чем подключенные к материнской плате напрямую. Как защитить флешку от вирусов читаем тут.
И ещё несколько советов
- Покупайте флешки только известных проверенных изготовителей, которые обеспечивают их качественную эксплуатацию. Только хороший товар может обеспечить сохранность важных материалов.
- Проверяйте соответствие портов накопителя и ПК. Компьютеры могут иметь USB 2.0, которые имеют низкую по современным меркам пропускную способность. В этом случае увеличивать скорость скачивания можно только модернизацией компьютера. Современные версии ПК и флешек имеют стандарт USB 3.0 и выше.
- Не применяйте для подключения флешки некачественные USB-удлинители. Их качество и длина могут существенно влиять на работу устройств, которые подключаются с их помощью.
Медленно копируются файлы на флешку: что делать?

Как решить проблему с медленным копированием данных на флешку? Рассмотрим распространенные причины этой проблемы и поговорим о способах ее решения.
1. Производительность флешки
Если с компьютером все в порядке, виновником медленного процесса передачи файлов на флешку, соответственно, является последняя. Бюджетные флешки, как правило, не могут похвастаться внушительной скоростью записи данных. И скорость в 5-7 Мб/с при интерфейсе подключения USB 2.
0 для таковых может быть обычным явлением. Протестировать скорость записи данных флешки можно с помощью Windows-программ для тестирования скорости жестких дисков, в частности, посредством популярной утилиты CrystalDiskMark.
Больше той скорости, что покажут тесты флешки, не стоит ожидать от нее на деле.
2. USB-порты компьютера
Приобретенная в расчете на более быструю запись данных флешка USB 3.0 будет работать точно так же, как и флешка USB 2.0, если только этот интерфейс поддерживается компьютером, а USB 3.0 – нет. Флешку будет ограничивать скорость работы порта. Чтобы при копировании данных получить производительность интерфейса USB 3.
0, им должны быть оборудованы USB-порты компьютера. Это же касается и ситуации, когда накопитель USB 3.0 или 2.0 подключается к порту USB 1.0. О том, что флешка подключена к низкоскоростному порту USB 1.
0, Windows, как правило, сразу же сообщает системным уведомлением: мол, это устройство может работать быстрее, если оно подключится к порту USB 2.0.
Подобно USB-портам, ограничивающим своими возможностями скорость записи данных, урезать скорость копирования файлов могут USB-удлинители. Если USB-удлинитель предусматривает интерфейс USB 2.0, он своей предельной пропускной способностью ограничит скорость работы интерфейса USB 3.0 флешки и USB-порта компьютера.
3. Слабая аппаратная начинка компьютера
На старых или бюджетных моделях компьютеров медленная запись данных на флешку может быть обусловлена слабой аппаратной начинкой, в частности, малым объемом оперативной памяти или медленным жестким диском. В таком случае поможет только апгрейд компьютера.
4. Драйверы
Медленное копирование данных на флешку может быть следствием некорректно установленных драйверов USB. В этом случае можно либо обновить драйверы материнской платы, либо переустановить драйверы USB-контроллеров.
Обновление драйверов материнской платы можно провести вручную, скачав нужные инсталляторы с официального сайта платы или ноутбука, а можно это дело поручить специальным программам – менеджерам установки драйверов.
В числе таковых: DriverMax, Auslogics Driver Updater, SlimDrivers, Advanced Driver Updater и т.п.
Для переустановки драйверов USB-контроллеров открываем диспетчер устройств Windows, раскрываем ветвь «Контроллеры USB» и с помощью опции «Удалить» в контекстном меню каждого из устройств перечня удаляем его драйвер.
Далее жмем меню «Действие» и выбираем «Обновить конфигурацию оборудования».
Драйверы USB-контроллеров установятся автоматически.
5. Настройки BIOS
В некоторых случаях медленная скорость записи данных на флешку может быть следствием ограничения скорости работы USB-портов в настройках BIOS. Такое ограничение нужно искать, как правило, в разделе продвинутых настроек BIOS «Advanced». Если напротив параметра «USB 2.0 Controller Mode» стоит значение «Low-speed», его нужно сменить на «Hi-speed».
6. Как ускорить запись данных на флешку программными средствами
Если причина проблемы кроется в низкой скорости записи данных самой флешки, увы, существенно ускорить процесс копирования на нее файлов не получится. Даже если в наличии имеем производительный компьютер. Программными средствами скорость записи файлов можно увеличить лишь незначительно.
Если на флешку нужно скопировать несколько мелких файлов, их лучше объединить в один архивный файл. И помещать на флешку уже этот архивный файл. Один увесистый файл скопируется быстрее, нежели масса мелких. Кстати, при копировании маленьких файлов даже производительные USB-накопители могут «проседать».
Чуть-чуть ускорить перенос файлов на флешку можно с помощью специальных программ, выигрывающих у штатных средств копирования Windows какую-то долю производительности за счет собственных алгоритмов копирования данных. Одна из таких – WinMend File Copy, ее можно бесплатно скачать с сайта создателей www.winmend.com/file-copy.
WinMend File Copy имеет русскоязычный интерфейс, поддерживает пакетное копирование файлов, настройку буфера, а также возобновление передачи данных с места разрыва.
Как исправить низкую скорость передачи данных по USB
Вот различные методы, которые могут помочь вам увеличить скорость передачи данных по USB:
Обновите драйверы USB
Если вы работаете с ноутбуком, используемый USB-порт обычно подключен к набору микросхем. Следовательно, вам необходимо убедиться, что драйвер USB и драйвер набора микросхем обновлены.
Поскольку обновление драйверов вручную может занять много времени, а при неправильном выполнении может возникнуть множество проблем с нестабильностью системы, мы рекомендуем использовать приложение для автоматического обновления драйверов.
Включите порт USB 3.0
USB 3.0, он же SuperSpeed USB. Как только вы включите этот порт, вы сможете наслаждаться максимально возможной скоростью передачи. Поскольку более совершенный порт, чем USB 3.0, вам необходимо проверить, включена ли эта опция или нет.
Если вы хотите наслаждаться высокой скоростью передачи через USB, включите порт USB 3.0 на вашем устройстве:
- Войдите в настройки BIOS.
- С помощью клавиш со стрелками перейдите на вкладку «Дополнительно».
- После открытия вам нужно снова использовать клавиши со стрелками, чтобы выбрать вариант конфигурации USB.
- Убедитесь, что опция USB 3.0 включена.
- Если она отключена, вам нужно включить её.
- Нажмите кнопку F10, чтобы сохранить изменения и выйти из настроек BIOS.
Изменение политики передачи данных
По умолчанию Windows использует политику передачи данных быстрого удаления USB-накопителей. Этот параметр может отвечать за отключение кэширования записи на вашем устройстве. Поэтому стоит выбрать политику «Лучшая производительность», чтобы увеличить скорость передачи данных по USB.
- Перейдите к диспетчеру устройств (щелкните правой кнопкой мыши меню «Пуск» и выберите параметр «Диспетчер устройств»).
- Найдите категорию Дисковые устройства и разверните её, чтобы перейти к USB-накопителю.
- Щелкните по USB-накопителю правой кнопкой мыши и нажмите Свойства.
- Перейдите на вкладку Политика и выберите вариант «Оптимальная производительность».
Преобразование FAT32 в NTFS
Файловая система, несомненно, может повлиять на производительность USB-накопителя. По умолчанию для USB-накопителей используется файловая система FAT32. Но, вы можете преобразовать файловую систему в NTFS, не прилагая особых усилий. Это ускорит работу, когда дело доходит до передачи файлов через USB в Windows 10.
Примечание. Этот метод удалит все файлы на вашем устройстве
Следовательно, важно создавать резервные копии ваших файлов
- После того, как вы успешно сделаете резервную копию всех своих данных, запустите командную строку от имени администратора.
- Введите команду: (здесь g – буква USB-накопителя).
- Нажмите кнопку Enter, чтобы завершить процесс преобразования.
Форматирование USB
Если на вашем USB-накопителе уже используется файловая система NTFS, выполните следующие шаги, чтобы напрямую отформатировать USB-накопитель для увеличения скорости передачи.
Примечание. Этот метод удалит все файлы на вашем устройстве
Важно предварительно создать резервные копии ваших файлов
- Подключите USB к компьютеру.
- Перейдите к «Этот компьютер»
- Найдите подключенный USB-накопитель и щелкните его правой кнопкой мыши, чтобы выбрать параметр «Форматировать…».
- Вам необходимо установить файловую систему на NTFS и нажать кнопку Начать.
- Нажмите кнопку ОК, когда процесс форматирования USB завершится.
Надеюсь, этот набор решений поможет вам увеличить скорость передачи данных с USB в Windows 10. Таким образом, вы сможете эффективно управлять своим рабочим процессом. Если вы знаете или применяли другие приёмы для ускорения скорости передачи по USB, сообщите нам об этом в разделе комментариев ниже!
Производительность флешки
Если с компьютером все в порядке, виновником медленного процесса передачи файлов на флешку, соответственно, является последняя. Бюджетные флешки, как правило, не могут похвастаться внушительной скоростью записи данных. И скорость в 5-7 Мб/с при интерфейсе подключения USB 2.0 для таковых может быть обычным явлением. Протестировать скорость записи данных флешки можно с помощью Windows-программ для тестирования скорости жестких дисков, в частности, посредством популярной утилиты CrystalDiskMark. Больше той скорости, что покажут тесты флешки, не стоит ожидать от нее на деле.
Технические характеристики USB-портов
На сегодня есть три виды USB-портов:
- USB 1.1;
- USB 2.0;
- USB 3.0 (3.1).
Скорость их работы разная. При этом нужно учитывать и скорость подключаемых устройств, которые также имеют свои параметры. К примеру, если у вас есть флешка с разъёмом USB 3.0, а на компьютере установлены порты USB 2.0. Флешка не будет работать быстрее той скорости, которая заявлена для порта 2.0. Это технические особенности устройства, которые изменить можно только путём замены контроллера PCI.
Что же касается технических характеристик USB-порта 1.0 и 1.1, то они следующие:
- Два режима передачи информации, а именно с высокой пропускной способностью в 12 Мбит/сек и низкой – 1,5 Мбит/сек.
- Максимальная длина кабеля для передачи данных в режиме с высокой пропускной способностью составляет 3 м. Для режима с низкой пропускной способностью – 5 м.
- Максимальное количество подключённых устройств – 127.
- Есть возможность подключения устройства, которое работает в режимах с различной пропускной способностью.
- Напряжение для периферийных устройств – 5 В.
- Максимальный ток – 500 мА.
Порт USB 2.0 отличается от своего предшественника следующими параметрами:
- Реализованным режимом HiSpeed 480 Мбит/сек.
- Скоростью для интерактивных устройств в 10-1500 Кбит/сек.
- Скоростью для видео и аудио-устройств в 12 Мбит/сек.
Порт USB 3.0 (3.1) на данный момент является самым популярным и самым быстрым. Среди преимуществ данного порта стоит выделить:
- Скорость передачи данных составляет до 5 Гбит/сек.
- Контроллер способен и отправлять, и принимать данные одновременно. При этом обмен данными не сказывается на скорости работы порта.
- Обладает более высокой силой тока, что позволяет подключать к ПК внешние жёсткие диски, мобильные устройства, и даже мониторы.
- Хорошо совместим со стандартами UBS 1.0 и 2.0.
Как проверить, какой порт установлен на компьютере?
Первый и самый простой способ узнать свой тип USB-порта – посмотреть в документации к ПК. Однако если у вас её нет, выполняем следующие действия:
- Загружаем программу AIDA , Everest или любую другую. Мы будем использовать первый софт. Запускаем AIDA на своём ПК.
- В меню выбираем «Устройства», выбираем «USB-устройства». В правом меню появится перечень USB-портов.

Таким образом, мы установили количество и тип портов, которые имеются на нашем устройстве.
Способы решения проблемы с медленной работой USB-портов
Если ваш ПК поддерживает порт USB 2.0 и вы подключаете к нему носитель с таким же типом шины, но скорость передачи данных ничтожно малая, стоит проверить настройки BIOS. Часто в BIOSe может быть отключена максимальная скорость для портов. Для проверки этого параметра выполняем следующие действия:
- Перезагружаем ПК и выходим в БИОС, нажимая «Del» и «F2» (кнопки входа для каждой модели материнской платы разные).
- Переходим в раздел «Advanced» (в зависимости от модели материнской платы, может быть другой) и ищем настройку «USB Controller». Выбираем порт и выставляем «FullSpeed» или «HiSpeed».

Сохраняем результат кнопкой «F10» и загружаемся в обычном режиме.
Если на вашем ПК нет USB-порта 2.0 или вы хотите добавить 3.0, нужно купить специальный контролер PCI USB 2.0 или 3.0. Стоят такие платы сравнительно недорого. Установить контролер можно самостоятельно. Для этого стоит выполнить следующие действия:
- Выключаем ПК;
- Открываем боковую крышку системного блока;
- Подключаем плату к слоту PCI. К передней или задней панели ПК плату фиксируем с помощью винта.
- Включаем ПК и устанавливаем драйвера к новому компоненту.
Также стоит отметить, что низкая скорость работы порта может быть вызвана повреждением или отсутствием драйверов. В этом случае может появиться сообщение: «Это устройство может работать быстрее…». Чтобы исправить эту ситуацию, нужно выполнить обновление драйверов. Сделать это можно через диспетчер устройств, нажав правой кнопкой мыши на контролере, который отображается с жёлтым знаком восклицания, и выбрав «Обновить драйвер».

После перезагрузки ПК и повторного подключения проблема будет исправлена, если только вы не подключили флешку USB 3.0 в порт USB 2.0.
Напоследок стоит отметить важный момент. При копировании мелких файлов скорость передачи данных существенно снижается. Это связано с поиском под каждый файл свободного блока на диске. Чтобы ускорить копирование, стоит заранее сжать эти маленькие файлы в один архив.
Мы измеряли скорость чтения и записи флэшек USB 2.0 и 3.0 с помощью CrystalDiskMark. Теперь настало время посмотреть, в какой выигрыш по времени выливается использование USB 3.0 при повседневных действиях с флэшкой.
Чаще всего я использую флэшки для копирования фильмов и документов. Поэтому меня интересовали именно эти два аспекта.
Варианты оптимизации скорости передачи данных на флешку
Во время эксплуатации накопителя, иногда пользователь замечает, что привычные файлы не очень большого объёма, которые раньше можно было скинуть с компьютера за несколько секунд, стали перекидываться значительно дольше. Увеличение времени передачи данных доставляет массу неудобств для потребителя. Есть несколько общедоступных методов, с которыми может справиться любой человек без посторонней помощи, позволяющих оптимизировать функциональность flash-накопителя.
Проверка на вирусы и выбор правильной файловой системы накопителя
Если медленно перекидываются файлы на флешку, первое, что стоит проверить — это наличие вирусов на ней или на ПК. Нередко они создают проблемы подобного рода.

Для устранения неполадки стоит отформатировать накопитель, предварительно скопировав все важные материалы, находящиеся на нём, так как после процедуры они будут уничтожены и восстановить их будет сложно. А также параллельно надо проверить компьютер на наличие вирусов антивирусными программами.
Дополнительно на производительность памяти флешки может влиять выбор файловой системы. Наилучшим вариантом для Windows считается файловая система NTFS, которая считается наиболее быстрой конфигурацией. Если пользователь имеет компьютер с Linux, тогда практичнее отформатировать флешку в системе FAT32, которая более приспособлена к работе с этой операционной системой.
Чтобы отформатировать накопитель, вставьте флешку в ПК, зайдите в «Мой компьютер», щёлкните правой клавишей мыши на наименовании флешки и выберитев выпадающем меню «Форматировать». В открывшемся окне нужно выбрать файловую систему и кликнуть кнопку «Начать». После завершения форматирования флешку можно эксплуатировать в обычном режиме, её производительность может увеличиться.

Настройка USB-накопителя
Нередко причиной того, что флешка медленно работает, является неправильная настройка её параметров. Чаще всего, по умолчанию, флешка работает в режиме «Быстрое удаление», что позволяет пользователю не заботиться о безопасном извлечении flash-накопителя, однако параллельно снижает скорость его функционирования.
Рассмотрим, как увеличить скорость копирования файлов на флешку, изменив технические программные характеристики накопителя. Для этого требуется зайти в «Дисковые устройства» через «Диспетчер устройств» и выбрать флешку, щёлкнув на её названии два раза левой клавишей мыши. В открытом окне потребуется выбрать вкладку «Политика», активизировать опцию «Оптимальная производительность» и сохранить изменения. Подобная процедура значительно увеличит скорость копирования файлов, однако необходимо помнить, что после изменения настроек всякий раз перед извлечением устройства из компьютера надо будет пользоваться функцией «Безопасное извлечение устройства». Игнорирование этого правила может привести к утрате записанных данных на накопителе, вследствие некорректного завершения работы.

Изменение настроек БИОСа
Часто причиной низкой скорости передачи данных с ПК на флешку, являются устаревшие настройки в BIOS. Дело в том, что в БИОСе раньше устанавливался по умолчанию показатель Legacy USB Support, который позволял синхронизироваться ПК с флешками старого образца. На сегодня для большинства современных накопителей он не является обязательным и его отключение повлияет на скорость работы флешки в положительную сторону.
Для изменения настроек необходимо зайти в меню BIOS, нажав клавишу F12 или Delete, при начальной загрузке ПК. В вызванном меню надо найти пункт Advanced, в следующем появившемся окне выбрать параметр Legacy USB Support и отключить его. После этого требуется нажать клавишу F10 для сохранения изменений и перезагрузить ПК. Эти параметры могут отличаться в вашей версии BIOS.

Стоит отметить, что после отключения параметра Legacy USB Support могут перестать синхронизироваться с ПК USB-устройства, которые имеют устаревшие технические показатели. Поэтому, если такие имеются у вас, надо либо отказаться от такого метода повышения функциональности флешки или заранее позаботиться о приобретении устройств нового образца.
