Отключение push уведомлений в chrome с телефона или пк
Что делать, если уведомления все равно появляются

Бывают ситуации, когда отключить оповещения в Гугл Хром рассмотренными методами не удается. Это свидетельствует о проблемах с браузером или появлении вирусов на устройстве. Для решения ситуации сделайте такие шаги:
- Проверьте систему на факт вирусов. Возможно, они не дают отключить уведомления в Google Chrome. Даже если это и удалось сделать, зловредные программы возвращают настройки в прежнее положение. Для очистки можно использовать любое антивирусное ПО, обновленное до последней версии.
- Сбросьте настройки Google Chrome. Если в веб-проводнике установлено много ресурсов, для которых разрешено отражать оповещения, необходимо их отключить путем сброса параметров. Но стоит учесть, что вместе с этим уйдут и установленные настройки. Чтобы вернуть проводник к прежнему уровню, войдите в настроечное меню, а там Дополнительные, а после этого кликните Восстановление настроек по умолчанию. На последнем этапе жмите кнопку сброса.
- Переустановите Google Chrome. Если отключить уведомления не удается, и сброс не дает результата, удалите проводник и установите его снова с официального сайта.
Теперь вы знаете, как выключить оповещения на Гугл Хром, и что делать, если это не удается решить задачу с первого раза.
Firefox
В браузере Firefox тоже можно настроить отображение уведомлений. Откройте настройки программы, а затем вкладку «Содержимое». Здесь можно задать, каким сайтам можно вас тревожить, а каким это запрещено.
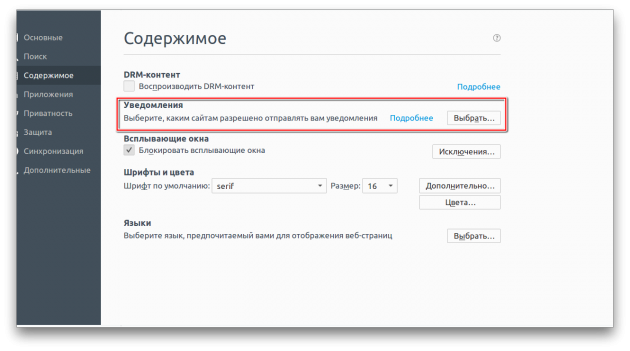
Это же действие можно произвести с помощью иконки в панели адреса. Нажмите на значок в виде буквы i и задайте разрешение для конкретного сайта, на котором вы в данный момент находитесь.
После того, как в браузерах появилась возможность получать push-уведомления, сайты начали использовать этот функционал и выводить посетителям окно с запросом на показ уведомлений в браузере. И если посетитель разрешает показ push-уведомлений, то периодический в браузере будут появляться всплывающие уведомления о том, что на сайте появился какой-то новый материл, или другая информация. Это такой себе новый, простой и быстрый способ подписки на сайты. Я вроде всегда стараюсь на подобные запросы, на разных сайтах, отвечать нажатием на кнопку «Блокировать», но вчера в браузере Opera мне начали прилетать уведомления (еще и с рекламой) от одного не интересного мне сайта. И этот немного напрягает. Видимо, когда посещал этот сайт, случайно разрешил показ уведомлений.
Сама идея с этими push-уведомлениями не плохая. Можно быстро подписаться на любимые сайты и всегда быть в курсе выхода новых материалов. Не нужно ничего вводить, нет писем на почту и т. д. Просто всплывающее уведомление в браузере. Хотя, лично меня сам запрос о подписке на каждом втором сайте уже немного напрягает.
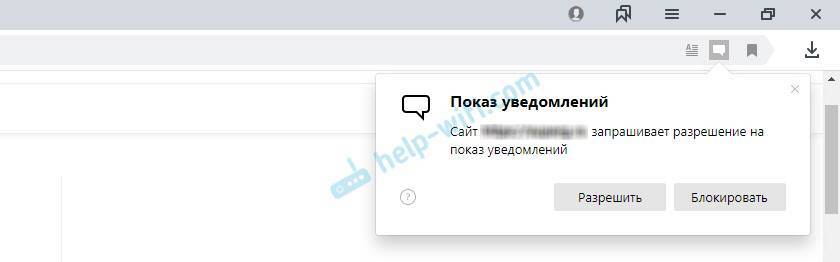
Но если бы этот функционал использовался по предназначению, и так, как он был задуман изначально. Хитры владельцы некоторых сайтов делают что-то вроде принудительной подписке. Сообщение в стиле «Нажмите Разрешить, чтобы продолжить», и маленький крестик, которым можно закрыть это окно. А посетители во всей этой каше и с желанием быстрее зайти на сайт нажимаем на кнопку «Разрешить», и дают добро на получение уведомлений. А потом в браузер начинают прилетать уведомления от всех этих сайтов. Они отвлекают и даже немного раздражают. Более того, в самом уведомлении я не нашел возможности отписаться. Для этого нужно заходит в настройки браузера.
И что самое неприятное во всей этой ситуации, так это то, что многие сайты участвуют в разных партнерских программах, которым продают или передают подписчиков. То есть, вы подписались на обновления какого-то сайта, а потом получаете push-уведомления с какой-то непонятной (а иногда и опасной) рекламой. Иногда сами сайты делают такие рассылки. Там уже полно разных сервисов и схем, когда нас грубо говоря заставляют разрешить показ push-уведомлений, а потом присылают разную рекламу в сплывающем окне браузера.
В этой статье я покажу, как отключить push-уведомления в разных браузерах. Подготовлю подробную инструкцию для Яндекс Браузера, Opera, Chrome, Microsoft Edge, Mozilla Firefox. Разберемся, где находятся настройки уведомлений в браузере, и как управлять push-уведомлениями от сайтов. Например, как отписаться от некоторых сайтов, или запретить всплывающее окно с запросом на показ уведомлений.
Вы можете сразу перейти к инструкции для своего браузера:
Как выключить рекламные сообщения на iOS
iPhone и iPad – продукты корпорации Apple, оттого браузер Хром от конкурента Гугла у владельцев этих гаджетов часто не является основным приложением для веб-серфинга. В Chrome на устройствах от компании Стива Джобса оповещения от сайтов во время работы не приходят – эта опция попросту не поддерживается системой.
Отсутствие push оповещений, впрочем, никак не отменяет появление всплывающих окон – они будут также выскакивать на смартфонах и планшетах платформы iOS. Отключить их нетрудно:
- Запустите Хром.
- Зайдите в главное меню.
- Скролльте вниз, пока не увидите категорию «Настройка контента». Там найдите опцию «Блокировать всплывающие окна».
- Установите тумблер в положение «Вкл».
- После этого перезагрузите обозреватель.
Отключение уведомлений на компьютере
При посещении сайта впервые, ресурс всегда запрашивает разрешение на отправку уведомлений. Если нажать «Блокировать», то они не будут появляться в дальнейшем. Если кликнуть по кнопке «Разрешить», то уведомления сайта при необходимости будут всплывать.
Отключение уведомлений в настройках для всех сайтов
Самый простой и удобный способ отключить уведомления в Google Chrome – использование настроек.
- Открывают меню браузера кликом по пиктограмме с изображением 3 точек.
- Выбирают команду «Настройки». Также можно открыть настройки с помощью команды управления «chrome://settings/».
- Переходят в блок «Конфиденциальность и безопасность».
- Кликают по строке «Настройка сайтов».
- Среди большого списка параметров находят строку «Уведомления».
- Около строки «Спрашивать разрешение перед отправкой» установить ползунов в положение «Вкл.».
После этих действий каждый раз при открытии нового сайта будет появляться запрос на разрешение отправки уведомлений.
Здесь же можно пополнить список сайтов, оповещения от которых будут автоматически блокироваться. Для этого в разделе «Блокировать» кликают по кнопке «Добавить». Вручную вводят адрес сайта, который не должен отправлять даже запрос на разрешение.
Аналогичным образом можно составит список сайтов, для которых отправка оповещений будет разрешена.
Если нужно изменить любую позицию в списке «Разрешить», то кликают напротив нужного сайта по пиктограмме с изображением 3 точек.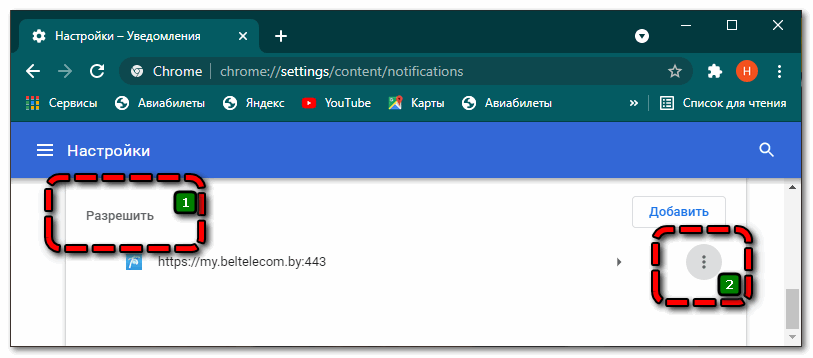
Для того, чтобы заблокировать все оповещения из списка, кликают по команде «Блокировать». Чтобы просто убрать ресурс из списка выбирают «Удалить».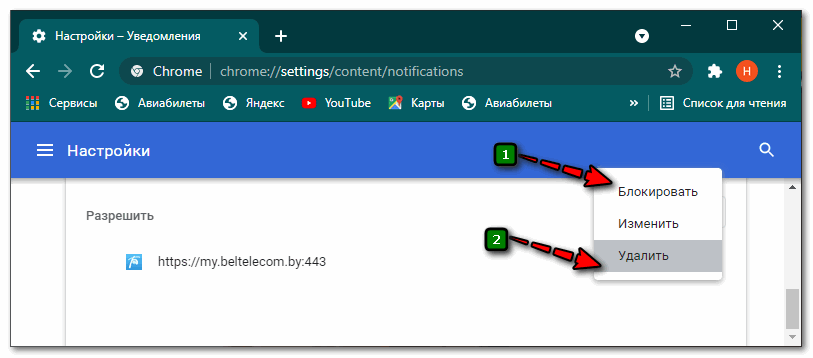
Отключение уведомлений при получении
Самый простой способ отключить пуш-уведомления для конкретного сайта – блокировать при появлении рекламы.
Когда появится ненужное оповещение, кликают по нему правой кнопкой мыши. Из контекстного меню выбирают «Отключить уведомления от ».
Отключение уведомлений на конкретном сайте
Если нужно удалить уведомления на одном или двух сайтах, есть вариант использования простого способа.
Чтобы отключить оповещения прямо с сайта выполняют следующую последовательность действий:
- Слева от названия сайта кликают по изображению замка или по надписи: «Не защищено».
- Выбирают пункт «Настройка сайтов».
- Возле строки «Уведомления» кликают по раскрывающемуся списку.
- Выбирают команду «Блокировать».
Для удаления рекламных оповещений с нескольких сайтов повторяют процедуру для каждого ресурса.
Отключение уведомлений с помощью самого сайта
Для некоторых сайтах можно отключить уведомления прямо на его странице. Правда, подобная возможность есть не на всех ресурсах.
Как убрать оповещения в браузере для конкретного ресурса, будет рассмотрено на примере социальной сети vk.com.
- Заходят на страницу нужного ресурса, активируются на нем.
- Кликают по имени профиля. В появившемся меню выбирают «Настройки».
- Переходят к разделу «Уведомления».
- Около строки «Браузерные уведомления» раскрывают выпадающий список и выбирают нужный вариант. Чтобы отключить все оповещения, кликают по строке «отключить».
Подобным образом отключить оповещения можно на многих сайтах, если они поддерживают подобную опцию.
Отключение уведомлений с помощью расширений
Если не один из способов отключения оповещений не подходит, то можно использовать специальные разрешения, которые подключают в браузере. Прекрасно справляется с поставленной задачей дополнение «Push Blocker».
Установить его можно из магазина расширений Google.,
Push Blocker
После установки специального дополнения на сайтах будут все оповещения блокироваться автоматически.
Как отключить уведомления в Google Chrome
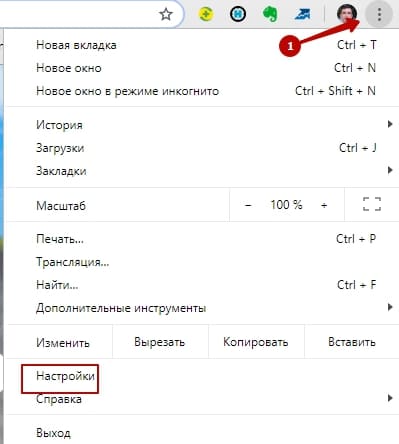
Прокрутите вниз и выберите раздел Дополнительные.
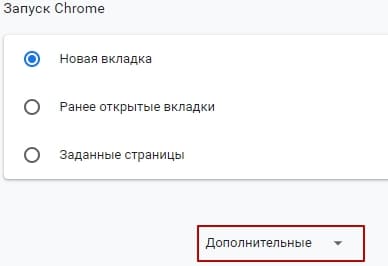
Ищите пункт Настройки сайта.
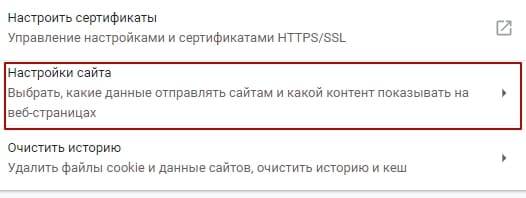
На открывшейся странице найдите и переходите в раздел Уведомления.
Главный пункт раздела «Спрашивать разрешение перед отправкой».
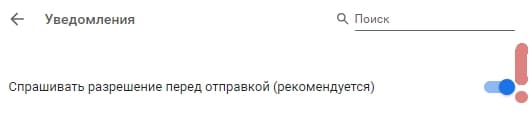
Обязательно активируйте. Если пункт будет деактивирован, то при посещении сайтов, которые используют технологию push, будете автоматически подписаны без спросу.
Блокировать. В этом разделе указаны сайты, на которых уже отказались от подписки на сообщения. Также можете самостоятельно внести URL сайта от которого решили не получать push сообщения. Жмите кнопку Добавить и внесите изменения.
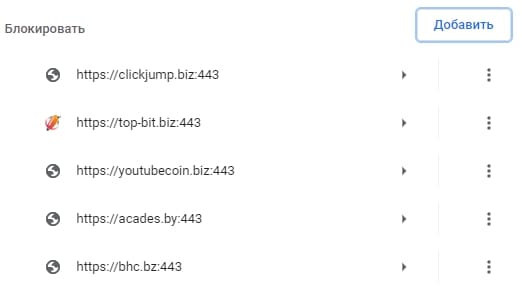
У меня этот список длинный.
Прокрутите страницу вниз и увидите раздел Разрешить.
Именно здесь имеем такую возможность, как отключить уведомления в гугл хром. Видим, что сайт имеет доступ к отправке сообщений, кликнув на треугольник убедитесь в этом.
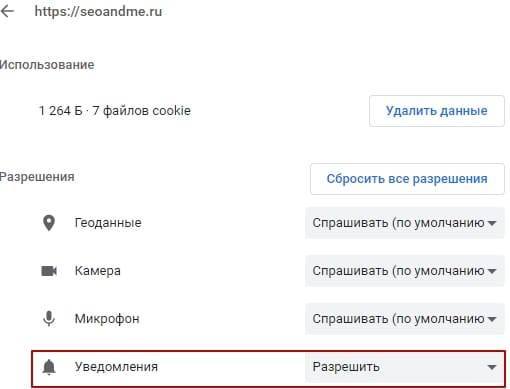
Чтобы убрать разрешение, жмите на троеточие напротив сайта, от которого не хотите принимать уведомления, и кликаете Блокировать.
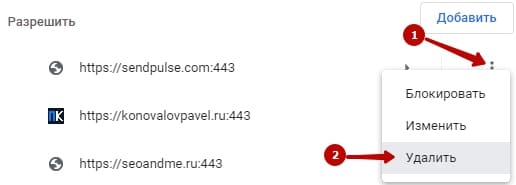
Этот сайт из раздела Разрешить перемещается в раздел Блокировать, и не будет отправлять пуши. Если передумаете, сделаете обратное перемещение.
Закрывайте настройки браузера. Так, несколькими кликами разобрались как отключить уведомления в Google Chrome. Теперь назойливые всплывающие сообщения больше не будут беспокоить.
Уверен, у вас получится.
- https://flapler.com/google-chrome/uvedomleniya-google-chrome/
- https://lumpics.ru/how-to-disable-notifications-in-google-chrome/
- https://konovalovpavel.ru/kak-otklyuchit-uvedomleniya-v-google-chrome/
Отключение уведомлений на компьютере
Оповещения от различных плагинов, сайтов и программ приходят в браузер с разрешения пользователя. При желании опцию всегда можно отключить. Для этого достаточно зайти в настройки веб-обозревателя.
Настройка уведомлений на всех веб-сайтах
- На компьютере запускаем браузер Google Chrome. В правом верхнем углу необходимо нажать на значок с тремя точками, как на скриншоте.
- Здесь переходим в «Настройки» и в правой части экрана находим раздел «Конфиденциальность и безопасность».
- Нажимаем на раздел «Настройка сайта» и переходим в «Уведомления».
- Здесь вы можете отключить весь контент, поступающий от сайтов и расширений.
Чтобы заблокировать всплывающие окна от определенной веб-страницы, необходимо нажать на нужный сайт и в контекстном меню выбрать пункт «Блокировать». Как выключить уведомления в Гугл Хром на компьютере мы разобрались, теперь можно переходить к портативным устройствам.
Если не получается отключить уведомления
Бывают ситуации, когда ни один из описанных способов не помогает убрать уведомления в Google Chrome. Это бывает, если заражена вирусами система или повреждены системные файл веб-обозревателя Хром.
Можно попробовать выполнить простые манипуляции, чтобы убрать оповещения.
- Сканирование системы на наличие вирусов и шпионских программ. Иногда вредоносное ПО блокирует изменение настроек или возвращается их в первоначально состояние. После удаления зараженных файлов, пробуют снова заблокировать оповещения.
- Сброс настроек. Если в белом списке слишком много ресурсов, целесообразнее использовать сброс настроек. Переходим в «Настройки» — «Дополнительные» — «Восстановление настроек по умолчанию». На последнем шаге подтверждают выбранное действие.
- Переустановка Google Chrome. Выполняют в случае, если системные файлы браузера слишком повреждены. В «панели управления» выбирают «программы и компоненты». Удаляют браузер и устанавливают снова.
Отключить уведомления в Google Chrome не так сложно, как кажется. Использовать можно любой из удобных вариантов. Можно просто блокировать надоедливую рекламу при открытии ресурса в первый раз, а можно просто установить расширение, которое сделает эту работу.
Принцип работы оповещения (уведомлений)
Мысль, как заблокировать сайт в Хроме, чтобы он не открывался, посещает тех, кто устал от периодически всплывающих окон. Блокировать ресурс не нужно. Достаточно избавиться от рекламы. Цель подобных акций веб-разработчиков — привлечь пользователя, заставить что-то сделать.
Постоянно скрывать раздражающие объявления не обязательно. Можно изначально настроить браузер так, чтобы больше не видеть подобные оповещения. Нужно помнить и о том, что часть подобных информаторов может быть полезна. Например, они могут сообщать о новых письмах, обновлениях. Такие уведомления стоит оставить.
Откуда берутся уведомления в Chrome в телефоне
Если обобщить, то навязчивые уведомления могут возникнуть по двум причинам:
- Пользователь случайно нажал на кнопку «Разрешить», когда зашел на определенный сайт;
- У пользователя не оставалось выхода, как принять рассылку.
Таким образом навязчивые уведомления могут мешать пользователю концентрироваться на необходимых ему делах, задачах. Часто такие уведомления приходят прямо на телефон. Лучше всего сразу блокировать их или же отключать. Об этом стоит поговорить далее.

В каких-то случаях уведомления действительно удобны. В них есть некоторые преимущества. К ним относят, например, получение полезной информации, если сайт, который выбрал пользователь, ему действительно актуален и интересен. В других случаях оповещения от сайтов подобного типа просто бесполезны, неинформативны, а также доставляют определенный дискомфорт.
Уведомления приходят прямо на телефон, а если у человека привязана почта, то они могут прийти и на неё. Уведомления, полученные от посторонних сайтов, вовсе не интересные пользователю, действительно могут мозолить глаза и мешать в работе. Эти рассылки можно перепутать с действительно полезными и нужными сайтами, поэтому ненужную информацию лучше всего отключать.
Отключаем всплывающие уведомления от сайтов в Google Chrome
Не важно, где у вас установлен «Гугл Хром» — на компьютере или на телефоне. Вы можете и в одной, и во второй версии выключить надоедливые сообщения от сайтов
Стандартным способом в настройках «Хрома»
Можно отключить уведомления двумя способами — через настройки и режим «Инкогнито». Расскажем сначала о первом.
В десктопной версии на ПК: отключаем уведомления для одного сайта или для нескольких
Начнём с настольной версии обозревателя:
-
Запускаем утилиту «Гугл Хром». Если вам нужно убрать уведомления только для одного сайта, откройте его в новой вкладке. Щёлкните по значку в виде замка в начале адресной строки сверху.
-
В меню выберите значение для пункта «Разрешения» (ставим «Блокировать»).
-
Чтобы перейти к другим параметрам этого сайта, кликните по строчке «Настройки сайта». В новой вкладке браузер откроет внутренние настройки для этого конкретного ресурса. Можно отключить уведомления и здесь. Также советуем деактивировать пункт «Всплывающие окна».
-
Чтобы ограничить показ уведомлений сразу на всех сайтах, жмём на иконку с тремя точками справа вверху. На панели выбираем пункт с настройками.
-
Опускаемся до ссылки «Дополнительные», чтобы браузер нам показал всё, что идёт после основных настроек.
-
Ищем строчку с настройками сайта — жмём на неё.
-
Кликаем по меню «Уведомления».
-
Самый первый пункт о запросе разрешения выключаем с помощью правого переключателя (он должен стать серым). Это означает, что сайты больше не будут спрашивать у вас, отправлять уведомления или нет. Соответственно, они и не будут вам ничего присылать с этого момента.
-
Если вы хотите уведомления от каких-то сайтов оставить, добавьте их в блок «Разрешить». Те сайты, которые вам надоедают сообщениями, отправьте в раздел «Блокировать». Вы можете сразу найти в списке «Разрешить» сайт, которому вы по невнимательности разрешили присылать уведомления, кликнуть по иконке справа и в меню выбрать «Блокировать».
-
Вернитесь в раздел с настройками сайта и перейдите в меню «Всплывающие окна и переадресация».
-
Заблокируйте всплывающие окна с помощью первого и единственного переключателя.
В мобильном браузере «Гугл Хрома» на «Андроиде»
Что вам сделать, если вы пользуетесь мобильным вариантом браузера:
-
Открываем обозреватель на телефоне, жмём на ту же кнопку из трёх точек. Находится там же — справа сверху. Кликаем по строчке с настройками.
-
Переходим в раздел с параметрами сайта.
-
Кликаем по уведомлениям.
-
Отключаем одноимённый пункт. Здесь также есть меню «Разрешить». Сюда вы можете вручную добавить сайт, которому хотите дать зелёный свет на отправку сообщений. Раздела «Блокировать» здесь нет в отличие от настольной версии для ПК.
-
Заходим в настройках сайта в блок «Всплывающие окна». Выключаем их.
-
В мобильной версии браузера вы можете также отключить некоторые уведомления от самого браузера, например, о том, что завершилось скачивание файла. Для этого перейдите в основных настройках браузера в раздел «Уведомления».
-
Прокрутите список: включите или отключите определённые типы уведомлений. Выключите уведомления от сайтов — пункт в конце списка.
Через включение режима «Инкогнито»
В этом режиме не сохраняется информация о страницах, которые вы посещаете. В нём же отключаются автоматически все уведомления от сайтов.
На ПК и телефоне «Инкогнито» активируется одним и тем же способом: кликните по иконке из трёх точек. В меню обозревателя выберите пункт «Новое окно в режиме «Инкогнито». Запустится новое окошко программы. Вверху в нём вы увидите значок профиля со шляпой и очками.
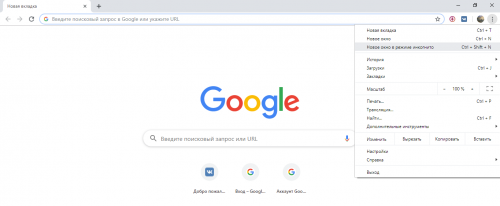
Откройте новое окно в режиме «Инкогнито» через меню
На ПК с «Виндовс», Linux и Chrome OS режим можно активировать с помощью горячего сочетания трёх клавиш: Ctrl + N + Shift. Зажимаете их одновременно — открывается новое окно браузера.
Для Mac OS действует немного другое сочетание: ⌘ + Shift + n.
Если вы по неопытности разрешили какому-то сайту присылать вам сообщения, в этом нет ничего страшного — вы всегда можете отключить показ этих уведомлений в настройках браузера, в том числе и в «Гугл Хроме». Эта функция ручной блокировки присутствует как в настольной версии браузера (для ПК), так и в мобильной.
Способы для смартфонов
Блокировка окон и рекламы, всплывающих в Хром функционирует не только на ПК, но и в мобильной версии браузера. При необходимости пользователь смартфона может быстро разрешить показ уведомлений.
Полное включение/отключение
Это стандартная функция приложения Chrome, направленная на защиту пользователей от потенциально вредоносного контента. Она поддерживается практически на всех смартфонах и, в том числе, на моделях с устаревшей операционной системой.
Android
Как и на ПК, запрет на отображение всплывающих уведомлений включен в Chrome по умолчанию. Процесс деактивации практически идентичен компьютерной версии программы, поэтому занимает минимум времени.
Для этого:
- Войдите в приложение, нажмите на символ троеточия в верхней части экрана
и перейдите в «Настройки».
- Выберите раздел «Настройки сайта»
и найдите пункт «Всплывающие окна».
Чтобы разрешить уведомления на всех ресурсах, переключите ползунок активации вправо.
IOS
На iPhone и iPad реклама в Chrome также блокируется автоматически. Функциональность мобильного приложения позволяет разрешить показ уведомлений в интернете.
Для этого:
- Войдите в Chrome на смартфоне либо планшете под управлением IOS. Вызовите меню, нажав на символ троеточия в нижней части экрана, откройте «Настройки».
- В разделе «Настройки контента» откройте «Блок. вспл. окна». Здесь достаточно переключить ползунок, чтобы разрешить рекламные уведомления в интернете.
Для одного сайта
Разрешить отображение сторонних материалов на выбранной странице в мобильном приложении нельзя. Однако включить уведомления и деактивировать блокировщик можно альтернативным способом, о котором пойдет речь ниже.
Андроид
В Хром предусмотрена возможность синхронизации смартфона на Андроид с ПК. Если включить эту функцию, на обеих устройствах станут доступны сохраненные закладки, данные автозаполнения, пароли, история посещений, а также настройки. Если разрешены всплывающие сообщения на ПК, то они также будут отображаться в мобильной версии приложения.
Порядок действий:
- Запустите Chrome на смартфоне, перейдите в меню и войдите в свой Google-аккаунт. При необходимости выполните вход, введя адрес электронной почты и пароль.
- Выберите команду «Синхронизация»
, в результате которой мобильное приложение будет «объединено» с Chrome на ПК. Действующие параметры вступят в силу на смартфоне и у Вас появится возможность просмотреть нужные страницы со всплывающим контентом.
iPhone/iPad
Похожим образом можно синхронизировать мобильный Chrome с компьютерной версией на устройствах IOS.
Чтобы это сделать:
- Откройте приложение на смартфоне либо планшете, перейдите в «Настройки». В верхней части экрана под адресом Вашего аккаунта расположен пункт «Синхронизация сервисов Google».
- Перейдите в указанный раздел и выберите команду «Синхронизация». В появившемся на экране списке убедитесь в том, что параметры приложения Chrome синхронизируются с версией для ПК.
Помните о том, что отключая блокировку, многократно увеличивается риск попадания на компьютер или смартфон вредоносного контента. Поэтому включать окна при посещении страниц следует только в случае крайней необходимости.
Как включить оповещения?
Если необходимо вернуть прежние настройки и включить уведомления в Гугл Хром, алгоритм действий мало отличается от того, что рассмотрен выше. Единственное, что меняется — действия пользователя на последнем этапе. Инструкция имеет такой вид:
Для ПК. Войдите в Google Chrome, кликните на значок с тремя точками и выберите Дополнительные. После этого в секции Конфиденциальность и безопасность жмите кнопку Настройки контента, а после этого выберите Уведомление. Далее укажите необходимый вариант. Чтобы разрешит сайту отправлять уведомления на Google Chrome, возле подписи Разрешить добавьте адрес страниц. Или включите параметр Спрашивать разрешение перед отправкой.

На Андроид. Здесь перейдите в Google Chrome, кликните на три точки, а после этого войдите в раздел Настройки сайтов и Оповещения. После этого поставьте переключатель в нужную позицию.
В дальнейшем, если уведомления в Google Chrome надоели, их можно снова Отключить. Главное, чтобы под рукой была необходимая инструкция.
Что такое push-уведомлений и как они работают
- Push – это короткая рассылка сообщений через интернет на смартфонах. Она позволяет быстро узнавать о непрочитанных сообщениях в мессенджерах, новых письмах на почте, принятии средств в онлайн-банкинге. Пуш приходит на устройство только от конкретных приложений, таких как Viber, Chrome, Сообщения и прочие. Это работает, даже если приложения не запущены, а дисплей заблокирован.
- Все сообщения подобного характера отправляются через сервера Google и предоставляют удобный сервис оповещения. Но некоторые программы и разработчики могут злоупотреблять такой возможностью, так как если пользователь даст разрешение, то ему можно будет отправлять спам прямо на смартфон и со звуком. Поэтому ни в коем случае нельзя давать доступ на отправку уведомлений, если в этом нет надобности. Но если Вы попали в подобную ситуацию, то ее несложно исправить — отключить уведомления не будет проблемой.
Как отключить уведомления в Google на Андроид для определенных сайтов
Если пользователю необходимо отключить уведомления только от определённых сайтов, то он может сделать это достаточно просто. Процесс схож с тем, чтобы отключать оповещения от всех сайтов.
Для того чтобы сделать это, необходимо:
- Для начала стоит зайти в сам хром. Откроется начальная страница, на которой пользователь должен найти три точки, расположенные в правом верхнем углу. Кликнув на них, стоит найти такой пункт, как «Настройки» Также тапаем на него;
- Теперь переходим в специальное меню в настройках, которое называется «настройка сайтов». Через него проходят все операции с сайтами от компании;
- После этого стоит перейти в пункт «Оповещения» и находим тот сайт, от которого нам хотелось бы отписаться. В столбике «Разрешены» должны быть определенные сайты. Находим тот, который хотелось бы удалить;
- Теперь, открыв его, кликаем на пункт «Оповещение». Если ранее пользователю приходили уведомления от этого сайта, то под этим пунктом должна бы строчка «Разрешить»;
- Появится всплывающее окно, где стоит тапнуть на пункт «Блокировать».
После этого уведомления от определенного сайта пользователя не будут беспокоить. При желании он всегда может их активировать обратно. На этой странице сохранена ссылка на данный сайт, поэтому она не потеряется. Пользователь всегда будет в курсе, уведомления от какой странички у него приходят, а какие нет.
