Как скачать музыку на телефон?
Запись музыки на флешку
Предположим, что вы уже подготовили все песни заранее и скопировали их в одну папку на винчестере. Теперь рассмотрим, как скачать музыку с компьютера. Это можно сделать несколькими способами.
Способ 1
Через контекстное меню (способ 1). Самый простой вариант. Для начала перейдите в ту папку на жёстком диске, в которой хранятся ваши песни для записи. Далее кликните по названию папки правой кнопкой мыши и выберите опцию «Копировать». Теперь эта папка находится в буфере обмена компьютера. Система запомнила, что вы скопировали эту папку. Теперь надо показать то место, в котором вы хотите расположить скопированные файлы. В проводнике откройте вашу флешку, снова кликните правой кнопкой мыши и выберите опцию «Вставить». Сразу же появится окошко, показывающее, сколько файлов скопировано и сколько времени осталось до завершения процедуры. Подождите несколько секунд или минут, и вы увидите, что музыка теперь располагается на флешке.
Такими манипуляциями вы сможете скопировать музыку
Способ 2
- Через контекстное меню (способ 2). Перейти в папку, где находятся музыкальные композиции, кликните по нужным файлам или по целому каталогу правой кнопкой мыши, после чего нажмите пункт «Отправить», во всплывающем меню которого вы увидите название своего переносного носителя. Выберите его, после чего появится такое же окошко, отображающие прогресс переноса файлов.
-
При помощи комбинации клавиш. Как любимые песни с компьютера скачать на флешку, вообще, не задействуя мышь и контекстное меню проводника Windows? Зайдите в папку на жёстком диске, откуда вы хотите скачать музыку с компьютера на флешку, выделите все файлы, нажав комбинацию кнопок Ctrl + A, затем перейдите на вашу флешку и нажмите другую комбинацию, на этот раз Ctrl + V. Снова появится всплывающее окошко, показывающее, сколько уже скопировано и сколько ещё осталось.
-
Перетаскивание файлов и папок. Ещё один альтернативный вариант, позволяющий, вообще, обойтись без запоминания каких-либо комбинаций и пунктов контекстного меню. Окно проводника Windows построена следующим образом: главное окно в правой части, которая гораздо шире левой, и меню быстрого доступа к дискам и папкам компьютера в левой части. Перейдите в желаемый каталог на жёстком диске компьютера, выделите желаемый музыкальный файл, после чего, удерживая левую кнопку мыши, перетяните его в левое окошко, проведя курсор до имени флешки. Если на ней уже записаны какие-то папки, будьте осторожны, чтобы не промахнуться мимо главного раздела её файловой системы и песни не оказались в другом каталоге. Через пару минут процесс копирования будет завершён.
Скачивание посредством компьютера
Основным и самым простым методом скачивания композиций на телефон будет его сопряжение с персональным компьютером. Вариант подходит в том случае, если на ПК уже содержится требуемая музыка. Для выполнения операции необходимо:
- Отсоединить шнур от адаптера питания зарядного устройства. Подключить один конец к смартфону, второй — к ПК.
- Опустить шторку быстрых уведомлений на телефоне, кликнуть на строку с надписью «Подключение по USB». Из предложенных вариантов выбрать «Передача файлов».
- Открыть проводник компьютера и выбрать подключенное устройство.
- Скопировать необходимые музыкальные композиции в папку.
- Скачивание завершено. Можно отключать шнур и начинать прослушивание треков.
Загрузка …
Если операционная система не смогла распознать устройство или в данный момент под рукой не оказалось USB-шнура, можно воспользоваться вариантом беспроводной передачи данных. Выполнение операции происходит по следующему сценарию:
- Открыть Play Market на мобильном устройстве. В строку поиска ввести «WiFi File Transfer». Перейти на страничку и установить приложение.
- Открыть установленную программу в этом же окне или воспользоваться ярлыком на рабочем столе телефона.
- Нажать кнопку «Старт», расположенную по центру экрана. Система сообщит о возможности передачи файлов посредством ввода следующего адреса в браузере компьютера:http://192.168.0.105:1234.
- Включить ПК и запустить любой установленный в системе браузер. В строке ввода адреса вбить ссылку, отображаемую в приложении, нажать «Enter».
- Откроется внутренняя память устройства, где следует перейти в папку, выбранную для хранения музыки.
- В правой колонке нажать «Выбрать файлы», откроется проводник Windows. Отметить требуемые файлы (для множественного выбора следует удерживать нажатой клавишу Ctrl). Нажать в окне «Открыть». Отобразится выбранное количество файлов. Затем нужно кликнуть «Начать закачку». После загрузки файлы появятся в колонке слева и в памяти мобильного устройства.
Важно знать
При использовании приложения следует учитывать, что его бесплатная версия разрешает перемещать файлы размером до 5 Мб. Чтобы снять ограничение, необходимо приобрести PRO-версию.
Пишем музыку — программа Nero
В большинстве случаев, когда мне нужно записать любой диск я чаще всего пользуюсь программой для записи дисков Nero. Наверняка большинству из вас знакома эта программа, если нет, рекомендую с ней познакомиться. У неё обширные возможности как записать музыку на диск и очень много дополнительных фишек (настроек и прибамбасов).
С помощью неё вы можете копировать диски, создавать образы, записывать свои собственные клипы и фильмы, делать презентации, собственные слайд-шоу и многое другое. Скачать эту программу вы можете в интернете, на официальном сайте программы разные версии стоят по-разному, но не бесплатно, так что ищите в сети интернет.
Приступим к записи музыки на диск третьим способом, с помощью программы Nero.
Запускаем программу Nero, я пользуюсь 7 версией, она проверенная и самая надежная, во всяком случаи для меня. Возможно у кого-то другая версия, интерфейс будет немного отличаться, но суть программы не меняется — запись дисков и все что с этим связанно.

Заходим в Nero StartSmart, у вас может называться немного по другому. В верху в центре можно сразу выбрать тип носителя записи CD, DVD, Blu-ray или два в одном CD/DVD.

Переходим на ноту — вкладка Звук.

Выбираем нужный для нас проект и нажимаем на него Сделать аудио CD, Создать JukeBox CD (Mp3, Mp4, WMA) и так далее.

Так же можно зайди на вкладку данные и записать обычный диск с данными. Если вам нужен именно Audio CD — то выбирайте Сделать аудио CD. Нужен Mp3 — выбираем Создать JukeBox CD, или Создать CD с данными.

Если у вас много информации — можете записать диски на DVD, все то же самое.

После выбора проекта появляется окно Nero Express, в котором нам нужно добавить наши файлы.

Можно нажать на кнопку «зеленый плюс» Добавить, или перетащить данные в пустое окно. Так же можете воспользоваться буфером обмена и горячими кнопками Ctrl+X, Ctrl+C, Ctrl+V.

Появится окно Добавление файла(ов) с двумя зелеными полосками.

После того как информация добавлена на диск, можно все перепроверить и нажать Далее.

Выходит Предупреждение о совместимости (может и не появиться). Нас спрашивают Отключить мультисессию? Если больше на него не будем ничего записывать — то нажимаем да. Если же хотите в будущем добавить на него данные — то нажимаем нет, перед нами выходит окно Финальные установки записи.

Тут можно написать имя диска.

Выбрать текущий рекордер записи (если у вас несколько дисководов).

Выставить число копий, которые будут записаны.

Есть возможность поставить галочку Проверить данные после записи на диск — эта функция полезна, если вы записываете важную информацию и хотите убедиться, что она записалась без всяких ошибок. Еще её иногда называют Верификация данных, то есть сравнение копии с оригиналом.

Так же можно выставить Разрешить добавление файлов (мультисессионный).

После чего нажимаем Запись (горящую спичку возле диска) и ждем. Можно сходить покурить, попить чаю или кофе, или заняться другим делом минут на 20 иногда и больше, например

По завершении процесса записи должно выйти такое окно Прожиг успешно завершен, жмем OK. После этого появится окно Сохранения проекта. Нас спросят — Хотите сохранить проект? Я всегда нажимаю Нет, если вы хотите сохранить проект — то нажмите Да.

Так же можно выставить галочку Больше не показывать это сообщение, если вы не хотите чтобы оно постоянно выходило после каждой записи диска. Если же прожиг завершился неудачей — бывает и такое, нужно вставить новый диск и попробовать снова.
Можете наслаждаться музыкой или другими своими записанными данными.
https://youtube.com/watch?v=E2xO4ltxN_o
Как записать музыку на диск — Nero 7 | Moicom.ru
Как загрузить музыку на Андроид при помощи ПК
Можно воспользоваться телефоном для закачки тех или иных аудио, а можно сделать все через компьютер. Данный способ сложен для тех, кто не разбирается в компьютерах, кто вовсе не пользовался или не пытался сделать какие-то действия через него. Для таких людей лучше выбрать варианты выше.
Несмотря на это, способ тоже действенный и очень популярный. Также он безопасен, так как система компьютера более устойчива к вирусам, чем система компьютера.
Через USB подключение
Для этого нужно иметь музыку на компьютере, а также специальный кабель, который идет в комплекте с любым телефоном. Это простая зарядка, которую можно использовать как и переходник.
Для начала необходимо присоединить компьютер к телефону при помощи этого кабеля. Также стоит отметить, что в системе телефона выплывает специальное окно, в котором можно выбрать функцию. Выбираем «Передача данных», то есть теперь можно передавать файлы с одного устройства на другое.
Теперь нужно следовать следующему алгоритму:
- Находим на компьютере в ту папку с файлом, который хотелось бы перекинуть;
- Теперь кликаем по этому аудио правой кнопкой музыки. Оно выделится. Если нужно перекинуть сразу несколько треков, то можно выделить несколько файлов при помощи кнопки Ctrl и перетаскивания нужного количества файлов.
- После этого у нас появляется специальное окно, где необходимо кликнуть на пункт «Отправить»;
- В этом контекстном меню снова выбираем, только теперь то, куда отправится файл. Выбираем название телефона, который был подключен заранее;
- Теперь мы подтверждаем намерения и ждем закачки.
По каналу Bluetooth
Этот способ вовсе утратил свою уникальность, но кто-то до сих пор пользуется им. Для него необходимо проверить, чтобы на устройстве был блютуз-модуль:
Включаем на телефоне блютуз. Сделать это можно как и через настройки, так и при помощи специального пункта управления на телефоне. Переводим ползунок в активное состояние;

После этого включаем видимость блютуза. Такое нужно только на некоторых устройствах. Пункт доступен в настройках в разделе «Блютуз»;

- После делаем все то же самое и на том устройстве, с которого хотелось бы перенести аудиофайл. Это может быть как и компьютер, так и другой смартфон;
- После этого кликаем на нижней части панели доступных устройства на второе устройство и выбираем «Сопряжение». Если выполнено все правильно, то на втором устройстве появится окно с пунктом «Создать сопряжение с …?»;
- Подтверждаем сопряжение;
- Теперь на устройстве находим файл, который нужно перекинуть, зажимаем его и выплывает контекстное меню, в котором нужно выбрать пункт «обмен»;

Выбираем способ передачи «Блютуз»;

- Выбираем список подключенных устройств;
- После этого на втором устройстве выполнить пункт с согласием принятия. Кликаем на «Принять»;
- Дожидаемся того, пока аудио передадутся.
По Wi-Fi
Этот вариант также можно использовать для разного вида устройств. Перекинуть можно даже с компьютера. Для него понадобится установка специального приложения AirDroid.
Более подробный обзор на него можно посмотреть в этом видео
Для начала нужно скачать эту программку на телефон и компьютер, а после её запустить. Суть заключается в том, что телефон становится неким сервером, с которым может взаимодействовать компьютер. После запуска на компьютере вылетает специальный код, который нужно отсканировать на телефоне.

Сканер доступен в правом верхнем углу телефона.

Как только код отсканируется, кликаем на пункт «войти», а на компьютере пункт «Подтвердить вход приложения». Таким образом между девайсами пройдет сопряжение.

После этого на компьютере можно выбрать файлы, которые загрузятся в программку, а в после и на сам телефон. Это очень удобно, так как такие утилиты помогают синхронизировать телефон и ПК.
Через карту памяти
Для этого нужно иметь специальный картридер, который поддерживает такой размер, как размер карты памяти. Вставляем этот картридер с картой памяти в компьютер, а после производим закачку различной музыки на компьютер, перенося все на этот картридер, соответственно, прямо на SD-карту.

После этого аккуратно вставляем карту прямо в телефон и теперь на устройстве есть музыка.
Способ 2: Savefrom.net
Веб-сервис с указанным названием является одним из наиболее и давно известных решений задачи скачивания контента с различных интернет-ресурсов, включая ВК, где такая возможность не предусмотрена создателями. Для реализации функций Savefrom.net на Android-устройстве проще всего использовать поддерживающий установку расширений мобильный веб-обозреватель, например, как описано далее, Яндекс.Браузер.
Инсталлируйте приложение на своё устройство и запустите.
В Яндекс.Браузере откройте следующую ссылку, чтобы переместиться на страницу дополнения SaveFrom Helper в магазине расширений Google Chrome. Уменьшите масштаб отображаемого на экране, коснитесь кнопки «Установить» справа от наименования компонента, подтвердите поступивший из обозревателя запрос.
Получив сообщение «Вы установили «SaveFrom.net помощник»», коснитесь кнопки вызова меню Яндекс.Браузера – три точки справа в расположенной внизу экрана панели. Разверните перечень опций полностью, перейдите в «Дополнения».
Найдите пункт «SaveFrom Helper» в отобразившемся перечне расширений и переведите расположенный справа в занимаемой им области переключатель в положение «Включено».
После установки и активации дополнения СэйвФром Хелпер можно считать, что всё готово к скачиванию музыки из ВКонтакте через браузер
Перейдя по указанной далее ссылке, откройте мобильную версию сайта соцсети, и затем авторизуйтесь в своём аккаунте ВК.
Переместитесь в раздел «Музыка» ВКонтакте и обратите внимание: когда SaveFrom Helper функционирует в обозревателе, в отображающих название музыкальной композиции областях наличествует кнопка с направленной вниз стрелкой.
Этот элемент инициирует загрузку музыкального файла в память устройства – нажмите на него. Если потребуется, выдайте браузеру разрешение на доступ в хранилище девайса, и затем ожидайте завершения скачивания нужного трека.
На этом всё, а доступ к скачанной вышеописанным путём музыке всегда можно получить:
Перейдя в раздел «Загрузки» из меню Яндекс.Браузера;
Открыв каталог «Download» внутренней памяти девайса в любом файловом менеджере для Android;
Указав папку с загруженными файлами как источник воспроизводимого в приложении-проигрывателе и т.д.
Бесплатные песни
class=»img-responsive»>Бесплатный плеер, состоящий из пятидесяти миллионов треков с возможностью скачивания без регистрации. Приложение содержит функции для качественного воспроизведения звука с Youtube. Возможность создавать собственные плейлисты и делится ими. Прослушивать мелодии и радио с выключенным экраном. Эквалайзер, настройка басов и переменная скорость, работает оффлайн. Более 10 миллионов установок. Рейтинг — 4,3.
Скачать приложение для Android, похожее для iOS
Deezer
class=»img-responsive»>Приложение позволяет скачать песни бесплатно в высоком качестве. Поддерживает все форматы. Загрузка занимает несколько секунд и сохраняет файлы в хорошем качестве. Плеер работает при отсутствии интернета. Имеет современный дизайн и удобный интерфейс. Большинство функций доступно после подписки, которая бесплатно предоставляется на 30 дней. Более ста миллионов скачиваний. Рейтинг 4,1.
Скачать приложение для Android, для iOS
zk.fm Player
class=»img-responsive»>Простои и лаконичное приложение. С его помощью легко найти музыку, поисковик рассчитан на различные варианты запроса. Понравившийся трек скачивается мгновенно и сохраняется в хорошем качестве. Подходит для использования в качестве плеера или радио. Музыкальная библиотека разноплановая. Содержит оригинальные и обработанные песни различных жанров. Не требует обязательной регистрации. Более ста тысяч установок. Рейтинг 4,4.
Скачать приложение для Android
Mp3 Player
class=»img-responsive»>Плеер считывает все типы аудиофайлов и имеет приятный дизайн с графическим эквалайзером и виджетами главного экрана. Воспроизводит контент из собственных папок и библиотеки пользователя. Скачиваемая музыка имеет хорошее качество и воспроизводится автономно. Десять миллионов установок. Сто восемьдесят тысяч отзывов. Средний рейтинг — 4,6.
Скачать приложение для Android
Скачать музыку бесплатно
class=»img-responsive»>Приложение с миллионной базой треков. Присутствует функция с персональными музыкальными рекомендациями, анализирует предпочтения пользователя и предлагает оптимальные варианты. Подборки позволят наслаждаться контентом не тратя время на поиск. Плейлисты ежедневно обновляются. Быстрое скачивание без потери качества. Рейтинг 4,4.
Скачать приложение для Android
JYD Медиа
class=»img-responsive»>Скачивание музыки, файлов и видео на высокой скорости из интернета — основная функция приложения. С помощью программы новинки, которые в других проигрывателях скачиваются после регистрации или на платной основе станут доступны. Плеер поддерживает все известные форматы медиа. Содержит много рекламы. Рейтинг 4.4.
Скачать приложение для Android
Offline mp3 Free
class=»img-responsive»>В приложении найти новинку или трек из прошлого одинаково просто. Поисковик содержит информацию о названии, исполнителе, жанре или альбоме. Скачивание занимает несколько секунд и сохраняет песню в хорошем качестве, для прослушивания в автономном режиме. Более тысячи отзывов. Рейтинг — 4,3.
Скачать приложение для Android
Free Music
class=»img-responsive»>Приложение предлагает базу модной, трендовой, часто обновляемой музыки. Большое количество зарубежных исполнителей, в том числе малоизвестных. Присутствует функция настройки чистоты звука и акустики. Предлагают слушать в приложении или скачивать. Бесплатно, без регистрации и оформления подписки. Двести восемнадцать тысяч отзывов. Рейтинг 4,5.
Скачать приложение для Android
Mp3 Downloader
class=»img-responsive»>Подойдет для любителей уникальной современной музыки. В нем собраны не топовые, актуальные исполнители. Программа имеет красивый дизайн, простой интерфейс. Работает без интернета, без wi-fi, по лицензии CC. Качество предложенного контента проверено и соответствует высоким запросам. Приложение новое. Средний рейтинг 4,4.
Скачать приложение для Android
Скачать Mp3
class=»img-responsive»>Приложение осуществляет поиск музыки, воспроизведение треков в программе, загрузку на устройство для автономного прослушивания или чтобы делится с друзьями. Музыкальная база приложения часто обновляете и пополняется новыми произведениями. Приятный лаконичный интерфейс и доступность в использовании — сильные стороны программы. Высокий рейтинг по отзывам — 4,7
Скачать приложение для Android
Скачивание музыки из ВК без программ
Как скачать музыку из вк на компьютер через оперу
Зайдите через меню Оперы в инструменты разработчиков или нажмите Ctrl+Shift+I

Инструменты разработчика в Опера
Включите запись, которую хотите скачать, чтобы она загрузилась в кэш браузера.
Я пробовала через обычную десктопную версию зайти, но инструменты разработчика в этом режиме файлы не видят почему-то.
Если вы все правильно сделали, окно должно выглядеть примерно так:

Инструменты разработчика в Опере
В инструментах разработчика перейдите в закладку Network — закладка Media.
В списке будут одна или несколько строк с названием из букв и цифр. Это и есть музыка, которую вы только что слушали.
Щелкните два раза по любой строке, откроется черный экран с бегунком аудиоплеера.
Нажмите на три точки и кликните на Скачать.
Музыкальный файл должен начать скачиваться.
Как скачать музыку с вк через гугл хром на компьютер
В Google Chrome нужно нажать на три точки — Дополнительные инструменты — Инструменты разработчика.
Или комбинацию клавиш Ctrl+Shift+I
Дальше процедура аналогична Опере.

Скачивание музыки в вк через инструменты разработчика в гугл хром
Как скачать музыку с вк на компьютер на яндекс браузер
Заходим в инструменты разработчика через Меню — Дополнительно — Дополнительные инструменты — Инструменты разработчика.

Путь к инструментам разработчика в Яндекс браузере
Дальше все аналогично, как и в других браузерах.
Как скачать музыку вконтакте на компьютер через Мозиллу
Зайдите в Меню — Веб-разработка — Инструменты разработчика или нажмите Ctrl+Shift+I
Меню браузера Мозилла Веб-разработка
Инструменты разработчика в Мозилле
В мозилле интерфейс веб-разрботчика немного отличается от других браузеров.
Полоска горизонтальная и пункты называются по-русски, что может немного сбить с толку сначала.

Интерфейс инструментов разработчика в Мозилле
Нажмите на файл правой кнопкой мыши и выберите Открыть в новой вкладке.

Загрузка аудиофайла в Мозилле
Щелкните правой кнопкой мыши по любому месту черного экрана и выберите пункт Сохранить аудио как…
Файл должен начать загружаться.
Поиск скачанного файла в кэше браузера
Если способ поиска через инструменты разработчика кажется сложным можно попробовать найти файл в кэше браузера.
Кэш — это такая папка на компьютере, которую создает браузер для хранения своих временных файлов. Когда вы слушаете музыку браузер закачивает файл на компьютер как раз в свой кэш.
У разных браузеров кэши находятся в разных местах.
Чтобы открыть кэш зайдите в Мой компьютер и адресную строку скопируйте строчку, соответствующую вашему браузеру.

Путь к кэшу браузера
У Гугл хрома путь будет: %LOCALAPPDATA%\Google\Chrome\User Data\Default\Cache
У Оперы: %LOCALAPPDATA%\Opera Software\Opera Stable\Cache
У Мозиллы Фаерфокс: %LOCALAPPDATA%\Mozilla\Firefox\Profiles\Имя_профиля\Cache
В кэше очень много непонятных файлов.
Нам нужно найти файлы с самым последним временем изменения, так как музыку вы слушали только что.
Размер файла должен быть не меньше 1,5-2 мб.
Когда найдете похожий файл, то допишите к нему «.mp3» (точку и mp3). Это подскажет компьютеру, что это аудиофайл и он попытается открыть его проигрывателем. Если проигрыватель скажет, что у файла неверный формат, значит вы нашли какой-то другой файл.
Не бойтесь ошибиться и что-нибудь испортить. В кэше нет никаких невосстановимых файлов. После следующего запуска браузер снова скачает, что ему нужно, даже если вы что-то удалите.
А вообще, кэш периодически чистят для освобождения места на компьютере.
Но вообще, ковыряться в кэше дело неблагодарное и заниматься им стоит в случае крайней необходимости, потому что прежде, чем вы найдете нужный файл, придется перелопатить кучу всякого мусора.
Скачивание музыки с ПК
Этот способ подходит, если у вас на компьютере есть большое количество музыки и вы желаете переместить ее в свой телефон. Он удобен, т.к. вы можете скопировать в гаджет сразу множество композиций. Скачивание аналогичного количества песен через приложения или через браузер займет гораздо больше времени.
Для перемещения музыкальных композиций в память устройства можно использовать USB-кабель или же воспользоваться облачным хранилищем.
Через USB-кабель
Чтобы скинуть музыку на телефон через кабель, выполните следующие действия:
Шаг 1. Соедините кабелем USB от мобильного устройства разъемы на корпусе телефона и компьютера. На экране смартфона должно появиться окно с выбором действий. Если этого не происходит, откройте панель уведомлений и нажмите на окно с надписью: «Зарядка устройства по USB».

Шаг 2. Выберите «Медиа-устройство (MTP)» или «Передача файлов».

Шаг 3. С помощью файлового менеджера или через «Мой компьютер» найдите в памяти ПК музыку, выберите необходимые треки и скопируйте их.

Шаг 4. Перейдите на телефоне в папку с музыкой и вставьте скопированные песни. Дождитесь завершения процесса.

Теперь вы можете отключить смартфон от компьютера и приступить к прослушиванию треков.
Через облачное хранилище
Облачные хранилища позволяют вам не только хранить файлы в Интернете, но и перемещать их между устройствами, если авторизоваться в облаке на каждом из них. С их помощью вы можете переместить музыку с компьютера на телефон, не используя для этого кабель. Облачное пространство предлагают большинство популярных поисковиков – Яндекс, Google, Mail и т.д. Выбирайте тот, в котором у вас есть электронная почта – это позволит вам не тратить время на создание нового почтового ящика. Инструкция ниже представлена на примере хранилища от Яндекс:

Шаг 2. Авторизуйтесь, указав телефон или почту и пароль.

Шаг 3. Выберите папку «Музыка».

Шаг 4. Откройте «Мой компьютер», найдите каталог с песнями, выберите необходимые и перетащите их мышью в папку «Музыка» в хранилище.

Шаг 5. Дождитесь окончания загрузки.

Шаг 6. Откройте Play Market и скачайте на телефон приложение «Яндекс.Диск».

Шаг 7. Авторизуйтесь в приложении под теми же логином и паролем, что и на ПК.

Шаг 8. Перейдите в папку «Музыка».

Шаг 9. Нажмите на одну из песен пальцем и некоторое время подержите, чтобы выделить ее. Выделите и остальные треки.

Шаг 10. Нажмите на кнопку с тремя точками справа вверху и выберите «Скачать».

Шаг 11. Выберите папку в памяти телефона, куда должны быть загружены песни. Обычно это «Music»или «Музыка». Нажмите «Сохранить здесь».

Дождитесь завершения загрузки. Теперь файлы из облака скачаны на ваш телефон.
Способ 4. Скачиваем музыку через торренты
Программы для торрент-файлов уже есть не только для компьютеров, версия µTorrent 5.0.4 разработана для телефонов. Зайдя на сайт с торрент-файлами, необходимо выбрать понравившийся альбом и скачать его сразу, без просмотра всех треков, либо же сначала ознакомиться с наполнением, описанием альбома. Далее нажимайте на клавишу «скачать торрент». На этом этапе можно выбрать композиции, которые из сборника вам нравятся больше всего. Для этого – ставьте возле них галочки и жмите «скачать». Теперь от владельца Андроид ничего не требуется – работает торрент-клиент.
Помните, что скорость загрузки зависит от интернета, а также размера файлов. Треки мгновенно не появятся на вашем гаджете.
Почему смартфон не видит флешку через OTG-кабель
Причин, из-за которых ваш смартфон не видит флешку, может быть много. Давайте рассмотрим самые распространенные.
- Ваш смартфон (телефон, планшет) не поддерживает технологию USB On-The-Go (OTG). Это редкость, но бывает и такое. В этом случае никакие программные манипуляции ситуацию не исправят. Увы.
-
Вы подключили флешку через OTG-кабель и через переходник (например, micro USB – USB Type-C).
Убедитесь, что переходник тоже поддерживает технологию USB OTG. На первый взгляд два абсолютно одинаковых переходника могут иметь различную распайку контактов внутри и поддерживать (или НЕ поддерживать) различные технологии из-за этого (например, OTG или Thunderbolt 3).
- На смартфоне производителем установлен программный запрет на работу с флешками (и другими OTG устройствами). Возможно, достаточно будет обновить прошивку смартфона, но это спасает не всегда. Иногда нужно получать ROOT права на смартфон и задействовать функции, которые ограничил производитель. Но это чревато потерей гарантии на телефон.
- Флешка отформатирована в NTFS. Смартфоны не могут работать с файловой системой NTFS. Придется переформатировать флеш-накопитель в другую файловую систему, например, exFAT или FAT32.
- Слишком большой объем флешки. Еще одна распространенная проблема. Попробуйте использовать флеш-накопитель меньшего объема, если с большими объемами ваш смартфон не справляется.
На компьютере тоже часто не видно флешку, почему? Читайте здесь.
Без компьютера
Рассмотрим доступные варианты.
Мобильный браузер
В русскоязычном сегменте Интернета огромное количество сайтов, откуда можно закачать новые песни на смартфон. Сделать это позволяет мобильный браузер, установленный на устройстве по умолчанию. Пользователю нужно:
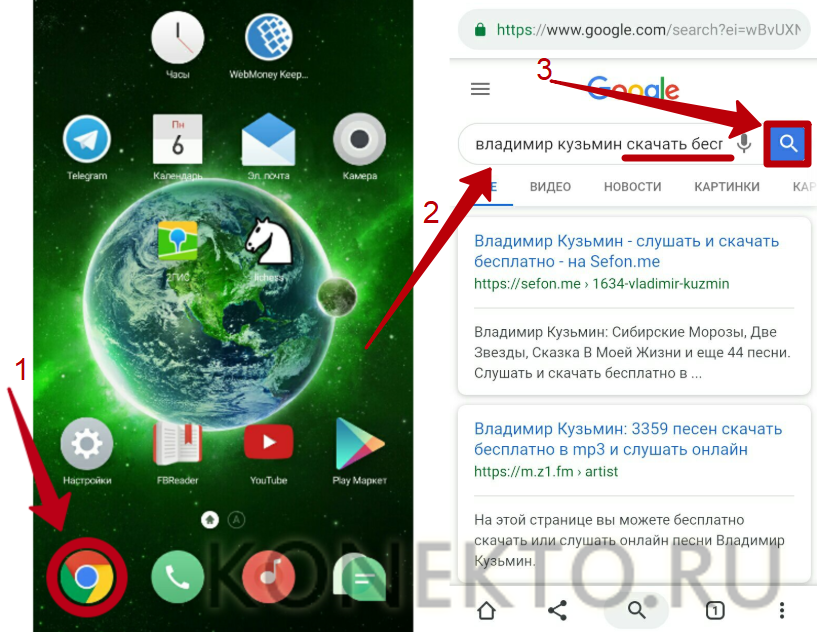
Перейти на один из предложенных сайтов в выдаче. Выбрать понравившуюся песню и нажать на кнопку загрузки (в виде стрелки вниз).
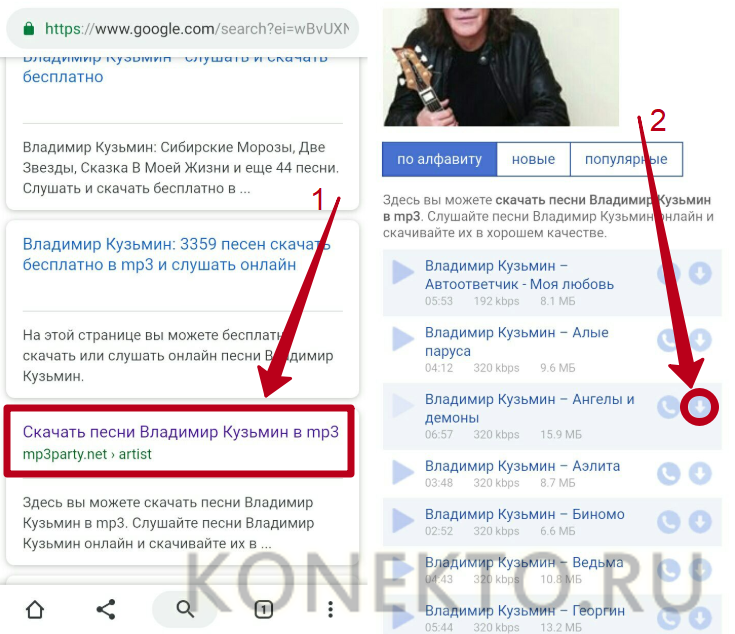
На следующей странице кликнуть «Скачать MP3». По окончании сохранения появится соответствующее уведомление. Нажав «Открыть», можно сразу перейти к прослушиванию трека.
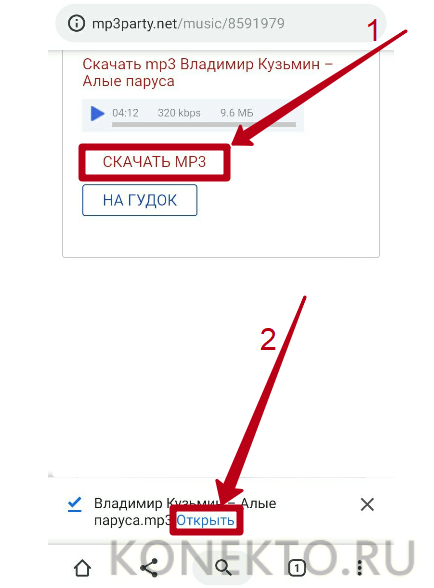
По умолчанию песня скачивается в папку «Загрузки» («Download»).
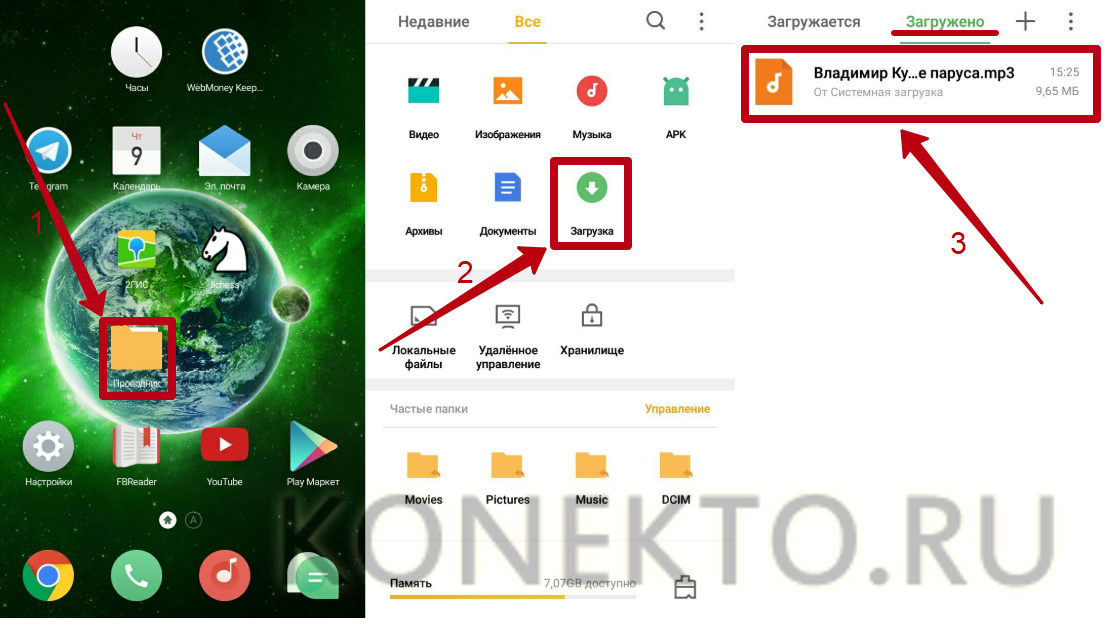
Зайцев.нет
Помимо закачки через браузер, для записи музыки можно воспользоваться бесплатными приложениями для Андроида. Одна из самых популярных программ на русском языке — «Зайцев.нет», разработчик — Василий Растаргуев.
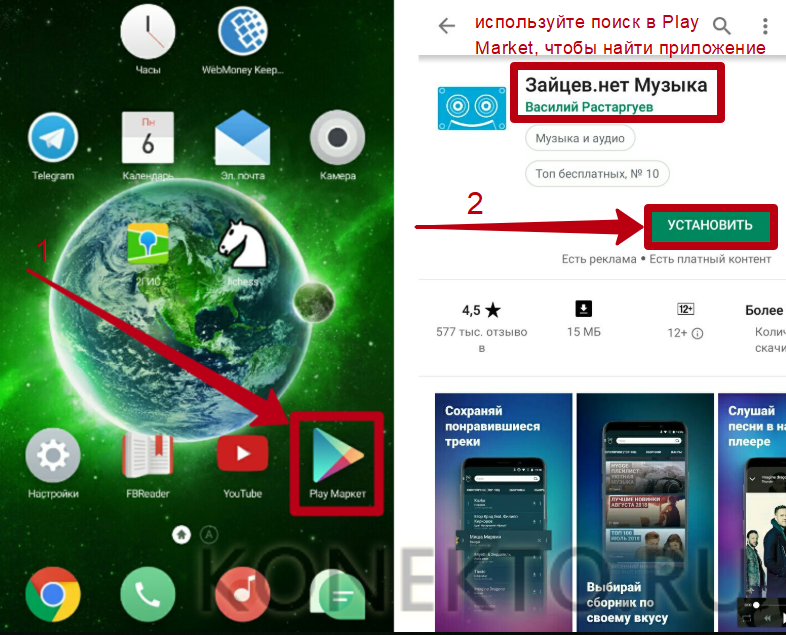
Установив приложение через Play Market и запустив его на смартфоне, следует:
Ввести в строку поиска запрос (имя любимого исполнителя, название песни) и кликнуть на значок в виде лупы. Нажать на кнопку в виде стрелки вниз напротив интересующей композиции, чтобы начать скачивание.
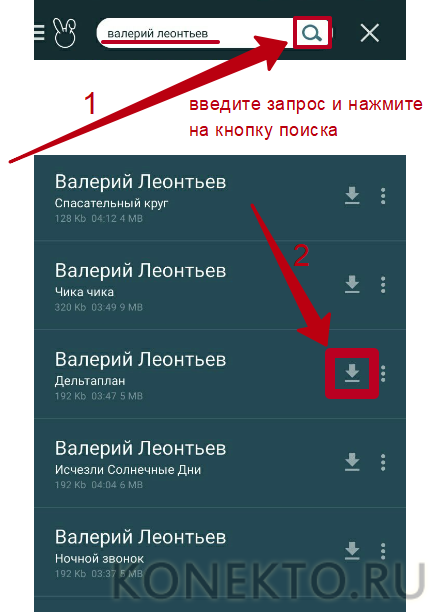
По завершении загрузки возле трека появится иконка в виде звезды. Теперь, нажав на название песни, можно ее прослушать.
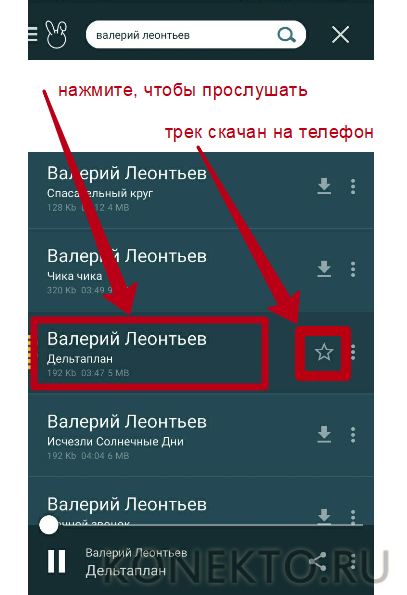
Чтобы посмотреть и изменить папку для скачивания музыки через «Зайцев.нет», в приложении нужно кликнуть на значок в виде 3 полосок и перейти в раздел «Настройки».
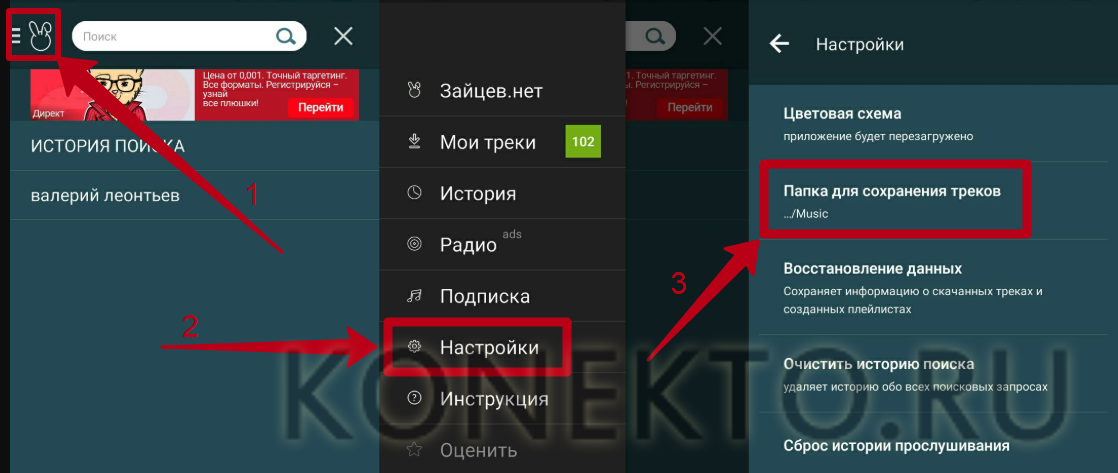
Audiomack
Audiomack — отличная программа для тех, кто следит за зарубежными новинками из мира музыки. Чтобы сохранять песни на смартфон с ее помощью, необходимо:
Установить Audiomack через Play Market и запустить приложение на Андроиде.
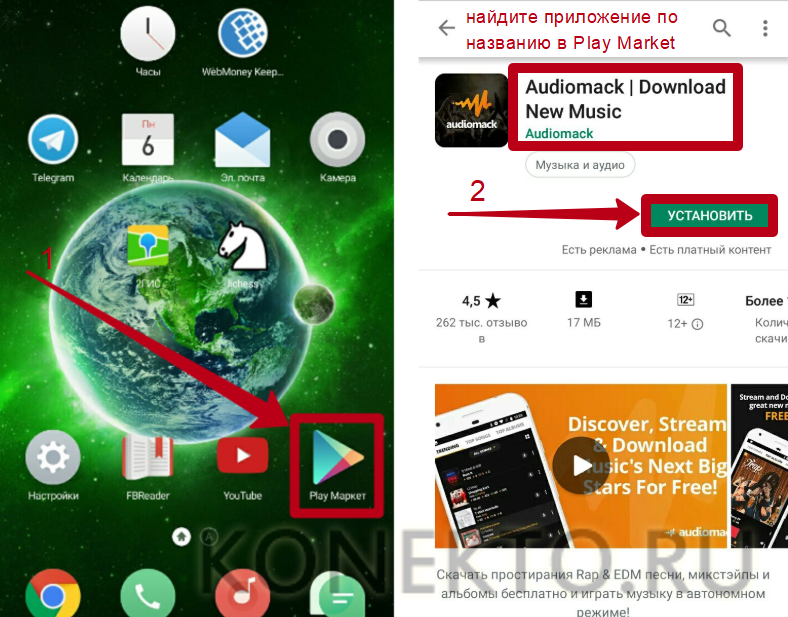
Найти интересующие композиции, используя внутренний поиск (по категориям, жанрам, ключевым словам). Нажать на кнопку скачивания напротив понравившегося трека (значок в виде стрелки вниз).
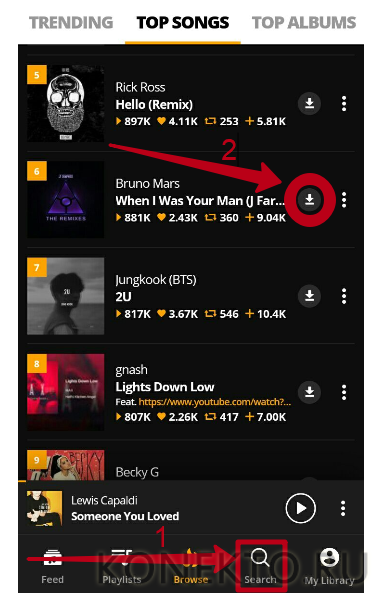
Когда появится иконка в виде галочки, это будет значить, что песня сохранена на телефон. Для прослушивания треков следует перейти в раздел «My Library».
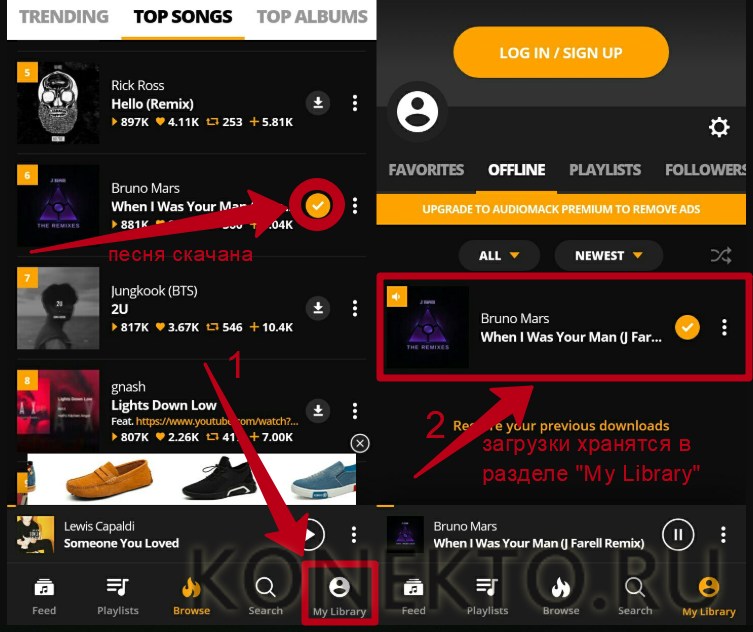
Как подключить флешку к смартфону на Андроиде
Большинство владельцев мобильных устройств привыкли пользоваться картами памяти формата MicroSD для хранения файлов. О том, как передать песни с телефона на этот носитель, мы тоже поговорим, но пока сосредоточимся на флешках.
Ни один смартфон не обладает полноценным разъемом USB-A, к которому подключается флешка. Поэтому без дополнительных инструментов перекинуть музыку не получится. Но обходить стороной данный метод передачи не стоит. Есть несколько способов, позволяющих без труда подключить USB-накопитель к мобильному девайсу. Подробнее об этом расскажут наши специалисты.
Шаги
Метод 1
-
1
Вставьте SD-карту в компьютер. Вставьте ее в тонкий прямоугольный слот на корпусе компьютера.
- На многих компьютерах с Windows есть слот для SD-карт, но если его нет, купите кард-ридер.
- Если вы пользуетесь microSD-картой, купите кард-ридер для microSD .
-
2
Откройте меню «Пуск» . Для этого щелкните по логотипу Windows в нижнем левом углу экрана или нажмите клавишу ⊞ Win
В Windows 8 передвиньте указатель мыши в верхний правый угол экрана, а затем щелкните по значку в виде лупы.
-
3
Щелкните по значку . Он находится в нижней левой части окна «Пуск».
-
4
Откройте папку, в которой хранятся музыкальные файлы.
Например, если аудиофайлы хранятся в папке «Музыка», которая находится в папке «Документы», в Проводнике дважды щелкните по папке «Документы», а затем дважды щелкните по папке «Музыка».
Возможно, вам придется открыть несколько папок, чтобы перейти в нужную папку.
-
5
Выберите музыку, которую нужно скопировать. Зажмите левую клавишу мыши и проведите курсором над нужными музыкальным файлам, или зажмите Ctrl
Чтобы выделить все файл в текущей папке, нажмите Ctrl+A.
и щелкните по каждому нужному аудиофайлу. Также можно выделить папку, а не отдельные музыкальные файлы.
-
6
Перейдите на вкладку Главная. Она находится в верхнем левом углу окна Проводника.
-
7
Щелкните по Копировать или Переместить. Обе опции находятся в разделе «Упорядочить» на панели инструментов в верхней части окна Проводника.
- Опция «Копировать» создает дубликаты выбранных музыкальных файлов, которые переносятся на SD-карту, причем оригинальные файлы остаются на компьютере.
- Опция «Переместить» перемещает файлы на SD-карту, при этом оригинальные файлы на компьютере не сохраняются.
-
8
Нажмите Выбрать местоположение. Эта опция находится внизу выпадающего меню под опцией, которую вы выбрали («Копировать» или «Переместить»).
-
9
Прокрутите вниз и щелкните по имени SD-карты.
Возможно, вам придется развернуть раздел «Мой компьютер» или «Этот ПК»; для этого нажмите на стрелку рядом с разделом.
Оно отобразится в разделе «Мой компьютер» или «Этот ПК».
-
10
Щелкните по Копировать или Переместить. Кнопка, которая отобразится, зависит от выбранной опции («Копировать» или «Переместить»). Запустится процесс копирования/перемещения музыки на SD-карту.
-
11
Дождитесь, когда процесс будет завершен. Длительность процесса зависит от производительности компьютера и количества музыкальных файлов.
-
12
Извлеките SD-карту.
Возможно, вам придется щелкнуть по значку
, а потом щелкнуть по значку в виде большого пальца.
Для этого щелкните по значку в виде большого пальца в нижнем правом углу экрана, а затем нажмите «Извлечь». Теперь можно вытащить SD-карту из компьютера.
Метод 2
-
1
Вставьте SD-карту в компьютер.
Если на компьютере нет слота для SD-карт, купите кард-ридер; в случае microSD-карты, купите кард-ридер для microSD.
Вставьте ее в тонкий прямоугольный слот на корпусе компьютера.
-
2
Откройте Finder. Значок этой утилиты имеет вид синего лица и находится в доке. Откроется окно со списком папок.
-
3
Выберите музыку, которую нужно скопировать. Зажмите левую клавишу мыши и проведите курсором над нужными музыкальным файлам, или зажмите ⌘ Command и щелкните по каждому нужному аудиофайлу.
- Если вы не можете найти папку с музыкальными файлами, нажмите «Все файлы», чтобы просмотреть все файлы на компьютере.
- Значок музыкальных файлов представляет собой логотип iTunes на белом фоне.
-
4
Откройте меню Изменить. Оно находится в верхнем левом углу экрана.
-
5
Нажмите Копировать. Эта опция находится в выпадающем меню «Изменить».
-
6
Щелкните по имени SD-карты.
По умолчанию именем SD-карты является «No Name» (Без имени).
Вы найдете его в разделе «Устройства» в левой части окна Finder. Откроется окно с содержимым SD-карты.
-
7
Еще раз откройте меню Изменить и нажмите Вставить элементы. Так вы скопируете выбранные музыкальные файлы на SD-карту.
- Длительность процесса зависит от производительности компьютера и количества музыкальных файлов.
- Если вы собираетесь скопировать один музыкальный файл, нажмете «Вставить элемент».
-
8
Извлеките SD-карту. Для этого щелкните по значку в виде направленной вверх стрелки, который расположен справа от имени SD-карты в Finder. Когда процесс копирования музыкальных файлов будет завершен, извлеките SD-карту – аудиофайлы не будут утеряны или повреждены.
