Как перенести фото в гугл фото
MiniTool Mobile Recovery for Android
Ещё одна рабочая программа для восстановления удалённых из телефонной книжки номеров; работает, как и предыдущие, только при наличии в Android доступа к корневой папке. Владельцу смартфона придётся:
Скачать (скачать — minitool.com), установить и запустить приложение, а затем выбрать в главном окне опцию Recover from Phone.

Если соединение не удаётся установить — проверить целостность кабеля, перезагрузить телефон и попробовать подключить его снова.
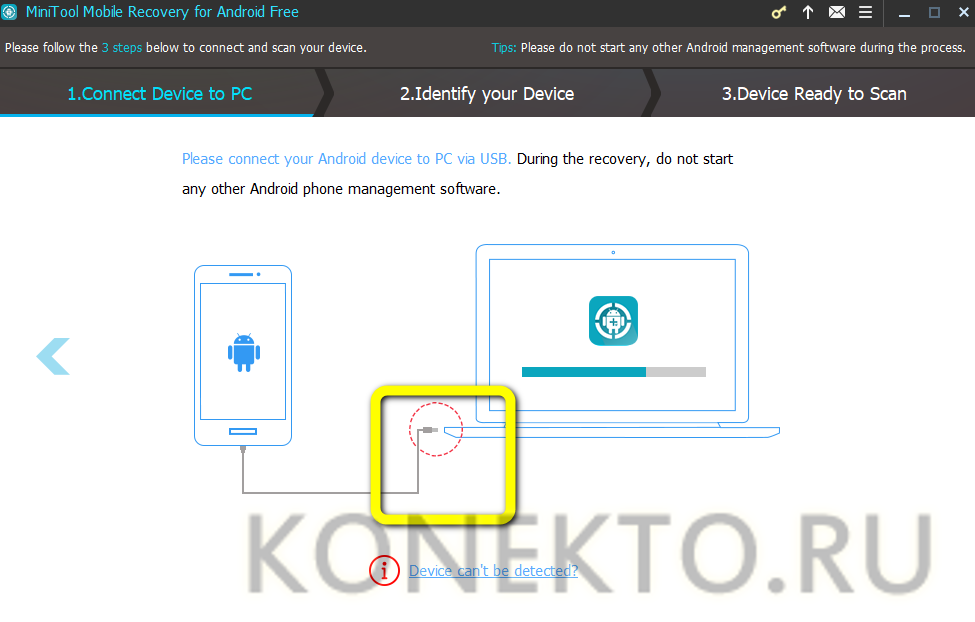
По завершении обработки информации.
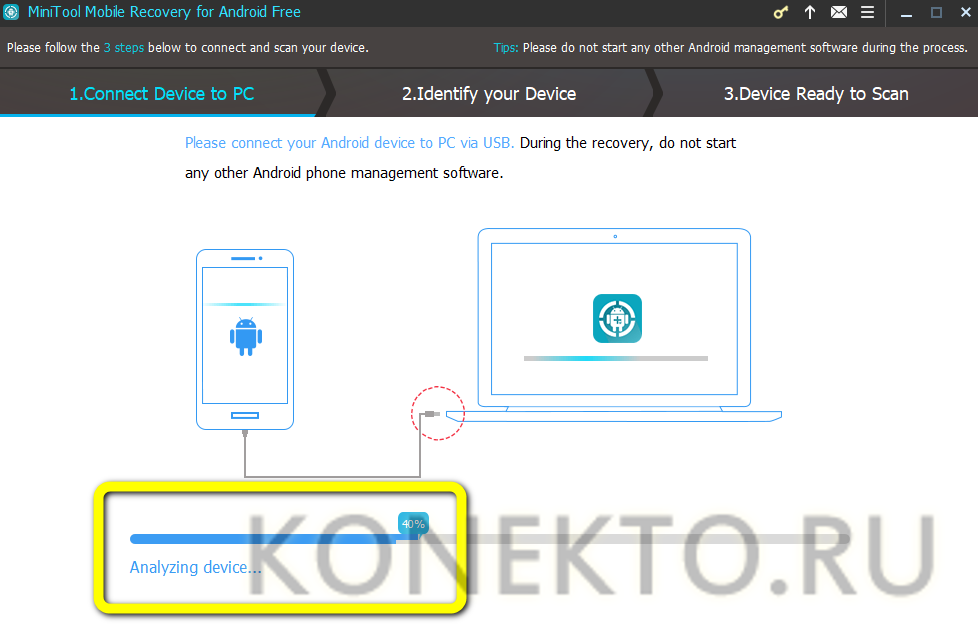
Переключиться на режим Quick Scan.
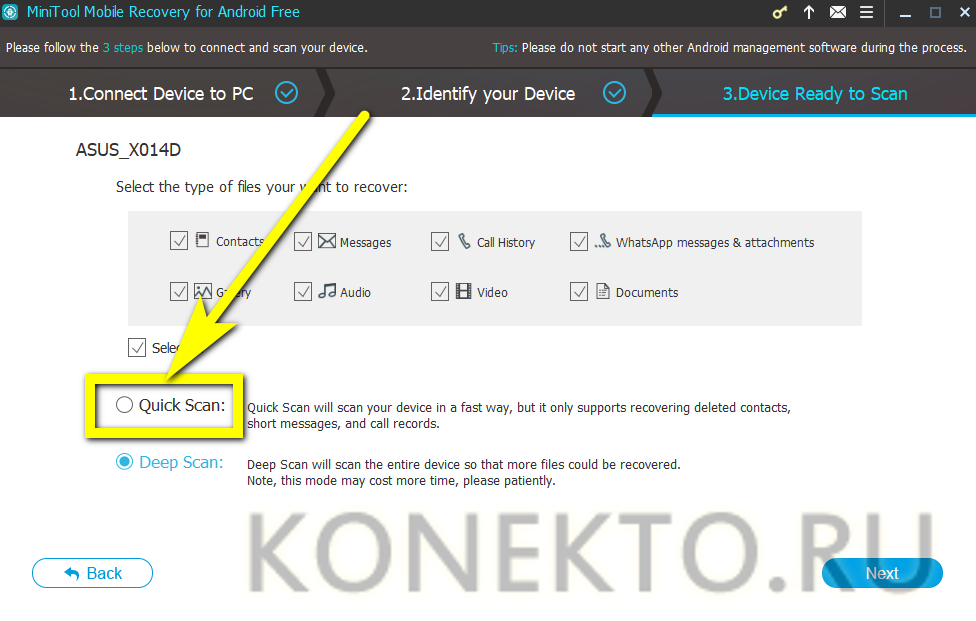
И снять все галочки, кроме Contacts — иначе процесс растянется на неопределённый срок. Теперь, нажав на Next.
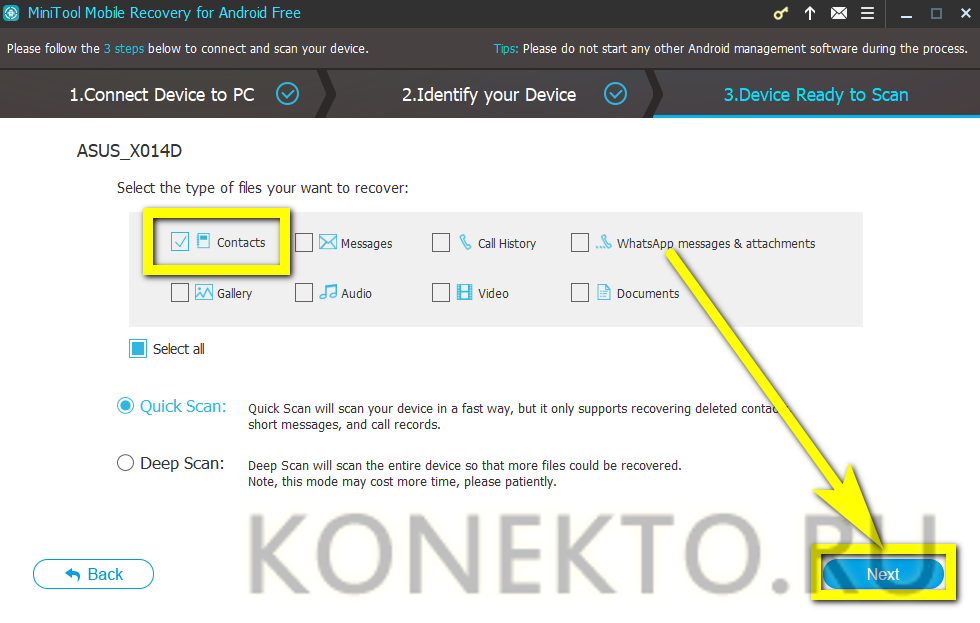
Хозяин телефона должен переключиться на вкладку Contacts.
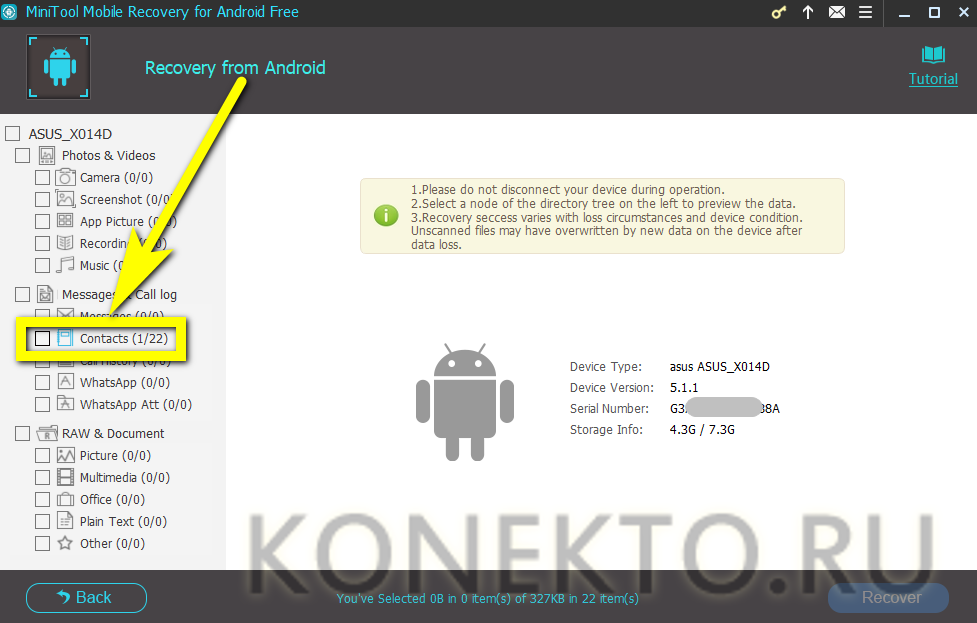
Найти и отметить удалённый номер — или все номера.
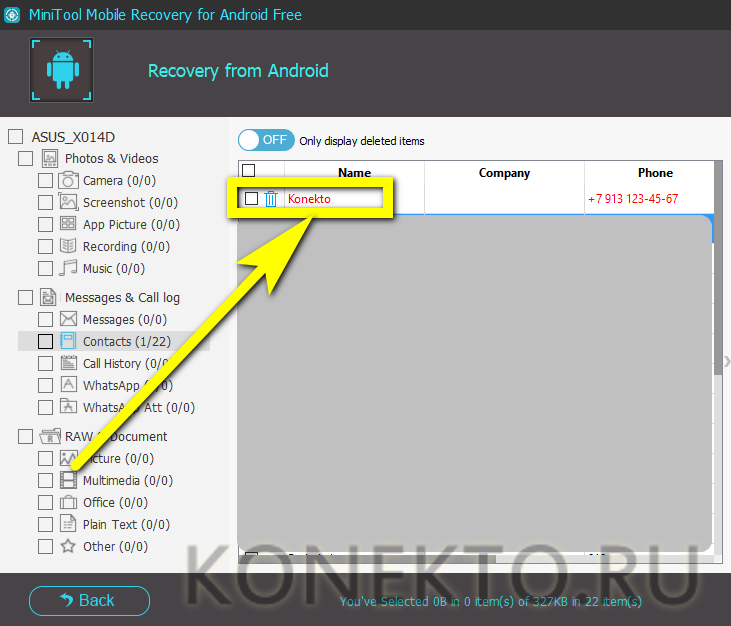
И кликнуть по кнопке Recover.
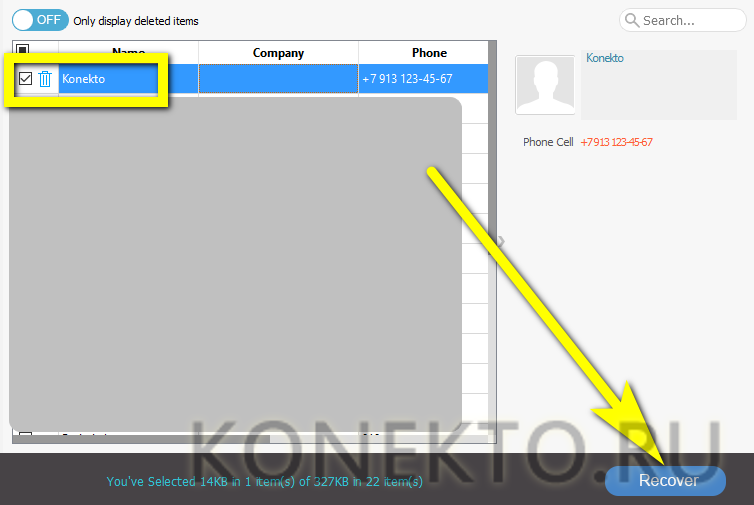
Выбрав каталог сохранения данных.

Пользователь получит три варианта содержимого — таблицу Excel.

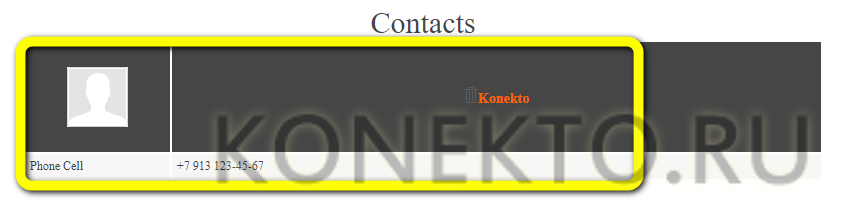
И карточку контакта в формате VCF.
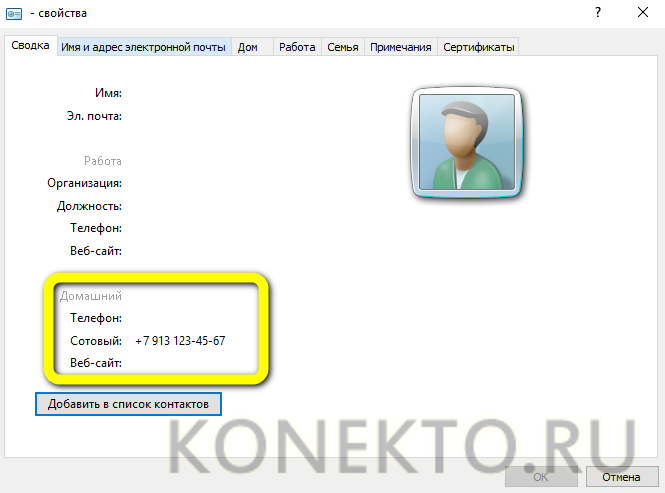
Карточку можно скопировать в память устройства, после чего открыть и добавить контакт в телефонную книгу; в остальных случаях пользователю придётся вручную создавать записи для каждого найденного контакта.
Google Disk
Google удалось создать отличную программу, которая помогает сохранять с телефона не только фото, но и другие файлы. Кроме того, это предустановленное приложение имеется почти на всех смартфонах на базе «Андроид». Поэтому многим даже не придется его скачивать.

Особенностью этого облака является наличие отдельной папки для автосохранения фотографий — «Google Фото». Переходя в нее, можно сразу загрузить снимки из галереи. Если в других программах чаще всего необходимо настроить синхронизацию, то в этой достаточно просто открывать эту папку.
Кроме того, облако работает и с другими файлами. Например, установив на смартфон Google Docs, можно легко работать с документами онлайн, делать правки и дублировать их в хранилище.
Не менее важным является и то, что есть возможность сохранить контакты с «Андроида» в облако. Как это делать? Для этого достаточно иметь аккаунт, подключенный к телефону. Благодаря синхронизации можно сохранить телефонную книгу и отправить данные о ней в облако или на почту.
Бесплатно пользователю доступно 15 Гб. Если работать исключительно с офисными документами, этого, конечно же, хватит. Если нужно будет перенести в облако все данные с компьютера, то может понадобиться расширение. За символическую месячную плату можно увеличить объем хранилища до 100 Гб.
Для чего?
Нетрудно догадаться, что облачное хранилище предназначено для хранения данных. Но почему стоит использовать именно его? Ведь многие пользователи давно обзавелись портативными жесткими дисками и флешками. Все данные могут находиться на компьютерах и внешних носителях.

Преимущество облака в том, что доступ к своим данным вы можете получить с любого устройства. Для этого необходимо знать логин и пароль, а также быть подключенным к интернету.
Например, вы отправились после отпуска к родственникам. Чтобы не везти с собой компьютер или фотокамеру, достаточно дома загрузить все на облако. По приезде достаточно будет подключиться к хранилищу с помощью компьютера, телевизора или ноутбука, и поделиться фотографиями с родными.
Облако часто используют и в работе. В основном именно для работы и рассчитан этот сервис. Часто пользователи работают над проектом на работе, за домашним компьютером. Чтобы не терять времени на копирование на внешний носитель или работать из дома, все данные загружают в облако, а после выгружают на свой ноутбук или планшет в любом удобном месте. Это значительно экономит время, не вынуждает постоянно использовать флешку, которую к тому же легко потерять.
Многие интересуются, как сохранять фото в облаке на «Андроиде». Для чего? Дело в том, что мы ежедневно можем делать десятки снимков на свой смартфон. Особенно если речь идет о путешествиях. Но память устройства не резиновая, поэтому приходится что-то подчищать. Чтобы не потерять драгоценные кадры, их выгружают в облачное хранилище. Там они будут в сохранности, а с телефона их можно будет стереть.
Об автозагрузке и синхронизации
Автозагрузка и синхронизация – это сервис, который автоматически сохраняет ваши фотографии и видео в аккаунте Google. В результате эти фотографии и видео доступны вам на любом устройстве, на котором вы вошли в свой аккаунт.
Преимущества
- Надежное облачное хранилище. Все фотографии и видео, сделанные с помощью устройства, на котором включена автозагрузка, сохраняются в аккаунте Google.
- Автоматическая синхронизация. Все изменения, которые вы вносите в фотографии и видео, появятся на всех устройствах, на которых вы вошли в свой аккаунт. Если вы внесете изменения в фотографию на телефоне, а затем сохраните их, они отразятся в Google Фото.
- Быстрый и мощный поиск. Вы можете искать фотографии по изображенным на них людям (если включена группировка по лицам), местам и объектам. Для этого даже не нужно добавлять на снимки отметки.
- Автоматически создаваемые объекты. На основе ваших снимков автоматически создаются фильмы, коллажи, анимации и панорамы.
Бонус: лучшие облачные хранилища

На рынке облачных хранилищ огромное количество предложений. К самым популярным облакам относят:
- Google Диск;
- Яндекс. Диск;
- Облако Mail.ru;
- Dropbox;
- MEGA.
Как говорилось ранее, все платформы отличны между собой, но они объединены общей задачей – хранение файлов. Стоит рассмотреть и сравнить данные сервисы.
Более подробно о самых лучших облачных хранилищах стоит посмотреть в этом видео
| Название | Описание | Месячная подписка за 1 ТБ доп. места | Дополнительные опции | |
| Google Диск | Официальное облачное хранилище для всех Андроид – устройств. Тесно интегрирует с другими сервисами. | 15 | Доступно 2 ТБ за 699 рублей в месяц. | Можно устраивать совместную работу, настраивать дополнительный доступ, а также взаимодействовать с другими платформами. Есть семейный тариф. |
| Яндекс. Диск | Хранилище от компании Яндекс. Также пользуется популярностью, можно интегрировать с другими платформами. Аналог Гугл. | 20 | 300 рублей в месяц. | Гибкое распределение ресурсов. Можно скупать неограниченное количество тарифов. Синхронизация заметок и семейный тариф. |
| Облако Mail.ru | Устаревший сервис, который также позволяет хранить файлы. | 8 | 699 рублей в месяц. | Есть альбом, предназначенный для хранения документов. |
| Dropbox | Один из самых первых на рынке облачных хранилищ. Акцент на американский рынок. | 2 | 643 рубля в месяц. | Есть вириальный сканер, с помощью которого можно бумажные документы превратить в цифровые. |
| MEGA | Относительно новое облако, отличающееся своим бесплатным объемом памяти. | 50 | 354 рубля в месяц. | Есть специальный встроенный менеджер, который отвечает за сохранность данных. |
Как включить или отключить автозагрузку и синхронизацию
Перед тем, как начинать работу, следует убедиться, что Google аккаунт активен. После этого, рекомендуется выполнить алгоритм действий:
- открыть сервис «Google Фото» на смартфоне с системой Android;
- наверху дисплея есть кнопка «Меню», нажать ее;
- следом кликается клавиша «Настройки», после «Автозагрузка и синхронизация»;
- ползунок необходимо перевести в нужный режим, включить или отключить.
Эти функции можно выключать и просто так, не ожидая, когда в облаке закончится память. Однако такие действия могут привести к некорректной работе, например, при изменении документа на смартфоне, файл останется в прежнем виде на ПК
Поэтому важно отключать такие опции только в том случае, если закончился предоставленный объем
Также данные опции повышают конфиденциальность и отображают изменения, которым подверглись документы, на всех подключенных устройствах, будь то компьютер, ноутбук, планшет или телефон. Поэтому не рекомендуется отключать их без большой необходимости.
Как изменить настройки автозагрузки
Нужно сказать, что любые изменение параметров автозагрузки также повлияют на другие программы, которые используют данную услугу, к примеру, Google Диск. Изменить настройки можно следующим образом:
- для выбора профиля, куда будут загружаться документы, нужно во вкладке «Аккаунт для автозагрузки» нажать на название требуемого аккаунта;
- чтобы изменить габариты загружаемых файлов, например фото, следует кликнуть на «Размер фотографий»;
- нужно нажать по надписи «Выбранные папки», когда необходимо настроить автозагрузку видео и снимков из определенных папок;
- можно загружать файлы в режиме роуминга, для этого в пункте «Когда загружать» переключатель устанавливается в состояние включения.
В том случае, когда пользователю требуется срочно загружать информации и при этом отсутствует подключение к Wi-Fi, можно воспользоваться мобильной связью. Для этого в пункте «Использовать мобильный Интернет» следует установить ползунок «Фото» или «Видеозапись» в положения включения.
При этом рекомендуется помнить, что обслуживающий мобильный провайдер сети может взять плату, это регулируется подключенным тарифным планом.
Как включить или отключить автозагрузку и синхронизацию
Прежде чем начать работу, убедитесь, что вы вошли в аккаунт.
- Откройте приложение «Google Фото» на устройстве Android.
- Войдите в аккаунт Google.
- В правом верхнем углу экрана нажмите на свое фото профиля или значок с первой буквой вашего имени.
- Нажмите Настройки Google Фото Автозагрузка и синхронизация.
- Включите или отключите автозагрузку и синхронизацию.
Как изменить настройки автозагрузки
- Чтобы выбрать аккаунт Google, в который будут загружаться фотографии и видео, в разделе «Аккаунт для автозагрузки» нажмите на название аккаунта.
- Чтобы изменить качество загружаемых фотографий и видео, нажмите Качество загружаемых файлов. Подробнее…
- Чтобы настроить автозагрузку фото и видео из папок, нажмите Папки на устройстве и выберите нужные.
- Если вы хотите загружать видео с использованием мобильного Интернета, не дожидаясь подключения к сети Wi-Fi, в разделе «Использование моб. Интернета» нажмите Видео. Помните, что поставщик услуг сотовой связи может взимать за это дополнительную плату.
- Чтобы загружать файлы в роуминге, в приложении «Фото» откройте Настройки, нажмите Автозагрузка и синхронизация Использование моб. Интернета и включите параметр Использовать автозагрузку в роуминге.
Как включить автозагрузку с использованием безлимитного мобильного Интернета
Некоторые операторы мобильной связи предоставляют доступ к безлимитному мобильному интернету, при использовании которого не расходуются пакеты трафика в тарифном плане. В настоящий момент эта опция доступна некоторым пользователям у операторов Verizon и AT&T в США. Если вы пользуетесь услугами одного из них, в приложении может быть доступен параметр «Фото и видео всегда загружаются по сети Wi-Fi или с использованием безлимитного мобильного Интернета, когда это возможно».
Важно! Доступ к безлимитному мобильному Интернету может предоставляться только в сетях 5G. Выполните следующие действия:
Выполните следующие действия:
- В приложении «Фото» нажмите на свое фото профиля или значок с первой буквой вашего имени Настройки Google Фото.
- Нажмите Автозагрузка и синхронизация Использование моб. Интернета Когда нет сети Wi-Fi.
- Нажмите Использовать только безлимитный мобильный Интернет, не расходуя пакет трафика в тарифном плане.
Как проверить состояние загрузки
- Откройте приложение «Google Фото» на устройстве Android.
- Войдите в аккаунт Google.
- В правом верхнем углу экрана нажмите на свое фото профиля или значок с первой буквой вашего имени.
- Если загрузка завершена или остались незагруженные объекты, вы увидите соответствующее сообщение. Подробнее о том, как устранить проблемы с автозагрузкой…
Сколько это стоит?
С 1 июня 2021 года новые фотографии и видео, загружаемые в качестве «Сжатие файлов» (предыдущее название – «Высокое качество») или экспресс-качестве, будут занимать место в хранилище вашего аккаунта Google. В квоте на хранение по-прежнему учитываются фотографии и видео, загруженные в исходном качестве. Подробнее о том, как выбрать качество загружаемых файлов…
В каждом аккаунте Google бесплатно доступно 15 ГБ для хранения данных.
Важно! Фотографии и видео, загруженные в высоком или экспресс-качестве до 1 июня 2021 года, не занимают место в хранилище
Авторизация в iCloud
Как посмотреть фото в облаке на айфоне? Первым делом придется осуществить настройку облачного сервиса от «Эпл». Без этого о сохраненных снимках можно забыть.
Для авторизации в iCloud используются данные учетной записи Apple ID. Они помогают быстро переносить данные с телефона на телефон. Всего несколько минут — и дело сделано!
Как посмотреть фото в iCloud с iPhone? Чтобы пройти авторизацию в облачном сервисе, необходимо:
- Осуществить включение «яблочного» девайса и дождаться его полной прогрузки.
- Заглянуть в главное меню устройства.
- Выбрать пункт «Настройки».
- Тапнуть по строке с надписью «Apple ID».
- Нажать на iCloud.
- Указать идентификатор «Эпл АйДи», а также пароль для входа в систему.
Теперь остается всего лишь подтвердить авторизацию и немного подождать. Если девайс подключен к интернету, он войдет в облако данных. Здесь происходит настройка фотопотока и прочих данных «АйКлауд».
Приостановка загрузки фотографий в iCloud
Чаще выгрузка фотографий в хранилище, может тормозить интернет-трафик или садить батарею быстрее. Именно поэтому функция загрузки фотографий в iCloud не работает при экономии энергии заряда. Итак, пошаговая инструкция для остановки выгрузки файлов:
- Откройте фотопленку на iPhone.
- Прокрутите вниз до самого конца.
- Внизу должно показываться сколько фотографий и видео было загружено в библиотеку, далее нажмите на кнопку «Пауза».
Итак, для того чтобы загрузить, сохранить или вытащить все имеющиеся файлы в хранилище iCloud, не требуется много времени и особых умений. Достаточно следовать инструкциям и учитывать все нюансы.
>
Google Фото. Достойная альтернатива
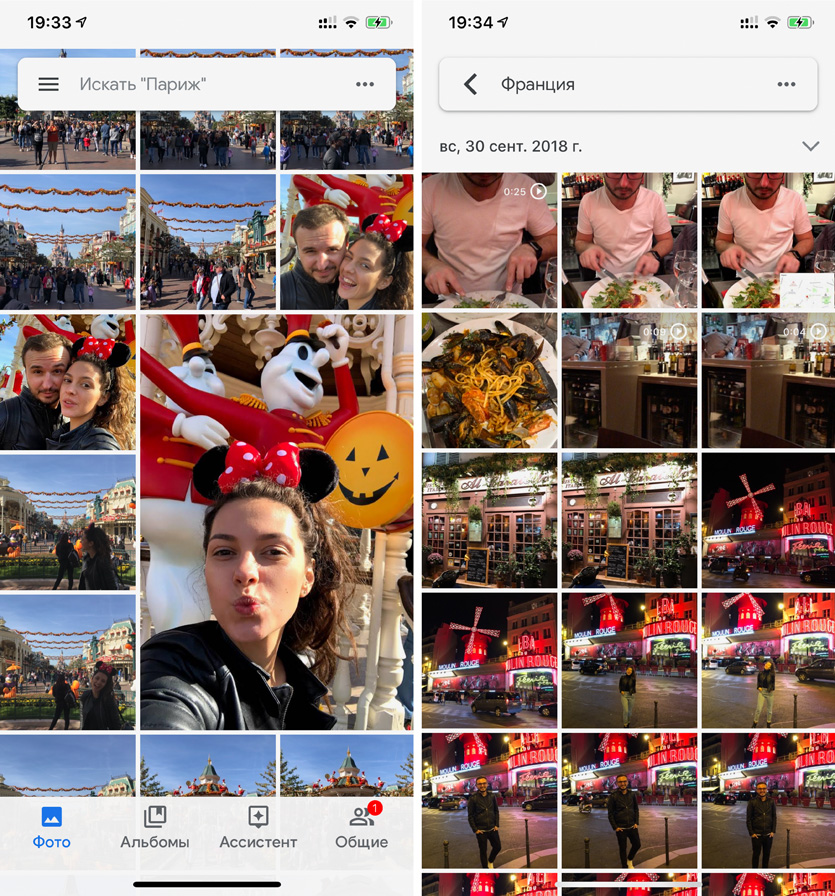
Что почем: безлим на фото до 12 МП, 15 ГБ бесплатно, 100 ГБ за 139 руб., 200 ГБ за 219 руб.
Ключевые особенности:
️ Безлим на хранилище фото в высоком качестве
️ Умный искусственный интеллект для фото
️ Простой обмен снимка и целыми альбомами
️ Нет полноценного приложения для Mac
У меня нет оф. статистики, но я уверен, что Google — номер один по хранению фото. Почему? Снимки до 12 МП можно хранить здесь абсолютно бесплатно, и мой личный архив давно перевалил за 100 ГБ.
На фоне конкурентов сервис выделяется возможностями ИИ: он автоматически находит людей на фото, умеет искать по местам и предметам. А еще Искусственный Интеллект сам предлагает варианты обработки снимков, собирает из них коллажи, анимации, видео.
Через сервис круто делиться фотками и целыми альбомами не только с владельцами гаджетов Apple, как в случае с iCloud, но и со всеми остальными.
Единственный минус, который я выделяю для себя — неудобно смотреть фото на Mac через web-интерфейс. Не хватает нативного софта.
️ Скачать в App Store (бесплатно + покупки)
Управление хранилищем фотографий и видео
Из этой статьи вы узнаете, как ресурсы хранилища на устройствах iPhone, iPad и iPod touch используются для размещения фотографий и видео, какие способы экономии места существуют, а также как увеличить объем хранилища iCloud, если в нем закончилось свободное пространство. Фотографии, музыка, программы и другое содержимое, которое хранится и используется на iPhone, iPad и iPod touch, занимает определенную долю свободного пространства, доступного на вашем устройстве. Скорость заполнения свободного пространства зависит от объема хранилища и количества содержимого. При появлении сообщения о том, что на устройстве не осталось свободного пространства, можно освободить его, оптимизировав хранение фотографий и видео.
Синхронизация с ОС Windows
Пользователи данной операционной системы также могут подключить синхронизацию с облачным хранилищем. Для этого следует скачать специальную программу на официальном сайте Apple, она бесплатная. После того, как ее скачаете, нужно ее запустить, согласиться с условиями лицензии и завершить установку.

После этого откройте программу и авторизуйтесь в своей учетной записи.

Далее на экране появятся настройки облачного хранилища, здесь нужно отметить те пункты синхронизации, которые вам необходимы.

После этого зайдите в настройки программы и активируйте все функции в появившемся окне, в том числе поставьте галочку в графе общего доступа. Затем кликните на иконку «Готово».

Теперь необходимо закрыть программу и перезагрузить ваш ПК. Таким образом все настройки сохранятся и начнется синхронизация, конечно, если ваш компьютер подключен к интернету. Если вы все сделали правильно, то в файловой системе в проводнике вы сможете увидеть папку iCloud Drive. Если по ней кликнуть, то отобразится все содержимое облачного хранилища.

Также откройте «Мой компьютер» на вашем ПК. Здесь в появившемся окне в разделе устройства и диски вы найдете свое облачное хранилище.

Открыв фотографии, вы увидите два раздела: «Выгрузки» и «Загрузки».

Плюсы включения резервного копирования и синхронизации в Google Фото
Вы получите следующие преимущества, если включите резервное копирование и синхронизацию в Google Фото.
1. Автоматическое сохранение фотографий в облаке
Первое преимущество очевидно. Ваши фото и видео автоматически сохраняются в облаке. Таким образом, даже если вы потеряете телефон или у вас нет его под рукой, вы можете просматривать свои фотографии с любого устройства, войдя в ту же учетную запись Google в приложении или на веб-сайте Google Фото.


2. Автоматическая синхронизация
Google Фото предлагает прекрасный опыт редактирования. Если вы редактируете любую фотографию или видео с помощью Google Фото, новая копия будет автоматически синхронизироваться с другими устройствами.
3. Делитесь фотографиями с помощью Google Фото
Включение резервного копирования упрощает обмен фотографиями из библиотеки Google Фото. Вы можете делиться фотографиями и видео с другими, даже если у них нет учетной записи Google Фото. К файлам можно делиться без включения резервного копирования и синхронизации. В библиотеку Google Фото будут добавлены только те файлы, к которым нужно предоставить общий доступ. См. Наше руководство по разрешениям и настройкам общего доступа к Google Фото.
4. Сохраните память на телефоне.
Вы сможете сохранить память на своем телефоне. Поскольку фотографии безопасно хранятся в библиотеке Google Фото, вы можете удалить их со своего телефона. Однако не удаляйте их вручную. Используйте для этого функцию «Освободить место» в Google Фото.
5. Мощный поиск
Включение резервного копирования открывает доступ к мощному поисковому AI в Google Фото. Вы можете искать места, вещи, цвета и даже людей в Google Фото. Эта функция недоступна для фотографий, которые не хранятся в библиотеке фотографий.


6. Автоматическое редактирование
Google Фото известен тем, что автоматически создает красивые фильмы, коллажи, анимацию и т. Д. Из ваших сохраненных данных. Вы можете использовать его так, как предлагает приложение, или настроить его.
Как перенести фотографии с iCloud на Android
Лучшее решение: Передача фотографий с iCloud для Android от Wondershare MobileTrans
Прежде чем вы проконсультироваться с google search, чтобы найти идеальный iCloud данных передачи программного обеспечения, Давайте спасти вас борьбу и познакомить вас с одним. MobileTrans телефон передача является очень полезным инструментом, который позволяет перенести фотографии из iCloud на вашем Android устройство, просто нажав кнопку. Он может быть загружен на ваш ноутбук/компьютер и совместим с Windows и Mac OS. Это не только позволяет получить все ваши фотографии из вашей учетной записи iCloud, но также позволяет передавать все ваши контакты, музыку, журналы вызовов, контакты, сообщения и видео тоже!
Передача MobileTrans Телефон
1-click фото Трансфер из iCloud на Android!
- Передача контактов, SMS, фотографии, музыку и видео с iCloud, которые для Android телефонов, легко и безопасно.
- Полностью совместим с Windows 10 или Mac 10.11
- Поддержка 2000 + телефоны работает Android, Nokia (Symbian) и iOS.
- Перемещение данных между устройствами с различными операционными системами, то есть iOS на Android.
Как для передачи данных из iCloud на Android
Давайте просто вырезать в погоню и начать использовать этот замечательный кусок программного обеспечения. Это просто поможет принять вас через ряд шагов, чтобы научить вас перенести фотографии с iCloud на Android:
1. Запустите MobileTrans и нажмите кнопку «Восстановить из резервных копий» > «iCloud». После этого войдите в свой аккаунт iCloud.
Попробуйте его бесплатно Попробуйте его бесплатно
2. Подключите Android устройство через USB-кабель к компьютеру/ноутбук. Выберите опцию резервного копирования iCloud. Появится всплывающее меню с панели Показать ход выполнения загрузки; Дождитесь завершения загрузки.
3. После завершения резервного копирования файлов загрузки из меню, помечены «Выбрать содержимое для восстановления», отметьте флажок, который соответствует «Фотографии» и нажмите «Начать перевод». Фотографии, которые вы только что резервное копирование из iCloud будут автоматически перенесены на устройство Android.
https://youtube.com/watch?v=w40bxwQlh2s
После этих простых шагов три теперь вы можете иметь все ваши фотографии на вашем устройстве Android без каких-либо раздражение. Кроме того Будьте уверены, что это не получить легче, чем это; Подумайте об этом, все, что вам нужно было подключить устройства и нажмите несколько кнопок! Итак, если вы неопытны, панические или просто равнина ленивый, MobileTrans является идеальным вариантом для вас.
Это будет отметить, что MobileTrans не только позволяет перенести фотографии с iCloud на устройствах Android, но он может также использоваться для передачи сторонних приложений (вместе с кучей других вещей!) с вашего iPhone на ваш телефон Android очень легко, выбрав параметр, помеченные как «Apps» из меню «Выбрать содержимое для восстановления». Вы также заметили, что MobileTrans делает большую работу для вас требуется только нажать на кнопку или два, который только количество усилий, которые большинство из нас хотят положить в наши дни!
Дополнительные советы:
- Храните резервную копию вашей музыки iCloud и убедитесь, что вы не удалите его. Это может пригодиться, если что-то пойдет не так.
- Никогда не доверие в программное обеспечение, которое вы загрузили с веб-сайта третьей стороны, как это может повредить устройство.
- Убедитесь, что вы тщательно прочитать и понять все шаги, прежде чем продолжить дальше избежать повреждения вашего устройства или каких-либо нежелательных неприятностей.
Отображение изменений на всех устройствах
Когда вы вносите изменения в программе «Фото» на устройстве с iOS или на компьютере Mac, фотография автоматически обновляется на всех устройствах. Поэтому при обрезке или исправлении фотографий на iPhone вы видите изменения, когда открываете медиатеку на компьютере Mac. Если вы передумали, можно вернуть исходный вид фотографии. Оригиналы фотографий и видеозаписей хранятся в iCloud, так что к ним можно вернуться в любое время.
Даже фотографии и видео, удаленные на одном устройстве, удаляются со всех устройств, на которых используется функция «Фото iCloud». И если необходимо вернуть фотографию, вы можете восстановить ее из альбома «Недавно удаленные» в течение 30 дней.
Вы можете вносить изменения на устройствах iPhone, iPad, iPod touch или компьютере Mac, и они автоматически отобразятся на Apple TV. Вся ваша коллекция доступна на Apple TV, включая коллекции «Воспоминания» и общие альбомы.

Как выгрузить фото из iCloud в iPhone
Самый простой способ, который обеспечивает максимальную скорость получения желаемых кадров – воспользоваться официальным сайтом облачного сервиса. Этот метод подходит для любых устройств, не только iPhone.
Схема действий:
- Зайдите на сайт icloud.com, введите данные Apple ID – почту и пароль. Если включена «Связка ключей», будет достаточно воспользоваться Touch ID или Face ID: вход произойдет автоматически.
- Если это первый вход на сайт, потребуется принять условия и положения и политику конфиденциальности.
- Дальше на домашней странице сервиса выберите значок «Фото». Откроется галерея загруженных в Облако медиафайлов.
- Нажмите на желаемый объект. Когда он откроется, в правом нижнем углу появится кружок с 3 точками – меню дополнительных действий.
- Выберите в нем пункт «Загрузить». После этого Safari потребует подтвердить скачивание, а изображение окажется в «Загрузках» – значок в правом верхнем углу.
- Откройте скачанный файл, в нижнем левом углу нажмите на значок «Поделиться» и найдите пункт «Сохранить изображение». Снимок появится в медиатеке iPhone.
Чтобы получить все имеющиеся в Облаке снимки, потребуется пройти следующие этапы:
- Откройте «Настройки» и долистайте до строки «Фото».
- Выберите пункт «Сохранение оригиналов».
- Поставьте айфон на зарядку и обязательно подключите к WiFi – через сотовую сеть загрузка идет плохо. Делать это лучше вечером, если медиатека большая: к утру все фотографии появятся в памяти телефона в отличном качестве.
Как и куда перенести фотографии с облака mail.ru?
Многие люди активно использовали приложение Облако от mail.ru. С его помощью они делали резервное копирование файлов, в т.ч. фотографий, освобождали свободное место на смартфоне или ПК, а также делились своими файлами с друзьями или коллегами. Но с недавних пор доступ к Облаку mail.ru ограничен.
Как забрать свои файлы с Облака mail.ru, когда доступа к ним уже нет?
Ваш интернет провайдер ограничил доступ к mail.ru? Не беда, главное, что файлы на облаке никуда не делись. И мы расскажем, как получить временный доступ к файлам, чтобы перенести их в другое облако, например Google Drive.
Установка браузера Tor
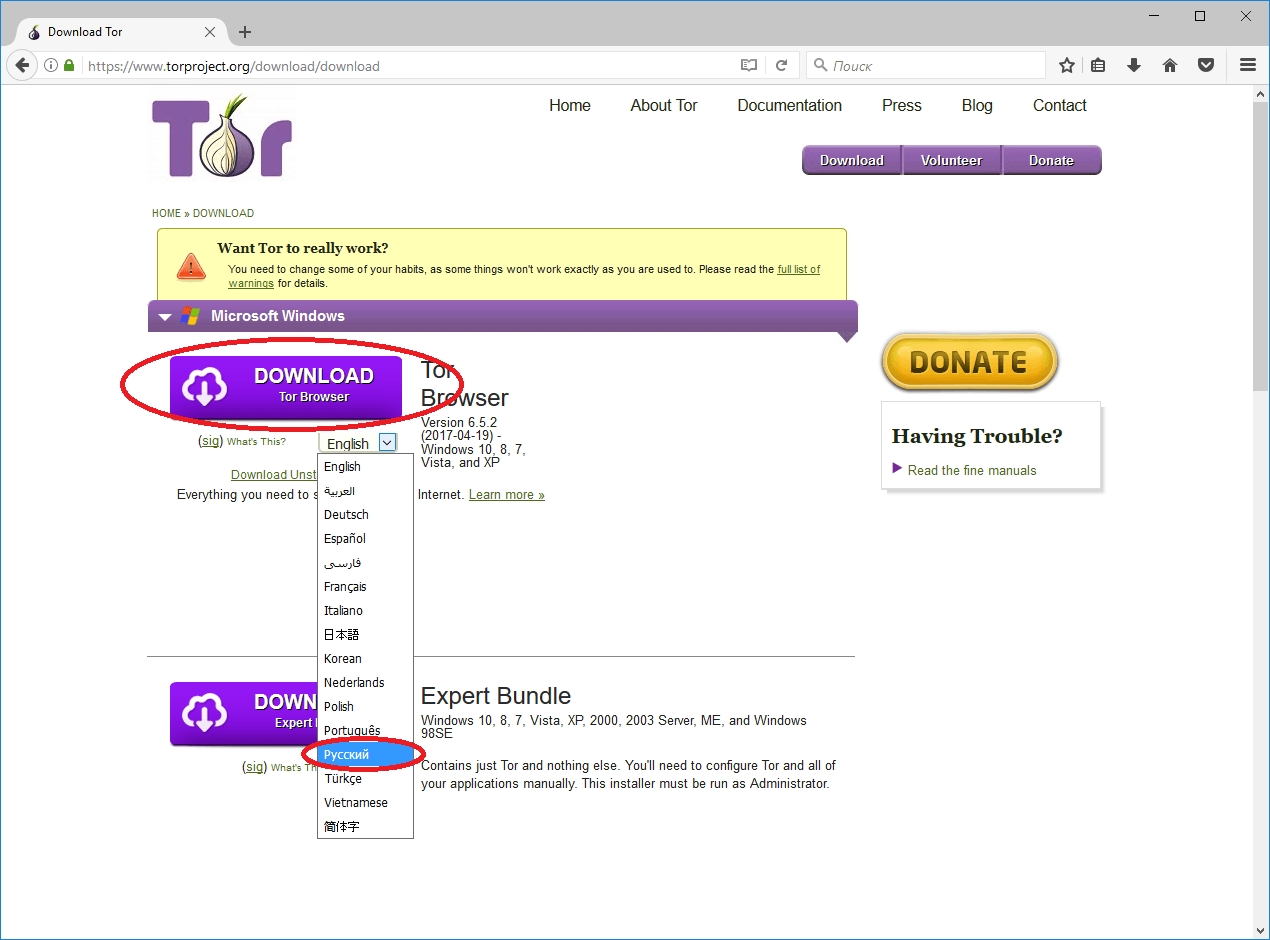
Выберите комфортный язык интерфейса программы из списка и нажмите иконку «Download». Затем сохраните установочный файл, после завершения скачивания установите программу на ваш ПК. Потом откройте программу, ярлык должен быть на рабочем столе после установки. При первом запуске потребуется произвести единоразовую настройку. Нажмите «Connect», а затем «Exit».

Теперь ваш Tor-браузер готов к работе. Откройте сайт Облака.
Входим в учетную запись Облака

Если на вашем смартфоне установлено приложение Облако mail.ru, по умолчанию фотографии загружались в папку Camera Uploads. Помимо нее, вы будете видеть остальные файлы, которые есть на вашем Облаке.

Переходите в папку из которой требуется скачать файлы. Ставьте галочку слева от иконки «Скачать» — это позволит вам выделить все файлы сразу, но стоит учесть, что максимальный размер файлов, который можно скачать за 1 раз равен 4 гигабайтам. Если размер ваших фотографий больше — потребуется вручную отмечать каждый файл, а затем скачивать.

После выделения файлов нажмите «Скачать», затем выберите «Download file».

Затем выберите «Save File».

Выберите место для скачивания архива на вашем ПК.

Ваш архив с файлами или фотографии загружен. Распакуйте его.

Теперь ваши фото или файлы хранятся на ПК. Давайте перенесем их в новое облако, например Google Drive.
Заливаем фото на Google Drive


Создайте новую папку.

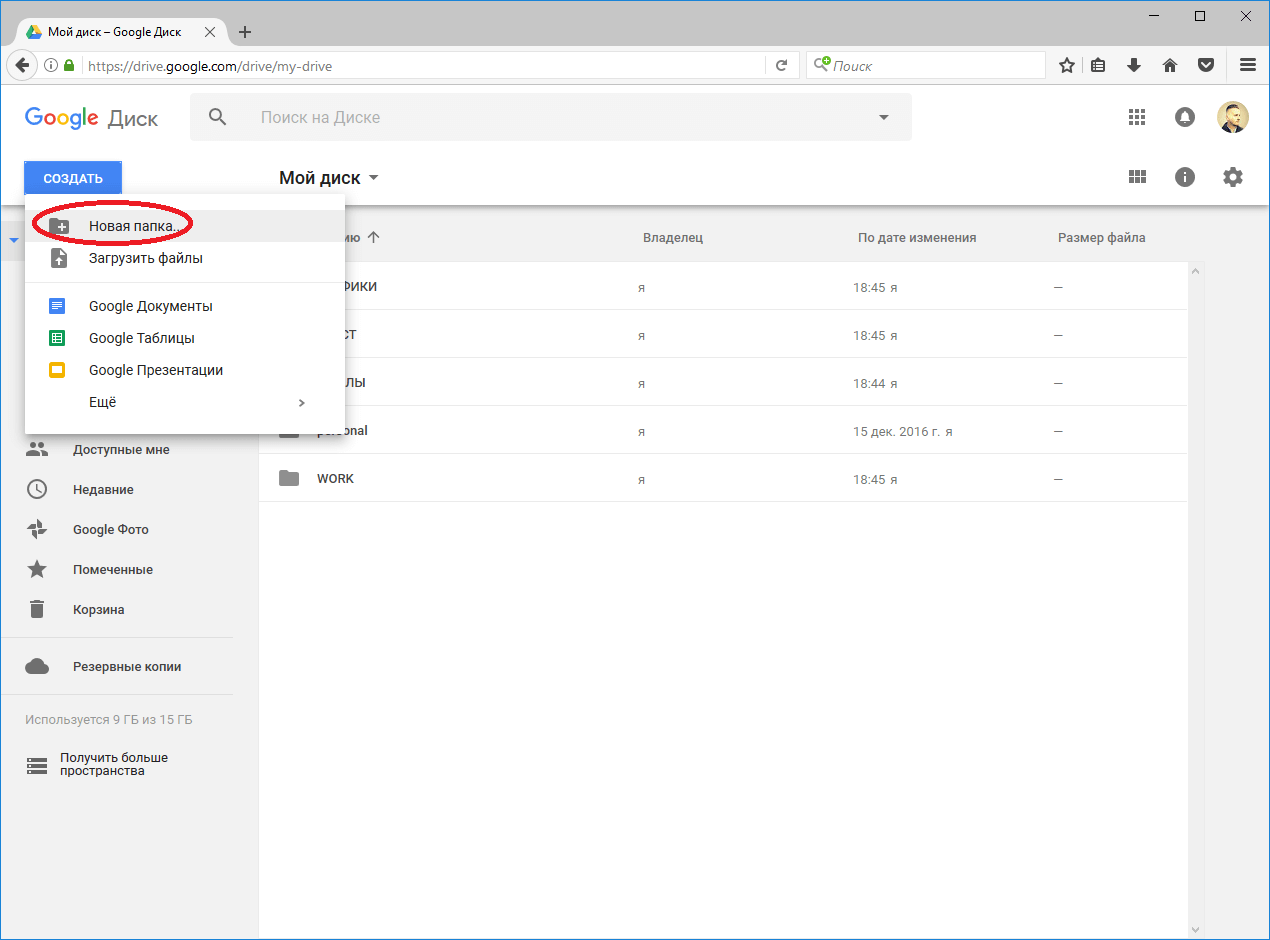
Назовите новую папку и нажмите «Создать». Затем кликните на новосозданной папке дважды, чтобы войти в нее.

Теперь, когда папка создана, осталось загрузить в нее файлы или фотографии. Для этого нажмите «Загрузить файлы».

Выберите все файлы, которые хотите загрузить.

Дождитесь загрузки всех файлов.

Теперь все ваши файлы или фотографии находятся в новом облаке и доступны с любого ПК, смартфона или планшета.

Если вы все еще не перенесли свою почту с Яндекса или mail.ru, вам стоит воспользоваться инструкцией «Как быстро и просто переместить почту Яндекс или Mail.ru на Gmail»
