Добавление изображений в google фото
Шаг 2. Быстрый поиск фотографий
Открыв приложение «Google Фото», вы увидите все фотографии и видео, загруженные в ваш аккаунт Google.
Давайте попробуем найти фотографии.
Как найти только что сделанный снимок
- Запустите приложение «Google Фото» .
- В нижней части экрана нажмите Фото .
- Только что сделанный вами снимок расположен в верхней части списка. Список фото можно прокручивать.
Как искать фотографии по изображенным на них объектам
Попробуйте вспомнить, что изображено на фотографии, которую вы пытаетесь найти, например собака, пляж или город, в котором вы побывали.
- В нижней части экрана нажмите «Поиск» .
- В верхней части экрана введите, что вы хотите найти, например «пляж» или «собака».
- В нижней части клавиатуры нажмите «Готово» . Расположение клавиши зависит от устройства.
Подробнее о поиске людей, объектов и мест на фотографиях…
Шаг 3. Редактирование фотографий и видео
Давайте попробуем изменить только что сделанное вами фото или видео.
- Подробнее о редактировании фотографий…
- Подробнее о редактировании видео…
Шаг 4. Предоставление доступа к фотографии
Теперь можно попробовать предоставить доступ к отредактированной фотографии другим пользователям.
- Откройте фотографию, которую вы только что редактировали.
- В нижней части экрана нажмите .
- Выберите пользователя, с которым вы хотите поделиться снимком, или создайте новую группу в Google Фото.
Подробнее о том, как поделиться фотографиями и видео…
Шаг 5. Удаление неудачных снимков
Сделайте три фотографии с помощью телефона или планшета. Давайте выберем из них одну лучшую, а остальные удалим.
Как удалить неудачные фотографии
- Запустите приложение «Google Фото» .
- В нижней части экрана нажмите Фото . Вы увидите три только что сделанных снимка.
- Откройте каждый из них и выберите лучший. После этого вернитесь на главный экран приложения.
- Нажмите и удерживайте фотографию, которую нужно переместить в корзину. Выберите ещё одну.
- В правом верхнем углу нажмите на значок «Удалить» .
Если вы включили автозагрузку и синхронизацию, перемещенные в корзину объекты попадут туда на всех устройствах, синхронизированных с вашей библиотекой Google Фото. Подробнее о том, удалить фотографии и видео…
Как восстановить фотографию
Как заказать печать снимков
- Откройте страницу photos.google.com на компьютере.
- Выберите фотографии.
-
Чтобы напечатать несколько фотографий:
- Выберите несколько фотографий.
- В правом верхнем углу экрана нажмите «Центр печати» «Печать фото» .
-
Чтобы напечатать только выбранную фотографию:
- Выберите ее.
- В правом верхнем углу экрана нажмите «Центр печати» «Печать фото» .
-
Чтобы напечатать фотографии из альбома:
- Нажмите Альбомы.
- Выберите альбом.
- Нажмите Заказать печать «Печать фото» .
-
Чтобы напечатать несколько фотографий:
- Посмотрите содержимое альбома, при необходимости отредактируйте снимки, выберите нужный формат и количество.
-
Чтобы изменить формат печати фотографий:
- В левом нижнем углу фотографии нажмите на значок «Выбрать размер» .
- Выберите нужный размер.
- Нажмите Применить.
-
Чтобы изменить формат печати фотографий:
- Нажмите Далее.
- Выберите способ доставки:
- При выборе варианта «Доставка» укажите адрес, на который нужно доставить заказ, и платежные данные.
- При выборе варианта «Самовывоз из магазина» выберите место получения заказа. Укажите свое местоположение и выберите ближайший магазин.
- Нажмите Выбрать место получения Оформить заказ.
Когда ваш заказ будет готов, вы получите уведомление на электронную почту.
Примечание. Если выбранные фотографии имеют низкое разрешение, вы увидите предупреждение об этом, но все равно сможете их распечатать. Учтите, что в таких случаях изображение может выглядеть размытым.
Как получить заказ
Чтобы получить заказ, вам потребуется следующая информация:
- Получатель заказа
- Номер заказа
Когда ваш заказ будет готов, вы получите уведомление от Google Фото на электронную почту. Заказ можно будет забрать в магазине, адрес которого указан в уведомлении.
Оплатить заказ нужно в магазине.
Примечание. Для оплаты заказа нельзя использовать купоны магазина или промокоды.
Как скачать все Гугл Фото сразу
Если после поездок у вас остается много фотографий на разных устройствах, то с помощью Google Фото их можно собрать в одном месте. Как это делается?
Сначала создайте на Гугл Фото альбом. Затем загрузите в него снимки с телефона, планшета, ноутбука. В общем, со всех устройств, где они у вас есть. Теперь останется только скачать сразу все фотографии с Гугл Фото.
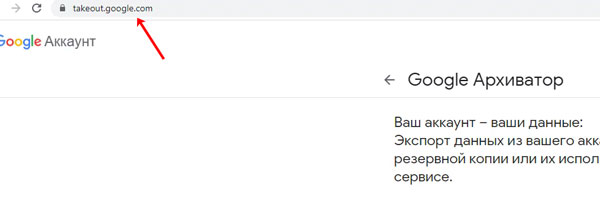
На этой странице вы можете экспортировать все предоставленные данные. Поскольку всё нас не интересует, нажмите кнопку «Отменить выбор», чтобы убрать галочки со всех пунктов.
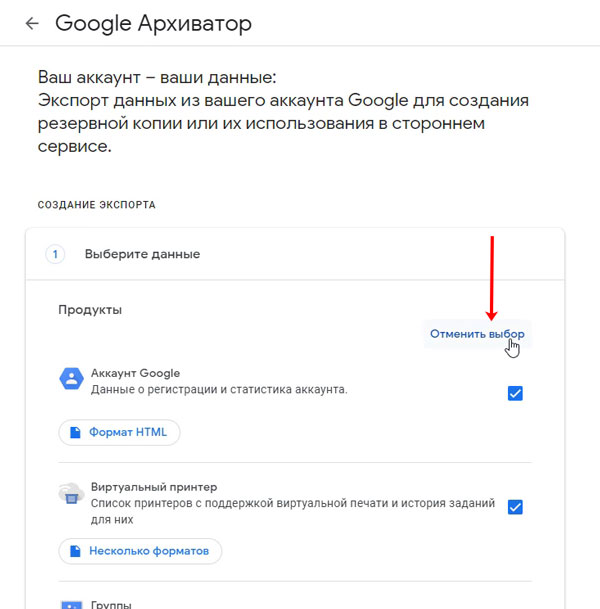
Потом пролистайте вниз и поставьте птичку напротив пункта «Google Фото». Дальше нажмите «Все фотоальбомы».
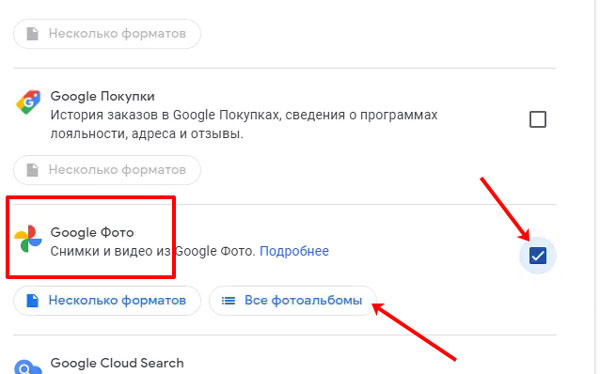
Ставьте галочку напротив того, снимки с которого хотите сохранить на устройстве. Жмите «ОК».
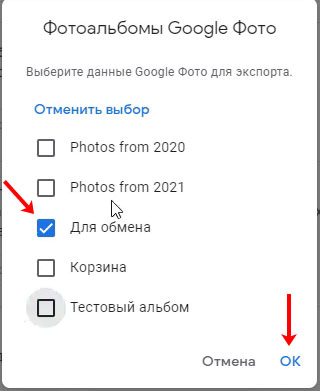
Пролистывайте еще ниже и кликайте «Далее».

На 2 шаге нужно поставить маркер напротив пункта «Однократный экспорт». Также «Тип файла» выберите «ZIP», а размер укажите, исходя из вашего объема информации. Например, если снимков не много, выберите 2 ГБ. Если много и в сумме они весят больше 5-6 ГБ, выберите 10 ГБ. Теперь жмите «Создать экспорт».

В результате, вы получите ссылку на скачивание созданного архива с нужными фотографиями. Нажмите «Скачать». Загрузка начнется автоматически.
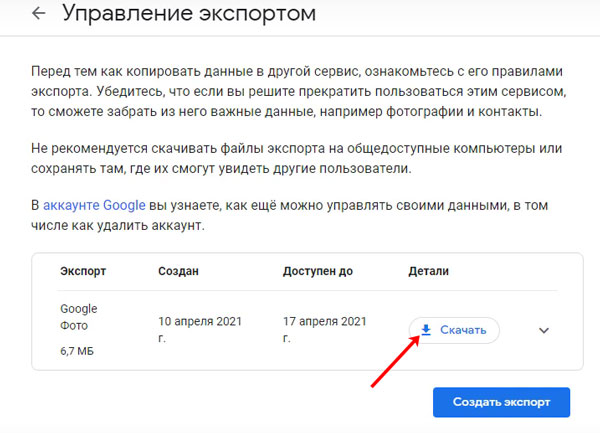
У меня архив сохранился в стандартной папке «Загрузки» на компьютере. Теперь можно его распаковать, а снимки переместить в любую другую папку.
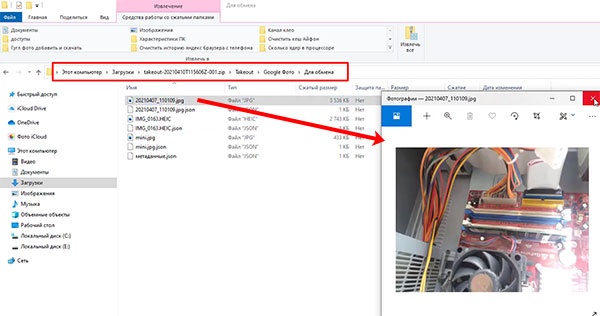
Вот так с помощью Google Фото можно обмениваться фотографиями между различными устройствами. И теперь вы знаете, как скачать фото с приложения на телефон или компьютер, и как загрузить в него снимки с галереи устройства.
Как настроить Google Диск для компьютеров
- Скачайте и установите Google Диск для компьютеров.
- Войдите в аккаунт Google.
- Выберите папки или фотографии, которые хотите загрузить Копирование в Google Фото.
- Нажмите ГотовоСохранить.
Обратите внимание!
- Если вы удалите фотографии или видео, загруженные в Google Фото, с компьютера, они не будут удалены из этого сервиса.
- Если вы удалите фотографии или видео из Google Фото, они не будут удалены с Google Диска или с компьютера.
- Если вы загружаете файлы и в Google Фото, и на Диск, скорость загрузки может быть снижена, а объем занимаемого хранилища будет больше. Если вам не нужны копии всех объектов на Диске, рекомендуем загружать их только в Google Фото.
Если у вас уже установлено приложение «Автозагрузка и синхронизация» для Google Диска
Скоро мы заменим приложение «Автозагрузка и синхронизация» на Google Диск для компьютеров.
Если у вас установлен клиент «Автозагрузка и синхронизация», вы увидите в нем уведомление о переходе на Диск для компьютеров.
Чтобы начать работу с новым клиентом уже сейчас, удалите приложение «Автозагрузка и синхронизация» и следуйте инструкциям по настройке Google Диска для компьютеров.
Как выбрать качество загружаемых файлов
Вы можете выбрать качество файлов, загружаемых в Google Фото с компьютера.
Важно! Изменить качество файлов, синхронизированных с Google Диском, нельзя
- Откройте Диск для компьютеров .
- Нажмите «Настройки» Настройки.
- В правом верхнем углу нажмите «Настройки» .
- Выберите «Google Фото»Качество загружаемых файлов.
- Выберите нужное качество и нажмите Готово.
Как загрузить в Google Фото библиотеку приложения «Фото» (только для компьютеров с macOS)
Если вы используете компьютер с macOS, вы можете загрузить объекты системной медиатеки в Google Фото.
- Откройте Диск для компьютеров .
- Нажмите «Настройки» Параметры.
- В правом верхнем углу нажмите «Настройки» .
- Найдите раздел «Google Фото»Системная медиатека.
- Включите параметр Загрузка снимков и видео в Google Фото.
- Нажмите Готово.
Советы
- Если у вас несколько библиотек приложения «Фото», в Google Фото будут загружены объекты только из системной медиатеки. Вы можете выбрать, какую библиотеку приложения «Фото» использовать в качестве системной медиатеки.
- Если ваша библиотека приложения «Фото» синхронизирована с iCloud, на компьютерах с macOS 10.15 и более поздней версии в Google Фото будут загружены все объекты из этой библиотеки и хранилища iCloud.
Как загрузить фото и видео в Google Фото с помощью браузера
- Откройте страницу photos.google.com на компьютере.
- В правом верхнем углу нажмите Загрузить Компьютер.
- Найдите и выберите фотографии.
- Нажмите Открыть.
Вы также можете перетащить фотографии с компьютера прямо в альбом Google Фото. Они будут загружены в тот альбом, в который вы их перетащили.
Как посмотреть, откуда загружены фотографии и видео
В Google Фото можно посмотреть, откуда загружено то или иное фото или видео.
- Откройте страницу photos.google.com на компьютере.
- Откройте фотографию или видео.
- В правом верхнем углу нажмите на значок .
- Рядом со значком «Источник загрузки файла» можно посмотреть сведения о том, откуда был загружен файл. Пример: «Загружено с устройства Android» или «Загружено с Google Диска».
Сообщения об ошибках
«Прикреплен файл, позволяющий запускать непроверенные скрипты»
Что означает это предупреждение
Мы не можем гарантировать безопасность прикрепленного файла. Если вы его откроете, есть риск запуска вредоносного ПО на вашем компьютере.
Что делать
Если письмо выглядит подозрительно, не отвечайте на него и не скачивайте прикрепленные файлы. Вы можете пожаловаться на спам или сообщить о фишинге.
Если вы доверяете отправителю и уверены в безопасности письма, игнорируйте предупреждение.
Предупреждение о зашифрованом прикрепленном файле
Что означает это предупреждение
Сообщение содержит один или несколько зашифрованных файлов, например с защитой паролем, которые невозможно проверить на наличие вирусов.
Что делать
Если письмо выглядит подозрительно, не отвечайте на него и не скачивайте прикрепленные файлы. Вы можете пожаловаться на спам или сообщить о фишинге.
Если вы доверяете отправителю и уверены в безопасности письма, игнорируйте предупреждение.
«Система Gmail не может проверить подлинность отправителя»
Что означает это предупреждение
К сообщению прикреплено письмо (.eml). Система проверяет сообщение и прикрепленный файл .eml на наличие вирусов и спама, однако проверить, что прикрепленное письмо .eml действительно отправлено тем, кто указан в качестве отправителя, невозможно. Подробнее об аутентификации писем…
Что делать
Если сообщение выглядит подозрительно, не открывайте прикрепленные письма. Вы можете пожаловаться на спам или сообщить о фишинге.
Если вы доверяете отправителю и уверены в безопасности письма, игнорируйте предупреждение.
Другие способы поиска фотографий
Ниже описано, как ещё можно найти потерянные фотографии. Решения приведены начиная с наиболее вероятных.
Если вы недавно воспользовались командой «Освободить место» в Google Фото, снимки или видео, возможно, были удалены с вашего устройства. Однако они доступны в приложении «Google Фото». Подробнее об освобождении места на устройстве…
Прежде чем удалять снимки со своего телефона, убедитесь, что вы сохранили их в Google Фото. Подробнее о том, как включить автозагрузку…
Убедитесь, что автозагрузка включена
- Откройте приложение «Google Фото» на устройстве Android.
- Убедитесь, что вошли в нужный аккаунт.
- Нажмите на свое фото профиля или значок с инициалами, чтобы узнать, синхронизированы ли фотографии и видео.
Если автозагрузка включена
- Возможно, фотографии и видео все ещё загружаются. Если вверху экрана вы видите сообщение об ожидании подключения к Wi-Fi или число, это означает, что резервные копии ещё не созданы.
- Возможно, они были пропущены. Убедитесь, что загружаемые фотографии или видео имеют допустимый размер.
Если автозагрузка отключена
Если вы удалили снимок со своего устройства, возможно, он не успел загрузиться в Google Фото. Если это так, восстановление невозможно.
Перед удалением фотографий и видео со своего устройства убедитесь, что они уже загружены. Подробнее о том, как включить автозагрузку…
Проверьте, не была ли удалена фотография
- Возможно, фото все ещё в корзине и его можно восстановить. Подробнее…
- Возможно, фото было удалено навсегда, поскольку находилось в ней более 60 дней.
- Фотография могла быть удалена через другое приложение. Если вы используете другую фотогалерею и удалили из нее фотографии, это могло произойти до того, как приложение «Google Фото» их загрузило.
Проверьте фотографии в архиве
Если вы ищете снимки, которые редко просматриваете, возможно, они попали в архив. Подробнее…
- Откройте приложение «Google Фото» на устройстве Android.
- Убедитесь, что вошли в нужный аккаунт.
- В нижней части экрана нажмите Библиотека Архив.
Воспользуйтесь функцией поиска
Убедитесь, что используете для поиска фотографий или видео правильные ключевые слова. Если фотография отсканирована или загружена с устройства с неправильными настройками даты и времени, у нее может быть неверная временная метка. Подробнее о том, как изменить дату и время съемки…
Чтобы найти недавно добавленные фотографии и видео:
- Откройте приложение «Google Фото» на устройстве Android.
- Войдите в аккаунт Google.
- В нижней части экрана нажмите Поиск.
- Нажмите Недавно добавленные.
- Проверьте, нет ли объектов, которые вы ищете, среди недавно добавленных.
Вы также можете искать снимки по изображенным на них людям, местам или объектам:
- Откройте приложение «Google Фото» на устройстве Android.
- В нижней части экрана нажмите Поиск и введите, что вы ищете, например «собаки», «Санкт-Петербург» или имя человека, который отмечен на фотографии.
Если вам не удалось ничего найти, сделайте следующее:
- Выполните поиск по другому ключевому слову.
- Попробуйте повторить поиск через 3–5 дней. Фотографии становятся доступны для поиска через некоторое время после загрузки.
Убедитесь, что автозагрузка и синхронизация включены. С помощью функции поиска можно найти только загруженные фото. Подробнее о том, как отключить автозагрузку…
Скачать все с Google Drive
Если у вас, как и у вас, есть телефон Android, и вы только что восстановили заводские настройки, вам нужно будет загрузить свои контакты, файлы, фотографии, видео и многое другое. Хотя вы можете сделать это отдельно с Google Диска, вы также можете использовать Google Takeout. Это удобная функция, которая позволяет вам загрузить все на свой телефон.
- Перейдите по этой ссылке в Google Takeout и войдите в систему, если будет предложено.
- Выберите все элементы на странице, которую вы хотите загрузить.
- Выберите Следующий шаг внизу.
- Выберите способ получения загрузки и попросите Google отправить ссылку.
- Получите доступ к ссылке с телефона через WiFi и загрузите свои данные.
В зависимости от того, сколько данных вы скопировали на Google Диск, это может занять некоторое время.
Как удалять пользователей и объекты из альбомов и обсуждений
Как удалить пользователя из альбома
Важно! Удалять пользователей из альбома может только его владелец
- Откройте альбом, из которого нужно удалить пользователя.
- Нажмите на значок «Ещё» Настройки.
- Найдите пользователя, которого нужно удалить.
- Нажмите на значок «Ещё» Удалить.
Что происходит, когда вы делитесь фотографиями и видео
Когда вы отправляете фотографию или видео пользователю из списка контактов через Google Фото:
- Пользователь получает уведомление в приложении и push-уведомление. Если вы делитесь новым альбомом или обсуждением, пользователь получает уведомление по электронной почте.
- Объекты, к которым пользователю предоставлен доступ, появляются на его странице «Общие альбомы».
- Значок профиля пользователя сразу появляется в альбоме или обсуждении, но отображается с приглушенными цветами до тех пор, пока пользователь не откроет альбом или обсуждение.
- Когда пользователь посмотрит альбом или обсуждение, значок его профиля появится в списке действий рядом с просмотренными им фотографиями, комментариями и лайками.
- Когда пользователь присоединится к общему альбому, поставит лайк, оставит комментарий или добавит фотографии в общий альбом или обсуждение, изображение профиля пользователя поменяется на значок профиля.
Что происходит, когда вы добавляете фото или видео в общие альбомы или обсуждения
- Ваш значок профиля появится рядом с последними добавленными вами фотографиями.
- Если вы делитесь видео, которое полностью или частично записано в режиме замедленной съемки, другие пользователи смогут смотреть любую часть этого видео в замедленном режиме в своем видеопроигрывателе.
Как скачать все файлы сразу
Какой-то одной кнопки, с помощью которой можно было бы выкачать с Гугл Диска файлы одного формата или просто все подряд не существует ни в одной из версий сервиса. Более того, даже папку целиком можно скачать только с Web-версии или в программе для ПК. И способов, как с Гугл Диска скачать все файлы разом, нет. Правда, в десктопном приложении можно сделать так:
- Выделить в папке Гугл Диск все содержимое.
- Щелкнуть ПКМ (правая кнопка мыши) и в меню доступных действий выбрать “Копировать”.
- Навести курсор на папку, располагающуюся в пространстве компьютера.
- Щелкнуть по папке ПКМ и в меню доступных действий выбрать “Вставить”.
- Дождаться, пока система завершит копирование.

Устранение неполадок при загрузке видео из Google Фото
Я столкнулся с проблемой при загрузке отдельных видео на телефон. При попытке загрузить отдельное видео для этого урока, оно просто не загружается. Я пытался несколько раз, входил и выходил из Google Фото, перезагружал свой телефон и пытался все, что мог, чтобы это исправить.
В конце концов я нашел ответ онлайн. Я делюсь этим здесь, чтобы вы могли исправить это намного быстрее, чем я!
- Используйте файловый менеджер на вашем телефоне и перейдите в папку «Загрузки».
- Найдите файл .nomedia и удалите его.
- Повторите загрузку.
Файл .nomedia обычно используется для остановки сканирования системных папок без соответствующих данных. Они также используются для сокрытия приложений или изображений от системы тоже. Как правило, наличие файла .nomedia в папке не помешает вам загрузить что-либо в него, но в моем случае это было сделано. После удаления файла я мог загружать видео из Google Фото в обычном режиме.
Что происходит, когда вы делитесь фотографиями и видео
Когда вы отправляете фотографию или видео пользователю из списка контактов через Google Фото:
- Пользователь получает уведомление в приложении и push-уведомление. Если вы делитесь новым альбомом или обсуждением, пользователь получает уведомление по электронной почте.
- Объекты, к которым пользователю предоставлен доступ, появляются на его странице «Общие альбомы».
- Значок профиля пользователя сразу появляется в альбоме или обсуждении, но отображается с приглушенными цветами до тех пор, пока пользователь не откроет альбом или обсуждение.
- Когда пользователь посмотрит альбом или обсуждение, значок его профиля появится в списке действий рядом с просмотренными им фотографиями, комментариями и лайками.
- Когда пользователь присоединится к общему альбому, поставит лайк, оставит комментарий или добавит фотографии в общий альбом или обсуждение, изображение профиля пользователя поменяется на значок профиля.
Что происходит, когда вы добавляете фото или видео в общие альбомы или обсуждения
- Ваш значок профиля появится рядом с последними добавленными вами фотографиями.
- Если вы делитесь видео, которое полностью или частично записано в режиме замедленной съемки, другие пользователи смогут смотреть любую часть этого видео в замедленном режиме в своем видеопроигрывателе.
Какой облачный сервис для хранения фото выбрать в 2021 году
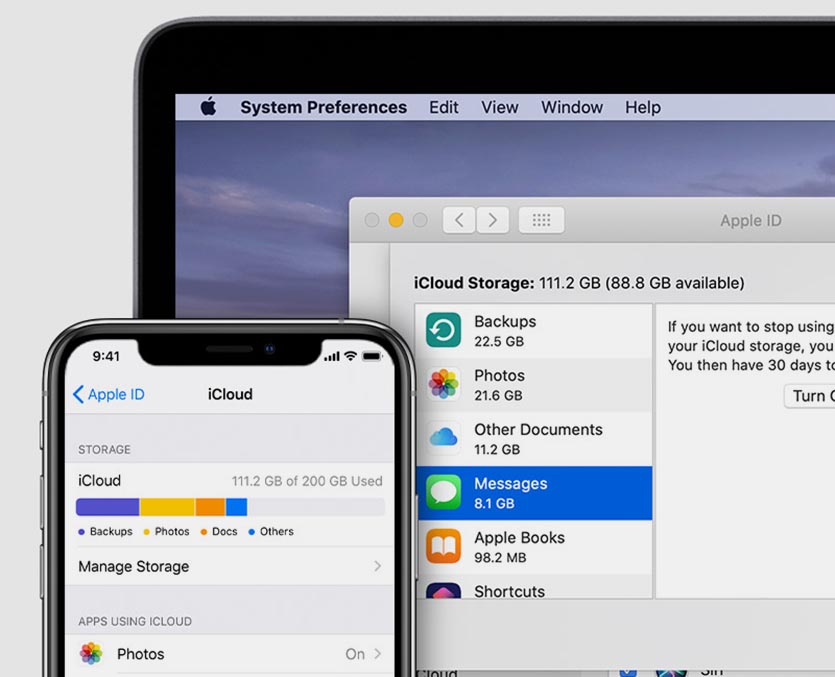
Компания Apple предлагает такие тарифы на место в iCloud:
◉ 50 ГБ: 59 руб. в месяц;
◉ 200 ГБ: 149 руб. в месяц;
◉ 2 ТБ: 599 руб. в месяц.
Хоть ежемесячный ценник и выгоднее тарифного плана Google, но купертиновцы не предлагают скидок при оплате на год, что в итоге уравнивает цены на облачное хранилище при долгосрочной эксплуатации.
Есть возможность получить место в облаке при оформлении единой подписки Apple One. Цены на подписку следующие:
▣ Индивидуальный тарифный план (Apple Music, Apple TV+, Apple Arcade, iCloud 50 ГБ) – 365 руб. в месяц.
▣ Семейный тарифный план (Apple Music, Apple TV+, Apple Arcade, iCloud 200 ГБ) – 525 руб. в месяц.
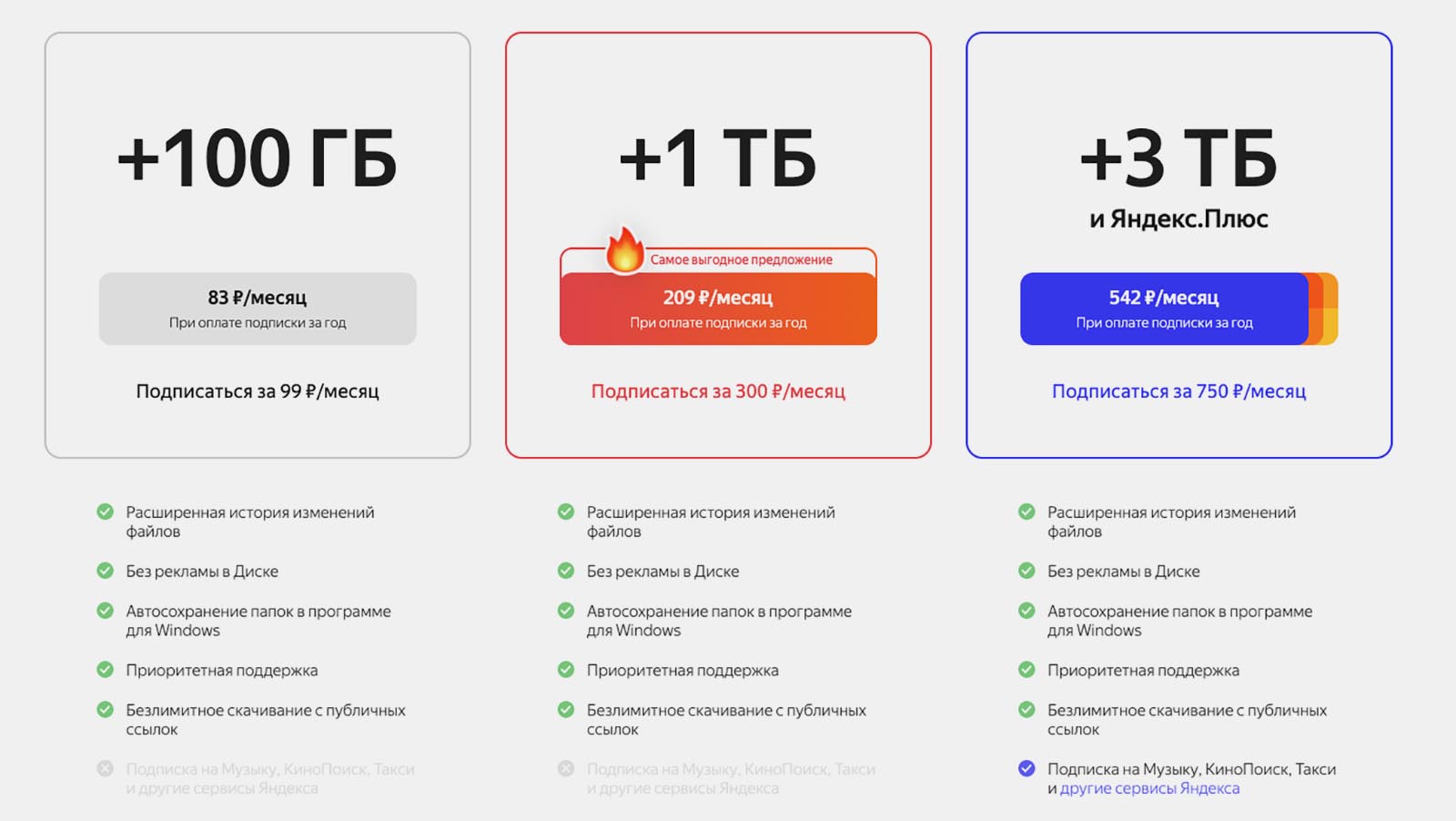
Заманчивые условия предлагает отечественный облачный сервис от Яндекс:
◉ 100 ГБ: 99 руб. в месяц или 990 руб. в год;
◉ 1 ТБ: 300 руб. в месяц или 2500 руб. в год;
◉ 3 ТБ: 630 руб. в месяц или 5250 руб. в год.
Последний тариф доступен при наличии подписки Яндекс.Плюс, которая автоматически предоставляет скидку 30% на оплату места в облаке (указанная цена приведена уже с учетом данной скидки). Другие тарифы тоже будут рассчитываться со скидкой при наличии активной подписки.
Компания Яндекс тоже предлагает безлимитное хранение загруженных через мобильное приложение или браузер фотографий, но пример Google настораживает. Данное предложение тоже не будет действовать постоянно и через какое-то время вам придется искать замену сервису либо оформлять платную подписку.
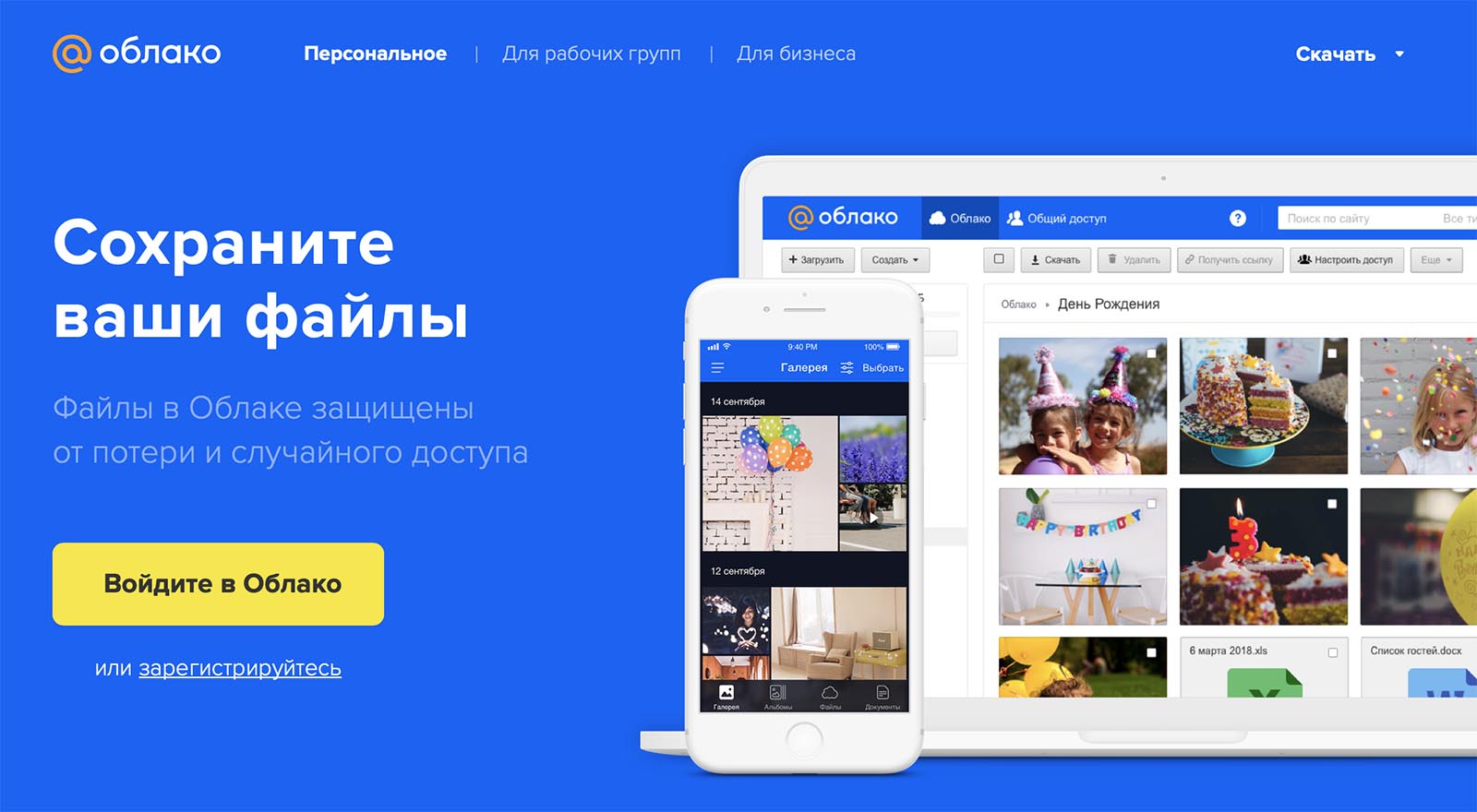
Другое отечественное облако от Mail.ru явно перебарщивает с тарифной сеткой. Предлагается множество вариантов с разной ценой подписки при покупке на iOS или Android устройстве, а еще отдельный перечень цен при оформлении через браузер. Можете оценить сами.
Непонятно, зачем пользователю покупать 8, 16 или 32 Гб в облаке, когда большинство современных смартфонов имеют сопоставимый объем памяти, а карты расширения стоят копейке.
По ключевым позициям цены следующие:
◉ 128 ГБ: 149 руб. в месяц или 1490 руб. в год;
◉ 1 ТБ: 699 руб. в месяц или 6990 руб. в год;
◉ 4 ТБ: 2690 руб. в месяц.
Похоже, что в Mail.ru уже ощущают проблемы с хранением пользовательской информации, особенно после того, как лет 10 назад раздали по 1 Тб в бесплатное пользование всем желающим. Сам тогда завел пару аккаунтов, которые по сей день использую для резервного копирования и заполнил не более 1/6 каждого из них.
Есть и другие облачные сервисы, но они либо имеют менее выгодные тарифы, либо мало известны и плохо распространены, либо имеют совсем уж примитивный функционал.
Можно и вовсе ограничиться локальной копией на каком-нибудь домашнем NAS или самодельном облаке.
Как найти любой снимок в Google Фото
Google стал тем, чем он является, благодаря поиску. Поэтому неудивительно, что этот аспект в приложении работает очень хорошо. Фото не просто загружает ваши снимки — сервис «понимает», что на них изображено, и в результате справляется даже со семантическими (смысловыми) запросами. Что это значит? Что через поисковую строку можно искать свои фотографии по темам! Например:
- День рождения — будут выведены все фотографии с дней рождения — ваших или ваших друзей
- Торт
- Кот
- Собака
- Селфи
- Новый Год
- Гифки (имеется ввиду формат Gif)
- Дети
- Разные цвета
- Парк
- Пляж
- Москва
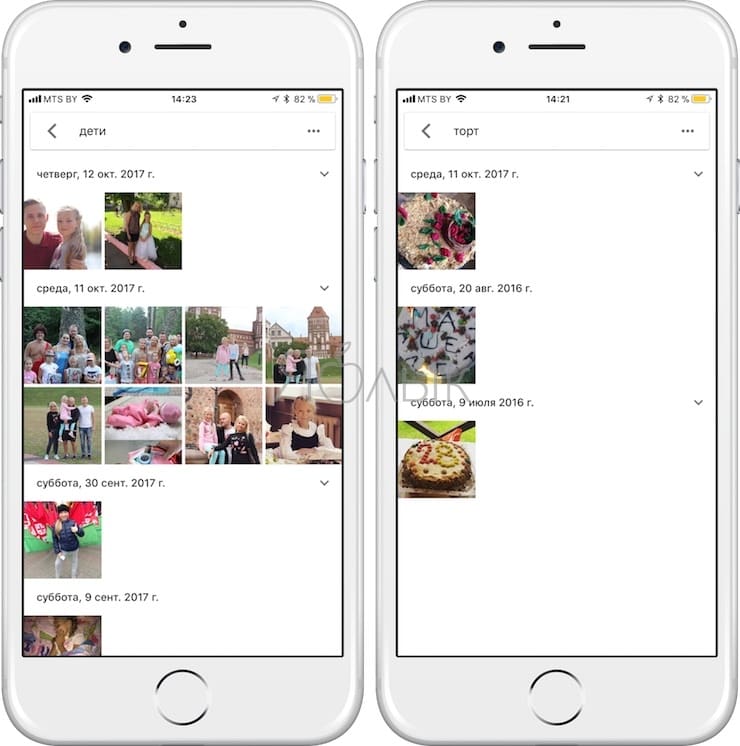
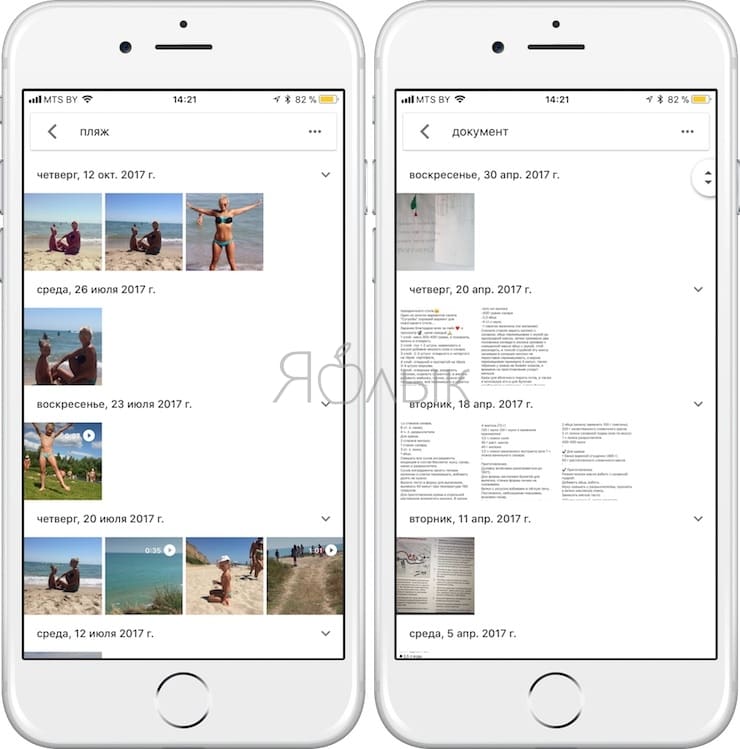
Поисковая строка также будет предлагать подсказки, которые актуальны именно для вас.
Ещё несколько полезных советов по поиску:
Поисковые запросы можно комбинировать — например, «Селфи на Новый Год».
Искать можно даже по эмодзи — если вам нужны все ваши фотографии в солнечных очках, введите в поисковую строку «улыбку»-эмодзи в очках.

Если вам нужно быстро посмотреть снимки, скажем, за 2016 год — наберите в поиске по Фото «2016». При необходимости можно ввести и месяц, и даже день.
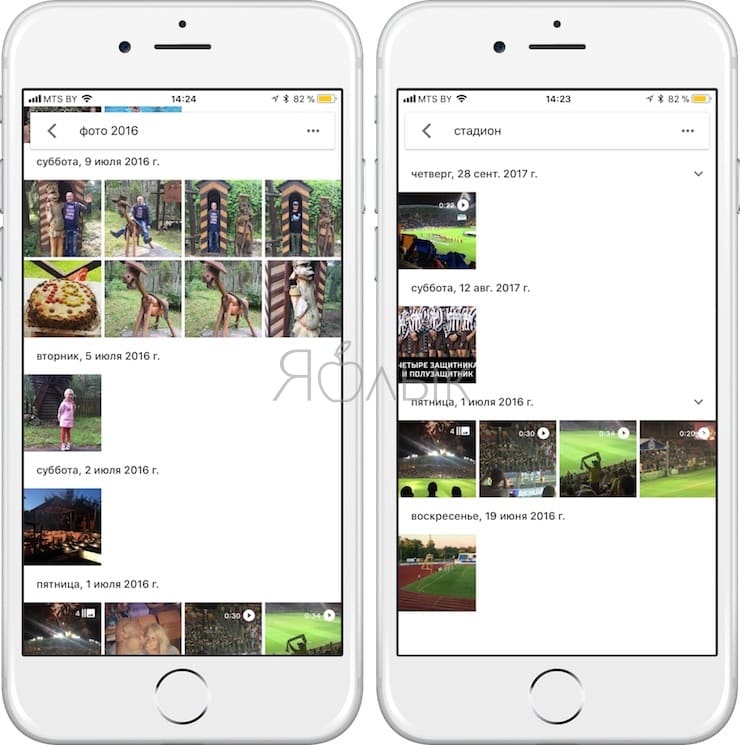
ПО ТЕМЕ: Поиск по картинке на iPhone или Android: 3 способа.
Как скачать все фото сразу
Тут та же история. За исключением ситуации, когда у вас согласно настройкам все фотографии из Гугл Фото автоматически сохраняются на Диске. В этом случае варианты, как скачать фото с Гугл Диска на компьютер все сразу есть такие:
- В Web-версии. Найти в хранилище папку “Фото”, щелкнуть по ней ПКМ и выбрать “Скачать”, затем указать место, куда сохранится zip-архив и нажать “Сохранить”.
- В мобильном приложении на Android. Найти в хранилище папку “Фото” и открыть ее. Далее долгим нажатием выделяем одну картинку, после чего на панели вверху экрана появится кнопка “Выделить все” — жмем на нее. Затем “Меню” и “Скачать.*
*Таким же образом можно поступить и с папками, содержащими файлы других форматов.
Как найти фотографии определенного человека или домашнего животного и отметить их
Чтобы вам было проще находить фотографии и управлять ими, отметьте на снимках людей и домашних животных, распознанных сервисом «Google Фото».
Важно! Эта функция доступна не во всех странах и не для всех доменов или типов аккаунтов
Шаг 1. Найдите фотографии нужного вам человека или домашнего животного
- Откройте страницу photos.google.com/people в браузере на компьютере.
- Нажмите на нужное изображение, чтобы посмотреть связанные с ним фотографии.
Если уменьшенных изображений нет, это может происходить по одной из следующих причин:
- Функция группировки по лицам недоступна в вашей стране.
- Вы отключили эту функцию в настройках. Подробнее о том, …
- Не удалось распознать ни одного лица.
Совет. Чтобы найти фотографии определенного человека, не выполняя поиск, нажмите Альбомы Люди и домашние животные.
Шаг 2. Отметьте человека или домашнее животное
- В верхней части группы по лицам нажмите Добавьте имя.
- Введите имя человека или кличку животного.
Теперь вы сможете без труда найти фотографии с этим ярлыком с помощью поля поиска. Ярлыки будут видны только вам, даже если вы поделитесь фотографиями с кем-нибудь ещё.
Совет. Чтобы найти фотографии определенного человека, не выполняя поиск, нажмите Альбомы. В верхней части окна нажмите Люди, Места или Темы.
Что будет с Google Photo
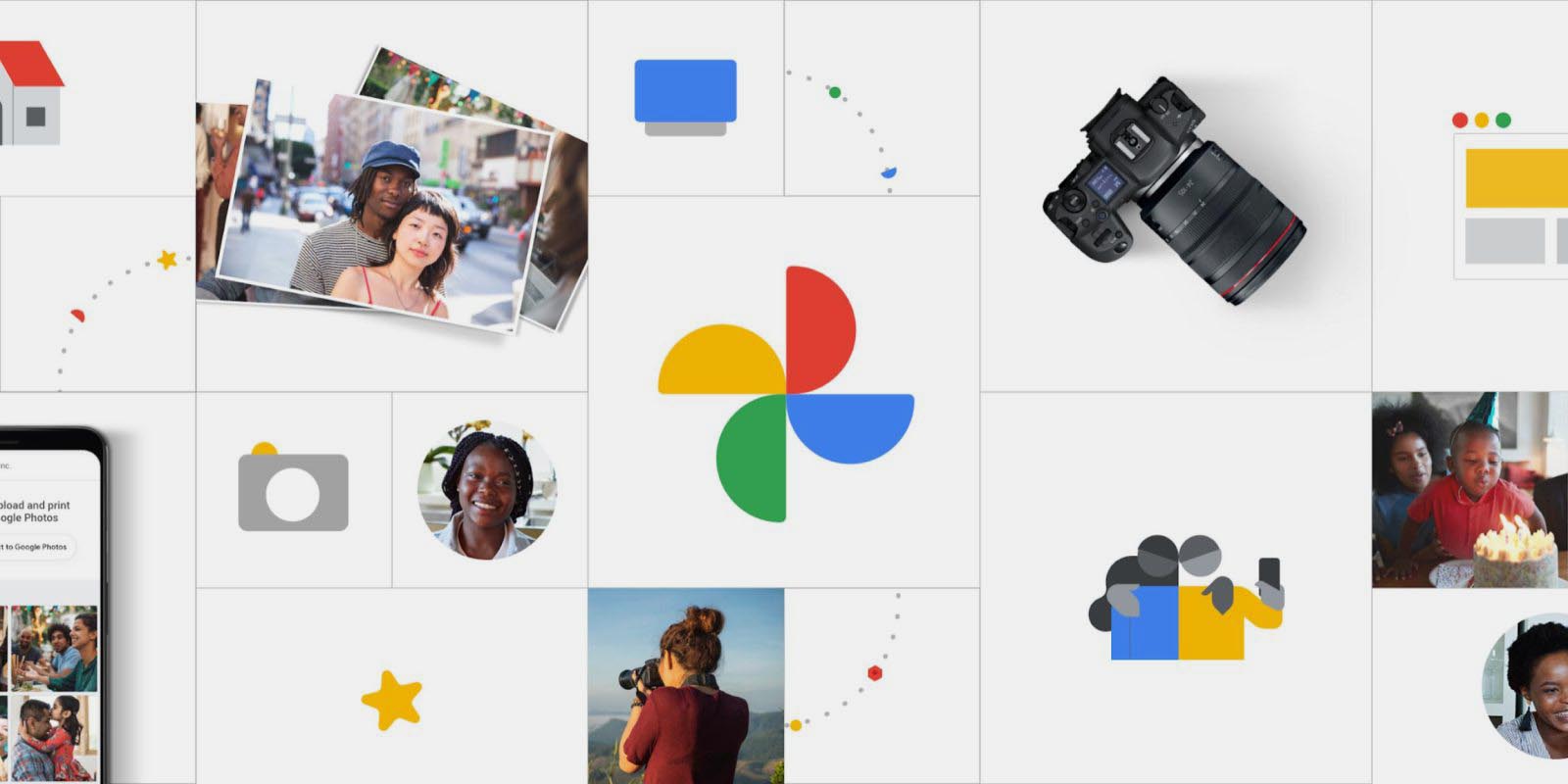
Долгое время облако Google являлось самым лояльным сервисом с выгодными условиями хранения фотоархива. Сервис, который появился в 2015 году, отделился от собственного облака компании и был призван переманить пользователей с платных решений конкурентов.
В то время компания предложила хранить снимки в разрешении до 16 Мп и ролики с FullHD качеством в неограниченном количестве. Объем данных в учетной записи пользователя при этом не уменьшался и был доступен для загрузки любых других видов данных.
С ростом популярности мобильной фотографии и нежеланием большинства производителей наращивать мегапиксели в камерах смартфонов, Google Photo обрел большую армию поклонников. Можно было тоннами сливать все фото и видео в сервис, а уже потом выбирать лучшие и удалять ненужные. Разумеется, за порядком в безлимитном хранилище почти никто не следил и через 5 лет существования сервиса в Google решили поменять правила хранения контента.
Видимо, компания не справляется с растущим в геометрической прогрессии объемом данных и хочет переложить часть затрат на пользователей.
Так с 1 июня 2021 начнут действовать новые правила хранения медиаконтента Google Photo. С этого дня все новые загружаемые данные будут расходовать место в учетной записи пользователя.
Это касается только новых фотографий и роликов, загруженный до 1 июня контент учитываться не будет. Он по-прежнему будет доступен для просмотра или скачивания и не повлияет на объем облака.
Активные фотографы и операторы быстро исчерпают 15 бесплатных Гб и будут вынуждены оформлять платную подписку на сервис.
Настройки автозагрузки
Сжатие файлов (ранее – «Высокое качество»)
Фотографии и видео хранятся в сниженном качестве.
«Сжатие файлов» – новое название привычной функции загрузки фотографий и видео в высоком качестве.
- Фотографии и видео, загруженные в качестве «Сжатие файлов», занимают место в хранилище вашего аккаунта Google.
- Фотографии сжимаются для экономии места. Если разрешение снимка превышает 16 Мпикс., оно будет уменьшено до этого значения.
- Этого достаточно, чтобы напечатать фотографию размером 61 x 41 см.
- Если разрешение видео превышает 1080p, оно будет уменьшено до этого значения. Если разрешение видео не превышает 1080p, сохраненный файл по качеству не будет уступать оригиналу. Может быть утеряна некоторая информация, например субтитры.
- Если фото и видео не удалось сжать, они хранятся в исходном качестве.
Важно! Все фотографии и видео, загруженные в высоком качестве до 1 июня 2021 года, не будут занимать место в хранилище вашего аккаунта Google.
Исходное качество
Все фотографии и видео хранятся с тем же разрешением, в котором были сняты.
- Объекты, загруженные в исходном качестве, занимают место в хранилище вашего аккаунта Google.
- Рекомендуется для фотографий с разрешением больше 16 Мпикс. и видео с разрешением больше 1080p.
- Рекомендуется для широкоформатной печати.
Экспресс
Если вы не видите этот параметр, значит он недоступен в вашей стране.
Ускоренная загрузка по сети Wi-Fi и с помощью мобильного интернета.
- Объекты, загруженные в экспресс-качестве, занимают место в хранилище вашего аккаунта Google.
- В целях экономии трафика размер фотографий может уменьшаться. Если разрешение снимка превышает 3 Мпикс., оно будет уменьшено до этого значения.
- Этого достаточно, чтобы напечатать фотографию размером 15 x 20 см.
- Если разрешение видео превышает 480p, оно будет уменьшено до этого значения. Если разрешение видео не превышает 480p, сохраненный файл по качеству не будет уступать оригиналу. Может быть утеряна некоторая информация, например субтитры.
Важно! Все фотографии и видео, загруженные в экспресс-качестве до 1 июня 2021 года, не будут занимать место в хранилище вашего аккаунта Google.
На Андроид
В мобильных версиях сервиса нет возможности выгружать данные папками, как в Web- и десктопе. Тут можно скачать на телефон с Гугл Диска файлы только по одному или отметить несколько. Делается это так:
- Запускаем программу на Андроиде и ищем нужный объект.
- Долгим нажатием отмечаем объект. Если нужно — короткими нажатиями отмечаем еще несколько (любое количество)*.
- Выбираем “Скачать”. Если вы не видите этой кнопки, прокрутите список доступных действий — она отображается во второй его половине.

На панели уведомлений смартфона появится оповещение о процессе, а затем о завершении скачивания.
Этот способ работает для всех видов файлов. Если ищете, как скачать видео с Гугл Диска — воспользуйтесь им.
*Среди объектов не должно быть папок, иначе кнопка “Скачать” не отобразится в доступных действиях.
Скачать все с Google Drive
Если, как и у меня, у вас есть телефон Android и вы только что вернули его к заводским настройкам, вам нужно будет загрузить свои контакты, файлы, фотографии, видео и многое другое. Хотя вы можете сделать это отдельно с Google Диска, вы также можете использовать Google Takeout. Это удобная функция, которая позволяет вам загрузить все на свой телефон.
- Перейдите по этой ссылке в Google Takeout и войдите в систему, если будет предложено.
- Выберите все элементы со страницы, которую вы хотите загрузить.
- Выберите Следующий шаг внизу.
- Выберите способ получения загрузки, и Google отправит ссылку.
- Получите доступ к ссылке с телефона через WiFi и загрузите свои данные.
В зависимости от объема данных, сохраненных на Google Диске, это может занять некоторое время.
Гугл Фото на телефоне с Андроид
Как я уже упоминала ранее, приложение Фото идет по умолчанию на многих телефонах с операционной системой Андроид. Но если у вас его не оказалось, то зайдите в Play Market и скачайте.
Вообще, использовать Google Фото на телефоне очень удобно. Можно регулярно загружать туда сделанные кадры и освобождать место на смартфоне для новых шедевров. Только не забывайте оставлять в приложении только удачные фотографии, иначе закончится бесплатное место и его придется докупать. Бесплатно можно использовать 15 ГБ.
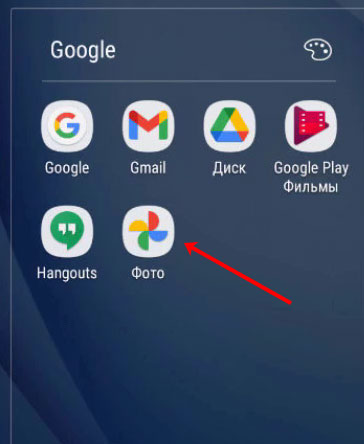
Как скачать изображение в галерею телефона
Теперь продолжим разбираться с нашим примером. Я уже загрузила в Гугл Фото изображение с компьютера. А сейчас давайте сохраним эту фотографию в галерею телефона.
Заходите в приложение и ищите нужный альбом.

Открывайте альбом и жмите по тому снимку, который хотите сохранить.
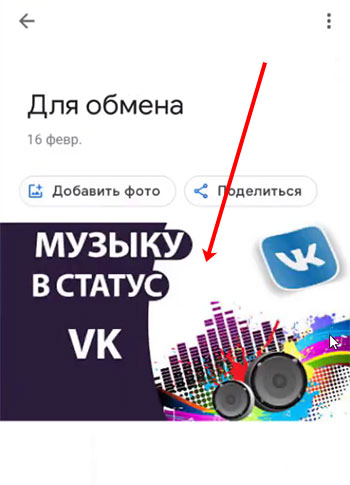
После того, как он откроется в режиме просмотра, нажмите на три точки вверху справа.
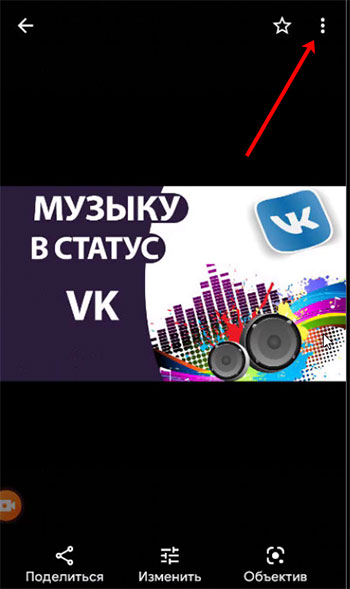
Под картинкой появятся различные кнопки. Нажмите «Скачать».

Загрузка начнется сразу и после успешного выполнения операции появится сообщение: «Скачивание завершено».

Загрузка фотографии с телефона в Google Photo
Если же вы наоборот, хотите загрузить с телефона фотографии на Гугл Фото, то зайдите в нужный альбом и под его названием нажмите кнопку «Добавить фото». Данные действия нужно выполнять на телефоне.
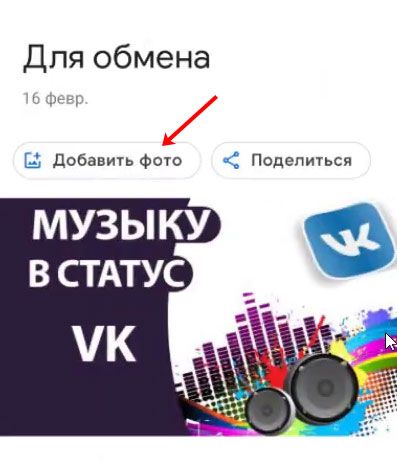
Откроются все снимки, которые есть в галерее устройства. Отметьте галочкой нужные и нажмите «Добавить».
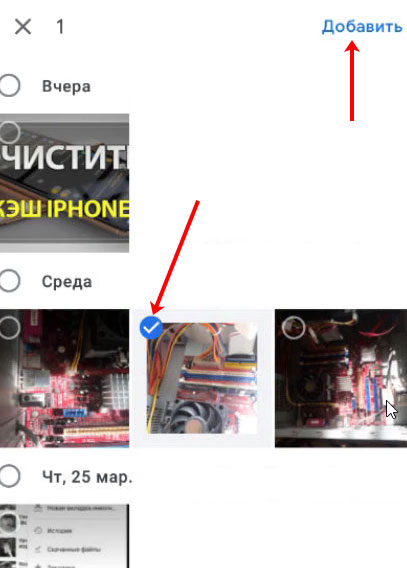
После загрузки, выбранные изображения появятся в альбоме.
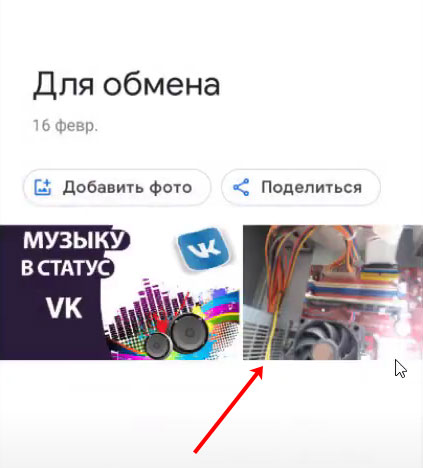
Как поделиться фотографиями с партнером
Вы можете предоставить доступ к своей библиотеке фотографий только одному пользователю.
- Откройте страницу photos.google.com на компьютере.
- Войдите в аккаунт Google.
- Нажмите на значок «Настройки» Доступ для партнера Начать.
- Введите или выберите адрес электронной почты. Вы можете пригласить только пользователя с аккаунтом Google.
- Выберите, какими фотографиями вы хотите делиться с партнером.
- Все фото. Вы можете поделиться всеми своими фотографиями.
- Фото с определенными людьми. Вы можете поделиться одной или несколькими группами по лицам. Партнер получит доступ ко всем фотографиям в выбранных группах.
- Только начиная с этой даты. Вы можете поделиться всеми фотографиями, сделанными после указанной даты.
- Нажмите Далее.
- Если все в порядке, нажмите Отправить приглашение.
- При желании вы можете попросить партнера, чтобы он в ответ тоже поделился с вами своими фотографиями.
Чтобы предоставить доступ другому пользователю или принять от него приглашение, .
Фильтрация по группе лиц
Технология группировки по лицам не идеальна. В некоторых случаях партнер может получить доступ к фотографиям, не соответствующим ни одной из выбранных вами групп.
Как выполнить фильтрацию по дате
Дата съемки бывает неправильной. Так может произойти, например, если фотография была отсканирована или фотокамера была настроена некорректно. Поэтому в некоторых случаях партнер может получить доступ к фотографиям, которые не соответствуют указанному диапазону дат.
