5 способов найти абсолютно все фото человека в интернете по похожему снимку
Способ 8 – Утилита Veracity
- Android
- IOS
Утилиту Veracity можно использовать как универсальный менеджер файлов вашего телефона.
Также, в программе есть встроенная функция поиска по изображениям.
Пользователю не нужно искать специализированные сервисы. Достаточно выбрать снимок из хранилища и открыть его в новом окне Veracity.
Программа покажет всю информацию об объекте на фото и укажет ссылки на тематические веб-страницы, которые вы сможете посмотреть с помощью встроенного браузера.
Отличное решение для тех, кто много путешествует и хочет получать максимум информации о достопримечательностях.
Veracity умеет не только находить данные о локациях, но еще и показывает актуальные экскурсии, их цены или ссылки на сайты, с помощью которых можно снять жилье недалеко от объекта на фото.

Рис.16 – Интерфейс программы Veracity
Дополнительные советы
Как объединить группы по лицам
Если один и тот же человек или одно и то же домашнее животное находятся в нескольких группах снимков, эти группы можно объединить.
- Создайте ярлык для одной из групп.
- Добавьте такой же ярлык для другой группы, выбрав его из списка.
- Когда вы подтвердите ярлык для второй группы, появится запрос на объединение групп.
Вы также можете получить уведомление от Google Фото с предложением объединить две группы. Если на фотографиях изображен один и тот же человек, нажмите Да.
Как изменить или удалить ярлык
Ярлыки можно редактировать и удалять.
- Изменение ярлыка. Откройте папку «Люди» «Ещё» Изменить ярлык.
- Удаление ярлыка. Откройте папку «Люди» «Ещё» Удалить ярлык.
Как удалить группу по лицам со страницы поиска
Если вы не хотите видеть определенную группу снимков на странице поиска, ее можно скрыть.
- Откройте приложение «Google Фото» на телефоне или планшете Android.
- Войдите в аккаунт Google.
- В нижней части экрана нажмите Поиск.
- Рядом со строкой с изображениями лиц нажмите Посмотреть все.
- В правом верхнем углу нажмите на значок «Ещё» выберите Скрыть/показать людей.
- Нажмите на группу снимков, которую вы хотите скрыть. Чтобы отменить это действие, нажмите ещё раз.
- В правом верхнем углу выберите Готово.
Как удалить фотографию или видео из группы
Фотографии и видео, попавшие в группу по ошибке, можно удалить.
- Откройте приложение «Google Фото» на телефоне или планшете Android.
- Войдите в аккаунт Google.
- В нижней части экрана нажмите Поиск.
- Выберите группу, из которой хотите что-то удалить.
- Нажмите на значок «Ещё» Удалить из результатов поиска.
- Выберите фотографии и видео, которые вы хотите удалить.
- В правом верхнем углу выберите Удалить.
Примечание. Если вы удалите объект из группы, это не приведет к его удалению из библиотеки Google Фото.
Как сменить основное фото
- Откройте приложение «Google Фото» на телефоне или планшете Android.
- В нижней части экрана нажмите Поиск.
- Нажмите на группу по лицам.
- В правом верхнем углу нажмите на значок «Ещё» Изменить основное фото.
- Выберите другую фотографию.
О моделях лиц
Группировка по лицам происходит в три этапа:
- Сначала система анализирует фотографии и определяет, есть ли на них лица.
- Затем, если функция группировки по лицам включена, в действие вступают алгоритмические модели, которые анализируют сходство разных изображений и оценивают, являются ли два изображения одним и тем же лицом.
- После этого фотографии, на которых с высокой вероятностью представлено одно и то же лицо, объединяются в группу. Вы всегда можете удалить фото из группы, если оно попало туда по ошибке.
Если функция группировки по лицам включена, но распознать лицо невозможно, приложение «Google Фото» может добавить снимок в определенную группу на основе других признаков, таких как время съемки или одежда человека на фото.
Группы по лицам, ярлыки и предоставление доступа
- Ярлыки доступны только в том аккаунте, где они были созданы.
- Группы по лицам не видны другим пользователям, когда вы делитесь с ними фотографиями.
- По умолчанию созданные вами группы по лицам и ярлыки видны только вам.
- Вы можете создать группу по лицам с ярлыком «Я» и разрешить автоматически распознавать вас на снимках в приложении «Google Фото». После этого сервис будет предлагать пользователям из вашего списка контактов поделиться с вами фотографиями, на которых есть вы. Подробнее…
Если функция группировки по лицам включена, это значит, что вы предоставляете нам возможность создать модель вашего лица.
Чтобы удалить модели лиц, отключите параметр Группировать по лицам.
Как добавить ярлыки к фотографиям с людьми и домашними животными, а также изменить или удалить их
Если определенный снимок в Google Фото попал в неправильную группу по лицам или не попал ни в одну из групп, вы можете удалить его из группы или вручную выбрать правильную.
Эта функция доступна не во всех странах.
Как переместить фото в другую группу по лицам
Если человеку или домашнему животному присвоен неправильный ярлык в Google Фото, вы можете изменить или удалить его. Если ярлыка нет, то его можно добавить.
- Откройте приложение «Google Фото» на устройстве Android.
- Выберите фотографию нажмите на значок «Ещё» .
- Прокрутите страницу вниз до раздела «Люди» и нажмите на значок «Изменить» .
- Измените, удалите или добавьте ярлык:
- Чтобы удалить ярлык, нажмите на значок «Удалить» рядом с ним.
- Чтобы добавить ярлык, в разделе «Можно добавить» нажмите на значок «Добавить» рядом с ярлыком. Выберите ярлык, который хотите добавить, или нажмите на значок «Добавить» , чтобы создать новый ярлык.
-
Чтобы изменить ярлык:
- Рядом с ярлыком нажмите на значок «Удалить» .
- В разделе «Можно добавить» нажмите на значок «Добавить» рядом с ярлыком.
- Выберите ярлык, который хотите добавить.
- Нажмите Готово.
Поиск по картинке с телефона с помощью Гугл

Поиск в Гугле
Image Search был впервые запущен в 2001 году.
Поиск по изображениям возможен из-за того, что системы находят фотографии, размещенные на веб-сайтах, классифицируют их, отправляя запросы на серверы.
Благодаря этому, после загрузки фото в результатах поиска мы видим миниатюру картинки.
Такую же, как фотография, которую загрузили, и ссылки на страницы, на которых были размещены снимки.
С помощью поиска изображений Гугл можете находить снимки в форматах:
- jpg;
- gif;
- png;
- tiff.
Поддерживается интернет-браузерами:
- Chrome;
- Internet Explorer;
- Safari;
- Firefox 4 и более поздними версиями.
Онлайн-сервис TinEye
TinEye – это специальный сервис для обратного поиска изображений.
TinEye обеспечивает более точные результаты, чем способы использования алгоритмов поиска картинок Google, описанные выше.
Вне зависимости от типа фотографии и ее качества вы всегда найдете нужную информацию.
Чтобы начать работу с сервисом, выполните следующие действия:

Рис. 8 – Главная страница сервиса TinEye
В базе данных TinEye более 38 миллиардов изображений, полученных путем мониторинга поисковых систем, всех социальных сетей и сайтов, не проиндексированных Google. В результатах поиска отображаются прямые ссылки на похожие изображения, точные совпадения и тематические адреса страниц.

Рис.9 – Результат работы TinEye
Как найти информацию по картинке, используя поисковики
Используя поисковики, можно найти информацию по фото о людях и различных сайтах. Для этого следуйте инструкции:
- Запускаете Яндекс или Google.
- Нажимаете на раздел «Картинки».
- Здесь надо кликнуть по кнопке фотоаппарата.
- Затем выбираем вариант загрузки фото: вставляете адрес картинки в поле или перетаскиваете файл с компьютера.
- Ожидайте, когда изображение загрузится на сервис. После этого можете смотреть результаты. Там будет показано название фото, ссылки и другое.
Теперь, мы можем проверить инструкцию на практике.
Ищем картинку в браузере Google
Итак, откройте браузер Гугл, чтобы вычислить данные по фотографии (скрин 1).

Нажмите по разделу браузера «Картинки». Далее у вас будет несколько вариантов поиска – с помощью поисковой строки и поиск по картинке (скрин 2).

Вы можете набрать в поиске, например, природа и нажать кнопку «Enter». Если нужной картинки не нашлось, кликните по значку фотоаппарата. Далее выберите варианты загрузок:
- загрузить файл;
- или укажите ссылку для поиска.
Если у вас есть картинка на компьютере, выбираете ее и нажимаете «Открыть», чтобы она загрузилась на сервис. После загрузки можно увидеть данные о ней.
Если нужна ссылка с картинки, кликните по ней в браузере правой кнопкой мыши и нажмите «копировать URL изображения». После этого вставьте адрес в поле «Указать ссылку» и кликните на поиск. Появятся одинаковые результаты поиска, как и в первом способе.
Как обнаружить информацию о картинке через Яндекс
Как найти информацию по картинке через поиск Яндекса? Процесс поиска похож с аналогичной работой в Гугл. Также заходите в Яндекс и над поисковой строкой нажимаете «Картинки» (скрин 3).

В Яндекс можно использовать поиск, чтобы найти картинку. Вместе с тем, голосовой инструмент. Но для этого подключите микрофон. Также, функцию поиска по картинке.
После нажатия вышеуказанной функции, копируете свое фото (только перед тем, как его копировать, откройте его) и вставляете в поле адреса. Затем нажимаете «Найти». Вполне реально добавить фото с компьютера, нажав на кнопку «Выбрать файл» или перетащив картинку.
Как найти информацию по картинке сервисами и плагинами
Информацию по картинке могут находить не только поисковые системы. Это могут делать сервисы и плагины. Сначала их перечислим, а потом проверим работоспособность.
Есть сервисы, которые находят информацию по фото:
- Findface.pro. Это система распознавания лиц в Интернете.
- Findclone.ru. Данный сервис поможет находить людей по фотографии. Чтобы в нем работать, нужно зарегистрироваться.
- Search4faces.com. Этот ресурс также находит пользователей по изображениям.
- Pimeyes.com/en/. Еще один бесплатный сервис для поиска людей по фото и информации по картинкам.
- Tineye.com. Лучший сервис для поиска информации по фото.
Для нахождения информации по картинке, из плагинов выделяют «PhotoTracker Lite» и другие. Он удобен в использовании и бесплатный. На блоге можете почитать статью, о том, что такое плагин.
Как пользоваться перечисленными инструментами? Возьмем для примера этот сервис «tineye.com» (скрин 4).

Нажмите на стрелку вверх, чтобы загрузить картинку с компьютера или перенесите ее на ресурс. После чего появится информация о картинке. Если она уникальная, то о ней вы ничего на найдете. Кстати, сервисом «tineye.com», можно проверять картинки на уникальность, о том, как это делается показано в статье на блоге.
Для использования плагина «PhotoTracker Lite», вам необходимо его установить через Интернет магазин Google Chrome. Или используйте ссылку на него «chrome.google.com/webstore/detail/phototracker-lite/opadloaiiilnjibkfkopaokgfkhggjgb?hl=ru». (скрин 5).


К некоторым картинкам доступ будет ограничен. Поэтому, ее нужно открыть в полноэкранном режиме.
Другие плагины для поиска информации по картинке:
- плагин поиск по картинке. Вот его ссылка для установки – «chrome.google.com/webstore/detail/image-search/cnafldpjebmpkibjdogkhifhnljdifae?hl=ru»;
- плагин Алиэкспресс для поиска информации о товарах по изображению – «chrome.google.com/webstore/detail/search-by-image-on-aliexp/ecgllillhilocegdanfdmbfnjonmhpie?hl=ru»;
- быстрый поиск картинки в Яндексе – «chrome.google.com/webstore/detail/image-search-for-yandex/mpcooeefegelfehalmefdeojlkinjjho?hl=ru».
Остальные плагины можете найти в Интернет магазине Гугл Хром.
Способ 7 – Приложение CamFind
- Android
- IOS
CamFind – это еще одно полезное и бесплатное приложение, которое работает по тому же принципу, что и Google Lens.
Основная идея создания CamFind – это простой поиск различных товаров в сети или чтение информации об объектах в Википедии.
К примеру, вы можете открыть приложение и сфотографировать понравившийся предмет одежды, медицинский препарат, аксессуар или любой другой товар.
Программа автоматически найдет все данные об объекте. Вы увидите разные цены на товар и места, где его можно купить.
Принцип работы программы максимально простой:
- Вы запускаете CamFind;
- Фотографируете объект;
- Через несколько секунд на экране появится нужная информация.

Рис.15 – Принцип работы CamFind
Как успешно найти двойника по фото?
На фотографии должен быть один человек

Одно из самых очевидных, но при этом самых важных правил для успешного поиска человека по фото. Выбирая фото, по которому вы собираетесь искать человека, сделайте выбор в пользу тех фотографий, на котором расположен только один человек. Это позволит максимально быстро и эффективно найти человека по фотографии. Если же на фотографии будет несколько людей, то поиск займет сильно больше времени, да и вероятность успеха заметно снижается. В зависимости от выбранного сервиса, вы можете использовать либо персональные фото, либо обрезать существующие фотографии. Однако во втором случае поиск может также оказаться более затруднительным.
Используйте качественные фото

Не забывайте и о том, что любая поисковая система в первую очередь анализирует содержание картинки. Чтобы этот анализ был более эффективным, необходимо использовать качественные фотографии
Обратите внимание на следующие факторы:
- Разрешение должно быть минимум 720p;
- Фотография должна быть четкой, лицо — хорошо различимо;
- Не используйте черно-белые фотографии, чем больше цветов — тем лучше;
- Не используйте слишком темные или засвеченные фото;
- Лучший вариант для поиска — портретные снимки.
При использовании качественных снимков вы гарантированно сможете найти по фото человека в интернете.
Используйте несколько фотографий
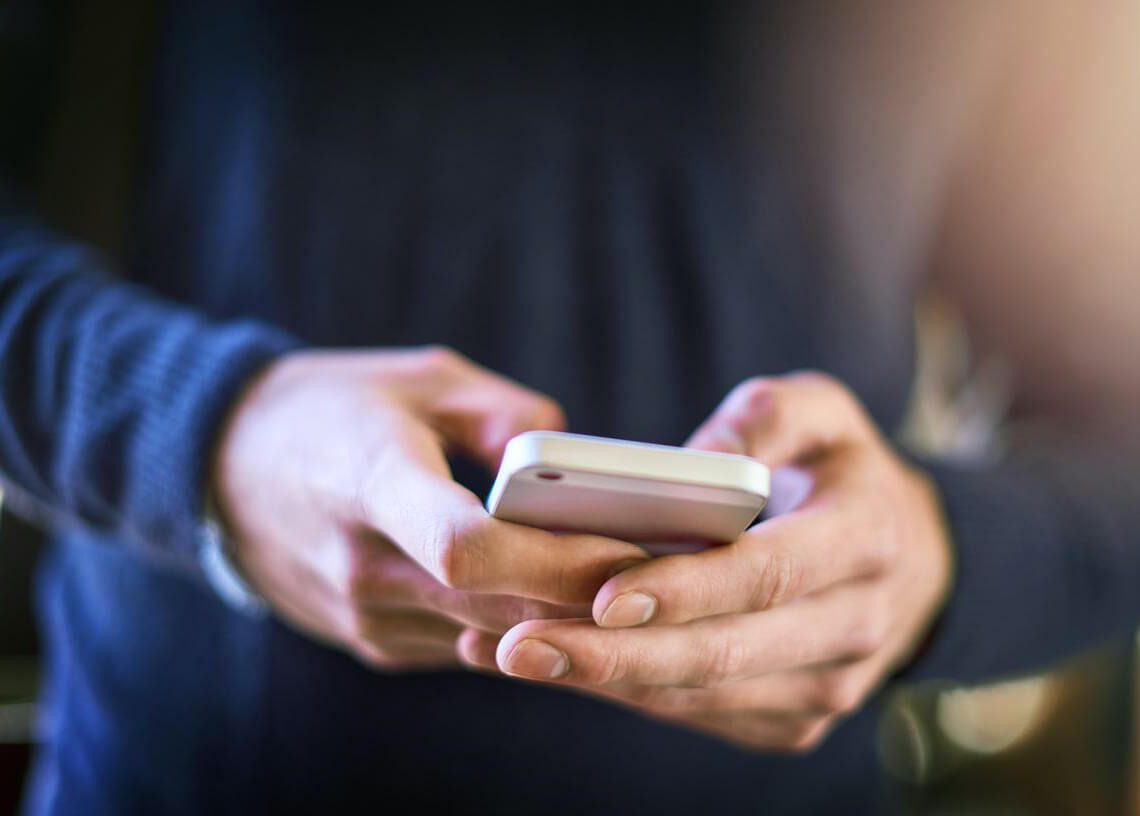
Чтобы найти человека по фото онлайн, лучше всего использовать несколько фотографий. С одной стороны, это займет сильно больше времени, с другой — более эффективный поиск. К примеру, вы решили произвести поиск человека по фотографии в Яндексе. Для этого предварительно сохраните несколько снимков из социальных сетей, а затем поочередно используйте их для поиска двойников. Если один из снимков не принесет результатов, то поиск по нескольким кадрам может стать намного эффективнее. Как правило, используя минимум пять снимков, хотя бы один покажет искомый результат.
Пользуйтесь несколькими сервисами

Кроме использования нескольких фотографий, следует внести разнообразие и в используемые сервисы. Воспользуйтесь Яндексом, Google, расширениями для браузера, Lovereport. Дело в том, что каждый из сервисов использует уникальные поисковые алгоритмы, а это значит, что и поисковая выдача будет отличаться.
Способ 1 – Использование Google Chrome
В мобильной версии браузера Google Chrome есть встроенная возможность поиска по картинке.
Если вы используете это приложение, вам не придется скачивать дополнительные программы для распознавания снимков.
Алгоритм ищет картинки с высокой точностью распознавания объектов.
С помощью Google вы сможете узнать:
- Что изображено на картинке (место, название отдельного объекта и его описание);
- Ссылки на веб-страницы, где используется изображение;
- Все доступные размеры фотографии, которые есть в Гугле.
Заметим, что поиск фотографий людей в Google работает не очень хорошо.
Если вы захотите найти человека по снимку, и он не является публичной личностью, с большой вероятностью, поисковик выдаст только массу похожих снимков, а не точные совпадения со ссылками на социальные сети.
Чтобы выполнить поиск по фото в мобильном Google Chrome, следуйте инструкции:
Откройте нужный снимок в новой вкладке браузера;

Рис.2 – Открытие изображения в новой вкладке
Затем нажмите на снимок и в появившемся списке действий выберите «Найти это изображение в Google»;

Рис.3 – Выбор действия
Далее вы будете автоматически перенаправлены на страницу результатов поисковой выдачи. Google покажет название объекта на снимке, все доступные расширения фото и наиболее подходящие веб-сайты по заданной теме.

Рис.4 – Результат
Способ 8 – Утилита Veracity
- Android
- IOS
Утилиту Veracity можно использовать как универсальный менеджер файлов вашего телефона.
Также, в программе есть встроенная функция поиска по изображениям.
Пользователю не нужно искать специализированные сервисы. Достаточно выбрать снимок из хранилища и открыть его в новом окне Veracity.
Программа покажет всю информацию об объекте на фото и укажет ссылки на тематические веб-страницы, которые вы сможете посмотреть с помощью встроенного браузера.
Отличное решение для тех, кто много путешествует и хочет получать максимум информации о достопримечательностях.
Veracity умеет не только находить данные о локациях, но еще и показывает актуальные экскурсии, их цены или ссылки на сайты, с помощью которых можно снять жилье недалеко от объекта на фото.

Рис.16 – Интерфейс программы Veracity
AeroPic ищет места по снимку
Интересное приложение для истинных любителей путешествий под названием AeroPic. Оно поможет найти место съемки фотографии, но это еще не все. С его помощью можно узнать как добраться до данного места, стоимость проживания в ближайших местах и то, может ли человек находиться в безопасности в данных окрестностях.
Местоположение популярных объектов может отображаться с высокой точностью до метра, а еще пользователи постоянно публикуют новые красивые места.
Чтобы воспользоваться приложением, нужно:
- Найти его по названию в магазине приложений на вашем устройстве, скачать и установить;
- Открыть приложение и нажать на круглую кнопку в центре экрана с надписью «Загрузить фото».
Дальше приложение само все расскажет и покажет.
Поиск с использованием CTRLQ.org
Кроме популярных браузеров от Google и Яндекс, выполнить поиск по картинке с телефона на ОС iOs или Android можно при помощи ресурса CTRLQ.org. При этом за результаты выдачи в данном случае ответственен поисковик Google, так что если он уже использовался, ничего нового в выдаче и не стоит ожидать. Рассмотрим, как искать по картинке с iPhone или Android-устройства посредством CTRLQ.org:
- Открываем интернет обозреватель;
- В адресной строке вводим ctrl.org/google/images/;
-
Нажимаем кнопку «Upload picture» и загружаем изображение из облака или галереи в телефоне;
- По завершении загрузки жмём «Show matches», после чего Google выдаст результаты. Будут доступны ресурсы, где найдены совпадения или похожие изображения.
Источники
- https://smallseotools.com/ru/reverse-image-search/
- https://derudo.ru/poisk_po_kartinke_telefon.html
- https://CompConfig.ru/mobile/kak-sdelat-poisk-po-kartinke-s-telefona.html
- https://TwNews.ru/sistemy/poisk-po-kartinke-s-telefona.html
- https://nastroyvse.ru/opersys/android/kak-iskat-po-kartinke-s-telefona.html
Поиск человека по фото через Яндекс
Самым лучшим и наиболее удобным способом для поиска людей по фото я считаю «Яндекс.Картинки». На сегодняшний день этот сервис располагает наиболее обширной базой фото и картинок, которые были проиндексированы поисковыми роботами Яндекса. Эта база, в отличии от аналогичных сервисов, в рунете обновляется наиболее часто.
Плюс ко всему, у Яндекса хорошо проработаны алгоритмы анализа внешности человека и подбора похожих фотографий. Также нужно отметить, что при таком поиске вы увидите результаты не только по социальным сетям, но и другим сайтам, где фотографии были выложены.
Через браузер:
- Сохраните фото на свое устройство.
- Откройте сервис Яндекс.Картинки. Или выберите его из верхнего меню над поисковой строкой Яндекса.
- В окне поиска нажмите на значок «фотоаппарата».
Сервис поиска людей по фото в Яндексе
- Выберите из галереи нужное фото. При желании можно выделить нужный вам фрагмент.
Выбор фотографии из галереи
- После мгновенного анализа будут загружены фото наиболее соответствующих людей. Как правило, в первых результатах и будет указан нужный вам человек.
Через мобильное приложение «Яндекс»:
- Если на вашем смартфоне установлено приложение Яндекс, то вы можете выполнить поиск через него.
- Откройте приложение и в нижнем меню нажмите на вкладку «Сервисы» (4 квадратика).
- Прокрутите вниз, к списку всех сервисов → выберите «Картинки» → нажмите на значок фотоаппарата.
Сервис Яндекс.Картинки
- Далее на выбор: вы можете сразу сделать фото человека или загрузить его из галереи телефона. Там же можно будет обрезать фото до нужного фрагмента.
Можно сделать фото и сразу загрузить в Яндекс.Картинки
Приложение Search By Image
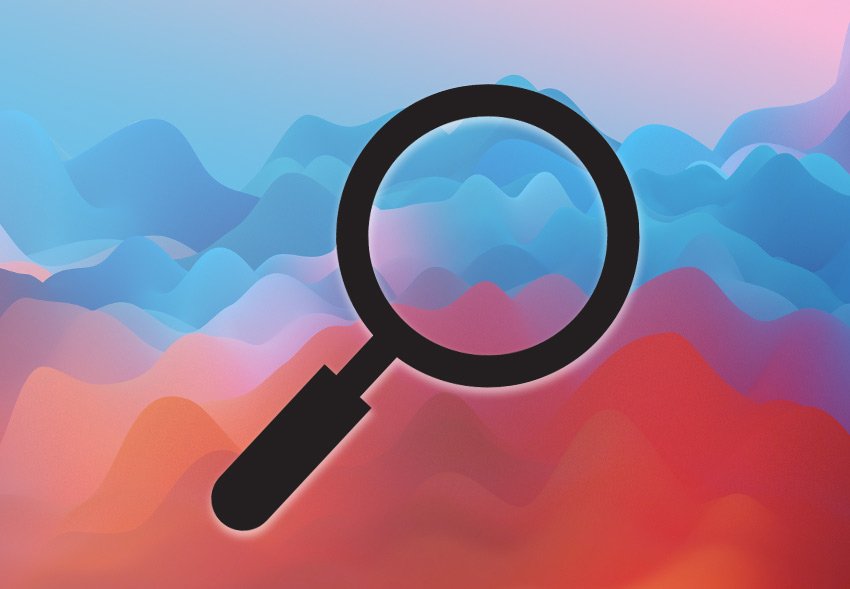
После инсталляции занимает мало места. Работает быстро. Программа создавалась с целью распознавать то, что изображено на картинке, а затем находить аналогичные изображения на сайтах
Неважно, что отображено, будь то одушевленные или неодушевленные объекты, товары или люди, животные или здания, улицы или природа
Описание
По сути это полноценная нейросеть, заточенная под определение сущности различных объектов. В запущенном режиме не требует от процессора максимальной загрузки, и поэтому смартфон не зависает, не «тупит», не «глючит». Приложение имеет неплохой рейтинг и получает множество положительных отзывов пользователей.
Функционал
Поиск человека по фото с телефона — одна из встроенных функций. Искать можно что угодно. Если снимок групповой, выделяйте одно лицо, и система найдет ссылки на сайты, индексированные Гуглом, где опубликованы другие картинки с этим объектом. Кстати, он может быть любым: мебель, украшения и тд. С помощью выделения определите зону поиска, а результаты можно переслать в любом мессенджере.
Стоимость
Разработчик плату за скачивание и установку не берет. Пользователи получают доступ к функциям после регистрации. ПРО-аккаунт дает больше возможностей, но если программа нужна исключительно для поиска, его активировать не нужно. Пока в сети нет заявлений о том, что ситуация может измениться.
Способ 1: Просмотр метаданных
Метаданные фотографии — информация, которая сохраняется устройством во время снимка. Сюда относится не только дата, но и модель аппаратуры, на которую происходила съемка, а также данные GPS с координатами. Однако есть некоторые нюансы, при которых EXIF (метаданные), попросту не сохраняются.
- Если фотография сделана на профессиональную камеру, скорее всего, в ней отсутствует GPS-приемник, поэтому дату в EXIF найти не получится.
- После обработки фотографии через любой популярный графический редактор метаданные стираются при сохранении результата, что по умолчанию настроено в этих программах.
- Сведения можно легко подменить, используя специальный софт, поэтому доверять им на сто процентов никогда нельзя.
Однако проверить EXIF стоит в первую очередь, поскольку делается это проще всего. Сама фотография обязательно должна находиться в формате JPG, а далее остается выполнить такие действия:
-
- Отыщите снимок и кликните по нему правой кнопкой мыши.
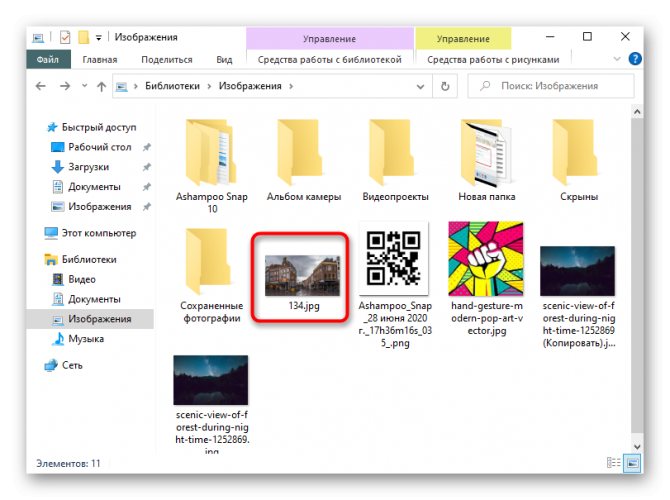
-
- В открывшемся контекстном меню вас интересует пункт «Свойства».
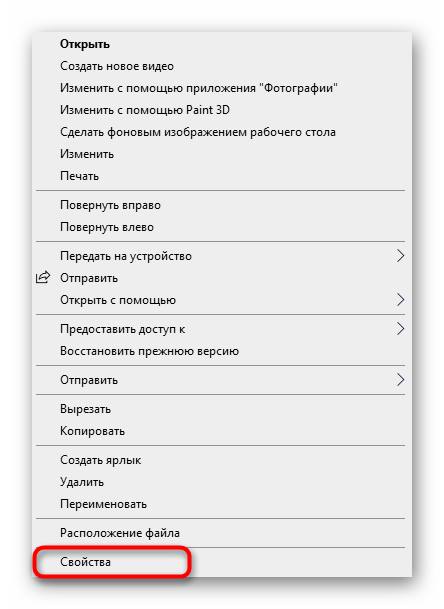
-
- Переместитесь на вкладку «Подробно», где отыщите блок «GPS».
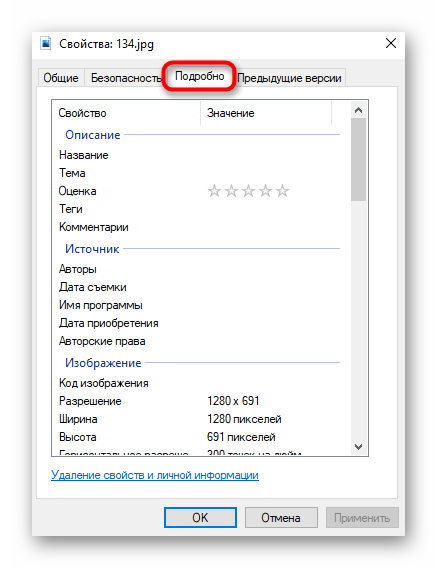
Если такой блок отсутствует, значит, данные о местоположении не были сохранены или стерлись при обработке. В случае, когда координаты все-таки удалось обнаружить, далее остается только пробить их через любую удобную карту. Развернуто о методах поиска по таким цифрам читайте в статьях по ссылкам ниже.
Подробнее: Поиск по координатам на Карте Google Поиск по координатам в Яндекс.Картах
Специальные сайты поиска людей
Осознавая потребность в подобных розыскных работах, люди создали целые проекты по данному вопросу. Среди них выделим два сайта. Первый — это findface.ru. Что он из себя представляет, и как им правильно пользоваться? Давайте узнаем.
Ищем с findface.ru
Портал findface.ru является инновационным сервисом для поиска людей по фотографии. Ориентирован этот сайт на социальную сеть «Вконтакте». Пользователи ВК могут осуществить розыск других юзеров сети. Что нужно для работы с findface.ru?
- Аккаунт в соц. сети «Вконтакте».
- Фотография искомого пользователя. Да, именно пользователя — если нужный человек не имеет профиля ВК, то необходимо будет перейти на другой ресурс.
- Кстати, фото может быть далеко не лучшего качества. Сайт findface.ru имеет замечательное свойство, такое как работа с некачественными материалами.
Что необходимо сделать для поиска через findface.ru?
- Перейдите на главную страницу.
- Авторизуйтесь через социальную сеть «Вконтакте».
- Загрузите картинку. Для этого можно просто перетащить ее в окно браузера. Либо нажмите на «Загрузите» и укажите путь к файлу.
- Впишите адрес электронной почты по требованию сайта.
- Далее перед вами откроется список подходящих пользователей. Выберите нужного человека, просмотрев другие фото пользователей.
- В результатах юзеры расположены по убыванию схожести.
Данный сайт является условно бесплатным. Пройдя несложную регистрацию, вы получаете 30 бесплатных поисков. Этого вполне достаточно для обычного пользователя. Если же вам нужно больше, потребуется купить премиум- или VIP-аккаунт. Заплатив небольшую сумму, вы получите больше поисков в месяц, а также другие возможности.
 Цены на findface.ru
Цены на findface.ru
Помните! Установив мобильное приложение на свой смартфон, вы сразу сможете пообщаться с найденным человеком без особых усилий.
Сайт помощи pomogitenayti.ucoz.ru
Другой вариант поиска человека — это сайт pomogitenayti.ucoz.ru. В отличие от предыдущего, этот проект строится исключительно на помощи сторонних людей. Смысл проекта в следующем: юзер оставляет запрос на поиск, а другие люди помогают его найти.
 Помогайте другим в поисках
Помогайте другим в поисках
Фотография, город, имя и фамилия, возраст или другие любые известные данные — это все, что требуется от человека, решившего добавить статью на pomogitenayti.ucoz.ru. Будьте максимально точны и просматривайте ленту — вдруг кто-то ищет вашего соседа!
Google Lens умеет определять места
Google Lens – технология распознавания изображений, позволяющая определить объекты с помощью визуального анализа на основе нейронных сетей. Еще совсем недавно данная система была доступна только владельцам смартфонов Google Pixel. Сейчас приложение «Google Объектив» можно скачать абсолютно бесплатно в Play Market и установить на мобильный телефон или планшет, работающий под управлением ОС Android.
Google Lens позволяет исследовать окружающую местность, узнавать интересные факты о достопримечательностях, названия животных и растений, а также сканировать и переводить тексты. Для того, чтобы найти место по фотографии, нужно выполнить следующие действия:
- Установить приложение.
- Запустить его и загрузить нужное фото.
- Навести камеру на необходимое место, не фокусируясь на определенном объекте. Несколько секунд спустя алгоритмы Google Lens подберут снимки похожих мест.
Таким образом любой владелец Android-устройства может без труда узнать, где сделано фото.
Приложения для Android
Search by Image
Приложение «Search by Image» имеет простой интерфейс и может использоваться бесплатно. Помимо обычного поиска, в нем есть функция «мультипоиск» — одновременная загрузка картинки в Google, Yandex и Tineye. Для удобства подготовки изображения к поиску в приложении есть редактор, который позволяет вырезать нужный фрагмент (crop), отразить, перевернуть (flip) и повернуть картинку (rotate).
Загрузить графический объект в приложение можно из хранилища и с камеры устройства.
Внешний вид интерфейса приложения показан на скриншоте ниже:
После того как объект загружен, становится доступным встроенный редактор:
На следующем скриншоте показан результат работы мультипоиска (он функционирует несколько медленнее, чем обычный, который использует один движок по умолчанию). Для переключения между поисковиками в нижней части программы есть иконки. На примере показан результат работы «Яндекс.Картинки»:
Search by Image хорошо справляется со своей задачей, но некоторым пользователям может помешать отсутствие русского языка и реклама.
PictPicks
Программа PictPicks способна искать картинки по текстовому описанию и загруженным файлам. В качестве поисковой системы она использует только Google. Впрочем, вы и так без труда во всем разберетесь, поскольку в PictPicks есть поддержка русского языка.
Внешний вид программы показан на скриншоте ниже. Здесь – на главном экране, есть меню, где доступна предварительная установка разных фильтров: размера, цвета, формы, типа картинок, формата файлов. Также здесь можно задать период выборки и безопасный вывод (исключающий непристойности).
После загрузки графического объекта становится доступной функция кадрирования и поворота:
А вот так выглядят результаты поиска (фильтры установлены по умолчанию):
Photo Sherlock
Для поиска картинок русскоязычная программа Photo Sherlock использует движки Google и Yandex, кроме того, она умеет проверять графические объекты на уникальность. Загрузку объектов для анализа можно производить из галереи или с камеры телефона. Из функций редактирования здесь есть только обрезка.
При запуске интерфейс Photo Sherlock выглядит так:
Ниже показан выбор фотографии для анализа:
А так выглядит результат («Найти это фото») по данным Google:
Система Yandex нашла похожие картинки:
Программа Veracity
Утилита отличается универсальностью. Ее применяют в качестве удобного менеджера картинок, а также она предоставляет возможности поиска по фото.
Несмотря на возможности по анализу любых объектов, Veracity рекомендуется путешественникам.
Развернутые данные о достопримечательностях и локациях помогут быстро ориентироваться в незнакомом городе.
Пользователь может оперативно узнать предложения аренды жилищ, которые расположены поблизости от него. Предоставляются цены на актуальные экскурсии.
Плюсы и минусы
Лучший выбор для путешественников
Информативное описание локаций, ближайших объектов
Быстрая обработка файлов и их анализ
Не является универсальной утилитой
Встречаются проблемы с низкокачественными снимками
Удобство
8
Поисковый алгоритм
8
Функциональность
7
Итого
7.7
Не отличается универсальностью, больше подходит для любителей путешествий.
Как найти человека по фотографии онлайн
4. TinEye
Обратный поиск изображений TinEye работает практически как Google. Сайт добавляет миллионы новых картинок с сети ежедневно, предоставляя довольно обширные результаты.
Вы можете загрузить фотографию или вставить адрес картинки и начать поиск. TinEye не поддерживает других операторов поиска, делая его более простым.
Как и в случае с другими системами, TinEye выдает все сайты, где было обнаружено изображение.
-
Зайдите на
-
Нажмите на значок стрелки слева в строке поиска, чтобы загрузить фотографию с компьютера или мобильного устройства.
-
Для поиска по адресу страницы, скопируйте и вставьте его в строку поиска.
-
Также вы можете перетащить картинку в строку поиска TinEye
В результатах вы получите, сколько раз изображение встречается в сети, а также ссылки на сайты, где оно было обнаружено.
5. PimEyes
Так же, как в обратном поиске изображений Google, PimEyes использует фотографии и распознавание лиц для поиска похожих лиц в более, чем 10 миллионах сайтов.
Например, вы можете искать лицо Джениффер Анистон, используя 4 разные фотографии сразу. PimEyes найдет исходные фотографии, а также другие снимки Анистон.
Интересно, что хотя приложение находит исходную фотографию, используемую для поиска, похожесть не всегда бывает приближенной к 100 процентам.
Сервис является платным, но учитывая сомнительные результаты, лучше воспользоваться другими программами.
6. Betaface
Betaface предлагает поисковую систему распознавания лиц похожую на ту, что есть на PicTriev. Вы загружаете изображение или отправляете URL изображения, и поисковик выделяет все лица, которые он может обнаружить на фотографии.
Затем вы сравниваете лица ( с другими загруженными изображениями), можете искать знаменитостей или Wikipedia для каждого обнаруженного лица. Результаты появятся в таблице совпадений.
Этот инструмент очень полезен для загрузки и сравнивания фотографий в большом объеме.
Кроме классификации лиц на основе более 100 лицевых характеристик, вы также можете включить расширенные геометрические и цветовые измерения, а также функцию “только лучшее лицо”. Оба из них замедляют обработку, но улучшат качество ваших совпадений.
7. FindFace
Новый сервис поиска людей по фотографии в социальной сети был запущен в 2016 году. Он позволял находить страницу человека, сравнивая фотографии со снимками на странице социальной сети и выясняя его личность с точностью до 60-70 процентов.
Вы могли сфотографировать случайного человека на улице, загрузить его в приложение и найти его страницу в Вконтакте.
Однако с сентября 2018 года этот сервис перестал работать.
8. Find Clone
Этот сервис, аналогичный FindFace, был открыт в 2019 году и помогает искать людей по фотографии в социальной сети ВКонтакте.
Вам нужен номер телефона, чтобы зарегистрироваться и создать аккаунт в FindClone, который предоставляет около 30 бесплатных запросов за определенное количество дней.
После этого вы можете загрузить фотографию и начать поиск. В результате вы получите страницу человека с фотографии, а также похожих на него людей.
Вспомогательные приложения
Помощником в поиске картинок могут стать и сторонние сервисы, специализирующиеся на подобных запросах. Если Гугл и Яндекс больше «заточены» под текстовые запросы, то вспомогательные платформы, наоборот, лучше работают по фото.
TinEye
Самый крупный сервис, насчитывающий порядка 10 миллиардов различных изображений.
Чтобы воспользоваться преимуществами платформы:
- В адресной строке пропишите https://www.tineye.com/.
- Загрузите образец, или воспользуйтесь ссылкой на него.
- Изучите результаты.
Система выдаст не только ссылки на ресурсы, использующие схожее изображение, но и укажет частоту их публикаций.

Photo Sherlock
Бесплатное приложение для Android, позволяющее осуществлять поиск по снимкам из галереи смартфона, или камеры. Отлично подходит для проверки фотографии на подлинность.
Приложение ищет схожие фотографии по всем популярным поисковикам. Но несмотря на удобство использования программы, следует быть готовым к регулярной рекламе и наличию встроенных покупок.

PhotoTracker Lite
Расширение, работающие на всех популярных браузерах. Оно запускает поиск сразу по нескольким ресурсам, включая базу Bing images. Пользователь сам выбирает источники поиска, из предложенных: Гугл, Яндекс, TinEye и Bing.
В настройках утилиты также можно включить функцию быстрого поиска, которая позволит находить нужное изображение в один клик. Рядом с каждым снимком будет появляться зелёная кнопка, нажатие на которую активирует расширение.
Результаты открываются в новых вкладках. И их количество будет напрямую зависеть от того, какие сервисы были подключены к поиску.

Поиск по картинке – удобная функция, которой оснащены все популярные поисковики. При этом для повышения эффективности поиска не помешает дополнительно воспользоваться специальными приложениями, чьи алгоритмы распространяются сразу на несколько поисковых систем.
Как выполнить поиск по изображению с сайта
Важно! Чтобы найти изображение с веб-сайта в приложении Chrome, вам необходимо установить Google в качестве поисковой системы по умолчанию
- На телефоне или планшете Android откройте приложение Google или Chrome .
- Перейдите на сайт, где находится нужное изображение.
- Щелкните изображение и удерживайте его.
- Выберите «Найти с помощью Google Lens.
- Вы можете искать двумя способами:
- Поиск по объекту на изображении. Если на объекте появляется значок «Выбрать , нажмите здесь.
- Ищите фрагмент изображения. Щелкните значок «Выбрать фрагмент изображения” , затем выберите нужный раздел с помощью рамки.
- Прокрутите вниз и посмотрите результаты, которые вас интересуют.
