Удаление изображений в сообщениях вконтакте
Удаляем сразу все изображения ВКонтакте
Разработчики ресурса ВКонтакте, к огромному огорчению участников, не предусмотрели штатный инструментарий для одновременного уничтожения всех фотографий на странице юзера. Если графических изображений в вашем профиле относительно немного, то можно убирать каждый файл отдельно. Если альбом один, то можно удалить его вместе с содержимым. Но что делать если альбомов несколько и фото в них сотни или даже тысячи штук? Будем разбираться с этим вопросом.
Способ 1: Специальные скрипты
Профессиональные программисты и любители-самоучки постоянно сочиняют автоматизированные сценарии для облегчения монотонных действий, в том числе и для пользователей соцсетей. Попробуем вместе воспользоваться скриптом, удаляющим сразу все фотографии в личном аккаунте ВКонтакте. Найти подобные программы вы можете на бескрайних просторах интернета.
- Открываем сайт ВКонтакте в любом браузере, проходим авторизацию и попадаем на свою страницу, которую мы попробуем очистить от фотографий.

В левой колонке находим строку «Фотографии», кликаем на неё левой кнопкой мыши и переходим в этот раздел.

Жмём на клавиатуре F12, в нижней части веб-страницы открывается сервисная консоль разработчика. Щёлкаем по графе «Консоль» и передвигаемся на данную вкладку.

Входим в фотоальбом, предназначенный к тотальной зачистке и разворачиваем для просмотра в полноэкранном режиме первое изображение. Вставляем в свободное поле текст программного сценария:
Затем принимаем окончательное решение о безвозвратном удалении фото и нажимаем клавишу Enter.

Дожидаемся полного завершения запущенной операции. Готово! Альбом пуст. Повторяем процесс для каждой папки с графическими изображениями. Можете самостоятельно попробовать применить другие найденные скрипты по аналогичному алгоритму.
Способ 2: Программа «Перенос фото»
Хорошей альтернативой скриптам является приложение «Перенос фото», которое можно скачать внутри сети ВКонтакте и установить на свой компьютер. Функциональные возможности этой программы очень помогут нам в быстром удалении сразу всех изображений со своей страницы.
- В интернет-обозревателе открываем сайт ВКонтакте, проходим аутентификацию и заходим в свой аккаунт. В левом столбце инструментов юзера щелкаем по значку «Фотографии». В разделе фотоизображений создаём новый пустой альбом.

Придумываем любое название альбома, закрываем его для всех пользователей кроме себя.

Теперь в левой колонке совершаем клик ЛКМ по строке «Игры».

Листаем вниз страницу «Игры» до раздела «Приложения», куда и перемещаемся для дальнейших манипуляций.

В окне приложений в строке поиска начинаем набирать название необходимой нам программы. При появлении в результатах иконки приложения «Перенос фото», жмём на эту картинку.

На следующей странице внимательно читаем описание программы и если вас всё устраивает, то кликаем на кнопку «Запустить приложение».

Закрываем приветственное окошко программы и начинаем действовать.

В интерфейсе приложения в разделе «Откуда» выбираем источник, из которого будут перемещены все изображения.

В правой части страницы в отделе «Куда» указываем только что созданную нами папку.

С помощью специальной кнопки выделяем все фото и перемещаем их в новый альбом.

Опять возвращаемся на страницу с нашими фото. Наводим мышь на обложку альбома с перемещёнными изображениями и в правом верхнем углу жмём на значок «Редактировать».

Остаётся только удалить этот альбом вместе с фотографиями, соответственно полностью очистив остальные папки. Задача успешно решена.

Есть ещё так называемые боты, но применять их не рекомендуется по соображениям безопасности и из-за серьёзного риска потерять свой аккаунт. Как вы видите, методы облегчить пользователю ВКонтакте процесс удаления фотографий существуют и работают. Вы можете на своё усмотрение выбрать нужный вам вариант и осуществить его на практике. Удачи!
Опишите, что у вас не получилось.
Наши специалисты постараются ответить максимально быстро.
Удаление отметок на фото ВК
Рассматриваемая процедура неразрывно связана с фотографиями, но, к сожалению, доступна только в настольной версии веб-сайта, как и многие другие функции. Поэтому если вы ставите себе цель осуществить удаление метки, используя официальное мобильное приложение или облегченную версию сайта, лучше сразу отказаться от данной затеи.
Способ 1: Отметки людей
Произвести удаление отметки, будь то зарегистрированный пользователь ВКонтакте, подтвердивший свое присутствие на фото, или собственноручно указанный объект, можно прямо во время просмотра снимка. Учитывайте сразу, временное удаление подтвержденных отметок делать нежелательно, так как повторное добавление снова отправит запрос указанному человеку.
- Через главное меню веб-сайта перейдите в раздел «Фотографии», если нужно, выберите альбом и следом откройте изображение с удаляемой отметкой. Если метку устанавливали не вы, а какой-то другой пользователь, дальнейшие действия будут недоступны.

При появлении средства просмотра фото в правой части окна найдите блок «На этой фотографии». Кликните левой кнопкой мыши по крестику рядом с меткой, чтобы осуществить удаление.

В качестве альтернативы можете навести курсор мыши непосредственно на объекты снимка и воспользоваться крестиком рядом со всплывающей табличкой.

После выполнения описанных действий все изменения будут применены автоматически, не требуя нажатия каких-то дополнительных кнопок для сохранения. Именно поэтому процесс удаления отметок не должен вызвать затруднений.
Способ 2: Отметки мест
Еще одной разновидностью отметок на фотографиях являются «Места», добавляемые автоматически при включенной геолокации на телефоне и создании снимка средствами ВК, или указанные вручную при помощи карты. Равно как и в случае с людьми, эти метки могут быть удалены только через полную версия веб-сайта, на других платформах выступая не более чем информационным блоком.
Эта отметка на фотографии может присутствовать только в единственном числе, что в свою очередь упрощает задачу. К тому же вы можете вовсе отказаться от удаления, попросту подменив место на любое другое с помощью карты во время редактирования.
Возможные варианты
Фото в любой соцсети делятся на несколько категорий: личные, альбомные и чужие, на которых изображен пользователь. Одноклассники – сервис, ориентированный на людей в возрасте и подростков, для которых важнее всего простота и доступность всех функций. Поэтому удалить фото в Одноклассниках совсем не сложно, делается это из своего профиля (т.е. со своей страницы) в разделе Фото, расположенном справа от главного изображения. При переходе в этот раздел открывается страничка «Все фото», на которой отображаются все личные фотоснимки и по несколько штук из каждого альбома. По ссылкам на ней можно перейти в каждый альбом, но удалить фотографии с нее нельзя.
- Личные фотоснимки можно удалить на вкладке «Личные фото». Для этого достаточно навести мышку на нужную и дождаться появления крестика в левом верхнем углу эскиза, кликнуть по нему и подтвердить удаление.
- Чтобы удалить изображение из альбома на Одноклассниках, придется перейти на вкладку «Фотоальбомы» и открыть нужный. Дальнейшие действия те же, что и в предыдущем пункте.
- Чтобы удалить фотоальбом, достаточно на вкладке «Фотоальбомы» также щелкнуть по крестику на обложке этого альбома.
- Можно удалить фотоснимок и во время его просмотра. Каждое фото открывается в отдельном окошке, в котором справа от картинки расположены ссылки, позволяющие производить с ней некоторые действия. Одна из них – «Удалить фотографию».
- Чуть сложнее в Одноклассниках обстоит дело с фотоснимками других пользователей. Если пользователь отмечен на чьей-то фотографии, он будет видеть эти фото на вкладке «На фото друзей», но удалить ее у него нет прав. Единственное, что возможно – удалить фотометку (ссылка на действие появляется при наведении указателя мыши на изображение), т.е. сделать вид, что его на этом фото нет. Удалить его может только пользователь – хозяин фотографии.
Если так уж нужно, чтобы изображение исчезло с сервиса, можно попробовать написать человеку личное сообщение с просьбой об этом. Если же открыть фото, то можно пожаловаться на него, нажав соответствующую ссылку справа, это тоже повлечет за собой удаление картинки, но уже модераторами сайта, обязанными среагировать на жалобу.
Пользуясь социальной сетью «Одноклассники», вы наверняка заметили, что при наведении курсора на фото всплывает меню, в котором можно выбирать различные действия, применяемые к загруженным изображениям. К сожалению, строки, удаляющей фотографии там нет.
Цели
ВК – популярная социальная сеть. Почему она столь востребована среди пользователей? Одна из основных причин – огромное количество доступных функций. Среди них:
- Загрузка и просмотр фотографий.
- Их размещение в альбомах для сортировки.
- Формирование списка друзей и круга общения.
- Обмен сообщениями с другими пользователями.
- Получение полезной информации через группы и публичные страницы.
- Присутствуют и просто сообщества по интересам.
- Предлагается множество игр, они помогут скоротать свободное время.
- Можно просматривать ролики.
- Предлагается прослушивать любимую музыку.
- Присутствуют и другие функции, которые могут быть полезны для пользователей.

Но как удалить альбом ВКонтакте? Первым делом попытаемся понять, с каким целями выполняется подобная процедура. Вероятных причин несколько:
- Альбом заполнен фотографиями, от которых бы хотелось избавиться.
- Они низкого качества и портят общий фотосборник.
- Нужно стереть из воспоминаний конкретного человека или событие.
- Фотографии старые, потеряли свою актуальность.
- Существуют и иные причины для избавления от сборника со снимками.
Удаление сообщений во Вконтакте
Если вам по каким-то причинам нужно избавиться от диалогов во Вконтакте, то вы можете их удалить либо удалить отдельное сообщение. Однако стоит помнить, что удалите вы в большинстве случаев сообщения только у себя, в то время как у собеседника они останутся. Если ни вы, ни собеседник долгое время (более 6 месяцев) не будете возвращаться к беседе, то сообщения со временем исчезнут и у него.
Перейдём к доступным способам удаления сообщений во Вконтакте.
Вариант 1: Удаление стандартными средствами
Здесь нет ничего сложного. Этот вариант рекомендуется использовать в том случае, если вам нужно удалить немного диалогов либо удалять их избирательно. Использовать для этого способа можно любой интернет-браузер, установки каких-либо дополнений не требуется.
Пошаговая инструкция выглядит следующим образом:
- Перейдите во вкладку «Сообщения», которая находится в главном меню.
Среди списка диалогов найдите тот, от которого требуется избавиться.
На нужный диалог требуется навести курсор мыши и нажать на крестик, который появится с правой стороны. У крестика будет всплывающая подсказка «Удалить».

Подтвердите удаление.

Удаление диалога в Вконтакте стандартными методами нельзя отменить, поэтому убедитесь в том, что переписка вам больше не потребуется либо в том, что вы сможете получить нужную информацию из неё при необходимости.
Дополнительно есть ещё один способ, позволяющий удалить диалог в ВК:
Делайте всё тоже самое, что и в первых 2-х шагах предыдущей инструкции
Единственное отличие – вам придётся зайти в нужный диалог.
Обратите внимание на верхнюю панель. Здесь нужно нажать на иконку троеточия.
Появится контекстное меню, где нужно кликнуть по пункту «Очистить историю сообщений».

Подтвердите удаление.

Вариант 2: Удаление всех диалогов сразу
В самой социальной сети нет функционала, позволяющего избавиться от всех переписок за раз. Однако он есть в специальных приложениях и дополнения к браузеру. Стоит использовать только самые доверенные. Также стоит учитывать, что в этом случае удаляются все имеющиеся диалоги и восстановлению они не подлежат.
Перейдём к установки специального дополнения (рекомендуется использовать Google Chrome или Яндекс Браузер):
- В браузере перейдите на официальную страницу с дополнениями для Google Chrome – Chrome Web Store.
- С помощью поисковой строки в левой части окна вбейте название искомого плагина. В данном случае это VK Helper.

Установите его, воспользовавшись специальной кнопкой, что напротив наименования дополнения.

Всплывёт специальное окошко, где нужно нажать на кнопку «Установить расширение».

После установки в адресной строке вы сможете увидеть иконку Вконтакте.
Теперь рассмотрим, как с помощью данного дополнение производить непосредственно удаление диалогов:
- Нажмите на его иконку в адресной строке.
- В контекстном меню нажмите на кнопку «Добавить аккаунт».

Вам придётся войти в свой аккаунт в ВК, если вы этого ещё не сделали. Дополнительно нужно будет разрешить использовать приложению данные вашего аккаунта. Важно понимать, что приложение всё равно не получить доступ к аккаунту.

После добавления аккаунта ВК нужно снова нажать на иконку дополнения, затем на кнопку «Настройки».

Обратите внимание на блок «Диалоги». Здесь нужно поставить галочку напротив варианта «Быстрое удаление диалогов».

Теперь перейдите к диалогам в Вконтакте.
Обратите внимание на панель, расположенную в правой части. Там должен появиться пункт «Удалить диалоги». Выберите его.

Во всплывшем окно нужно подтвердить свои действия. Также можно удалить только те диалоги, в которых есть непрочитанные сообщения. Для этого воспользуйтесь специальным пунктом (нужно отметить галочкой).

Подтвердите удаление. И ожидайте его завершения.
Вариант 3: Удаление сообщений у собеседника
Нововведения в социальную сеть Вконтакте позволяют пользователям полностью избавиться от тех писем, что были отправлены не позднее 24 часов назад. В таком случае они удаляются не только у вас, но и у получателя. Условия одинаковы как для обычного диалога, так и для беседы на несколько лиц:
- Перейдите во вкладку «Сообщения».
Найдите здесь тот диалог, информацию из которого требуется очистить.
Выделите последние сообщения в диалоге и нажмите на иконку мусорного ведра в верхнем меню.

Всплывёт специальное окно, где нужно обязательно поставить галочку напротив пункта «Удалить для всех». Нажмите на кнопку «Удалить».

С помощью рассмотренных в статье образов, вы можете максимально «очистить» свою страницу во Вконтакте от ненужной и/или компрометирующей информации.
Можно ли удалить фото, на которых вас отметили?
Вы можете редактировать только свои изображения. Если фото загрузил другой пользователь и отметил вас на нем, то удалить вы его никак не сможете. Но есть простое решение – снять отметку с вашим именем:
- В общем разделе Фото есть вкладка под названиемНа фотографиях друзей . Выбираем ее.
- Перед вами будут все фото, на которых вас отметили.
- Вам необходимо найти нужный снимок с отметкой, а затем направить курсор.
- Кроме выставления оценок и «классов», здесь будет опция Удалить отметку .
Это же действие можно выполнять при просмотре своих фото в полном размере. Вы увидите справа различные опции, среди которых будет надпись Снять отметки . Нажмите на него, после этого другие пользователи не будут знать, кто отмечен на фотографии.
Многие пользователи социальной сети ОК сортируют фотографии по альбомам. Обычно они относятся к определенным датам и событиям. На сайте предусмотрена удобная функция удаления всего альбома. Вам не придется отдельно выбирать каждый снимок для удаления. Конечно, значительно быстрее и проще будет стереть фотоальбом со всеми снимками, которые находятся в нем.
Нам необходимо зайти в раздел Фотоальбомы
, в который можно попасть из главного менюМои фото . Вы увидите его вверху главной страницы. Теперь находим альбом, который вы хотите убрать со своей страницы, и наводим курсор мыши на него. На экране появится менюИзменить настройки , нажимаем на него левой кнопкой мыши и переходим к опциям. Настройки вы можете изучить самостоятельно, нас интересует кнопка Удалить альбом – нажимаем на нее и подтверждаем своё действие соответствующей кнопкой. Не забудьте, что вместе с альбомом пропадут все фото, которые вы в него поместили.
Удалить все альбомы сразу нельзя, но и такой способ заметно упрощает процесс очистки снимков. Именно поэтому рекомендуется распределять свои фото по альбомом. Их будет удобно найти и отредактировать.
Как убрать главное фото
Для того чтобы вообще удалить его с аватарки в Одноклассниках, кликните по нему на своей страничке.
Затем в меню ниже выберите «Удалить фотографию».
Данный снимок будет удален, но на его месте, в качестве главной, будет установлен следующий по порядку, который хранится в альбоме «Личные фото».
Если вам нужно, чтобы аватарка вообще была пустая, а удалять снимки из Одноклассников не хочется, сделайте следующее.
Вверху кликните по кнопочке «Фото». Затем откройте альбом «Личные».
Выделите все и выберите из выпадающего списка другой альбом. Нажмите «Перенести».
Теперь удалите главную фотографию со страницы, как было описано выше.
На этом все. Думаю, у вас все получилось, и вы установили нужное фото или вообще удалили его с главной фотографии для своего профиля в Одноклассниках.
Одноклассники социальная сеть, где мы не только общаемся, но и делимся событиями из своей жизни посредством фотографий. Сегодня одноклассники представляют из себя огромный архив в котором хранятся миллионы фото, что делать если вы загрузили фото, но по прошествии времени или по каким бы то не было причинам, решили это фото удалить. В этой статье мы подробно рассмотрим вопрос который интересует многих пользователей социальной сети ok.ru, как удалить фото со своей страницы в одноклассниках (см. ).
Архив с данными о профиле ВКонтакте
Как я уже упоминал выше, социальная сеть ВКонтакте, как и другие соцсети, работающие в России, собирают информацию о своих пользователях и хранят ее в течение 6 – 12 месяцев с момента получения. К этому их обязывает действующее законодательство РФ. Это означает, что входящее и исходящее сообщение будет храниться на сервере ВК еще полгода с момента его отправки, даже если получатель и отправитель удалили это сообщение.
В ноябре 2018 года на фоне некоторого недовольства пользователей тем, что они не могут узнать, какая информация о них хранится на сервере социальной сети и передается третьим лицам, ВКонтакте появилась возможность получения всех данных вашего профиля, которые есть в соцсети.
Прочитать детальную информацию о собираемой информации и скачать архив со всеми вашими данными (в том числе и с сообщениями) можно на специальной странице ВКонтакте. Пролистайте текст о порядке управления данными – под ним вы найдете кнопку “Запросить архив”. Кликните на нее, чтобы отправить запрос на получение необходимых материалов.

Перед вами откроется окно, в котором необходимо галочкой отметить данные, которые вас интересуют. Если вам нужны исключительно сообщения, то снимите остальные отметки и нажмите кнопку “Отправить запрос”. ВКонтакте беспокоится о том, чтобы информация о вас не попала в руки злоумышленников, поэтому действие нужно будет подтвердить введением пароля от вашего аккаунта.

Несмотря на то, что в окне отправки запроса указано время ожидания около 10 минут, ссылка на архив с данными обычно приходит в течение нескольких часов. Вы получите оповещение и личное сообщение от администрации соцсети, когда ссылка на скачивание будет сформирована. В целях безопасности время скачивания файла с информацией ограничено – через несколько дней ссылка станет неактивной.

После скачивания распакуйте архив. Все папки и файлы имеют англоязычные названия, но для понимания, что и где искать, достаточно базовых знаний языка или навыков работы с онлайн-переводчиком.
Посмотреть список всех ваших диалогов и бесед можно в директории “messages”. Названия папок соответствуют ID человека, переписка с которым хранится внутри. В нижней части списка размещены каталоги, названия которых начинаются с цифр “200000” или других, которые явно не соответствуют идентификатору пользователя ВК.
Так обозначаются беседы, в которых вы когда-либо участвовали. Чтобы прочитать сообщения, откройте папку с нужным ID и запустите файл, который находится внутри.

Удаление комментариев под фото ВК
На сегодняшний день можно прибегнуть сразу к нескольким методам удаления комментариев, однако отличаются они всего лишь версией сайта и, соответственно, интерфейсом. К тому же рассматриваемый процесс хоть и обладает несколькими уникальными особенностями, все же не сильно отличается от аналогичной процедуры по отношению к любым другим похожим сообщениям.
Способ 1: Веб-сайт
Наиболее часто используемой версией рассматриваемой социальной сети является официальный веб-сайт, предоставляющий удобные инструменты для поиска и управления комментариями. В нашем случае, по сути, поиск не является обязательным, так как достаточно всего лишь открыть фото, однако это может оказаться полезным, если вы планируете стереть большое количество сообщений.
Подробнее: Как найти свой комментарий ВК
- Сразу же откройте нужную фотографию или воспользуйтесь соответствующей страницей в разделе «Новости» для быстрого поиска.

Оказавшись в режиме полноэкранного просмотра изображения, в правой части окна найдите нужный комментарий. Чтобы приступить к удалению, наведите курсор мыши на блок с текстом и кликните по значку с изображением крестика.

После успешного удаления на месте комментария высветится соответствующее уведомление, предоставив также краткосрочную возможность восстановить сообщение. Дальше будет достаточно посетить любой другой раздел сайта или обновить страницу.

Способ является довольно простым, если четко следовать ранее упомянутым правилам. Проблемы могут возникать только в таких случаях, если у вас не хватает прав для просмотра изображения, комментарием или изменения сообщения.
Способ 2: Мобильное приложение
Официальное приложение ВКонтакте для мобильных устройств сильно отличается от представленного выше веб-сайта в плане интерфейса, что особенно заметно при выполнении таких задач, как удаление комментариев. При этом сама процедура никак не ограничена и аналогично позволяет вам произвести удаление любого коммента вне зависимости от даты размещения.
- Первым делом перейдите к нужной фотографии и откройте в режиме просмотра. Как в предыдущей ситуации, не стоит пытаться удалить чужую запись под изображением, добавленным другим пользователем, так как это можно сделать только с вашими публикациями.

На нижней панели средства просмотра фото тапните по значку в центре с пиктограммой диалога и после перенаправления найдите стираемую запись.

Чтобы стереть ненужное сообщение, коснитесь блока с комментарием и во всплывающем окне выберите «Удалить». В результате запись исчезнет со страницы, однако возможность восстановления будет некоторое время доступна в лице отдельной кнопки или до обновления страницы.

Данный метод полностью применим к удалению любых комментариев под фото вне зависимости от раздела, которым вы могли воспользоваться для поиска. В связи с этим вряд ли возникнут какие-либо затруднения.
Способ 3: Мобильная версия
Последняя версия социальной сети в рамках статьи представляет собой облегченный веб-сайт, являющийся в плане интерфейса чем-то средним между первыми вариантами. Удалить же комментарий можно при любых обстоятельствах, воспользовавшись браузером на компьютере или на мобильном телефоне.
- С помощью раздела «Фотографии» или самостоятельно отыскав нужный снимок, откройте изображение в режиме просмотра. Для этого достаточно один раз нажать по миниатюре фото.

При появлении средства просмотра изображения, как и в случае с приложением, на нижней панели нажмите по значку в центре со значком диалога. В результате должна будет открыться страница с комментариями.

При большом количестве записей под фотографией, к сожалению, искать ваше собственное сообщение придется вручную, так как в отличие от полной версии сайта здесь нет отдельного раздела. Для продолжения необходимо нажать по стрелочке в правой части блока с записью.

Используйте ссылку «Удалить» в появившемся ниже меню, чтобы избавиться от сообщения. В результате запись будет стерта.
По аналогии с любой другой версией сайта, в течение некоторого времени или до обновления страницы будет отображено уведомление об успешном удалении с возможностью восстановления.

Способ не такой удобный, как предыдущие, из-за отсутствия отдельного раздела с комментариями. Однако если другие варианты вам по каким-то причинам недоступны, сообщения вполне можно стирать подобным образом в неограниченных количествах.
Копия страницы в поисковой системе Гугл
Если твоя страница была открытой для всех (либо альбом с искомой фотографией был не закрытым), то удаленное фото могло сохраниться в Гугле. Время от времени Гугл делает копии всех страниц в интернете и хранит их некоторое время. Это называется «в кэше». Шансы на восстановление есть, если с момента удаления прошло не очень много времени (не более недели). Но если даже фото там и осталось, чаще всего удается восстановить только миниатюру (фото в маленьком размере).
Проверь, осталась ли в кэше Гугла твоя страница — введи в строку поиска (ниже) адрес своей страницы ВКонтакте — например, https://vk.com/id126494354. Проще всего открыть свою страницу ВКонтакте и скопировать сюда адрес из адресной строки браузера.
Поиск сохраненной копии страницы ВК
Затем нажми Найти, откроется новая страница с результатами поиска. Если что-то найдется, открой свою сохраненную страницу:
- Нажми на маленький зеленый треугольник рядом с адресом страницы.
- Выбери пункт Сохраненная копия.
- Нажми на него.
Пример, как это выглядит:
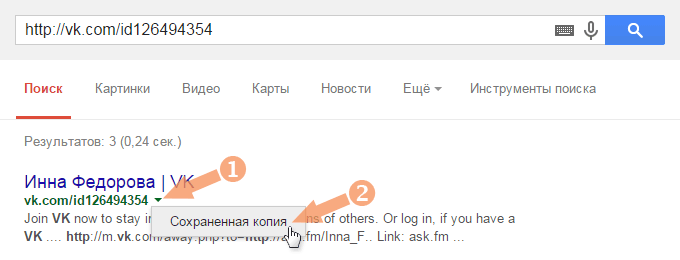
Теперь откроется сохраненная копия твоей страницы. Если там есть фото, которое ты хочешь восстановить, открой его и сохрани куда-нибудь к себе (обычно для этого надо кликнуть по фото правой кнопкой мыши и выбрать пункт Сохранить изображение как…).
Если зеленого треугольника вообще нет, значит, копия страницы в Гугле отсутствует, и этот способ не сработает.
Удаление пустого альбома ВК
По ходу дальнейшей инструкции мы рассмотрим удаление пустых альбомов, созданных в автоматическом режиме одним из внутренних приложений сайта, однако от вручную добавленных папок можно избавиться аналогичным образом. Также заранее учитывайте, что при наличии в альбоме каких-либо изображений они будут удалены вместе с директорией без возможности восстановления.
Вариант 1: Веб-сайт
Выполнить удаление пустого альбома ВКонтакте проще всего именно с полной версии сайта на компьютере, так как только здесь предоставляется полный набор функций. При этом инструкция в равной степени подходит для удаления директории не только на личной странице, но и в любом сообществе, если вы являетесь его администратором.
- Через главное меню или с помощью панели на личной странице перейдите в «Фотографии» — должен открыться именно раздел с изображениями, а не всплывающее окно.

В блоке «Мои альбомы» нажмите кнопку «Показать все» и выберите нужную папку. Стандартные альбомы, среди которых «Фотографии с моей страницы» и «Сохраненные», удалить нельзя, даже если они не исчезают автоматически из-за отсутствия вложенных файлов.

Для доступа к панели управления альбомом необходимо навести курсор мыши на превью папки и кликнуть левой кнопкой мыши по значку «Редактирование». Сюда также можно попасть, если предварительно открыть директорию, однако это не всегда можно сделать.

На странице с настройками выбранной папки в правом верхнем углу нажмите кнопку «Удалить» и подтвердите действие через всплывающее окно. В результате папка должна будет исчезнуть из раздела с фотографиями.

Данный способ является основным и единственным решением для удаления альбомов. Если у вас что-то не получается, стоит перепроверить действия и в крайнем случае обратиться в службу поддержки ВК.
Вариант 2: Мобильное приложение
Изначально старые версии официального клиента ВКонтакте для мобильных устройств не поддерживали многие функции оригинального веб-сайта, включая удаление фотоальбомов. Однако в настоящее время произвести это можно без ограничений, используя всего лишь стандартные средства.
Как видно, удаление пустого альбома в данном случае не сильно отличается от настольной версии ВКонтакте, требуя по сути аналогичных действий
Единственное важное отличие заключается в необходимости открытия альбома, с чем могут возникнуть определенные трудности
Вариант 3: Мобильная версия
Еще одна нередко используемая версия социальной сети ВК также предоставляет инструменты для управления альбомами, в том числе позволяющими произвести удаление пустой папки. Нами будет продемонстрирован интерфейс ПК-версии (в ее мобильном представлении), в то время как на телефоне действия практически не отличаются от описанного ранее приложения.
- Разверните раздел «Фотографии» через основное меню сайта и пролистайте открывшуюся страницу. Здесь необходимо найти и выбрать нужный альбом.

После перехода к содержанию в правом верхнем углу кликните левой кнопкой мыши по значку со стрелочкой. В результате откроется дополнительное меню, где необходимо воспользоваться ссылкой «Удалить альбом».
Для завершения процедуры подтвердите операцию через всплывающее окно интернет-браузера. Дополнительно также проверьте раздел «Фотографии» на наличие выбранного альбома.

Данную версию можно считать наиболее простой в плане удаления альбома, так как требуется выполнить минимум переходов. Однако, как и в случае с официальным мобильным клиентом, здесь могут возникнуть трудности с открытием непосредственно самой папки и соответственно со всеми дальнейшими шагами.
