Как скачать музыку на айфон
Как загрузить музыку в iPhone через iTunes
Синхронизация всей музыки
Установите точку около пункта «Всю медиатеку», а затем щелкните по кнопке «Применить».

Дождитесь завершения процедуры синхронизации.
Синхронизация отдельных плейлистов
Для начала несколько слов о том, что такое плейлист, и как его создать. Плейлисты в iTunes — это отдельные музыкальные подборки, которые можно создавать самостоятельно из композиций в медиатеке, в неограниченном количестве и на разные случаи жизни: музыка по пути на работу, для спорта, рок, танцевальная, любимые песни, музыка для каждого члена семьи (если в семье несколько Apple-гаджетов) и т.д.
- Для того чтобы создать в iTunes плейлист, щелкните в верхнем правом углу iTunes по кнопке «Назад», чтобы выйти из меню управления вашим iPhone.

В верхней области окна iTunes откройте вкладку «Музыка», а в левой перейдите к нужному разделу, например, «Песни», чтобы открыть весь список треков, добавленных в iTunes.

Зажмите клавишу Ctrl и начинайте мышью выделять те треки, которые в итоге войдут в плейлист. Следом щелкните по выделенным трекам правой кнопкой мыши и в отобразившемся контекстном меню перейдите к пункту «Добавить в плейлист» – «Создать новый плейлист».

На экране отобразится созданный вами плейлист. Для того чтобы вам было легче ориентироваться в их списке, рекомендуется задавать индивидуальные названия. Для этого щелкните по наименованию плейлиста один раз кнопкой мыши, после чего вам будет предложено будет ввести новое наименование. Как только вы завершите ввод, щелкните по клавише Enter.

Теперь можно переходить непосредственно к процедуре копирования плейлиста на ваш iPhone. Для этого щелкните в верхней области iTunes по иконке iPhone.

В левой области окна перейдите ко вкладке «Музыка», отметьте пункт «Синхронизировать музыку» и поставьте галочку напротив «Избранные плейлисты, артисты, альбомы и жанры».

Ниже отобразится список плейлистов, среди которых вам необходимо отметить галочками те, которые будут скопированы на iPhone. Щелкните по кнопке «Применить», чтобы синхронизировать музыку на Айфон через Айтюнс.

Дождитесь окончания синхронизации.
В первое время может показаться, что копирование музыки на iPhone – процесс достаточно сложный. На деле же подобный способ позволяет намного более качественнее организовывать медиатеку iTunes, а также музыку, которая войдет на ваше устройство.
Опишите, что у вас не получилось.
Наши специалисты постараются ответить максимально быстро.
Переносим музыкальную коллекцию с Айфона на Айфон
Так сложилось, что в iOS пользователю доступно не так много вариантов переноса песен с одного смартфона от Apple на другой.
Способ 1: Резервная копия
К этому способу следует обращаться в том случае, если вы планируете переезд с одного Apple-смартфона на другой. В этом случае, чтобы заново не вносить в телефон всю информацию, достаточно лишь установить резервную копию. Здесь нам потребуется обратиться к помощи программы iTunes.
Подробнее: Как добавить музыку с компьютера в iTunes
- Перед тем, как вся информация, включая музыку, будет экспортирована в другой телефон, на старом устройстве потребуется сделать самую последнюю резервную копию. О том, как она создается, ранее подробно было рассказано в отдельной статье на нашем сайте.
Подробнее: Как создать резервную копию Айфон
- Следом можно переходить к работе с другим телефоном. Для этого соедините его с компьютером. Как только Айтюнс определит его, сверху щелкните по кнопке меню гаджета.

Слева вам потребуется открыть вкладку «Обзор». Справа вы увидите кнопку «Восстановить из копии», которую и понадобится выбрать.

В том случае, если на Айфон включен инструмент «Найти iPhone», восстановление гаджета запущено не будет. А значит, вам следует его деактивировать. Для этого откройте на смартфоне настройки и вверху экрана выберите свою учетную запись. В открывшемся окне выберите раздел «iCloud».

Вам потребуется перейти к разделу «Найти iPhone», а затем отключить работу данной функции. Для подтверждения новых настроек вам обязательно следует прописать пароль от Эппл Айди.

Снова переходим к Айтюнс. На экране всплывет окно, в котором вам, при необходимости, потребуется выбрать нужную резервную копию, а затем щелкнуть по кнопке «Восстановить».

В том случае, если вы ранее включали шифрование резервных копий, введите заданный вами пароль.

Следом система запустит восстановление устройства, а затем и установку выбранной вами резервной копии. Не отключайте телефон от компьютера до полного окончания процесса.

Способ 2: iTools
Опять же, данный способ переноса музыки с одного iPhone на другой подразумевает использование компьютера. Но на этот раз в качестве вспомогательного инструмента будет выступать программа iTools.
- Подключите Айфон, с которого будет перенесена музыкальная коллекция на компьютер, после чего откройте Айтулс. Слева перейдите в раздел «Музыка».

На экране развернется список песен, добавленных на iPhone. Выделите те композиции, которые будут экспортированы на компьютер, ставя слева от них галочки. Если вы планируете перекинуть все песни, сразу поставьте чекбокс, расположившийся в верхней части окна. Для запуска переноса кликните по кнопке «Экспорт».

Следом вы увидите окно Проводника Windows, в котором вам следует указать конечную папку, куда будет сохранена музыка.

Теперь в работу вступает второй телефон, на который, собственно, и будут перенесены треки. Подключите его к компьютеру и запустите iTools. Перейдя ко вкладке «Музыка», кликните по кнопке «Импорт».

На экране всплывет окно Проводника Windows, в котором вам следует указать ранее экспортированные треки, после чего остается лишь запустить процесс переноса музыки на гаджет, щелкнув по кнопке «ОК».

Способ 3: Копирование ссылки
Данный способ позволяет не перенести треки с одного Айфон на другой, а поделиться заинтересовавшими вас композициями (альбомом). Если у пользователя подключен сервис Apple Music, альбом будет доступен к скачиванию и прослушиванию. Если нет – будет предложено осуществить покупку.
- Запустите приложение Музыка. Откройте отдельную песню (альбом), которую вы намереваетесь передать на следующий Айфон. В нижней области окна вам понадобится выбрать иконку с тремя точками. В открывшемся дополнительном меню тапните по кнопке «Поделиться песней».

Следом откроется окно, где вам понадобится выбрать приложение, через которое будет передана ссылка на музыку. Если интересующего приложения нет в списке, кликните по пункту «Скопировать». После этого ссылка будет сохранена в буфер обмена.

Запустите приложение, через которое вы планируете поделиться музыкой, например, WhatsApp. Открыв чат с собеседником, длительно нажмите по строке для ввода сообщения, а следом выберите появившуюся кнопку «Вставить».

В завершение кликните по кнопке передачи сообщения. Как только пользователь откроет полученную ссылку,
на экране автоматически запустится iTunes Store на нужной странице.

Пока это все способы, позволяющие перекинуть музыку с одного iPhone на другой. Будем надеяться, что со временем этот список будет расширен.
Опишите, что у вас не получилось.
Наши специалисты постараются ответить максимально быстро.
Как оформить подписку на Apple Music с iPhone
Самым простым способом прослушивания музыки на iPhone, iPad, iPod и на компьютерах от Apple является официальное приложение Apple Music. Единственным ограничением является система ежемесячной подписки для работы сервиса. Подписка стоит от 79 до 269 рублей. Однако есть возможность бесплатного пробного периода, который достигает трех месяцев.

Как активировать подписку Apple Music:
- Для начала нужно убедиться, что на устройстве установлена последняя версия iOS. После чего переходим в приложение «Музыка», которое встретит вас одобряющим приветствием;
- Далее выбираем «Попробовать», после чего Apple любезно предоставит возможность оценить на деле их приложение в течение пробных трех месяцев. После этого вы будете переведены на ежемесячную плату.
Внимание! Использовать пробный бесплатный период в Apple Music можно только один раз, однако учтите, что система автоматически продлит его уже в платном варианте, так как у вас будет привязана банковская карта. Если вы не хотите платить за последующие месяцы, то обязательно в настройках своей учетной записи перейдите в раздел подписок и отмените Apple Music
Помимо пробного периода использования, вы можете выбрать три варианта подписки:
- Индивидуальная подписка — 169 рублей в месяц;
- Семейная подписка, позволяющая пользоваться сервисом сразу 6 членами семьи — 269 рублей в месяц;
- Студенческая подписка, которую можно оформить при отправлении своих университетских данных — 79 рублей в месяц.

Apple Music позволяет пользоваться своим сервисом со всех устройств, которые подключены к вашей учетной записи iCloud, попутно синхронизируя между ними скачанную вами музыку.
И еще одно важное преимущество данного сервиса – это тесная интеграция с программой Shazam, которая была выкуплена Apple более года назад. Например, если вам понравился определенный трек, который звучит где-то, вы можете просто запустить программу Shazam на своем iPhone, и она определит, что за песня играет в данный момент
Отсюда же можно в один клик приобрести эту песню или воспроизвести ее в Apple Music, что очень удобно.
Какие форматы понимает iPhone и iTunes?
Скинуть музыку на iPhone, iPod Touch или iPad можно непосредственно с компьютера с операционной системой Windows или же Mac OS X.
Нужно отметить, не со всеми популярными аудио форматами работает iTunes, а следовательно, загрузить их в медиатеку нельзя.
Итак, iTunes и iPhone, 100% поддерживают следующие форматы: MP3, AAC, AIFF, WAV, Apple Lossless, а вот одни из популярных форматов WMA и FLAC к сожалению, нет.
В случае если музыкальный файл в медиатеку iTunes не добавляется, следовательно, этот формат программа не поддерживает и его нужно конвертировать в любой из форматов перечисленных выше.
Почему нельзя быстро скопировать музыку на iPhone
Роскошь, которая ощущалась всегда на телефонах Nokia, Siemens и SonyEricsson до прихода гаджетов Apple на мобильный рынок, перекочевала на электронику Android.
К сожалению, Apple ограничила копирование и перенос файлов с устройства на устройство посредством беспроводной связи и внешних накопителей. Операционная система iOS — закрытая платформа. Здесь помогут сторонние решения.
Где можно бесплатно скачать музыку для iPhone
Музыки в интернете навалом. Несмотря на попытки правообладателей и законодательств разных стран, идущих у них на поводу за отдельную мзду, достать новые (и любимые) песни можно на музыкальных порталах, в соцсетях и на сайтах фанатов тех или иных исполнителей, с торрент-трекеров и т. д. Так, среди торрент-трекеров самым популярным является rutracker.org — это один из крупнейших медиа-архивов, доступный всем желающим.
Другой возможностью найти понравившийся трек по его названию, является интернет-радио — узнав название полюбившейся песни и имя исполнителя из плейлиста радиостанции, легко этот трек найти по поиску в Google и скачать.
Стоит ли приобретать музыкальные композиции
Зачем покупать трек, который может не понравиться — ведь прослушать его до конца, чтобы окончательно его оценить, всё равно не дадут. Возможность скачать понравившиеся треки, альбомы и сборники есть и будет всегда.
Рингтон на iPhone без iTunes и компьютера
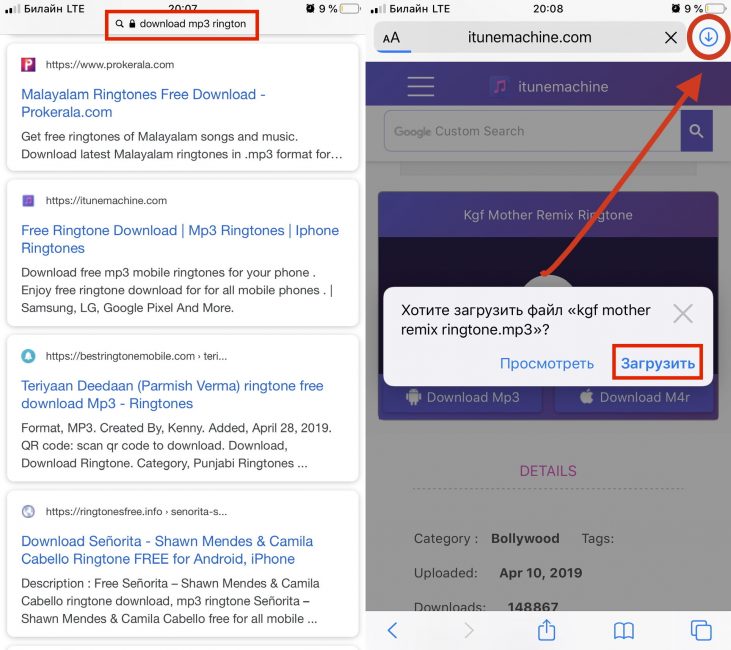
Загрузка мелодии через браузер Safari
Иногда под рукой нет компьютера, а покупать треки в iTunes не хочется. После появления нового ПО стало реально скачивать файлы прямо на телефон из браузера Safari.
Стоит установить iOS 13, которая позволит скачивать треки прямо на iPhone. Тринадцатая версия мобильной операционной системы доступна на смартфонах от Apple, начиная с модели SE.
1
Для скачивания нужно зайти в браузер Safari и перейти на любой сайт с музыкой. Можно ввести в строку поиска любую комбинацию, например: download MP3 ringtone
2
Далее следует перейти на понравившийся сайт и найти подходящую песню, нажать Скачать
3
В верхней части экрана появится значок Download. Нажав на него, пользователь увидит информацию о загрузке. После скачивания звуки окажутся в приложении Файлы
4
Как поставить новый рингтон на звонок? Придется использовать программу с AppStore. Она поможет добавить скаченную музыку к стандартным вариантам звонка в настройках.
Приложение GarageBand
Запись на аудиорекордер в GarageBand
GarageBand — виртуальная музыкальная студия в формате приложения для смартфона. Здесь даже есть возможность записывать музыку, используя музыкальные инструменты: пианино, гитара, барабаны и синтезаторы. СКАЧАТЬ
GarageBand также позволяет создавать мелодии, для этого нужно:
1
Зайти в программу GarageBand и выбрать + в верхней части экрана
2
Выбрать Аудиорекодер из 11 инструментов
3
Нажать на значок с восклицательным знаком, чтобы на записи не были слышны посторонние шумы
4
В правой части экрана найти Петля или Apple Loops, выбрать Мои файлы и начать поиск песни
5
Кликнуть на нужную песню и, удерживая, перетащить на дорожку
6
Выбрать нужный фрагмент и обрезать его до 30 секунд
7
Найти меню слева, затем Мои песни и Поделиться
8
В списке нажать на Ringtone и дать ему имя, затем выбрать Экспортировать
9
После этого песню сразу можно установить на звонок, GarageBand предложит сделать это, а пользователю нужно будет лишь выбрать нужный вариант из списка
GarageBand позволяет быстро и абсолютно бесплатно установить музыку на звонок. Появление этой программы окончательно сняло вопрос: «как поставить рингтон на Айфон без компьютера».
Приложение TUUNES
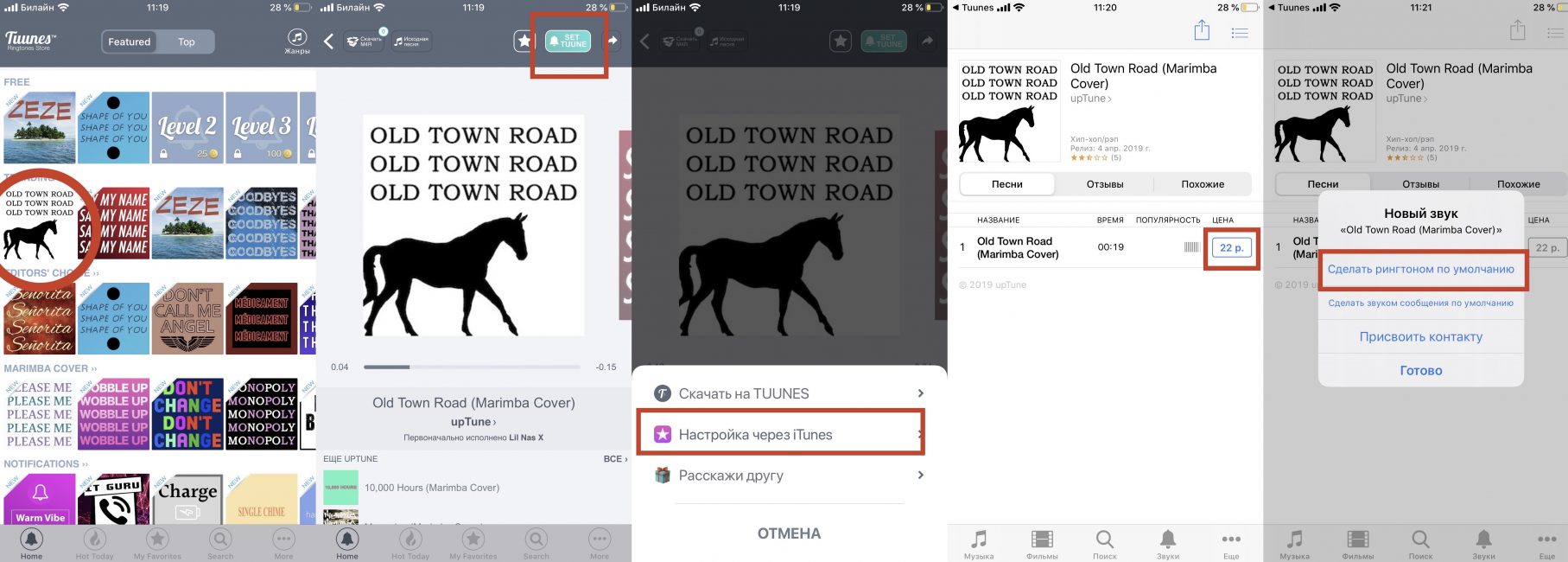
Установка мелодии в TUUNES
TUUNES было создано в 2016 году и сразу стало популярно. В программе представлена огромная коллекция на любой вкус. САЙТ
Стоит проверить версию ПО на iPhone. TUUNES работает с iOS 11.0 и выше.
В TUUNES есть много подборок: «Бесплатно», «В тренде», «Звуки животных», «Бизнес», «Новинки». и т. д. В верхней части экрана есть значок «Жанры» с 19 группами различных звуков.
Разблокировать песни легко с помощью «Монет» (значок под надписью «Жанры» указывает на их количество). Музыку также покупают в каталоге.
Для того, чтобы установить мелодию нужно прослушать ее и нажать «Set Tuune». TUUNES попросит один вариант из списка:
- Скачать на TUUNES
- Настройка через iTunes
- Расскажи другу
1
Следует выбрать Настройка через iTunes
2
Далее пользователь автоматически перейдет в Айтьюнс и нажмет на Сделать рингтоном по умолчанию
Youtube Music
Для воспроизведения музыки на мобильных устройствах с разными операционными системами, компания Google запустила стриминговый сервис Youtube Music. Он обладает лицензией более чем на 30 миллионов композиций, что делает его прямым конкурентом подобных музыкальных сервисов.
С помощью Youtube Music можно искать музыку по различным ключевым словам и сортировкам: название трека, альбома, или же по имени исполнителя, жанрам.

Есть поддержка рекомендаций, по которым сервис будет предлагать различные музыкальные композиции на основе того, что нравится пользователю.
Помимо ваших предпочтений, музыкальный сервис каждый день будет формировать плейлист из сорока самых популярных композиций. Для любителей визуального восприятия, есть возможность просматривать видеоклипы, а также концертные записи в живом исполнении.

Есть два варианта использования сервиса: бесплатный и по подписке YouTube Red.
Подписка распространяется как на Youtube Music, так и на обычный сервис Youtube.

Отличия платного варианта от бесплатного пользования заключаются в более широком функционале работы приложения:
- Подписчикам позволено загружать треки в память устройства, после чего воспроизводить их офлайн;
- Также появляется возможность использовать приложение в фоновом режиме, то есть при заблокированном экране смартфона;
- Еще одним несомненным плюсом является полное отключение рекламы при прослушивании музыки и просмотре видео.

Как загрузить музыку на iPhone, iPad или iPod touch при помощи iTunes
Шаг 1. Подключите iPhone, iPad или iPod touch к компьютеру и запустите iTunes. Если на вашем компьютере iTunes не установлен, загрузить актуальную версию вы можете на официальном сайте Apple.
Шаг 2. Выберите свое мобильное устройство в окне iTunes.
Шаг 3. Добавьте музыку в iTunes. Проще всего это сделать перетащив конкретный музыкальный файл или целую папку в окно программы.
Шаг 4. Перейдите в раздел «Музыка» и поставьте флажок на пункте «Синхронизировать музыку».
Шаг 5. Выберите какую музыку вы хотите загрузить на iPhone, iPad или iPod touch. iTunes позволяет помечать для передачи на мобильные устройства отдельных исполнителей, конкретные жанры, альбомы или плейлисты.
Шаг 6. Нажмите «Применить» и дождитесь окончания загрузки.
Сразу после окончания синхронизации выбранная вами музыка окажется на мобильном устройстве. Ее тут же можно начать прослушивать в приложении «Музыка».
Как видите, все довольно просто, но почему же данный способ не является идеальным? Все дело в том, что при передаче музыки iTunes синхронизирует и другой контент iPhone, iPad или iPod touch. Из-за этого процесс сброса даже одной новой песни на устройство может сильно затянуться.
К счастью, передавать музыку на мобильные устройства Apple через iTunes можно напрямую, без необходимости ждать окончания полноценной синхронизации.
Важно! Данный способ подойдет вам в том случае, если вы готовы в будущем управлять своей музыкальной коллекцией вручную. То есть удалять ставшие ненужными песни или альбомы собственными силами, через приложение «Музыка» или в настройках устройства (о процессе удаления ниже)
Фото и картинки
Кроме видео и музыки на iPhone также можно загрузить и обычные картинки, фотографии, обои (корме анимированных) а также ГИФ. Это делают несколькими способами.
Из браузера
Простой способ скачивания картинок, это скачивание с браузера. Изображение ищут через поисковый сервис, например, Яндекс. После чего:
- Открывают найденное изображение и зажимают его пальцем. На дисплее должно появится новое меню.
- В нем нажимают «сохранить изображение». Картинка автоматически скопируется в «Фотопленку».
- Найдите картинку и нажмите на нем. После открытие изображения найдите пиктограмму «поделиться» в нижнем левом углу. Тапните по ней.
- В новом меню выберете на «Сделать обоями».
Таким образом можно сохранять большинство изображений или устанавливать их в качестве обоев на рабочий стол Айфона.
Из социальных сетей
Существует масса приложений, которые позволяют сохранить картинку из каждой социальной сети будь то фейсбук, твиттер, Ютуб, ВК, Одноклассники, Тик-Ток, Telegram или инстаграм. Но есть универсальный способ, который будет работать без дополнительных «костылей» в виде программ, и не потребует каких-либо настроек:
- Заходите в профиль социальной сети, и ищите нужное изображение.
- Открываете его на весь экран, и делаете скриншот через аппаратные клавиши.
- Обрезаете его по рамкам, и сохраняете в память смартфона.
Таким образом можно сохранить любое изображение, не забивая память девайса массой ненужного ПО.
С Компьютера
Еще один способ – закачивание заранее подготовленной картинки или группы изображений на смартфон через ПК. Для этого потребуется iTunes или iCloud, а также USB-провод. Инструкция для переноса фото или изображений через iTunes:
- Подключить айфон к ПК с помощью кабеля и зайти в iTunes под своим Apple ID.
- Нажать на пиктограмму iPhone и дождаться окончания синхронизации.
- Открыть вкладку «Фото» и выставить галочку напротив «Синхронизировать».
- Чуть ниже выбрать папку из выпадающего меню. Указать файлы или папки для синхронизации с фото.
- Выставить галочку «Включить синхронизацию видео». Нажать кнопку «Применить».
Второй способ, это использование облачного сервиса iCloud:
- Откройте браузер на ПК и зайдите на сервис iCloud. Войдите под своим Apple ID.
- В открывшемся окне нажмите на кнопку «Фото», после чего тапните на пиктограмму облачка со стрелкой для загрузки изображений.
- Выберите файлы, и тапните кнопку «Открыть».
Дождитесь загрузки изображений на сервис. При первой же синхронизации смартфона, графика перенесется в память девайса.
Приложения с коллекциями картинок
Если требуется найти обои для рабочего стола, но нет желания копошиться в интернете, рекомендуем скачать приложение с базой картинок на любой вкус. Самые популярные из подборок:
Cool 4K. Большая библиотека обоев, которые разделены по категориям. Высокое качество изображений. Есть трехмерные обои и подборки ТОП-10 для разных категорий.
Developer:
Price: Free
Unplash. Одно из тех программ, которая подойдет для пользователей, меняющих обои под сезон, праздник или настроение. База обновляется каждый день. Есть большое количество тематических картинок, которые подойдут под определенную дату. Например, Новый Год или День святого Валентина.
Developer:
Price: Free
Покупка музыки в iTunes Store

Помимо цельных музыкальных композиций, в приложении есть возможность купить мелодию на рингтон вашего iPhone.
Покупая музыку через iTunes Store, вы приобретаете композицию (альбом) в полное пользование на всех ваших Apple устройствах, и можете пользоваться ей вне зависимости от подписок. Также вы можете пользоваться как возможностью офлайн воспроизведения музыки, так и сохранением ее на облачных сервисах.

Основное преимущество сервиса в том, что вы получаете оригинальный аудиофайл с высоким качеством. Данный способ, как правило, подходит тем, кто предпочитает слушать аудио в высоком качестве и при этом не может самостоятельно найти на просторах интернета подобные записи. Но стоит отметить, что в России большая часть пользователей iPhone загружает музыку через iTunes или другие способы, нежели покупает ее. Подобная практика больше распространена в США.
Способ 1 – Синхронизация с iTunes
Первый и самый популярный способ бесплатного прослушивания музыки – это настройка синхронизации файлов с вашим смартфоном через iTunes.
Эта десктопная программа есть у каждого владельца техники Apple, поэтому вам не придется скачивать никакого другого ПО.
Все, что понадобится – это iPhone, установленная на компьютере программа iTunes и заранее скачанные музыкальные файлы.
Внимание! iPhone поддерживает только музыку в формате MP3, AIFF, AC, AAC, WAV, Apple Lossless, Audible. Файлы с другим расширением вы сможете синхронизировать со смартфоном, но воспроизводиться в музыкальном плеере они не будут
Следуйте инструкции:
- Подключите телефон к компьютеру с помощью кабеля Lightning;
- Запустите приложение iTunes и дождитесь пока оно «увидит» мобильный гаджет. Проверить подключение можно, нажав на вкладку «Вид»-«Боковое меню». Слева вы увидите список подключённых устройств;

- В «Боковом меню» нажмите на названии своего iPhone, а затем перейдите в окно «Параметры»;
- Пролистайте страницу вниз и отметьте галочкой пункт «Обрабатывать вручную», как показано на рисунке ниже:




Начнется процесс скачивания выбранной музыки на ваш телефон.
После его завершения вы сможете отключить гаджет от компьютера и прослушивать треки в стандартном приложении «Музыка».
Плюсы данного способа:
- Загрузка треков в смартфон через Айтюнс официально разрешена компанией Apple, поэтому ваш аккаунт никогда не за банят, даже если на компьютере хранится нелегально скачанная музыка;
- Треки отображаются в стандартном приложении «Музыка» на телефоне. Это означает, что вы сможете прослушивать их в фоновом режиме или с заблокированным экраном;
- Музыка доступна без интернета;
- Такой вариант загрузки возможен для компьютера с любой ОС. Нужно только установить
Из минусов синхронизации с помощью iTunes можно отметить скорость создания собственного плейлиста.
Нужно заранее скачивать музыку с интернета, иметь при себе компьютер и дожидаться добавления песен в телефон.
Также, количество песен ограничено – все зависит от памяти вашего Айфона.
Выводы
Если ни одно из вышеперечисленных приложений не подходит пользователю, можете поискать среди платных программ. Многие программы так же дают бесплатную демо-версию, то есть неполную программу, в которой можете освоиться, и понять подходит ли оно вам.
Будьте внимательны при получении подписки, внимательно читайте пункты с «галочкой». Приятного пользования, уважаемые читатели.
Наш рейтинг
8.9 Total Score
Способы для бесплатного скачивания музыки
8.9Средняя оценка
SoundCloud
9
Free Music Download Pro
8.5
iDownloader Pro
9
Zvooq – музыка для жизни
8.5
WALTR
9
Files — File Browser & Manager
9.5
9Оценка пользователя
SoundCloud
10
Free Music Download Pro
9
iDownloader Pro
9
Zvooq – музыка для жизни
9
WALTR
9
Files — File Browser & Manager
8
|
