Как записать музыку на айфон
Когда нельзя скачать музыку на iPhone
Ситуаций, когда бесплатная загрузка музыки невозможна, предостаточно.
- Доступ к какому-либо сайту закрыт по требованию госструктуры-регулятора в вашей стране. В России, например, это вездесущий Роскомнадзор.
- Треки, которые вы пытаетесь загрузить на каком-либо сайте, стёрты по жалобе авторов и/или иных правообладателей.
- В вашей стране недоступны анонимайзеры и VPN-шифрование, позволяющие обойти блокировку забаненного сайта.
- На более новом iPhone и/или в более новой версии iOS закрыты уязвимости (или функции, разрешённые ранее), позволяющие пользоваться флешками и обходить блокировку скачивания/кэширования медиаконтента.
- Ваша версия iOS ещё не взломана разработчиками ПО, позволяющего сделать джейлбрейк для доступа к вожделенным функциям обмена файлами, закрытым разработчиками Apple.
- Ваш оператор внезапно закрыл на сайте (например, zaycev.net), с которого вы пытаетесь скачать нужные песни, бесплатное скачивание, навязав подписку за небольшую сумму в сутки/месяц. Yota, как передовой сотовый провайдер, честно этим не занимается — а вот «Теле2» и «Билайн» запросто могут такое подстроить.
- Другие неуточнённые ситуации, требующие пристального рассмотрения.
Закачка музыки на iPhone — дело не очень надёжное. Часто оно становится головной болью для пользователя и вынуждает его потратить несколько часов или даже дней в поисках рабочего метода.
Как оформить подписку на Apple Music с iPhone
Самым простым способом прослушивания музыки на iPhone, iPad, iPod и на компьютерах от Apple является официальное приложение Apple Music. Единственным ограничением является система ежемесячной подписки для работы сервиса. Подписка стоит от 79 до 269 рублей. Однако есть возможность бесплатного пробного периода, который достигает трех месяцев.

Как активировать подписку Apple Music:
- Для начала нужно убедиться, что на устройстве установлена последняя версия iOS. После чего переходим в приложение «Музыка», которое встретит вас одобряющим приветствием;
- Далее выбираем «Попробовать», после чего Apple любезно предоставит возможность оценить на деле их приложение в течение пробных трех месяцев. После этого вы будете переведены на ежемесячную плату.
Внимание! Использовать пробный бесплатный период в Apple Music можно только один раз, однако учтите, что система автоматически продлит его уже в платном варианте, так как у вас будет привязана банковская карта. Если вы не хотите платить за последующие месяцы, то обязательно в настройках своей учетной записи перейдите в раздел подписок и отмените Apple Music
Помимо пробного периода использования, вы можете выбрать три варианта подписки:
- Индивидуальная подписка — 169 рублей в месяц;
- Семейная подписка, позволяющая пользоваться сервисом сразу 6 членами семьи — 269 рублей в месяц;
- Студенческая подписка, которую можно оформить при отправлении своих университетских данных — 79 рублей в месяц.

Apple Music позволяет пользоваться своим сервисом со всех устройств, которые подключены к вашей учетной записи iCloud, попутно синхронизируя между ними скачанную вами музыку.
И еще одно важное преимущество данного сервиса – это тесная интеграция с программой Shazam, которая была выкуплена Apple более года назад. Например, если вам понравился определенный трек, который звучит где-то, вы можете просто запустить программу Shazam на своем iPhone, и она определит, что за песня играет в данный момент
Отсюда же можно в один клик приобрести эту песню или воспроизвести ее в Apple Music, что очень удобно.
Способы загрузки музыки в память смартфона
Перенести любимые композиции с ПК на телефон можно тремя способами:
- используя iTunes;
с помощью аналогового менеджера iTools;
через VLC-плеер;
через облако (на примере Dropbox);
напрямую с интернета, если на устройстве был выполнен джейлбрейк.
Все методы, за исключением последнего, позволяют переместить файлы непосредственно с жесткого диска. Если выполнен джейлбрейк, то пользователю будет доступно прямое скачивание с сайта, предоставляющего доступ к подобного рода контенту.
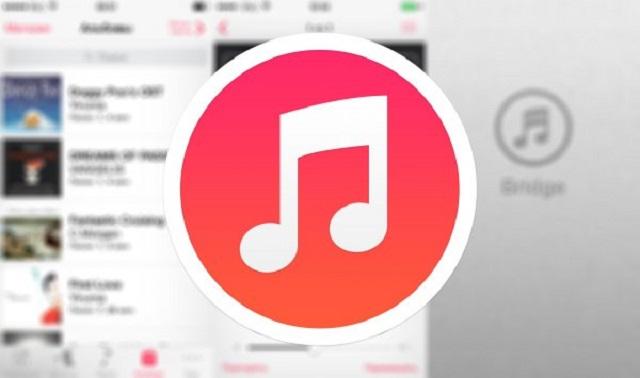
При перемещении файлов не через iTunes, необходимо учитывать, что устройства на базе iOS распознают лишь ограниченное число музыкальных форматов. К ним относится:
- MP3 (в т.ч. VBR);
- AIFF;
- AAC;
- Audible (только 2,3,4);
- ALAC (формат без потери качества от Apple);
- WAV.
Способ №1. Закачка музыки на iPhone через iTunes.
- Запустить iTunes и подключить к нему устройство.
- Далее нужно нажать в меню «Вид — Показать боковое меню»
- Далее нужно найти устройство и нажать на вкладку музыка.
- Используя Drag And Drop перенесести папку с музыкой на правую панель и нажать синхронизировать.

Далее запустить приложение музыка(Apple music) на вашем iPhone и все закачанные треки появятся у вас на устройстве.
Приложение Apple Musiс есть на любом устройстве и имеет иконку, представленную на картинке.
В нем вы можете составлять плей листы и слушать музыку в фоне.
Вот небольшое видео, как сделать загрузку вашей библиотеки через iTunes
Плюсы данного метода загрузки аудиотреков
- Загрузка музыки через iTunes — официальный способ, рекомендуемый Apple. Программа абсолютно бесплатна и регулярно обновляется. Количество глюков минимально.
- Закачанная музыка будет играть в фоне, даже если вы заблокируете устройство и свернете приложение
- Треки можно слушать без наличия интернет, они с вами в любой ситуации
- Можно использовать все возможности приложения Apple Musik
- Способ работает на Windows и на Mac
Минусы данного метода
- Музыку и треки придется искать самому и скачивать тоже
- Размер медиатеки ограничен памятью вашего устройства. Если памяти мало, то придется носить с собой ограниченное количество треков.
- Если нет компа рядом, то воспользоваться способом не получится
- Ограниченный список форматов, которые понимает iTunes — mp3 с битрейтом до 320 Кб/c, MP3 VBR, AAC, WAV, Audible. Для остальных придется поискать конвертер
Какие форматы понимает iPhone и iTunes?
Скинуть музыку на iPhone, iPod Touch или iPad можно непосредственно с компьютера с операционной системой Windows или же Mac OS X.
Нужно отметить, не со всеми популярными аудио форматами работает iTunes, а следовательно, загрузить их в медиатеку нельзя.
Итак, iTunes и iPhone, 100% поддерживают следующие форматы: MP3, AAC, AIFF, WAV, Apple Lossless, а вот одни из популярных форматов WMA и FLAC к сожалению, нет.
В случае если музыкальный файл в медиатеку iTunes не добавляется, следовательно, этот формат программа не поддерживает и его нужно конвертировать в любой из форматов перечисленных выше.
Настройка телефона
Первым шагом на пути удаления музыки будет отключение iTunes Match на телефоне. Для непосвященных скажем, что это специальный облачный сервис от корпорации Apple, который предназначен для хранения вашего мультимедиа в iCloud. Чтобы его отключить, следует зайти в меню «Настройки» и выбрать строку «iTunes & App Stores». Там вы обнаружите выключатель iTunes Match, который необходимо переместить в положение «Off».
Чтобы предотвратить преждевременное взаимодействие между iPhone и «облаком» и удалить все необходимые песни, похожую операцию придется и с самим iCloud. Здесь тоже нужно посетить меню настроек и нажать там на пункт «iCloud». В самом низу открывшегося меню вы обнаружите красную кнопку, предназначенную для удаления учетной записи. Благодаря этому вы отключите телефон от своего аккаунта.
Как записывать видео с музыкой на iPhone в приложении Камера?
Если у вас iPhone X или более ранняя версия смартфона, сразу переходите к следующему разделу, так как к сожалению, вы не сможете использовать приложение «Камера» для этих целей наших целей.
Использование приложения «Камера» для записи видео с параллельным воспроизведением звука возможно только на iPhone XS или более новых моделях. Для этого необходимо применить функцию QuickTake (подробно). Умеет работать в таком режиме и iPhone SE (2-го поколения).
Вот что вам надо сделать, чтобы использовать приложение «Камера» для записи видео во время воспроизведения музыки:
1. Включите воспроизведение песни.
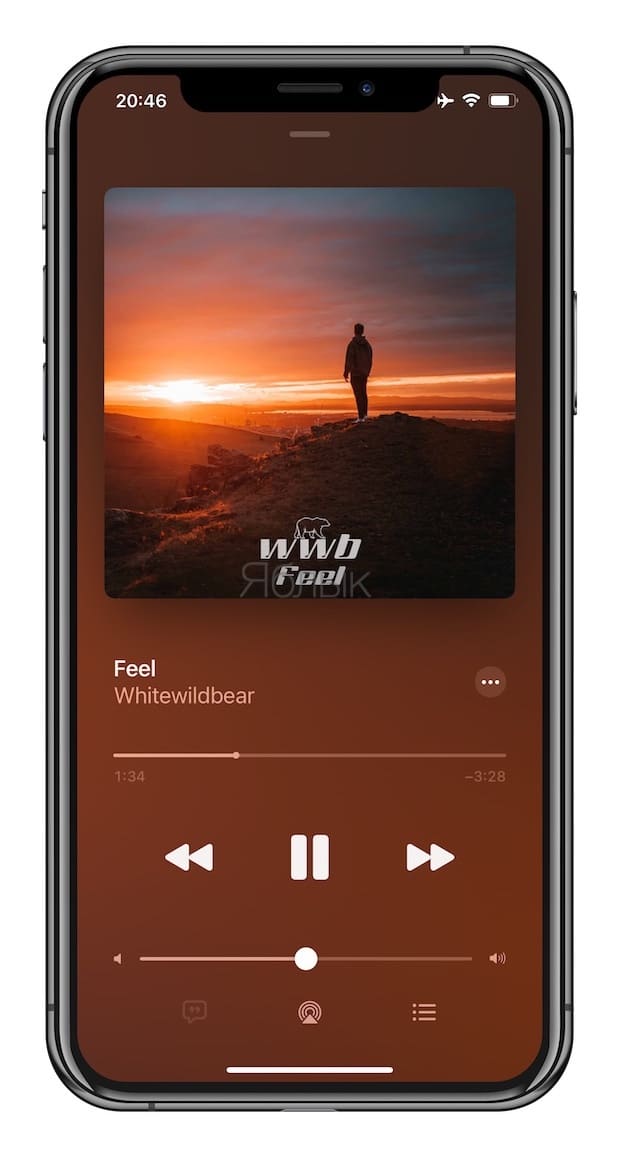
2. Запустите приложение «Камера».
3. Выберите режим съемки Фото.
4. Удерживая расположенную посередине кнопку спуска затвора потяните ее к правому краю экрана.
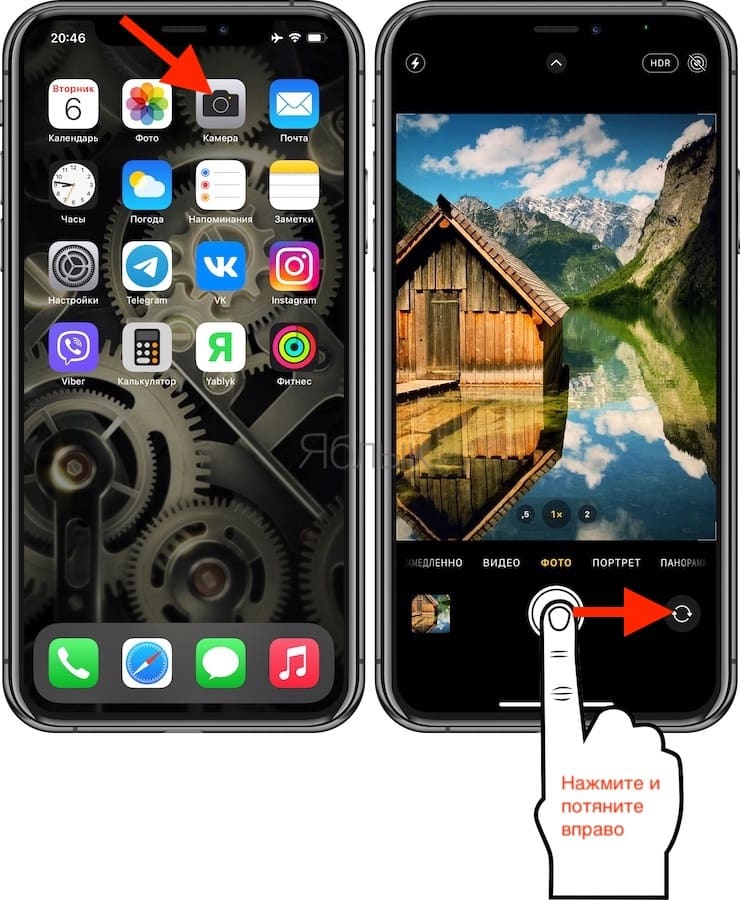
5. При удержании кнопки затвора между двумя кругами будет производиться запись видео. Если же кнопку затвора довести до круга, находящегося справа, то палец можно убрать – запись будет продолжаться.
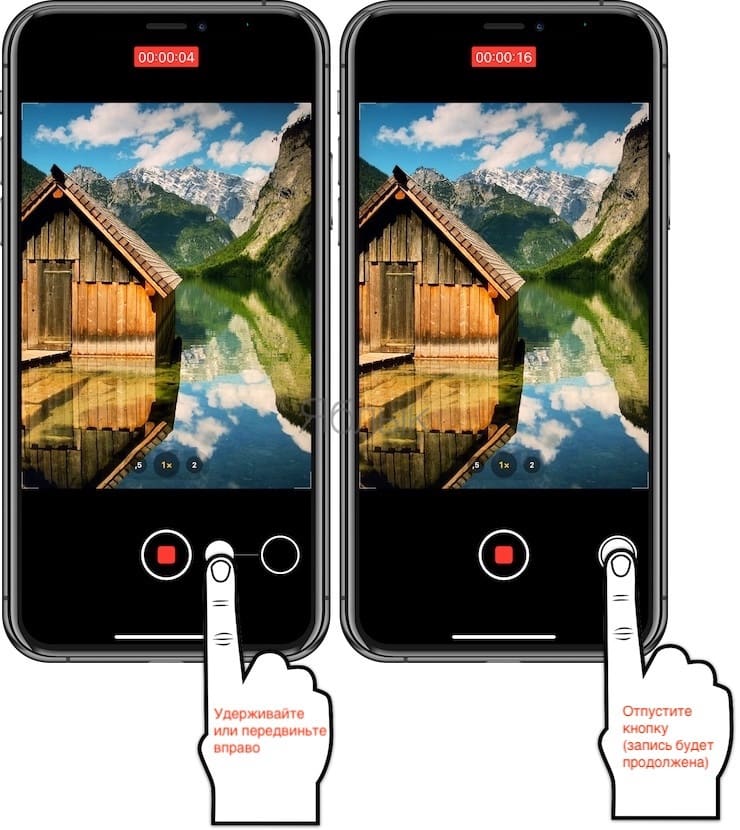
6. Когда вы закончите, коснитесь красного квадрата, чтобы остановить запись.
Скачивание песен напрямую с интернета
Самый приятный и удобный способ. Мне очень нравиться. Вы не ошиблись. Оказывается, на наше яблочко можно скачивать любимые песни в наглую с интернета. Нужно только иметь связь с ним. И теперь пошагово:
Открываем браузер.

- В поисковую строку вписываем адрес сайта, с которого будем скачивать песни. Я предпочитаю сайты Яндекс музыка, либо зайцев.нет
- В открывшемся сайте с помощью поиска ищем любимую композицию.
- Находим значок «стрелка вниз» иногда еще пишут скачать. Нажимаем на него, и начнется загрузка на устройство.
Файл сохранится в папке для загрузок. Его можно перенести в специальную папку сделав следующее: нажмите и удерживайте на трек, появится меню, в нем нажимаем на «вырезать». Далее переходим в папку для музыки, нажимайте на пустое пространство и кликаем на «вставить». Вот и все.
SoundCloud
Очень популярное раньше, но не самое удобное приложение в текущий период.
SoundCloud является чем-то наподобие музыкальной социальной сети, в которой пользователи сами загружают музыку, что позволяет при скачивании ее на телефон обходить закон о защите авторских прав.
Приложение абсолютно бесплатное, позволяет прослушивать музыку как онлайн, так и загрузив ее на устройство.

Но есть несколько неудобных моментов. К ним можно отнести отсутствие локализации на русский язык, не самый приятный интерфейс, по сравнению с другими сервисами и прочие мелочи. И если со всякими мелкими деталями можно примириться, то вот весьма значимым минусом является сама идея приложения.
Тот факт, что пользователи сами загружают музыку в SoundCloud, делает практически невозможным найти какую-либо популярную композицию, не испорченную любительским ремиксом. Не все, но большинство песен являются пользовательскими переделками оригинального варианта.

И это при том, что многих популярных песен там попросту невозможно найти. Зато это отличный вариант использовать треки, например, при создании роликов в YouTube. Подобные музыкальные композиции не будут блокироваться платформой Google и не придется включать рекламу.
Как создать m4r рингтон для iPhone
Первый шаг довольно простой — нужно подготовить песню для установки на звонок iPhone. Согласно требованиям компании Apple, композиция, которая устанавливается на звонок, не может длиться дольше 30 секунд. Кроме того, она должна быть довольно специфичного формата — m4r. Из-за этого и возникают сложности при желании установить любимую песню на iPhone в качестве звонка.
Есть несколько способов, как подготовить трек нужным образом.
Использовать онлайн-сервисы или программы
Самый простой способ — это использовать онлайн-сервисы или специальные программы. Необходимо взять файл с песней в стандартном формате mp3 и конвертировать его в m4r нужно продолжительности через онлайн-сервисы. Таких сервисов несколько, рассмотрим принцип действия на примере бесплатного сервиса Audiko.
Обратите внимание: Есть масса подобных сервисов, например, Ringer. Если Audiko не работает, можно использовать его
Также есть различные оффлайн приложения, которые позволяют создать композицию для звонка на iPhone, например, iRinger.
Зайдите на сайт сервиса, который производит конвертацию в m4r и обрезку до нужной продолжительности трека. Нажмите «Загрузить» на стартовом экране сайта, чтобы выбрать на компьютере музыкальный файл, который будет использован для создания мелодии звонка. Выберите нужный файл, после чего стартует процесс конвертации.
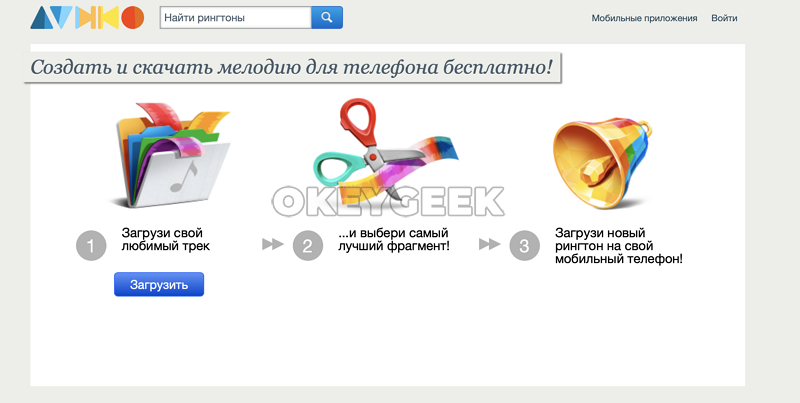
Далее вы увидите таймлайн, где выделен кусок в 30 секунд (требование со стороны Apple к рингтону). Выберите нужную часть трека, чтобы вырезать ее. При помощи кнопки Play внизу можно прослушивать выбранный отрезок композиции. Когда будет выбрана необходимая часть трека, нажмите «Создать рингтон!».
Следующий шаг — указание названия трека и композитора. Стоит отметить, что именно название, которое вы здесь укажете, позже будет видно на iPhone. Поэтому установите нужное имя для трека и нажмите «Сохранить и продолжить».
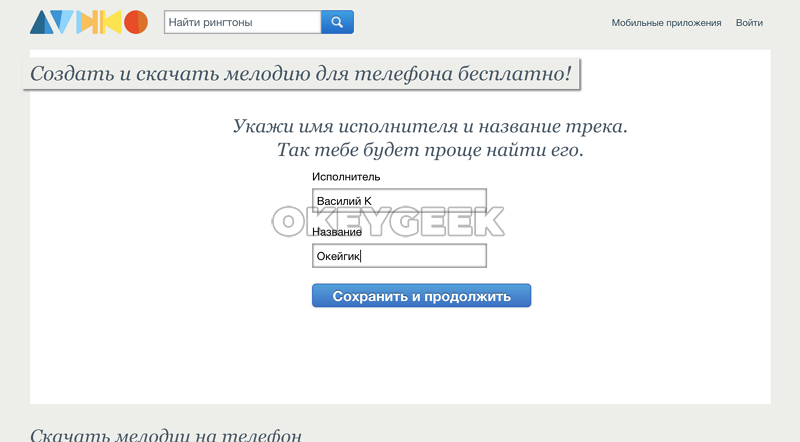
После непродолжительного момента нарезки композиции, потребуется авторизоваться. Можно создать новый аккаунт или использовать для авторизации социальные сети. Выберите наиболее удобный для вас вариант, после чего рингтон будет создан.
Сверху переключитесь на «Айфон», чтобы скачать композицию в формате m4r продолжительностью в 30 секунд. Нажмите «Скачать».
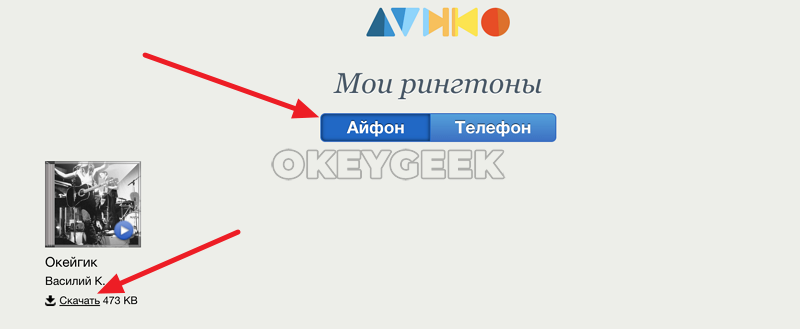
Использовать Apple iTunes
Стандартный софт от Apple также позволяет создать песню для звонка в нужном формате необходимой продолжительности. Запустите Apple iTunes, после чего выберите в меню «Файл» — «Добавить в медиатеку».
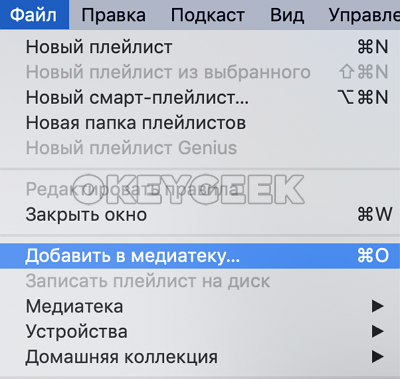
Откроется стандартный поиск файла. Выберите в списке загруженных на компьютер файл композицию, из которой вы хотите сделать мелодию для звонка.
Перейдите в Apple iTunes в раздел «Музыка» — «Последние добавленные». Здесь нужно найти только что добавленный трек. Найдите его и нажмите на три точки рядом с его названием. Перейдите в пункт «Сведения о песне».

Здесь переключитесь в подраздел «Параметры». Нужно установить продолжительность композиции, и с какого именно момента она должна быть обрезана. Установите галочки в пунктах «Начало» и «Конец» и выберите отрезок в 30 секунд, после чего нажмите «ОК».

Далее выделите песню и нажмите в меню «Файл» — «Конвертация» — «Создать версию в формате AAC».
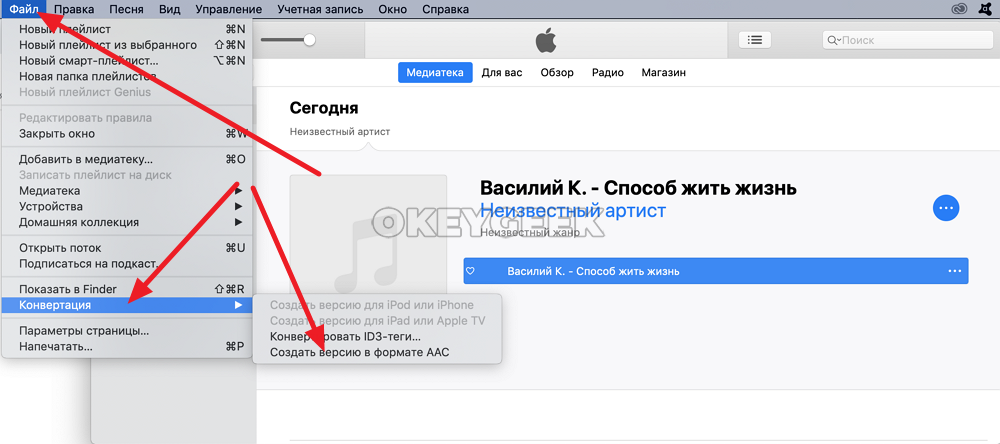
В списке последних добавленных композиций появится созданный отрезок. Нажмите на него и нажмите снова на три точки, чтобы вызвать контекстное меню. В нем нажмите «Показать в Finder». Можете видеть, что созданная композиция в Finder имеет формат m4a.

Обратите внимание: Выше рассмотрен вариант использования Apple iTunes для создания рингтона на MacOS. Идентичным образом нужно выполнить действия на Windows, если вы работаете на этой операционной системе
Но на указанном выше шаге вместо варианта «Показать в Finder» нужно будет нажать «Показать в проводнике Windows», и при необходимости включить отображение расширений.
Далее необходимо изменить формат m4a на m4r. Это можно сделать простым переименованием композиции. Нажмите на нее правой кнопкой мыши и выберите «Переименовать», после чего измените формат.
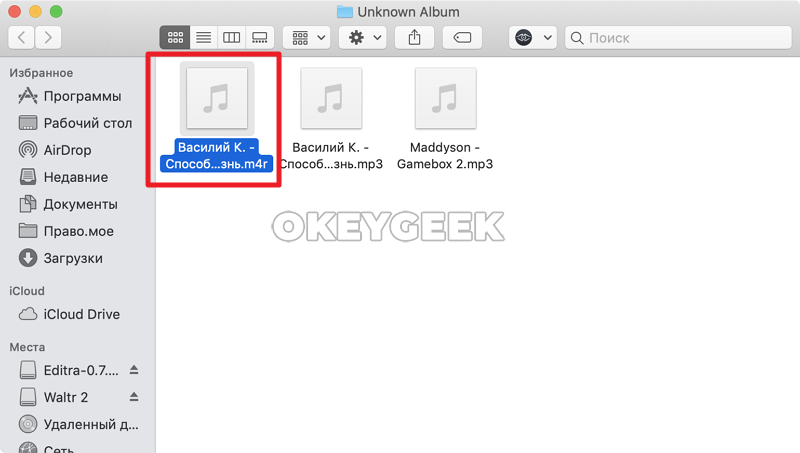
Скачать музыку на iPhone через приложения из App Store
Бывают ситуации когда компьютера под рукой нет, но музыку закачать на телефон все равно надо. Решение есть и в этой ситуации. Пусть оно и «деревянное» (с одним жирным минусом), но музыка на iPhone в итоге появляется.
В этом способе мы будем использовать одно из приложений App Store, которое можно найти по запросу «free download». По сути мы ищем приложение, которое способно скачивать из интернета на телефон любые файлы.
Для данной статьи я скачал «Files — File Browser & Manager», но это может быть и другое приложение с подобным функционалом. Дело в том, что подобные приложения долго не держатся и постоянно вылетают из магазина App Store. На их место приходят такие же, но под другими именами.
Честно говоря, этим методом я практически никогда не пользуюсь, но вам он может пригодиться. Итак, чтобы закачать музыку на iPhone, не подключая его к компьютеру, делаем как написано в инструкции ниже:
ШАГ 1 — Скачиваем из App Store приложение для закачки файлов из интернет. Для этого в App Store ищем по запросу «free download» и выбираем что-то подобное «Files — File Browser & Manager».
Сразу предупреждаю вас что все приложения из App Store, обещающие функционал по скачиванию бесплатной музыки, нифига не работают. Все дело в том что Apple запрещает размещение в подобных приложений в своем магазине… из соображений защиты авторских прав музыкантов.
Ну и зачем им конкуренты своему платному сервису Apple Music, где кстати можно скачивать песни на телефон. Поэтому такие приложения как SoundCloud, Zvooq, Free Music, Musicon, Cloud Mix, Swist Feed и другие позволят лишь прослушать музыку из онлайн хранилища, но никак не скачать ее на телефон.
ШАГ 2 — Скачанное приложение по сути представляет из себя браузер, поэтому в верхней строке вводим адрес сайта, с которого вы обычно скачиваете музыку.
ШАГ 3 — Находим на сайте необходимую вам композицию и кликаем по ней. На странице самой композиции нажимаем кнопку «Скачать» с указанным размером файла.
ШАГ 4 — Подтверждаем по «Save audio» и на следующем экране кликаем «Done».
ШАГ 5 — Скачанная музыка хранится в разделе Files. Слушать ее можно будет только из этого же приложения. Это и есть тот самый «жирный минус» о котором я говорил. Скачанная таким образом на iPhone музыка, не будет доступна в штатном приложении «Музыка».
Ну вот, как-то так. Если ты дочитал до этих строк, то ты зачетный пацан… или может не пацан. В любом случае музыку на iPhone скачать ты уже сможешь. Я бы все-таки советовал освоить первые три метода, т.к. четвертый это какая-то дичь.
Официальный способ: через iTunes
Для того чтобы скачать музыку с компьютера на айфон, нужно выполнить последовательность действий, описанных ниже:

1. Открываем программу iTunes (скачать можно бесплатно с официального сайта apple.com/ru/itunes/). Нас приветствует окно, в котором показываются все нововведения новой версии программы. Выбираем в нижней части вариант «Принимаю» и двигаемся далее.
Далее откроется раздел музыка и предложение поискать медиа файлы. Но мы этот вариант не выбираем, нам ведь не нужны на нашем устройстве вся та куча песен, что на вашем компьютере, а только избранные песни, поэтому далее к следующему пункту.

2. Итак, мы видим подраздел «музыка», и песен в нем нет. Сначала смотрим в левый верхний угол и жмем на пункт «Файл», далее в появившемся всплывающем меню выбираем «Добавить файл в медиатеку».

3. Выбираем, которую вы впоследствии хотите скачать музыку на Айфон через iTunes, нажимаем «Открыть» (можно выбирать как отдельные файлы, так и целые папки с альбомами).
4. Теперь медиатека сформирована. Но если у вас не показываются ваши добавленные музыкальные композиции, то просто кликните по названию альбома.

5. Теперь, когда наша медиатеки сформирована, подключаем iPhone к компьютеру. Ваше устройство после подключения к компьютеру отобразится в панели значков. Жмите на него.

6. Теперь идем в раздел «Музыка», нажав по одноименной кнопке. В поле синхронизации выбираем вариант «Всю медиатеку». (Но если вы перед эти всё же сняли галочки с некоторых песен по каким-то причинам, то не спешите выбирать, прочитайте дальше).

Если же вы сняли галочки с каких-либо композиций, то выбираем вариант «Избранные плейлисты, артисты, альбомы и жанры».

7. И финальный аккорд — нажимаем в нижнем правом углу кнопку «Синхронизировать».
Вот и всё! Вы смогли скачать музыку на Айфон через компьютер. Теперь ждем завершения синхронизации и наслаждаемся музыкой на вашем iPhone!
Есть одно но:
если вы вдруг не увидели привычное название ваших песен (то есть не так, какое у него было записано имя файла), то не пугайтесь: в iTunes берет информацию из тегов файла и всё распределяется по графам: «Название», «Длительность», «Артист», «Альбом», «Жанр», «Рейтинг», «Воспроизведение».

Видео
Все вышеперечисленные действия о том, как добавить музыку на айфон через компьютер и программу iTunes, в коротком видеоролике.
Скачиваем музыку на iPhone при помощи iTunes
Этим методом скачивания музыки на iPhone я пользуюсь с момента приобретения своего первого iPod Classic. Кому-то из вас он может показаться странным, а кто-то вообще может назвать меня “дикарем”. Но я считаю этот метод оптимальным для любого пользователя iPhone и сейчас объясню почему.
Буду откровенен с вами до конца, — меня просто бесит то, как реализован процесс синхронизации контента в программе iTunes, именно поэтому все действия по скачиванию музыки в телефон мы будем производить вручную, несмотря на реализованную супер-пупер «синхронизацию». Но не пугайтесь, так будет даже проще.
Ложка дегтя, которая испоганила всю прелесть iTunes, в том, что ваш iPhone может быть синхронизирован всего лишь с одной медиатекой, на определенном компьютере. Вдобавок, если вы удалите из медиатеки iTunes какие-либо музыкальные треки, скачанные ранее на iPhone, то при следующей синхронизации эти треки также будет удалены и с iPhone.
Другими словами, каждый раз при синхронизации медиатеки iTunes с содержимым iPhone, на ваш iPhone будут записаны треки, которые есть в медиатеке, и удалены те, которых нет. Я надеюсь, я доходчиво объяснил.
Итак, чтобы скачать музыку на iPhone при помощи iTunes делаем так:
ШАГ 1 — Подключаем iPhone к компьютеру и запускаем на компьютере iTunes.
ШАГ 2 — Кликаем по пиктограмме своего устройства в верхней части окна iTunes. Прокрутите окно до раздела Параметры и поставьте галочку возле «Обрабатывать музыку и видео вручную».
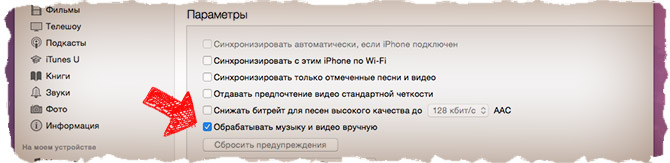
ШАГ 3 — Из меню слева выберите Музыка и снимите галочку напротив «Синхронизировать музыку» в правой части окна.
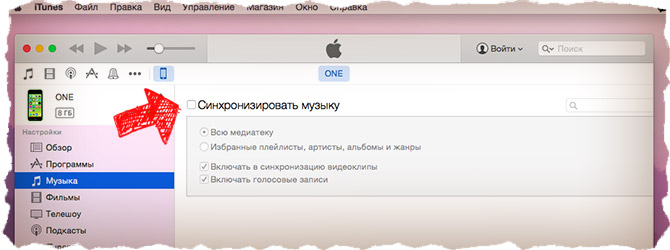
ШАГ 4 — Добавляем в медиатеку iTunes необходимые музыкальные файлы. Для этого переходим в меню Файл — Добавить в медиатеку…
В открывшемся окне выбираем файлы, которые вы хотите перенести на iPhone. Если какие-то из выбранных файлов не отображаются в медиатеке, значит они не поддерживаются iPhone.
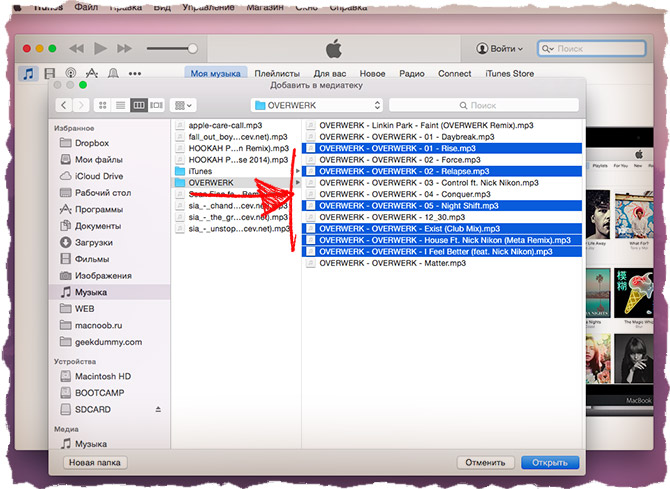
ШАГ 5 — Теперь, когда файлы добавлены в медиатеку, их все необходимо выделить нажав ⌘+A (Ctrl + A на Windows PC) и перетащить влево на ваше устройство.
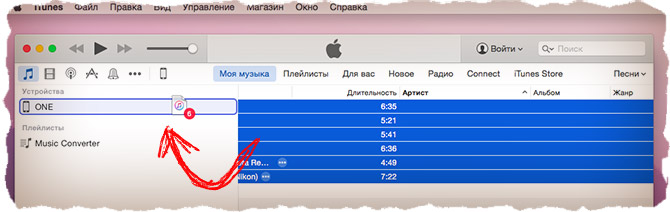
Дождитесь пока музыкальные треки будут скачаны на iPhone. После этого можно переходить к прослушиванию треков в стандартном приложении Музыка на iPhone.
«iPhone синхронизирован с другой медиатекой iTunes…» — читай здесь
Естественно iTunes дает намного большие возможности по управлению музыкой, но я их умышленно пропустил. Я не являюсь заядлым меломаном, который днями и ночами перебирает любимые треки и группирует их в плейлисты.
Все что мне нужно — это скинуть небольшое количество музыкальных треков на iPhone, чтобы было не скучно бегать по утрам. Для этого вполне подходит способ, описанный выше.
Настройка компьютера
Следующий шаг нужно делать уже через компьютер. В Айтюнс, а именно в меню «Store», нужно выбрать пункт Turn Off iTunes Match. Это нужно для отключения соединения с сервисом Match на компьютере. После всех этих подготовительных пунктов можно подключать Айфон. Сделать это можно как через USB-интерфейс, так и по беспроводному протоколу. Ну тут уже кому и как удобнее.
Для тех, кто ни разу не подключал телефон к ПК через Айтюнс, стоит сказать, что в меню выбора устройства нужно нажать на iPhone, а затем выбрать Summary. После этого переключатель, который отвечает за синхронизацию данных, нужно будет включить, а в самом низу таблицы Summary выключить пункты «Обрабатывать музыку и видео вручную» и «Синхронизировать только выбранные песни и видео».
В верхней половине окна выбирается кнопка «Музыка». Затем устанавливается галочка на пункте «Sync Music», который отвечает за синхронизацию всех ваших аудиозаписей между телефоном и компьютером. После этого выбирается пункт «Entire music library» и на этом настройка заканчивается. Следует процесс синхронизации iPhone с iTunes, после которой на телефоне останется только выбранная музыка. Цель синхронизации — удалить ненужные аудиозаписи с телефона, но при этом оставить то, что пользователю ещё пригодится.
Почему нельзя быстро скопировать музыку на iPhone
Роскошь, которая ощущалась всегда на телефонах Nokia, Siemens и SonyEricsson до прихода гаджетов Apple на мобильный рынок, перекочевала на электронику Android.
К сожалению, Apple ограничила копирование и перенос файлов с устройства на устройство посредством беспроводной связи и внешних накопителей. Операционная система iOS — закрытая платформа. Здесь помогут сторонние решения.
Где можно бесплатно скачать музыку для iPhone
Музыки в интернете навалом. Несмотря на попытки правообладателей и законодательств разных стран, идущих у них на поводу за отдельную мзду, достать новые (и любимые) песни можно на музыкальных порталах, в соцсетях и на сайтах фанатов тех или иных исполнителей, с торрент-трекеров и т. д. Так, среди торрент-трекеров самым популярным является rutracker.org — это один из крупнейших медиа-архивов, доступный всем желающим.
Другой возможностью найти понравившийся трек по его названию, является интернет-радио — узнав название полюбившейся песни и имя исполнителя из плейлиста радиостанции, легко этот трек найти по поиску в Google и скачать.
Стоит ли приобретать музыкальные композиции
Зачем покупать трек, который может не понравиться — ведь прослушать его до конца, чтобы окончательно его оценить, всё равно не дадут. Возможность скачать понравившиеся треки, альбомы и сборники есть и будет всегда.
Как загружать музыку с компьютера на iPhone или iPad без iTunes
Google Play Music (рекомендуем)
Для загрузки музыки на iPhone или iPad необязательно использовать iTunes или другие файловые менеджеры. К примеру, для этой цели можно использовать сервис Google Play Музыка, причем оформлять платную подписку не потребуется (однако кредитная карта необходима).
2. Скачайте бесплатную программу Google Play Музыка на свой iPhone или iPad.
3. Перейдите на страницу регистрации в сервисе Google Play Музыка.
4. Пройдите процедуру регистрации бесплатного аккаунта:
нажмите на главном экране кнопку «Нет, спасибо»;
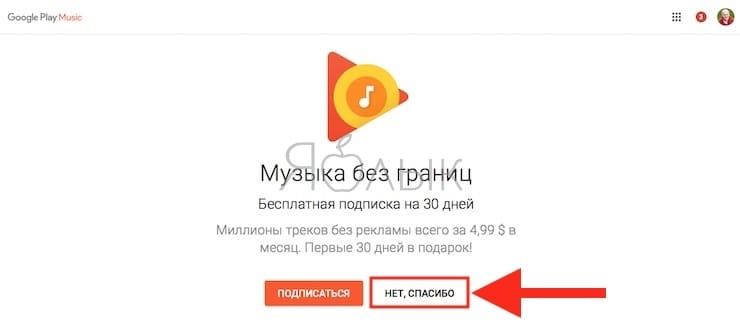
на следующем экране нажмите «Далее»;
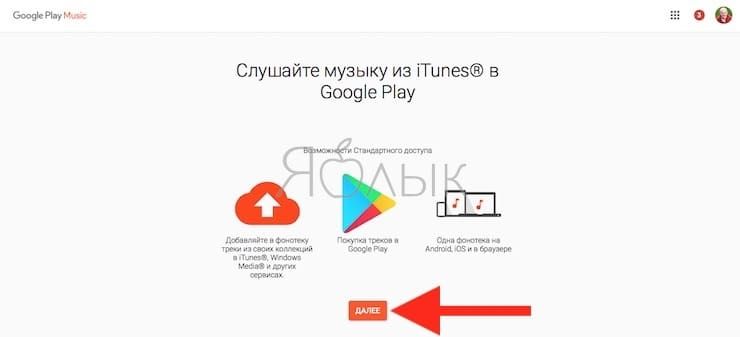
нажмите «Добавить карту», а затем «Добавить кредитную или дебетовую карту»;
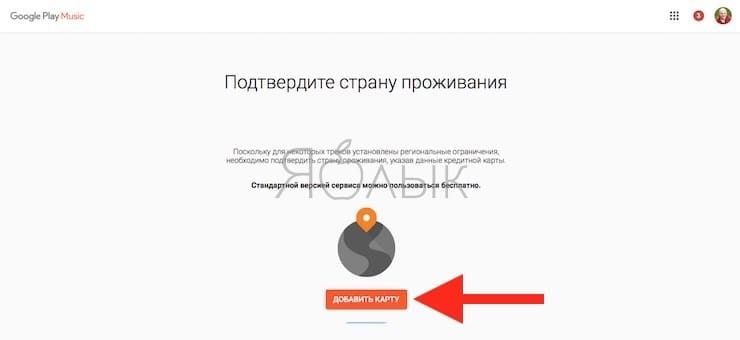
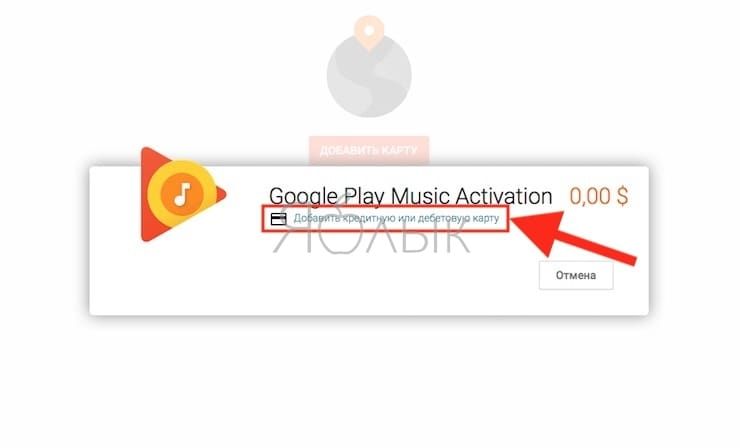
введите данные кредитной карты и нажмите «Сохранить» (плата не будет взиматься);
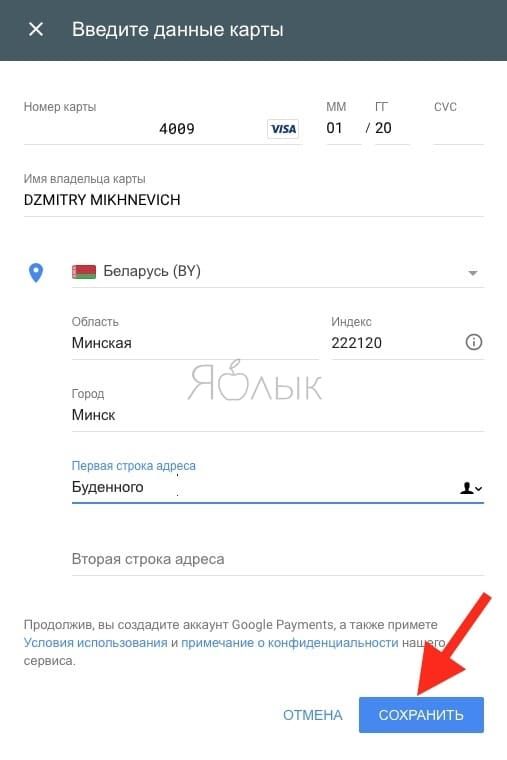
нажмите «Активировать» чтобы принять условия использования Google Play Music.
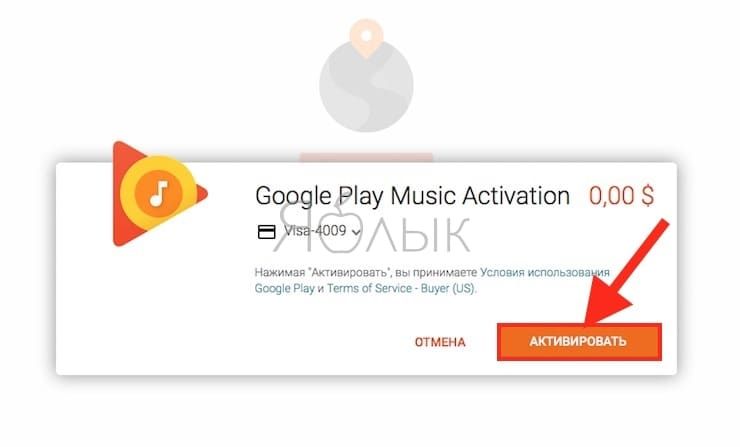
Переходим к загрузке песен в «облако» и на iPhone (iPad).
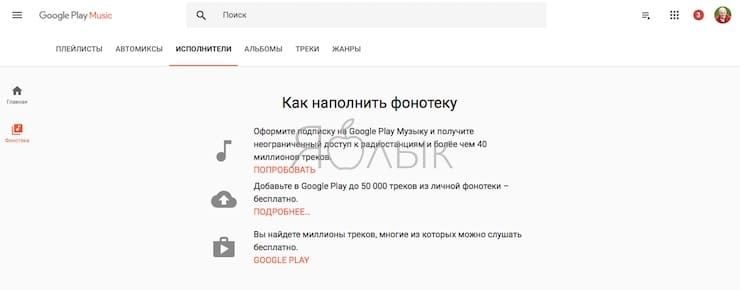
5. Скачайте на компьютер Менеджер загрузки Google Play Music, который необходим для загрузки музыки в медиатеку. Менеджер загрузки Google Play Music доступен для Windows и macOS.
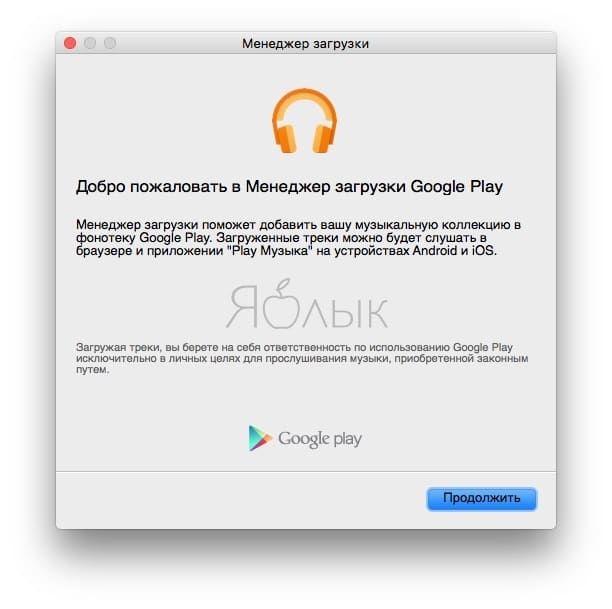
6. Запустите Менеджер загрузки Google Play Music и авторизируйтесь, используя логин и пароль от аккаунта Google (Gmail).
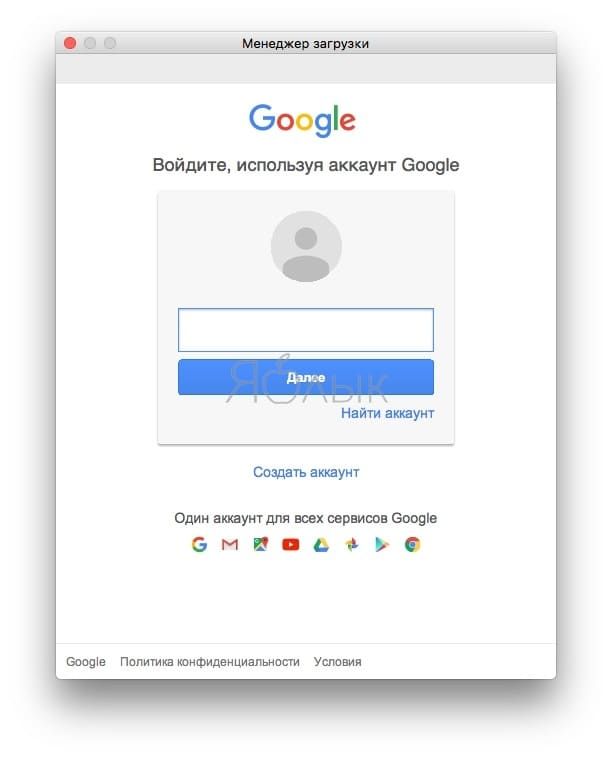
7. Выберите место на компьютере, где Менеджеру загрузки Google Play Music искать музыку и нажмите Продолжить.
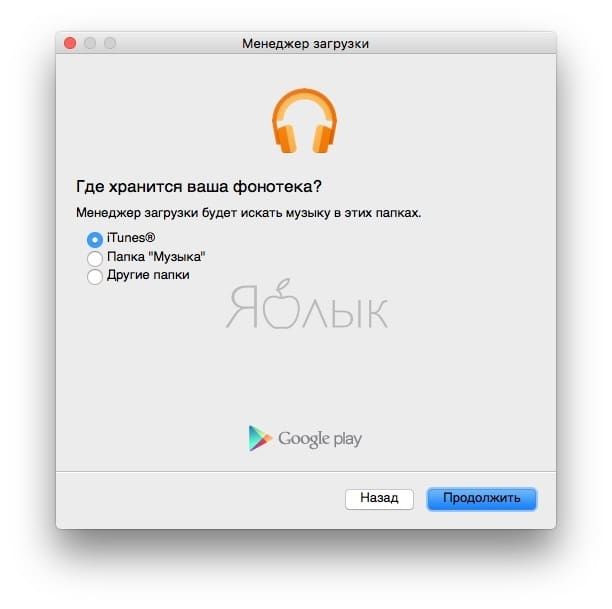
8. Выберите музыку, обнаруженную Менеджером загрузки на компьютере и нажмите Продолжить.
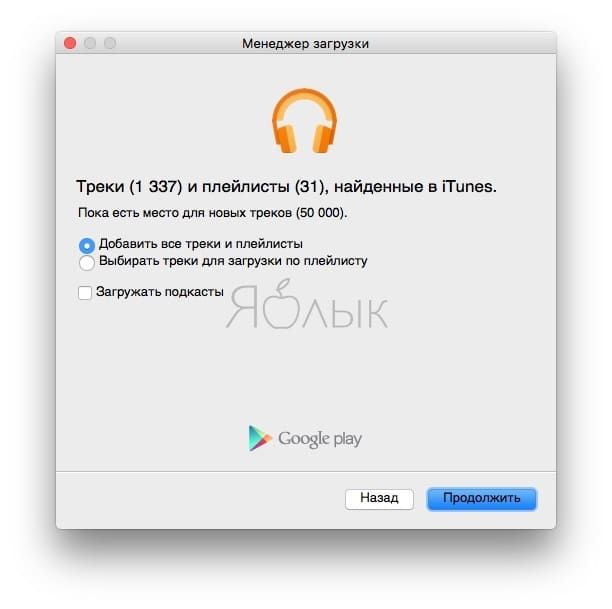
9. Начнется загрузка музыки в медиатеку Google Play Music. Это может занять длительное время — все зависит от количества загружаемой музыки и скорости интернет-соединения.
Загруженные файлы будут помещены в соответствующие разделы.
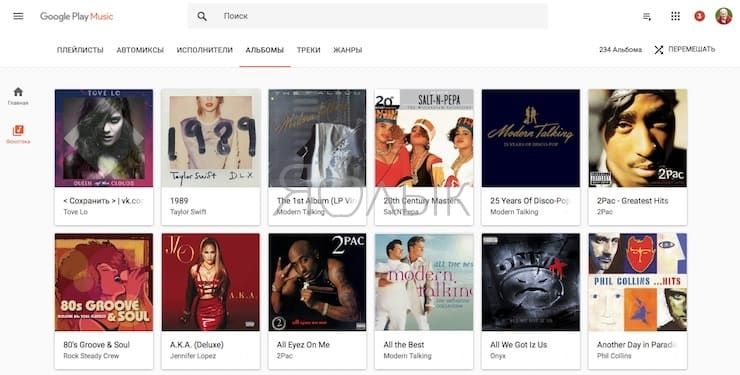
10. Откройте на iPhone или iPad скачанное в п.2 iOS-приложение Google Play Музыка и авторизируйтесь при помощи логина и пароля от аккаунта Google (Gmail).
Вот и все! Музыка начнет появляться в приложении на iPhone или iPad.
Чтобы прослушать музыку выберите в главном меню раздел «Фонотека».
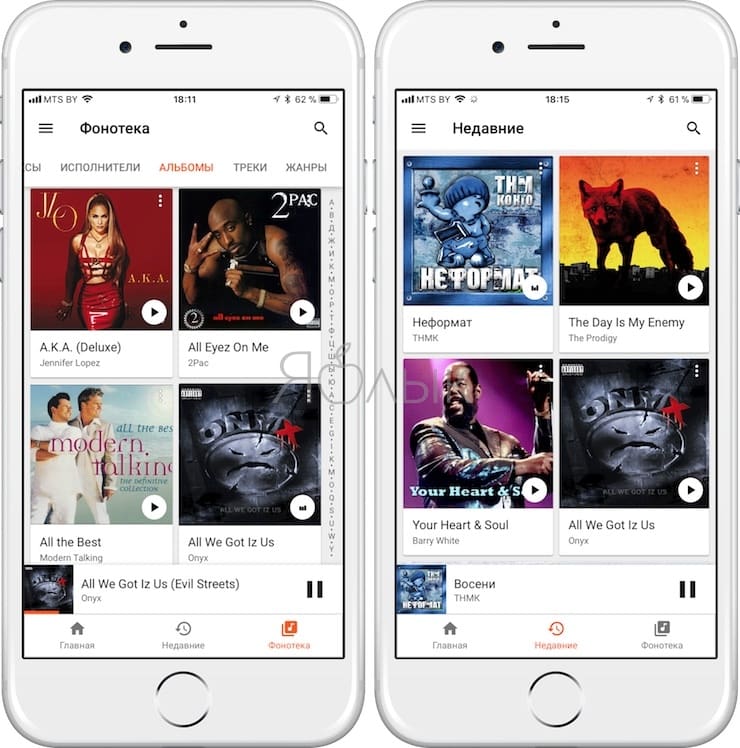
Нажатие на значок с изображением трех вертикальных точек в плеере откроет параметры текущей песни:
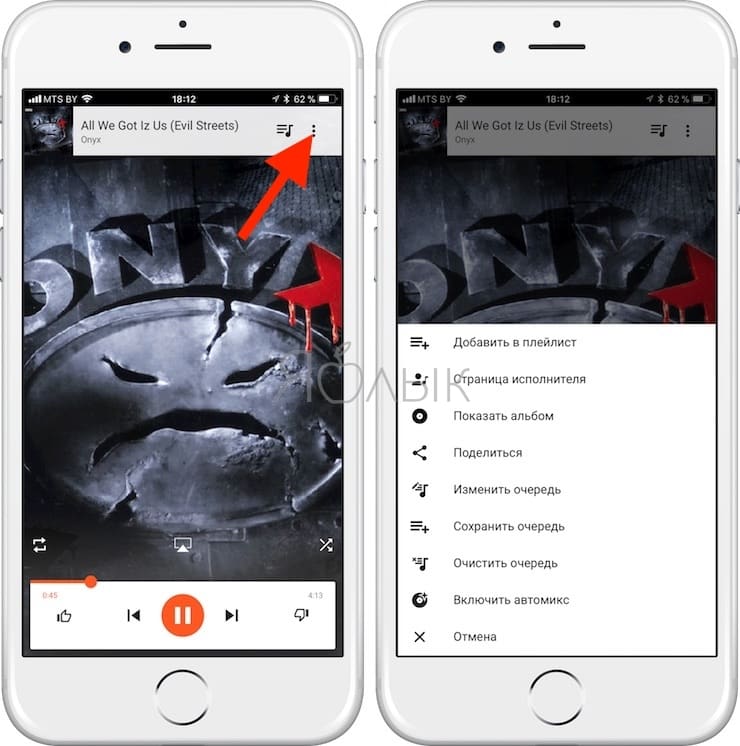
Не забудьте посетить раздел Настройки в приложении и на сайте сервиса. Здесь находится информация о количестве загруженных треков, параметрах качества, связанных устройствах, настройках кэширования и т.д.
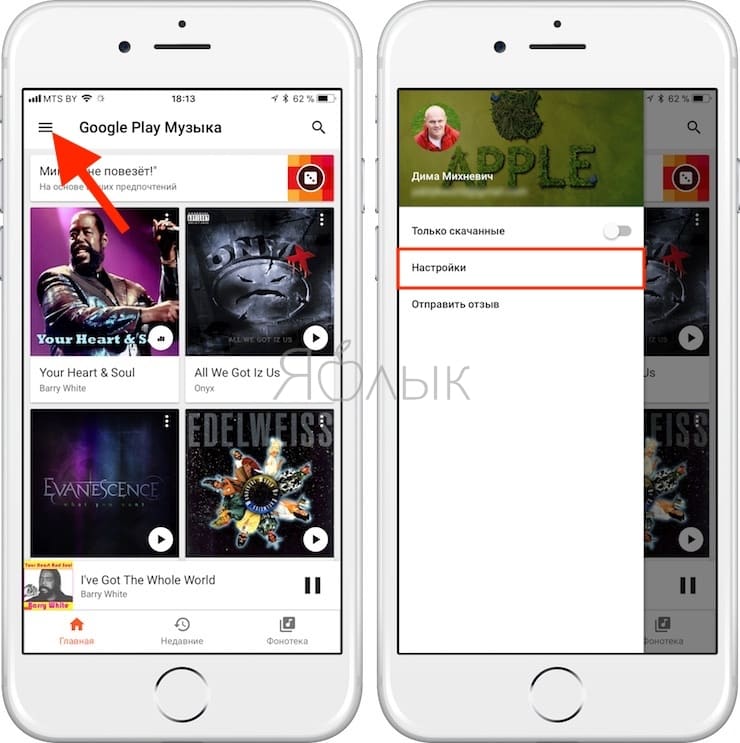
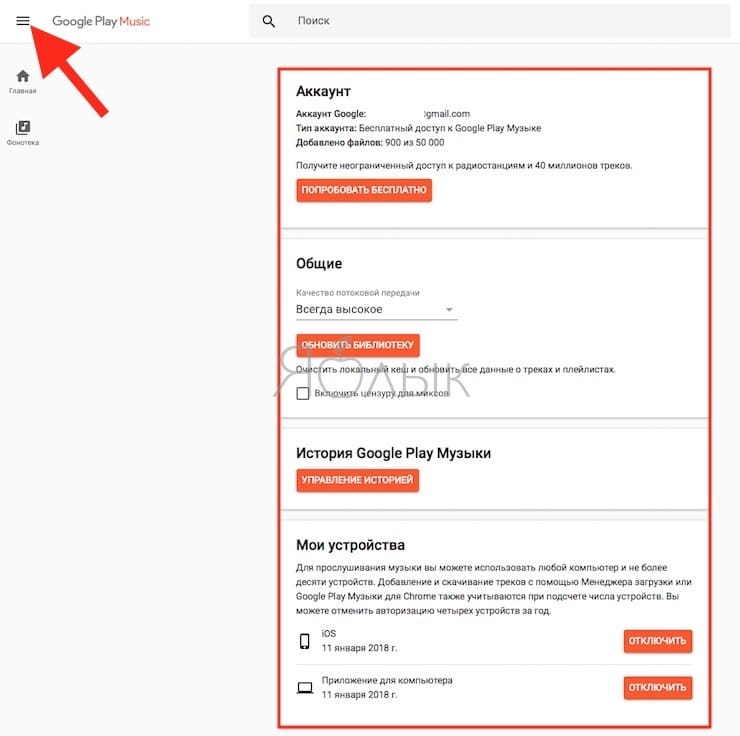
Приложение позволяет сохранять (кэшировать) загруженную музыку в память гаджета, так что насладиться любимыми мелодиями можно будет и без подключения к интернету. Стоит отметить, что загрузка музыки в сервисе ограничена 50 тыс. песен, но этого количества с лихвой хватит даже самым страстным меломанам.
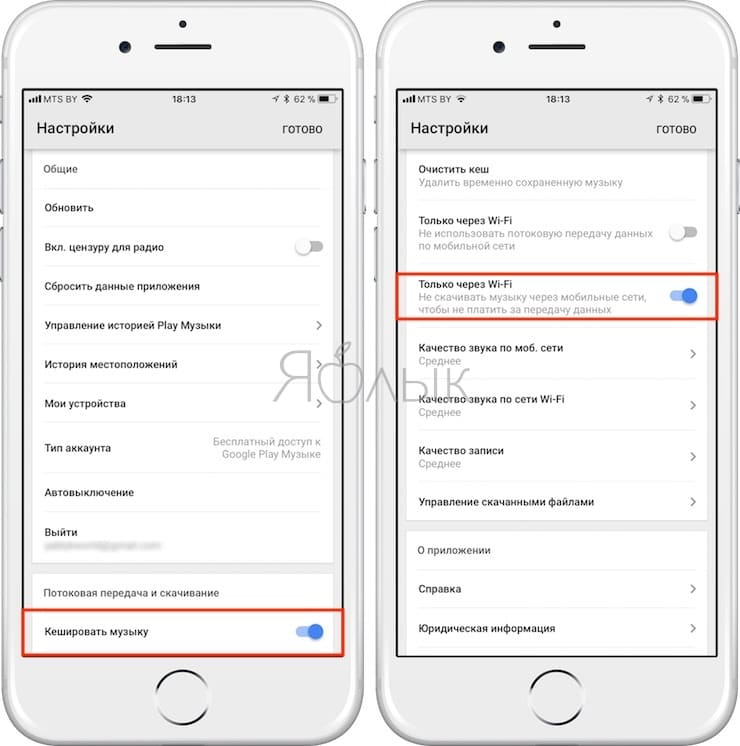
Для того чтобы сохранить (кэшировать) песню в приложении Google Play Music, необходимо запустить воспроизведение трека и нажать на значок со стрелочкой в кружке. После загрузки, значок изменится на «галочку в оранжевом кружке».
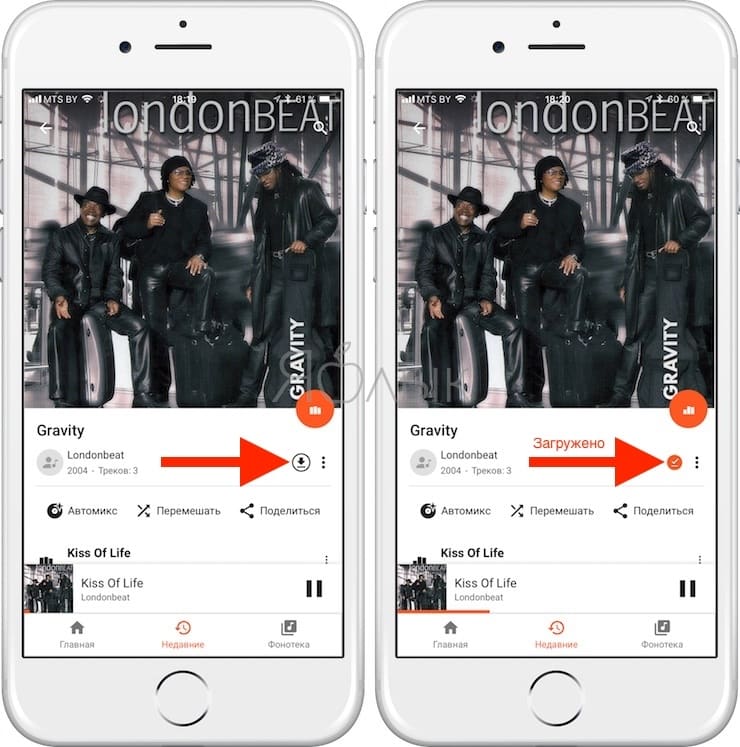
Google Play Музыка вполне можно использовать как альтернативу нативному приложению «Музыка» на iPhone или iPad. Сервис предлагает удобный интерфейс, а воспроизводимые треки отображаются в Пункте управления и на экране блокировки. Рекламы в приложении нет, что очень существенно.
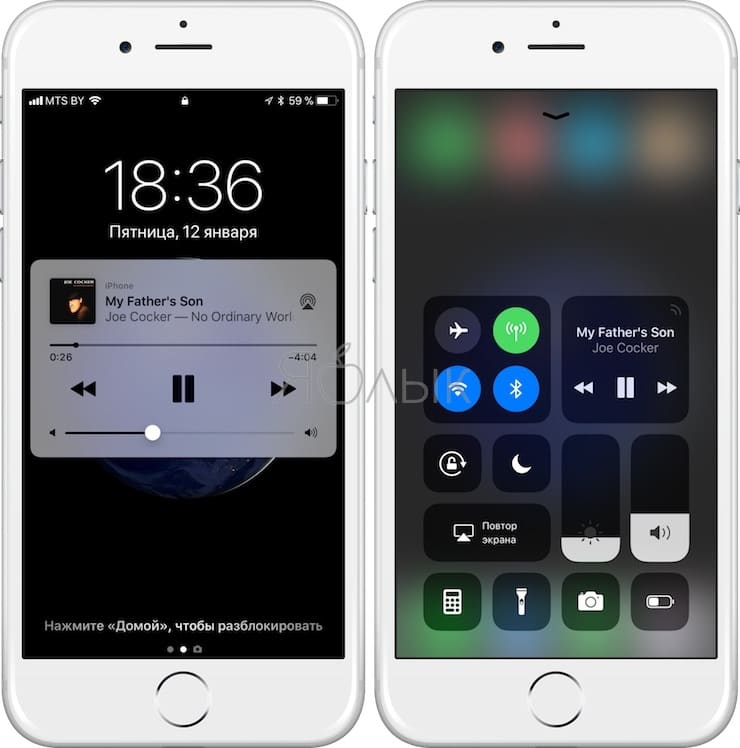
ПО ТЕМЕ: Эквалайзер: добавляем басы (низкие частоты) при прослушивании музыки на iPhone и iPad.
Waltr
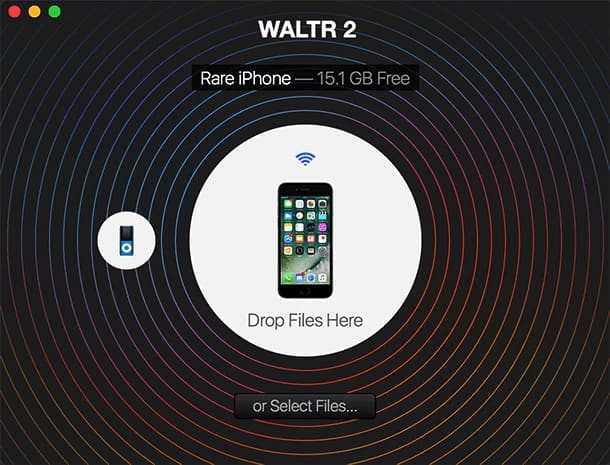
Естественно, существует масса и других альтернатив яблочному медиакомбайну iTunes, которые позволяют в несколько кликов скопировать нужный контент с компьютера на мобильное устройство. Например, можно воспользоваться десктопной программой Waltr от Softorino. Ее принцип работы предельно прост, и даже несмотря на англоязычный интерфейс, перенести музыку на iPhone или iPad сможет даже ребенок. По сути, необходимо лишь подключить девайс к «большому брату» и перетащить нужные файлы в окно программы.
Программа недешевая — лицензия обойдется покупателю в $36, однако предусмотрена пробная версия.
