Как сохранить pdf на iphone. инструкция
Часть 3: электронная почта PDF-документов на iPhone
Предположим, у вас есть что-то полезное и вы хотите поделиться PDF-документом с вашим другом, который также использует iPhone, что проще всего? Ну, приложите PDF и отправьте по электронной почте на iPhone. Не вставляйте длинные абзацы в текстовое поле, потому что это слишком сложно.
Шаг 1
Найдите веб-страницу PDF.
Откройте PDF, который хотите поделиться с iPhone, и выберите Просмотр Reader вариант. Похоже на три ссылки справа от адресной строки.
Шаг 2
Почтовый PDF для iPhone.
Нажмите Действие , а затем нажмите почта вариант, чтобы заполнить информацию получателя и нажать Отправить в конце концов.
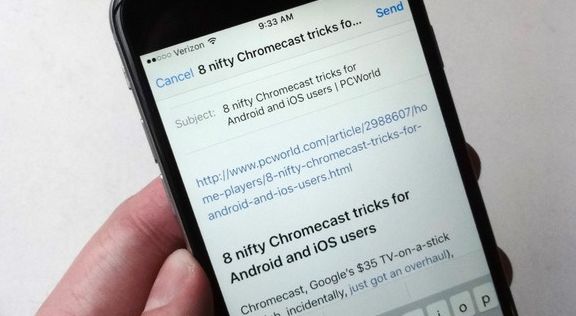
Это весь процесс сохранения вложений электронной почты на iPhone. Или вы можете нажать «Добавить в iCloud Drive», чтобы сохранить PDF в iPhone.
Как скачать документы (файлы) на iPhone и iPad?
Как и для любых других типов файлов, процесс загрузки документов на iPhone и iPad стал намного проще. Вы можете скачивать файлы самых различных форматов, будь то PDF-документы, Word, Excel, PowerPoint, .zip, .txt, .mp3, .M4a, .wav, .mov и так далее. Загруженный файл появится в каталоге «Загрузки» приложения «Файлы».
1. Перейдите на нужный веб-ресурс (сайт) в браузере Safari.
2. Нажмите и удерживайте ссылку с файлом документа, который необходимо скачать для работы на iPhone или iPad.

4. Нажмите значок загрузки на вкладке Safari, чтобы просмотреть и открыть загруженный документ в приложении Файлы.

К счастью, в настоящее время iOS поддерживает практически все основные форматы документов, включая Doc, Docx, PPTX, PDF и другие. Если вы хотите загрузить и сохранить документы, полученные через WhatsApp, Telegram, Viber то выполните следующие действия. На скриншотах ниже изображен пример загрузки документа на iPhone из приложения WhatsApp.
1. Загрузите файл документа, который вы получили в мессенджере.
2. Откройте файл из окна чата.
3. Нажмите значок «Поделиться» в верхнем правом углу.

4. Выберите «Сохранить в Файлы».
5. Выберите требуемый каталог и нажмите «Сохранить».

Точно так же без особых хлопот вы можете сохранять документы из различных приложений в файловую систему вашего iPhone.
Часть 2: добавьте PDF в iPhone с компьютера
Существует два основных способа загрузки PDF-документов на iPhone с компьютера, путем загрузки и передачи PDF-файлов. Временная передача iPhone PDF — это iTunes. Но вы знаете, что iTunes сотрет ваши предыдущие файлы во время загрузки PDF-файла на iPhone, включая музыку, видео, книги, мелодии звонка и т. Д. Чтобы решить эту проблему, вы можете переместить часть 4, чтобы получить смарт-iPhone и сохранить PDF на iPhone без какого-либо ущерба.
Шаг 1
Загрузите PDF на рабочий стол.
Например, если вы используете Google для поиска PDF-файла для загрузки, то он поможет вам, где и как сохранить PDF в любой папке, которая вам нравится.
Шаг 2
Передача загруженного PDF с компьютера на устройство iOS.
Для передачи PDF в iPhone программное обеспечение для передачи файлов по умолчанию — iTunes
Убедитесь, что на вашем iPhone нет ничего важного, или вы еще сохранили данные iOS
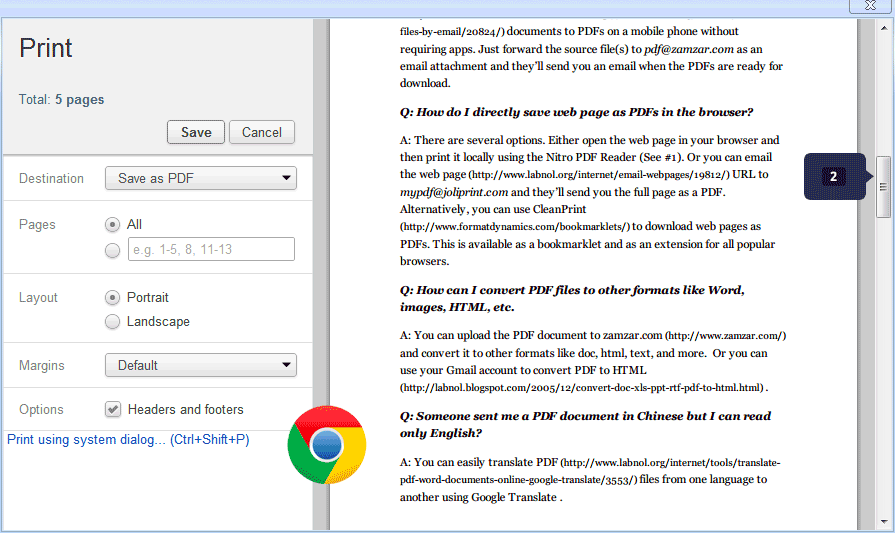
Для сохранения PDF-файлов на iPhone с компьютера вам будет сделан еще один шаг, который загружает файлы PDF-файлов
Таким образом, важность одной хорошей передачи iOS показала
PDF Expert

PDF Expert – это приложение для всех ваших аннотаций, будь то на Mac или на мобильном устройстве. Он отлично справляется с отображением файлов, быстрой загрузкой страниц и упрощением перехода между страницами даже в более тяжелых документах.
Вы можете выбрать между режимом непрерывной прокрутки (при котором вы продолжаете пролистывать вверх или вниз для перехода к странице всего документа), одностраничным просмотром (когда вы проводите пальцем влево или вправо для перемещения между страницами) и представлением с двумя страницами рядом сторона на экране. Этот двухстраничный режим особенно полезен, когда вы хотите быстро пролистать документ.
Вот некоторые из ключевых особенностей:
Аннотации
Вы можете выделить, подчеркнуть или добавить текст в аннотации любой формы или цвета. Приложение также дает вам возможность добавлять симпатичные стикеры из ряда категорий, таких как кошки, образование, календарь и т. Д. Кроме того, вы можете добавлять ссылки, изображения, формы и многое другое. Одна из удобных опций – возможность добавлять инструменты редактирования в Избранное для облегчения доступа.
Управление файлами
PDF Export может похвастаться лучшей организацией в своем классе среди конкурентов. Будь то добавление избранных файлов на боковую панель, добавление тегов и меток к файлам, просмотр файлов в виде списка или миниатюр, сортировка их по дате / размеру / имени и быстрый просмотр документов, к которым недавно осуществлялся доступ, в приложении есть все. Кроме того, вы можете подключиться к службам облачного хранилища, таким как Dropbox, iCloud Drive, Box, OneDrive, Google Drive и другим для удобства. Вы также можете включить двустороннюю синхронизацию с этими службами хранения, чтобы обеспечить бесперебойную работу на всех устройствах.
Поддержка гиперссылок
Легко привязать любую часть текста к другой странице или даже на веб-сайте. Кроме того, вы также можете добавлять ссылки на изображения, что отлично подходит для визуализации вашего контента. Кроме того, с функцией Redact вы можете навсегда стереть или скрыть конфиденциальную информацию в ваших PDF-файлах, что похвально с точки зрения безопасности. Даже когда вы конвертируете файлы и документы в PDF, это происходит локально на вашем устройстве, чтобы предотвратить отправку любых данных на сервер.
В общем, он позволяет создавать PDF-документы со всеми их функциями, такими как гиперссылки. Приложение имеет удобный и понятный интерфейс и работает интуитивно понятно. Он также поддерживает ночной режим, поэтому экран удобен для глаз, когда вы работаете ночью.
На iPad это еще лучше, потому что редактировать PDF-файл становится так же просто, как использовать текстовый редактор, сохраняя исходное содержимое нетронутым. Кроме того, он также поддерживает Apple Pencil, что делает процесс более интуитивным.
PDF Expert предлагает удобный мобильный офис для профессионалов в дороге с поддержкой чтения файлов из популярных облачных хранилищ и программных пакетов.
Цена: бесплатно (подписка начинается с 9,99 долларов США).
Как сохранить файл на Айфон с помощью компьютера
В отличие от мобильных устройств, работающих на операционной системе Android, в смартфонах компании Apple отсутствует возможность использовать портативный гаджет как съёмный носитель. Диктуется данное правило тем, что программное обеспечение iPhone должно быть скрыто от рядового пользователя, тем самым все возможности вмешательства в ПО мобильного телефона были исключены.
Вместо стандартного функционала использования гаджета как съёмного диска, компания Apple предложила своим пользователям iTunes. Это программное обеспечение является посредником между «яблочным» смартфоном и персональным компьютером. Однако разработчики так сильно «намудрили» с интерфейсом новой программы, что большинство пользователей совсем перестали соединять iPhone с ПК, а в интернете появилось множество инструкций по использованию iTunes.
Обратите внимание, что для данного программного обеспечения, как и для любого другого сервиса компании, необходимо иметь учётную запись Apple ID. Итак, чтобы перенести медиафайл через iTunes на смартфон, необходимо выполнить следующую инструкцию:
Итак, чтобы перенести медиафайл через iTunes на смартфон, необходимо выполнить следующую инструкцию:
- Запустить программное обеспечение iTunes (при его отсутствии скачать с официального сайта Apple).
- Зайти в учётную запись, введя данные для входа.
- Нажать на вкладку «Файл».
- Выбрать опцию «Добавить файл в медиатеку».
- Выбрать необходимый медиафайл.
- Подключить смартфон к персональному компьютеру посредством USB-кабеля.
- Нажать на иконку iPhone, появившуюся в левом верхнем углу окна программы.
- В меню «Настройки» (блок слева) открыть вкладку соответствующую документу.
- Нажать на галочку рядом с названием «Синхронизировать».
- Согласиться с изменениями, при помощи клавиши «Применить».
- Нажать на вкладку «Синхронизировать» (левый нижний угол).
Затем пользователь может извлекать iPhone из персонального компьютера, так как на внутренней памяти устройства уже будет сохранён необходимый ему файл.
Как сохранить веб-страницу сайта офлайн на iPhone и iPad в PDF и просматривать без Интернета (для устройств с iOS 11 и iOS 12)
Данный способ в целом идентичен предыдущему, однако названия и месторасположения некоторых элементов Safari в iOS 11 и iOS 12 отличаются от iOS 13 (и новее).
1. Откройте Safari на iPhone или iPad и перейдите на необходимую интернет-страницу.
2. Коснитесь нижнего края экрана для отображения панели инструментов Safari.
– в случае, если необходимо сохранить веб-страницу в «Режиме чтения» (без комментариев и рекламы), нажмите на соответствующий значок в левом верхнем углу (в строке поиска), а затем тапните по кнопке Поделиться.
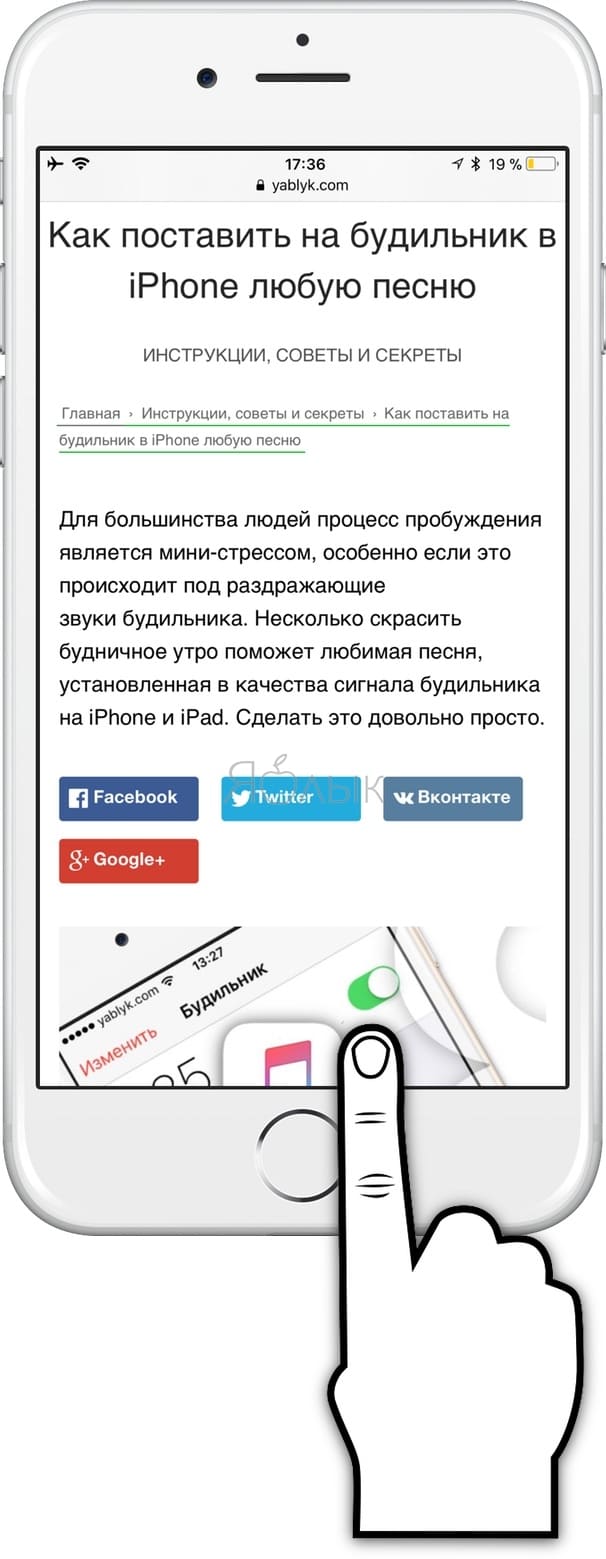
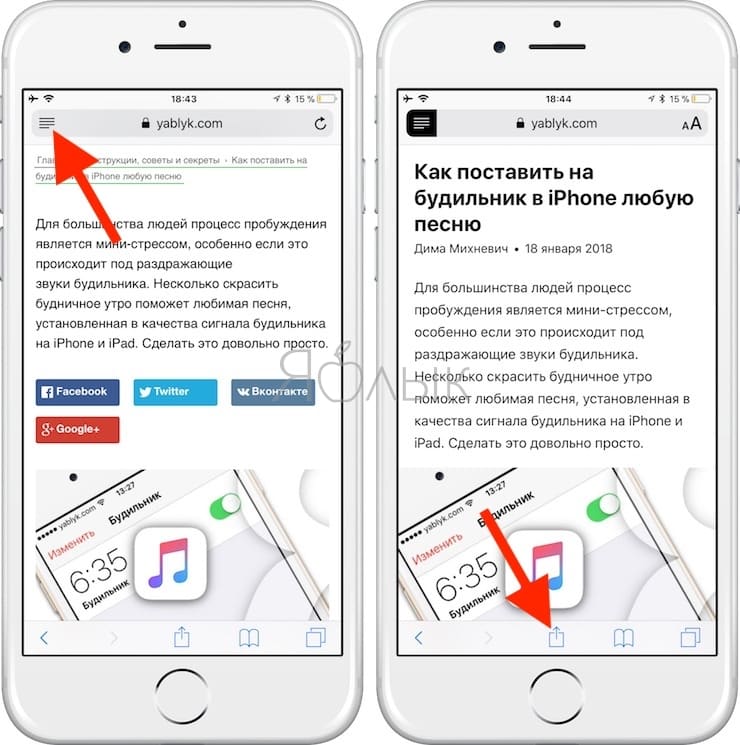
– в случае, если необходимо сохранить веб-страницу в виде точной копии (с комментариями и рекламой), нажмите кнопку Поделиться.
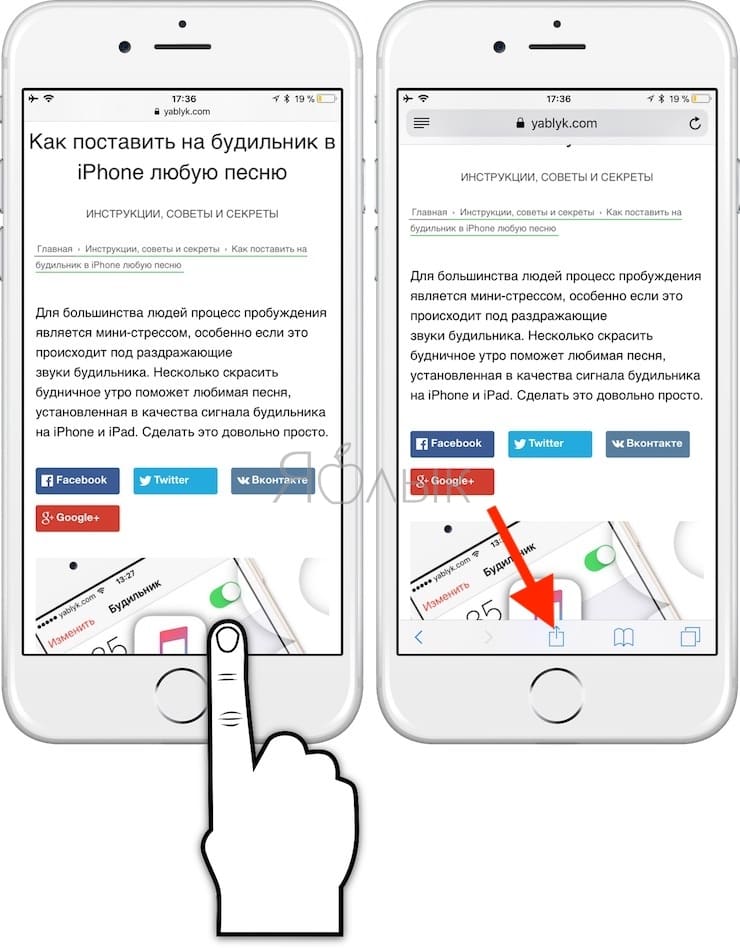
3. Выберите «Создать PDF».
4. В нижнем левом углу созданного PDF-файла нажмите кнопку Поделиться.
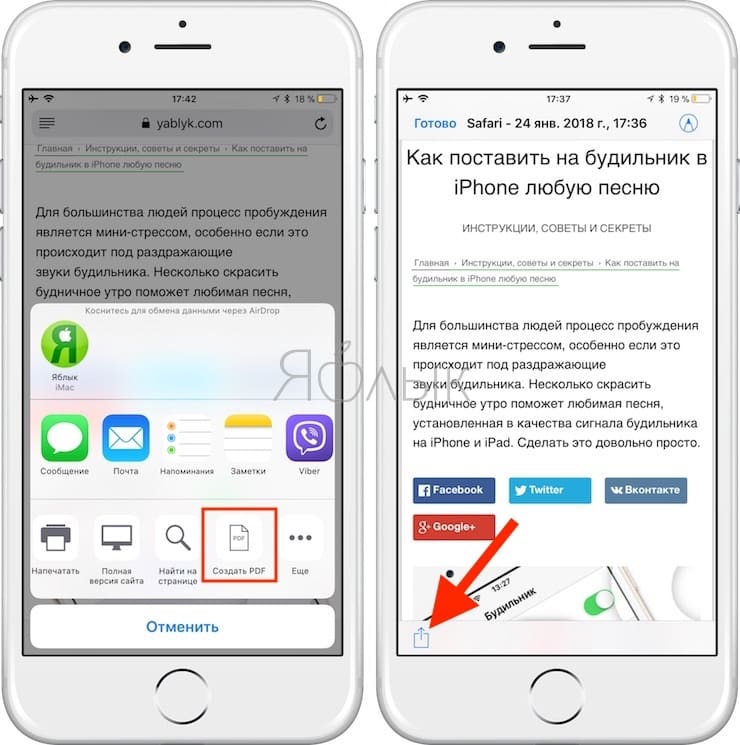
5. Выберите пункт Сохранить в «Файлы».
6. Укажите место для сохранения и нажмите Добавить.
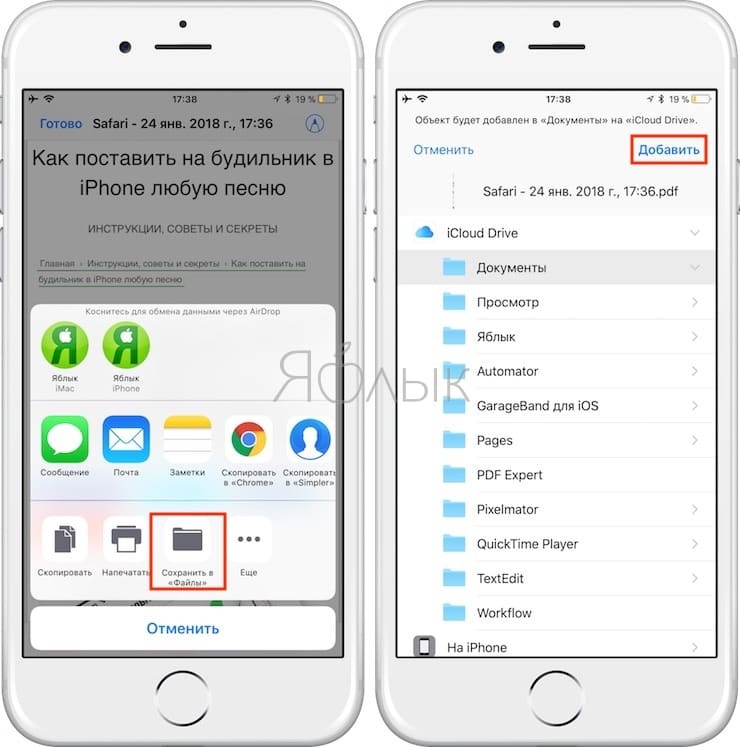
7. При желании, на PDF-файле можно внести пометки (текст, зарисовки), для этого нажмите кнопку Разметка в правом верхнем углу.
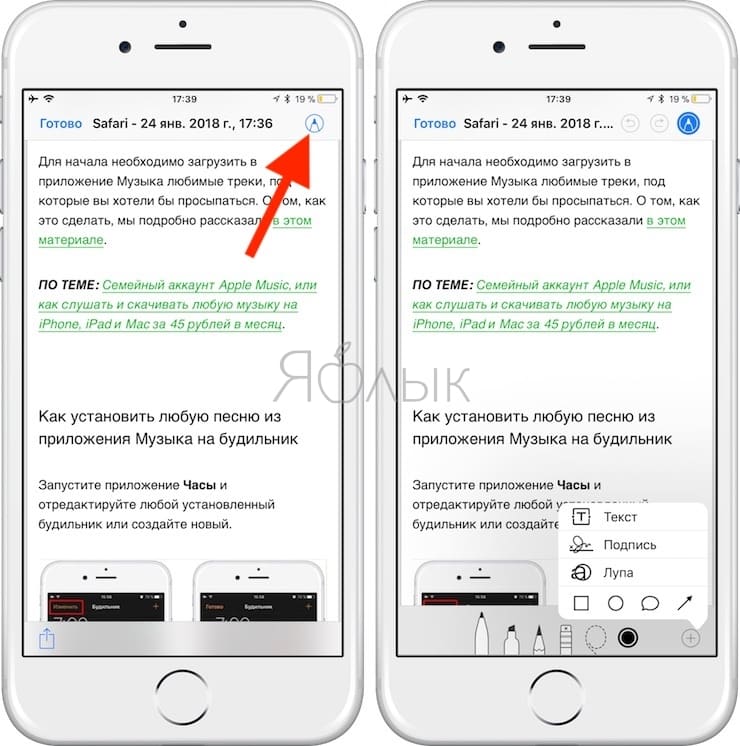
8. Для того чтобы найти полученный PDF-файл интернет-страницы, откройте приложение Файлы.
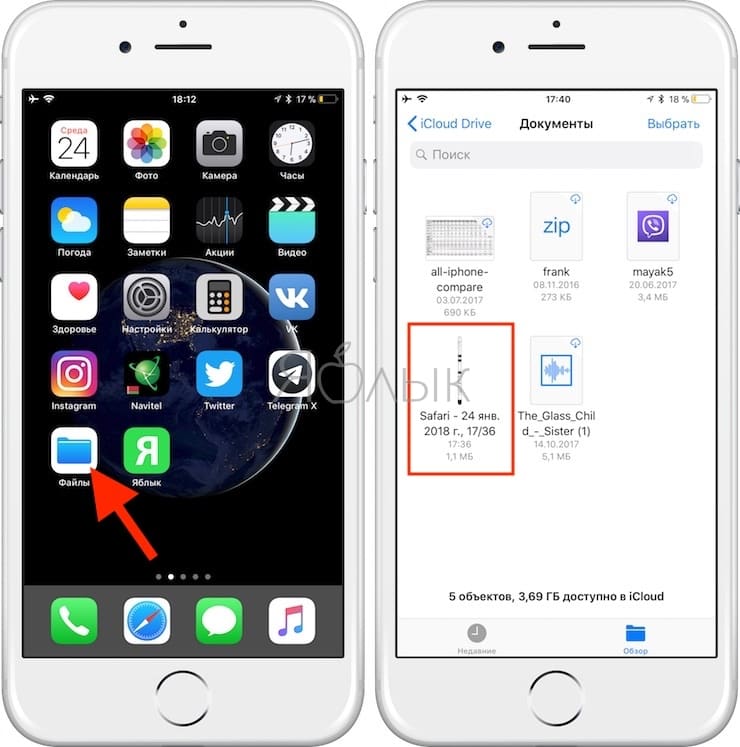
Как сохранить вложения в iCloud на iPhone и iPad
Сохранять вложения электронной почты в iCloud Drive очень просто, потому что iCloud встроен в iOS.
- Запустите Почту с главного экрана.
- Нажмите на письмо, содержащее вложение.
- Сильное нажатие откроет лист «Поделиться». Если у вас нет устройства с 3D-Touch, то нажимайте на вложение.
- Нажмите кнопку общего доступа в нижней левой части страницы. Это квадрат со стрелкой вверх.
- Нажмите «Сохранить в файлах».
- Нажмите iCloud Drive для сохранения в iCloud Drive или нажмите «На моем iPhone«, чтобы сохранить его прямо на свой телефон.
- Выберите папку.
- Нажмите «Добавить» в правом верхнем углу экрана.
Какие файлы можно сохранить на Айфон
Конкретного ограничения на скачивания файлов на iPhone компания Apple не установила. Однако у пользователя могут возникнуть две другие проблемы, при сохранении информации на собственный портативный гаджет:
- Формат скаченных данных должен соответствовать мобильному телефону, иначе iPhone просто не запустит интересующий пользователя документ.
- Интерфейс устройства связанный с сохранением файлов на внутреннюю память крайне запутан.
Эти проблемы больше относятся к недостаткам операционной системы iOS, чем к неумению пользователя обращаться со смартфоном. Однако многие владельцы iPhone научились обходить и эти «препятствия».
Как сохранить файлы из облачных хранилищ
Если пользователь не хочет разбираться в запутанном интерфейсе программного обеспечения iTunes или у владельца планшета отсутствует USB-кабель, то отличным вариантом для передачи медиафйала может послужить облачные хранилища. Это специальные интернет-сервисы, служащие для хранения документов разных размеров.
Владелец смартфона может скачать файл с любого удобного для него облачного хранилища. Вот список наиболее популярных из них:
- «DropBox»;
- «Яндекс.Диск»;
- «Облако Mail.ru»;
- «Google Диск».
Обратите внимание, что передача данных через представленные сервисы происходит исключительно через интернет. Итак, чтобы перенести данные на iPhone при помощи облачного хранилища, нужно выполнить следующие действия:
Итак, чтобы перенести данные на iPhone при помощи облачного хранилища, нужно выполнить следующие действия:
- Зарегистрироваться на любом понравившемся сервисе-облаке.
- Создать папку для передаваемой информации.
- Перенести туда интересующий файл.
- Открыть облачное хранилище на портативном гаджете.
- Перейти в необходимую папку.
- Скачать файл на мобильное устройство компании Apple.
Не стоит забывать про формат передаваемых данных. Перекодировать файл на смартфоне гораздо труднее, чем на персональном компьютере.
Какое именно облачное хранилище использовать не столь важно. Хоть каждый сервис и обладает определёнными функциями и особенностями (например, какие-то программы-облака являются платными) , выбор зависит исключительно от пользователя
Загрузка через программу iTunes
Это еще один способ, как сохранить PDF на iPhone. Для этого необходимо следовать нижеприведенному алгоритму действий.
- Используя встроенный магазин скачайте на смартфон программу Adobe Reader.
- После этого подключите телефон к персональному компьютеру и запустите на последнем программу iTunes.
- Далее нажмите на иконку телефона, чтобы попасть в раздел основных настроек смартфона.
- В появившемся с левой стороны столбце выберите строку «Общие файлы».
- В открывшемся списке программ найдите программное обеспечение, которое в первом шаге устанавливалось на смартфон.
- Кликните по строке с его именем, после активируйте клавишу «Добавить файл», внизу окна файлов.
- Далее произойдет запуск окна поиска. Все что вам остается — найти необходимый документ, загрузить его в программу и выполнить синхронизацию утилиты со смартфоном.
Стандартное приложение для чтения — iBooks
Приложение iBooks входит в стандартный пакет айфона с момента введения 7 версии. Соответственно, приобретая современные устройства, следует знать, что данная программу уже не нужно будет скачивать.
iBooks имеет ряд положительных моментов, именно поэтому многие пользователи предпочитают именно его. Что можно отнести к плюсам:
- Человек может самостоятельно формировать библиотеку, в зависимости от жанров литературы, а также делать закладки.
- Имеется приятная анимация, имитирующая перелистывание страниц.
- Присутствует удобный поисковик, позволяющий фильтровать литературу по годам, жанрам, авторам и так далее.
- Можно читать не только российскую, но и иностранную литературу. После ознакомления с творчеством какого-то автора, можно поставить свою оценку конкретному произведению.
- Последняя версия приложения исправила предыдущие недостатки. Была реализована функция синхронизации iBooks и iCloud. Теперь пользователи могут без каких-либо проблем перебрасывать данные с одного устройства на другое. Разумеется, если гаджеты привязаны к одному аккаунту.
- Программа полностью совместима со всей продукцией Apple.
Что касается минусов, то основным является то, что через iBooks можно открывать только два формата электронного документа. В остальном (работе, оформлению и т.д.), существенных недостатков обнаружено не было.

Приложение iBooks
Особое значение для пользователей имеет удобный интерфейс. Какие варианты работы с ним предусмотрены:
- Перелистывание страницы происходит за счет небольшого взмаха справа налево, или путем короткого нажатия на правы край экрана.
- Перелистывание страницы в обратную сторону выполняется такими же простыми действиями.
- Переключение между страниц выполняется с помощью бегунка, находящегося в нижней части дисплея.
- Можно легко менять размер шрифта, цвет, яркость экрана и так далее.
Как загрузить и сохранить PDF на iPhone и iPad
Вопрос о том, как сохранить ПДФ на айфон, еще не закрыт. Выполнить загрузку и сохранение ПДФ-файла можно с помощью стандартных средств. Если документ уже поставляется в таком формате, то он скачивается во внутреннюю память и открывается с помощью встроенных или сторонних программных средств.
Если же требуется создать документ из фотографии, текста, презентации или даже веб-страницы, то можно проделать следующее:
- Просмотреть любой подходящий файл (фотографию, страницу веб-сайта, текстовый документ или даже таблицу).
- Выбрать из доступных действий пункт «Поделиться» и подпункт «Печать».
- В настройках будущего процесса печати выбрать предпросмотр документа.
- Нажать на ссылку «Печати» и сделать нажатие на превью с усилием.
- В открывшемся окне нажать на «Поделиться» и выбрать место, куда будет сохранен объект уже в формате PDF. Это может быть облачное хранилище, электронная почта и так далее.
Сохранить же файл еще проще, чем загружать его. Для этого, на примере той же веб-страницы, достаточно:
- Запустить браузер Сафари и найти необходимую страницу, которая должна быть сохранена.
- Нажать на кнопку «Отправить» и выбрать пункт «Сохранить PDF в iBooks».
- Если пункта нет, нажать на кнопку «Еще» и найти его на следующей странице.
Сразу же после этого система начнет создавать и сохранять веб-страницу в формате ПДФ для приложения iBooks. Когда процесс будет завершен, на айфоне и айпаде будет запущено соответствующее приложение с открытым файлом в нужном формате.
Важно! Полученный файл можно переслать или сохранить под новым именем, а также отредактировать и сделать к нему аннотацию

iAnnotate для работы с документами ПДФ
Microsoft Edge
Microsoft Edge, один из последних браузеров, дебютировавших на iOS, обладает отличными функциями и довольно приличен по сравнению с Safari. И чтобы еще больше улучшить ситуацию, у вас есть два способа, которыми вы можете воспользоваться, чтобы открыть общий лист с функцией копирования PDF-файла в приложение «Книги».
На iPhone коснитесь значка с тремя многоточиями по горизонтали в правом нижнем углу экрана. В появившемся меню нажмите значок «Поделиться».


Нажмите «Сохранить PDF в Книги» в «Листе совместного доступа», и файл PDF следует скопировать в приложение «Книги».


На iPad значок горизонтального многоточия расположен в верхнем правом углу экрана.
В качестве альтернативы, кратко коснитесь экрана, и вы увидите опцию Открыть с помощью … в верхнем правом углу экрана, которую вы можете затем нажать, чтобы открыть общий лист.


Программы PDF на iPhone
Все приложения для PDF, существующие на iOS, можно разделить на три вида. Первый, как и iBooks, позволяет только читать документы в данном формате. Второй поддерживает возможности разметки и рецензирования документов, третий – создает PDF с помощью фотокамеры и фактически является сканером для документов.
На приложениях-аналогах iBooks подробно останавливаться мы не будем. Смотрите наш обзор читалок для iPhone. Практически все из них поддерживают PDF и могут заменить iBooks.
Подробнее поговорим о приложениях для полноценной работы с PDF.
Adobe Acrobat Reader
- Скачать Adobe Acrobat Reader.
- Разработчик: Adobe.
- Оценка: 4,5.
Начинаем с классического приложения. Формат PDF был разработан в Adobe еще в начале девяностых именно для того, чтобы документы могли корректно отображаться и распечатываться на любых платформах. Разумно и сегодня для работы с PDF пользоваться Adobe Acrobat Reader.
Adobe Acrobat Reader поддерживает локальное хранилище для документов PDF, кроме того, у него есть и свое облако, но также приложение работает с iCloud, правда, ссылку на хранилище Apple надо найти в пункте Другие расположения.
Версия Acrobat Reader для iOS поддерживает все инструменты для рецензирования, разметки и утверждения формата, что и десктопная. Можно оставлять примечания к документу, выделять, подчеркивать, зачеркивать текст, рисовать произвольные фигуры на страницах и т.д. Отметим еще и двойные жесты, когда в режиме разметки действия выполняются одним пальцем, а пролистывание страниц – двумя. Кроме того, можно добавить картинку с камеры.
Отредактированный документ можно подписать, а также отправить в другие приложения или загрузить в облако.
У приложения есть встроенный сканер, а также возможность создать PDF из поддерживаемых форматов, например, Word.
Foxit PDF Reader & Converter
- Скачать Foxit PDF Reader & Converter.
- Разработчик: Foxit Corporation.
- Оценка: 4,5.
Foxit PDF Reader & Converter – еще один мощный инструмент для работы с PDF. Он также совместим с iCloud, при этом ссылку на облако Apple не приходится искать. Она находится на виду. Также приложение поддерживает передачу файлов через Wi-Fi, что позволяет закачать их без помощи iTunes. Доступ к файловой системе с компьютера идет через браузер, с помощью FTP.
Приложение также отличают более широкие возможности по оформлению примечаний, в том числе по разметке страницы. Здесь больше цветов, шрифтов, линий и даже иконки примечаний можно настроить под себя – очень полезно, когда документ рецензируется несколькими людьми, каждый может выбрать себе собственный стиль. Поддерживаются все функции, что есть у Acrobat, в том числе работа с фотокамерой.
У приложения есть и свое облако.
В целом не удивляет, что оно имеет чуть лучшие отзывы, чем Adobe Acrobat Reader.
PDF Pro 3
- Скачать PDF Pro 2.
- Разработчик: Dominic Rodemener.
- Оценка: 4,5.
PDF Pro 3 – еще одно популярное приложение для работы с PDF. Оно, безусловно, имеет достоинства, хотя и не лишено недостатков. Так, сразу отсутствует связь с iCloud, зато поддерживаются другие облачные хранилища. Возможен экспорт PDF в другие приложения.
Приложение позволяет редактировать и содержимое многостраничного документа, например, выбрасывая оттуда отдельные страницы.
Polaris Office
- Скачать Polaris Office.
- Разработчик: nfraware Co.,Ltd.
- Оценка: 3,5.
Совладать с PDF поможет и любой бесплатный или условной бесплатный офисный пакет для iPhone. Мы взяли в качестве примера Polaris Office.
Здесь есть встроенный функционал чтения и рецензирования PDF. Пакет понимает iCloud, позволяет прямо из окна чтения отправить документ коллеге любым удобным способом. Кроме того, здесь есть режим рецензирования PDF, где можно рисовать поверх текста, оставлять заметки, примечания и т.д.
Polaris Office способен также преобразовать PDF в редактируемый формат, например, doc, но эта опция доступна только в премиальной версии, за которую придется заплатить.
Если офисный пакет уже стоит на iPhone или iPad, то можно обойтись и без отдельного приложения для работы с PDF.
Как сохранить PDF-файл на iPhone либо iPad в приложение Книжки
Почти все юзеры предпочитают отправлять PDF-файлы в обычное iOS-приложение «Книжки», где позже можно будет просматривать документы даже в офлайне. Для сохранения открытого PDF-файла в приложение «Книжки», нажмите «Скопировать в Книжки».

В случае, если вы не видите такового значка, проверьте, установлено ли на вашем устройстве это приложение. Если приложение «Книжки» установлено, но значка все равно нет, пролистайте перечень предложенных приложений на право и нажмите клавишу «Еще». Тут нажмите символ «+» напротив приложений, которые вы желали бы созидать в меню Поделиться.

Опосля того, как файл будет сохранен, отыскать его можно будет в приложении «Книжки».

Читайте: Вышел WordPress 5.5 «Экстайн»: появился каталог блоков, паттерны блоков, а также автообновление тем и плагинов
Как скачать PDF на iPhone
Скачать PDF на iPhone не сложно, если пользователь действует в рамках стандартной парадигмы Apple. Документы PDF, как и другие файлы, синхронизируются с компьютером или облаком через iTunes или iCloud. После этого их можно открывать на iPhone. Смотрите соответствующие статьи на нашем сайте.
Другое дело, если файл PDF пришел по почте или попался в интернете.
Во-первых, не нужно паниковать. Приложение Mail и браузер Safari, равно как и любые другие браузеры для iOS, позволяют просматривать PDF. Однако при этом сами файлы не сохраняются на накопителе смартфона или в облаке. Чтобы открыть PDF в следующий раз, придется открывать почту, искать нужное письмо или вспоминать ссылку на страницу в интернете.
Чтобы скачать PDF в браузере Safari, нужно тапнуть один раз по документу. Появится дополнительное меню. PDF можно открыть в приложении iBooks или нажать пункт еще.
Если выбрать iBooks, то iPhone предложит в первый раз выбрать местоположение для PDF. Можно сразу сохранить его в iCloud, а можно отказаться от этой опции, тогда он будет добавлен в библиотеку встроенной читалки электронных книг от Apple. Мы рекомендуем выбирать iCloud, так как в этом случае PDF потом будет доступен большему числу сторонних приложений. Если ограничится использованием библиотеки iBooks, то другие приложения могут и не найти документ автоматически. Придется его переносить.
Допустим PDF пришел по почте. В приложении Mail также есть встроенный просмотрщик файлов этого формата. Он же позволяет и рецензировать документы PDF. Чтобы запустить режим разметки, нужно нажать на замок в правом нижнем углу.
В режиме разметки PDF можно подчеркивать и выделять текст, писать текст поверх документа и даже подписать его от руки на экране iPhone. Если есть iPad Pro, то это можно сделать и стилусом. Правда, одна незадача, режим разметки строго привязан к Mail. После завершения работы будет автоматически сформировано ответное письмо, с прикрепленным к нему PDF с пометками. Сохранить его на накопителе фактически нельзя.
Итак, чтобы сохранить PDF на iPhone в браузере Safari нужно нажать на ссылку Еще рядом с Открыть в iBooks, а в просмотровщике Mail эту функцию выполняет кнопка Поделиться в левом нижнем углу. После нажатия откроется меню с возможными действиями. Здесь можно скопировать, распечатать документ, отправить его в iCloud, либо открыть/импортировать в любом из приложений для работы с PDF. На них и остановимся далее. В итоге PDF будет либо добавлен в облачное хранилище, откуда его можно открыть любым совместимым приложением, либо добавлен в библиотеку iBooks или другого приложения. При этом в зависимости от функционала приложения и его настроек PDF будет недоступен или доступен для других программ.
Использование облачных сервисов
Первым ответом на вопрос, как сохранить файл PDF на iPhone являются различные облачные хранилища, с которыми пользователь может взаимодействовать без использования персонального компьютера. Наиболее популярными представителями можно назвать следующие примеры:
- iCloud;
- SkyDrive;
- Google Drive;
- Dropbox.
Как сохранить PDF на iPhone, используя одну из приведенных программ? Все довольно просто:
- скачайте на компьютер соответствующее приложение и запустите его;
- выполните синхронизацию с устройством, на которое планируется сохранять документы;
- произведите скачивание необходимого материала используя соответствующий клиент на телефоне или же его сайт в мобильном браузере.
Разберем следующий способ сохранения PDF на яблочный смартфон.
