Как сбросить роутер до заводских настроек: начни установки заново!
Аппаратные неисправности маршрутизатора
Настройки роутера хранятся в энергонезависимой памяти, на микросхеме в корпусе устройства. Поэтому при отключении от сети они не должны сбиваться. Но износ и неправильная эксплуатация могут стать причинами поломки этого компонента, в результате которой данные будут сбрасываться при отключении или в процессе работы. Существует три основных проблемы, которые вызывают такую неисправность:
- Общий износ девайса;
- Длительное воздействие повышенных температур;
- Скачки напряжения в электрической сети.

Для ремонта роутера требуются специальные навыки и оборудование, поэтому он редко выполняется в домашних условиях. Рекомендуется обратиться в сервисный центр для устранения аппаратных неисправностей, из-за которых сбрасываются параметры. Но даже если гарантийный срок ещё не закончился, есть вероятность того, что за ремонт придётся заплатить. Большинство производителей относят перегрев и воздействие высокого напряжения к нарушению правил эксплуатации, а этот случай не является гарантийным.
Настройка роутера DIR-300 NRU
Чтобы после ремонта с роутером не было проблем и его настройки не сбивались, используйте устройство в местах с хорошей вентиляцией. По возможности подключайте девайс к электрической сети через источник бесперебойного питания. Такое подключение не только сохранит электронные компоненты от поломки при скачке напряжения, но и позволит вам завершить работу в Интернете, если электричество в квартире будет отключено.

Привет, дорогие читатели портала «WiFi Гид»! Сегодня мы поговорим про достаточно редкую, но важную проблему – что делать если сбились настройка роутера. Именно такой вопрос ко мне пришёл на почту сегодня утром. Тут нежно уточнить, а точно ли они сбросились. Возможно, вам просто так кажется. На всякий случай я бы его просто перезагрузил. Для этого найдите кнопку включения и выключения и два раза нажмите на неё.
Если боитесь нажать куда-то не туда – просто выдерните его из розетки и вставьте обратно. После этого проверьте связь. Сразу скажу, что сбросить настройки можно только зажав кнопку Reset (Сброс) на роутере. Именно зажав ровно на 10 секунд. У многих моделей есть защита от детей, то есть если кнопочка будет зажата дольше или меньше, то сброс не произойдет.

Если вы нечаянно нажали на неё один раз – то боятся не стоит. Так что в первую очередь проверьте связь, интернет и подключение по Wi-Fi. Подключитесь к беспроводной сети с телефона, планшета или ноутбука, используя старый пароль. Также иногда бывает, что люди неправильно вводя пароль, начинают думать, что он сброшен.
Вам обязательно нужно иметь под рукой договор от провайдера, так как без него вы ничего не настроите. Там должны быть указаны данные для подключения интернета. Все провайдеры используют разные типы подключения и данные.

Как настроить роутер ZyXEL Keenetic 4G (II и III): пошаговые инструкции
Что делать, если сбились настройки роутера? Именно такой вопрос можно наиболее часто встретить на различных форумах и сайтах, которые посвящены сетевым технологиям. Сразу же стоит сказать, что данной проблемы опасаться не стоит, так как та легко решается, плюс проблемой как таковой и не является.
В этой статье мы с вами рассмотрим некоторые довольно интересные вопросы по этой теме: почему сбиваются настройки роутера, что делать в таком случае и как настроить сбившейся роутер по новой.
Аппаратные неисправности маршрутизатора
Все изменения хранятся в энергозависимой памяти модема, в конкретной микросхеме, расположенной в корпусе устройства. При отключении электроэнергии все изменения должны сохраняться. Однако неправильная эксплуатация, износ или изначально некачественные материалы становятся причиной поломок микросхем, что влечет за собой сброс установленных данных. Подобную неисправность вызывает три основные причины:
- нестабильная подача электроэнергии, скачки напряжения;
- продолжительный эксплуатационный срок (износ деталей);
- общий износ устройства.
Для ремонта аппаратных неисправностей требуется инструмент, новые детали и навыки. В домашних условиях устранить такие поломки удается редко, преимущественно модем относят в сервисный центр.

Важно: если устройство находится еще на гарантийном сроке, возможно, за ремонт все равно придется платить. Обусловлено это тем, что скачки напряжения и перегрев устройства относится к нарушениям правил эксплуатации, а значит не гарантийный случай
Чтобы маршрутизатор не перегревался, а изменения не сбивались, рекомендуется девайс устанавливать в помещениях с хорошей вентиляцией вдали от источников тепла. По возможности лучше подключать всю электронику, включая роутер, через источники бесперебойного питания.
Что делать если сбились настройки роутера
При нормальном функционировании роутера настройки роутера остаются прежними. Сбиваются настройки компьютера и сетевой карты.
Чтобы избавить пользователей интернет от головной боли при выполнении настроек по беспроводному подключению к интернет в случае частых сбоев (например, отключили электричество), то на помощь придет кнопка в администраторской панели «Systemsetup», а затем перейти в «Setting Management».

Элемент меню «Setting Management» позволяет произвести экспорт нормально налаженных настроек для Вашего роутера, а затем при возникновении различного рода ошибок, неполадок и конфликтов произвести импорт настроек. Функция является достаточно полезной, так как многие любители «покопаться» в настройках компьютера могут случайно сбросить настройки роутера до заводских.
Сброс настроек и обновление прошивки
Перед установкой параметров роутера, следует выполнить установку последней версии прошивки, это позволит избежать возникновения неисправностей.
Для этого необходимо:
выполнить сброс настроек. Данный шаг выполняется зажатием на включенном роутере скрепки «RESET» на 15 секунд;
подключить персональный компьютер к проводной сети;
позаботьтесь о том, чтобы связь между устройствами во время установки не была разорвана;
обновить прошивку через веб-интерфейс:
на начальной вкладке выбрать «Расширенные настройки»;

затем перейти в пункт «Другие»;
левой кнопкой мыши указать на «Обновление ПО».
После установки последней версии прошивки для роутера следует ещё раз его настроить, опираясь на инструкцию по начальной установке маршрутизатора. Также если производился экспорт настроек, то можно их импортировать.
Второй способ: сброс через панель управления
Восстановить базовые настройки в панели управления можно только в том случае, если вы помните он нее логин и пароль. Так как утеря этой информации – одна из самых распространенных причин для сбрасывания параметров, этот способ используется нечасто.
Необходимый пункт находится в разделе «Заводские настройки». В зависимости от модели роутера, он может называться «Управление устройством», «Администрирование», «Восстановить заводские параметры» и так далее.

Найти эту вкладку можно в одном из последних пунктов меню админ-панели. Там будет расположена кнопка «Восстановить», нажатие на которую возвращает исходные настройки Вай-Фай роутера. После того, как вы выберете этот пункт, устройство перезагрузится, и потребуется войти в систему с предустановленными данными.

По обыкновению, сбить параметры без подтверждения команды невозможно. Перед вами появится диалоговое окно, в котором необходимо подтвердить согласие на сброс информации, или требование ввода пароля от учётной записи администратора. Это, как и утопленная в корпус кнопка «Reset», защищает от случайной потери данных.
Как сбросить настройки роутера до заводских

Константин Михайлов
Беспроводные сети глубоко вошли в наш быт, и Wi-Fi-роутер можно увидеть почти в каждом доме. Однако, как и с другой домашней техникой, многие пользователи в использовании маршрутизатора ограничиваются функциями включения/выключения. Хотя знать, как установить и как сбросить настройки роутера действительно полезно.
В каждом современном маршрутизаторе есть два варианта выполнения возврата к первоначальному состоянию:
- Использовать специальную кнопку «Reset», которая есть на корпусе.
- Выполнить сброс через параметры устройства.
Итак, давайте разберем оба способа, как сбросить роутер до заводских настроек.
Кнопка «Reset»
Как правило, кнопка «Reset» на роутере утоплена в корпус: чтобы ее нажать, вам потребуется иголка, зубочистка или тонкая спица.
Чтобы выполнить сброс настроек роутера, нужно нажать кнопку «Reset» и продолжать удерживать ее около 10-20 секунд (при включенном устройстве). При нажатии смотрите на индикатор питания – он должен мигнуть или погаснуть, в зависимости от модели маршрутизатора.
Кнопка «Reset» на роутере имеет еще одну существенную функцию: используя ее, можно запустить режим прошивания, если роутер не сбрасывается до заводских настроек, потому что нет возможности войти в его параметры.
В таком случае выполняем следующее:
- Отключаете маршрутизатор.
- Нажимаете на кнопку «Reset» и удерживаете ее около 15 секунд.
- Затем, не отпуская «Reset», включаете роутер – вставляете блок питания в розетку.
- Далее просто подключаетесь к устройству при помощи кабеля.
- Запускаете на ПК свой любимый браузер и в адресной строке прописываете адрес маршрутизатора; как правило, это 192.168.0.1 или 192.168.1.1. Иногда производители используют и другие адреса. Посмотреть -адрес можно на заводской наклейке, в инструкции или на самой коробке, в которой продавался гаджет.
- Теперь остается лишь указать путь к прошивке, а затем подтвердить действие.
После прошивки маршрутизатор придется настраивать заново. Так что описанные действия можно считать одним из вариантов, как восстановить настройки роутера до первоначального состояния с обновлением прошивки.
Обнуление через параметры
Сброс настроек роутера до заводских через параметры выполняется довольно просто. Мы будем рассматривать дальнейшие действия на примере D-Link Dir 615.
Но прежде чем перейти к вопросу, как сбросить настройки вай-фай роутера, давайте узнаем, как войти в его параметры. Где посмотреть IP-адрес устройства, вы уже знаете.
Там же вы найдете логин и пароль для входа. По умолчанию производитель устанавливает логин admin и пароль admin. Если же вы поменяли эти значения, то знаете их только вы.
Узнаем IP маршрутизатора
Есть и альтернативный способ:
- Для начала подключаетесь к маршрутизатору (по – или при помощи кабеля 45).
- После этого на компьютере запускаете командную строку.
- Прописываете в ней команду ipconfig.
Ниже откроются параметры вашей сети. Здесь нужно просто найти строку «Основной шлюз» – это и есть нужный нам IP-адрес. Запомните его, а еще лучше – перепишите.
Теперь переходим к главному вопросу: как вернуть роутер к заводским настройкам.
Инструкция
- Запускаем браузер, прописываем в адресной строке – роутера, у меня это 192.168.0.1.
- Когда страница загрузится, вы увидите, что нужно ввести логин и пароль.
Как правило, затем сразу открываются параметры. В моем случае надо еще нажать кнопку «Расширенные настройки».
Теперь находим раздел «Системные настройки» или «Система», или, как в моем случае, – «Конфигурации».
Здесь видим кнопку «Заводские настройки». Жмем ее и дожидаемся окончания процедуры.
Теперь вы знаете, как сбросить настройки маршрутизатора. Вышеприведенная инструкция поможет вам сориентироваться в любом интерфейсе, независимо от модели точки доступа.
Часто люди задают вопрос, что будет, если сбросить настройки роутера. Ответ прост: вам придется заново настраивать устройство.
Как настроить маршрутизатор
Мы разобрались, как вернуть маршрутизатор к первоначальному состоянию. Теперь давайте рассмотрим, как настроить роутер после сброса настроек. Здесь все довольно просто. Если вы раньше настраивали подобные устройства, то знаете принципы. Если вы впервые столкнулись с такой задачей, то лучше попросить помощи у знающих людей.
Большая часть настроек зависит от вашего провайдера: от того, какие технологии он использует и какие услуги предоставляет. Пример инструкции можно посмотреть здесь.
Что делать, если на роутере сбросились настройки (случайно нажали reset)?
Роутер – устройство очень интересное и непредсказуемое. То Wi-Fi все время пропадает, то интернет обрывается, или вообще настройки слетают. В этой статье мы постараемся разобраться с проблемой, когда на роутере внезапно сбрасываются настройки к заводским. Да, как показывает практика, такое бывает. Или, бывают еще случаи, когда сами пользователи случайно нажав кнопку reset возвращают настройки к заводским. Правда, случайно нажать эту кнопу сложновато, она практически всегда утоплена в корпус роутера. Но, есть модели, когда reset ставят на одну кнопку с активацией функции WPS – это я уже считаю неправильно.

Возможность вернуть настройки к заводским, это очень полезная штука. Если что-то неправильно настроили, или роутер работает на так как нужно, то reset очень часто помогает.
В любом случае, если на вашем роутере сбросились настройки, его придется настраивать заново . Заходить в панель управления, задавать параметры для подключения к провайдеру, настраивать Wi-Fi и т. д. Это не сложно, у нас на сайте есть много инструкций для разных производителей. Наведите мышку на пункт Настройка роутера в верхнем меню, выберите своего производителя и смотрите инструкции. Если нет конкретно для вашей модели, то главное найти инструкцию для вашего производителя. Так как панель управления на разных моделях одинаковых производителей как правило одинаковая.
Как понять, что маршрутизатор сбросил настройки? Скорее всего, вы этой поймете по отсутствию вашей Wi-Fi сети. Она будет, но будет со стандартным названием (если у вас имя сети было изменено) . Если у вас дома много Wi-Fi сетей, то вообще можно подумать, что роутер не работает, так как свою сеть со стандартным названием вы вряд ли сразу увидите.
Почему роутер сам может вернуть настройки к заводским? Какой-то системный сбой, может что-то с питанием и т. д. Если такое происходит очень часто, то нужно нести роутер в ремонт, либо по гарантии, либо покупать новый.
Источник
Причины и способы перезагрузки роутера
Причин, из-за которых может появиться необходимость сброса настроек маршрутизатора, масса: начиная от восстановления забытого пароля для входа в сеть и заканчивая неожиданно возникшими внутрисистемными ошибками совместимости с ОС Windows. Существует два способа перезагрузки роутера: программный и аппаратный. Оба этих способа подходят для любых марок и моделей маршрутизаторов.
Программная перезагрузка
Программный сброс настроек производится через системную панель, которая присутствует в каждом роутере.
ASUS
Для перезагрузки роутеров фирмы ASUS необходимо:
-
Открыть браузер и в адресной строке ввести 192.168.1.1 (Enter), после чего войти в панель управления (логин и пароль по умолчанию — admin/admin).
-
В появившемся окне выберите последовательно пункты «Дополнительные настройки»/«Администрирование»/«Восстановить/сохранить/загрузить настройки». Отыщите строчку «Заводские настройки» и щёлкните по кнопке «Восстановить».
Через несколько секунд все прежние настройки маршрутизатора будут сброшены.
TP-Link
Для сброса настроек роутера от TP-Link выполните следующие действия:
-
Введите в браузере ip-адрес 192.168.1.1 и выполните вход в панель настроек роутера (логин/пароль по умолчанию — admin/admin).
-
Найдите категорию «Системные инструменты», щёлкните по ней и выберите подменю «Заводские настройки» — «Восстановить».
-
Подтвердите запуск процесса восстановления, нажав ОК.
D-Link
Отличительной чертой роутеров от D-Link является развёрнутая система настроек. Благодаря ей программную перезагрузку маршрутизатора можно выполнить двумя способами.
-
Зайдите в браузер и перейдите по адресу 192.168.1.1. Заполните форму для входа (в обеих строках — admin). После этого у вас будет два варианта сброса настроек роутера:
-
в корневом каталоге настроек выберите пункт «Система»/«Конфигурация» и нажмите кнопку «Заводские настройки», которая находится напротив строки «Восстановление заводских настроек»;
-
откройте интерактивное меню настроек, щёлкнув по надписи «Система» вверху основного окна роутера, и выберите значок «Сбросить настройки».
-
Мне как-то раз довелось столкнуться с одной проблемой во время попытки сбросить настройки роутера D-Link. После выполнения операции «Восстановление заводских настроек» не последовало никаких положительных изменений по восстановлению работоспособности маршрутизатора. Решением возникшей проблемы стала перезагрузка роутера через пункт меню «Система»/«Конфигурация»/«Перезагрузить устройство» сразу же после сброса настроек.
ZyXEL
Алгоритм перезагрузки роутера ZyXEL практически ничем не отличается от описанных выше, кроме слегка запутанной навигации по его панели настроек.
-
Запустите браузер и пропишите в адресной строке 192.168.1.1, после чего нажмите Enter и заполните стандартное окно авторизации (логин и пароль по умолчанию — admin/admin).
-
В нижней панели инструментов кликните по значку «Система», затем во вкладке «Параметры» выберите пункт «Вернуться к заводским настройкам».
-
После этого подтвердите запуск перезагрузки маршрутизатора и дождитесь окончания процесса.
Аппаратная перезагрузка
Аппаратный сброс настроек производится с помощью специальной кнопки (WPS/RESET) на корпусе роутера. Такая кнопка имеется на всех моделях маршрутизаторов. Единственным отличием является то, что она может быть либо утоплена внутрь корпуса, либо выступать из него.
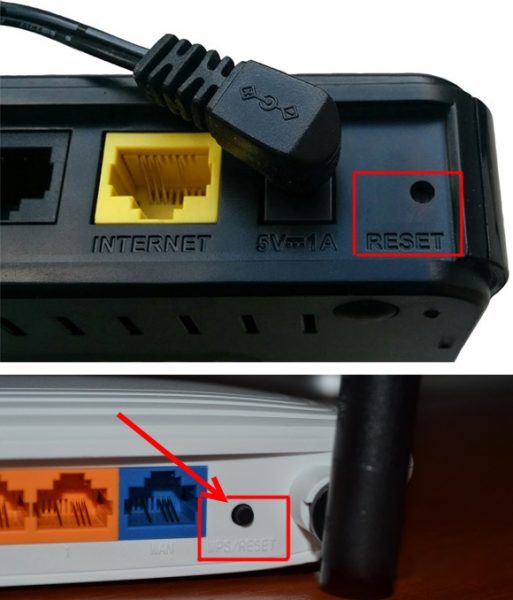
Нажать на утопленную кнопку можно обычной шариковой ручкой
Чтобы выполнить сброс настроек роутера, необходимо сначала включить его и дождаться полного запуска (пока не загорятся все индикаторы), а затем нажать на кнопку WPS/RESET и удерживать её не менее 5 секунд. После этого настройки маршрутизатора будут восстановлены до заводских.
Видео: как выполнить аппаратную перезагрузку роутера на примере TP-Link TL-WR841N
Рано или поздно в любом роутере может произойти критический сбой в работе. Для быстрого решения проблемы производители добавили в инструментарий своих маршрутизаторов специальную функцию перезагрузки, которая позволяет сбросить все настройки до заводских. Выполнить её можно как программно (через панель настроек роутера), так и аппаратным способом благодаря отдельной кнопке WPS/RESET, расположенной на корпусе прибора.
Сбросить настройки на роутере TP-Link
Как уже было отмечено, перед всеми операциями необходимо создать резервную копию настроек, которая застрахует вас от фатальных сюрпризов со стороны устройства. Чтобы перейти к процедуре создания резервной копии, необходимо зайти в раздел «Системные инструменты«, где есть параметр «резервная копия и восстановление«.
Выбор этой опции запустит процесс. Если придётся возвращать старые настройки на этот же роутер, то проходим по этому же пути, после чего открывается дополнительное окно с кнопкой «выберите файл«. Туда-то и нажимаем, выбираем файл с конфигурацией, после чего жмём на «восстановить«.

Чуть выше есть параметр «заводские настройки«, при помощи которого можно совершить полное обнуление всех параметров роутера и вернуть его в заводское состояние. Тут достаточно просто нажать на кнопку «восстановить» в открывающемся диалоговом окне.


Но, как уже было отмечено выше, есть вероятность того, что у вас вообще нет доступа к админке роутера. В этом случае вы можете сбросить настройки иным путём — нажатием специальной кнопки на панели устройства. На роутерах TP-Link она может располагаться как отдельно (первый вариант ниже), так и совместно с кнопкой функции WPS.
 В первом случае вам понадобится острый предмет наподобие иголки или булавки, ибо кнопка утоплена в корпусе устройства, страхуя от случайного нажатия. Впрочем, надо заметить, случайным нажатием тут ничего и не сделаешь — для активации сброса настроек надо нажать кнопку секунд на десять, не меньше. Когда лампочки на корпусе замигают, говоря «прощай», а потом погаснут, тогда сброс можно считать осуществлённым. В случае совместной кнопки с функцией WPS зажимать её также нужно на относительно долгий промежуток времени — короткое нажатие активирует функцию WPS.
В первом случае вам понадобится острый предмет наподобие иголки или булавки, ибо кнопка утоплена в корпусе устройства, страхуя от случайного нажатия. Впрочем, надо заметить, случайным нажатием тут ничего и не сделаешь — для активации сброса настроек надо нажать кнопку секунд на десять, не меньше. Когда лампочки на корпусе замигают, говоря «прощай», а потом погаснут, тогда сброс можно считать осуществлённым. В случае совместной кнопки с функцией WPS зажимать её также нужно на относительно долгий промежуток времени — короткое нажатие активирует функцию WPS.
Дополнительно
Если возникли проблемы с входом в админку, вот возможные причины и решения этой неприятности:
- Неверный адрес. IP обычно указывается на наклейке на дне устройства. Посмотрите там. Если не подходит, можно узнать, используя инструменты Windows:
- Нажмите на значок подключения к сети ПКМ и перейдите в раздел «Открыть «Параметры сети и Интернет»;
- Перейдите в «Центр управления…»;
- ЛКМ кликните по текущему подключению и выберите «Сведения»;
- В строке «Шлюз по умолчанию…» указан нужный нам параметр.
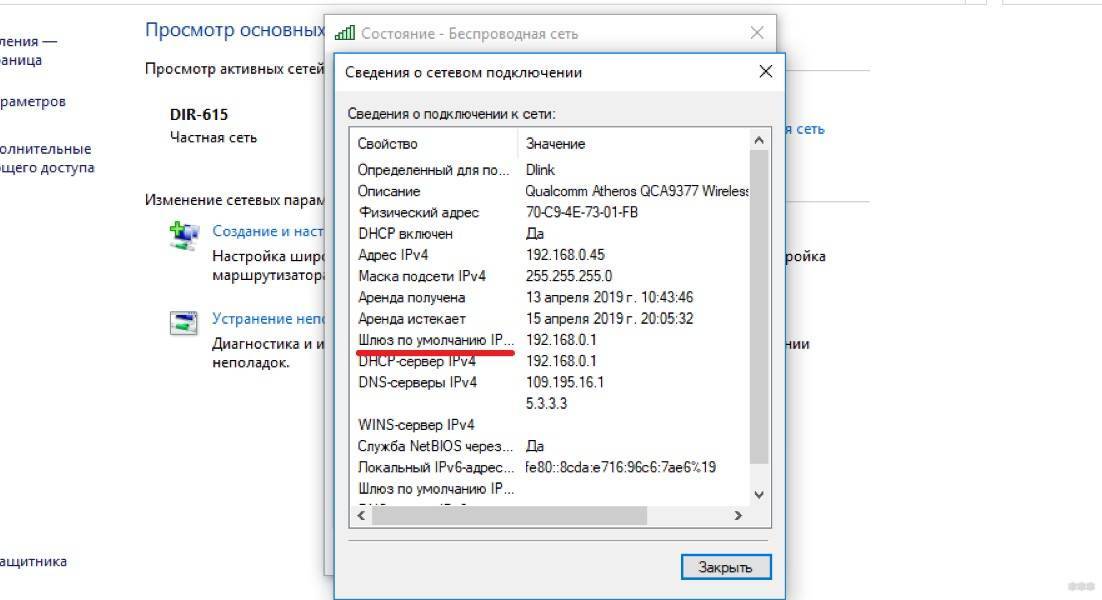
- Неправильные настройки интернет-протокола. Проверьте:
- Через «Параметры» заходим в «Сеть и Интернет»;
- Выбираем раздел «Настройка параметров адаптера»»
- ПКМ нажимаем по активной сети и выбираем «Свойства»;
- 2 раза кликаем по строке «IP версии 4»;
- Нужно, чтобы было установлено автоматическое получение IP и DNS.
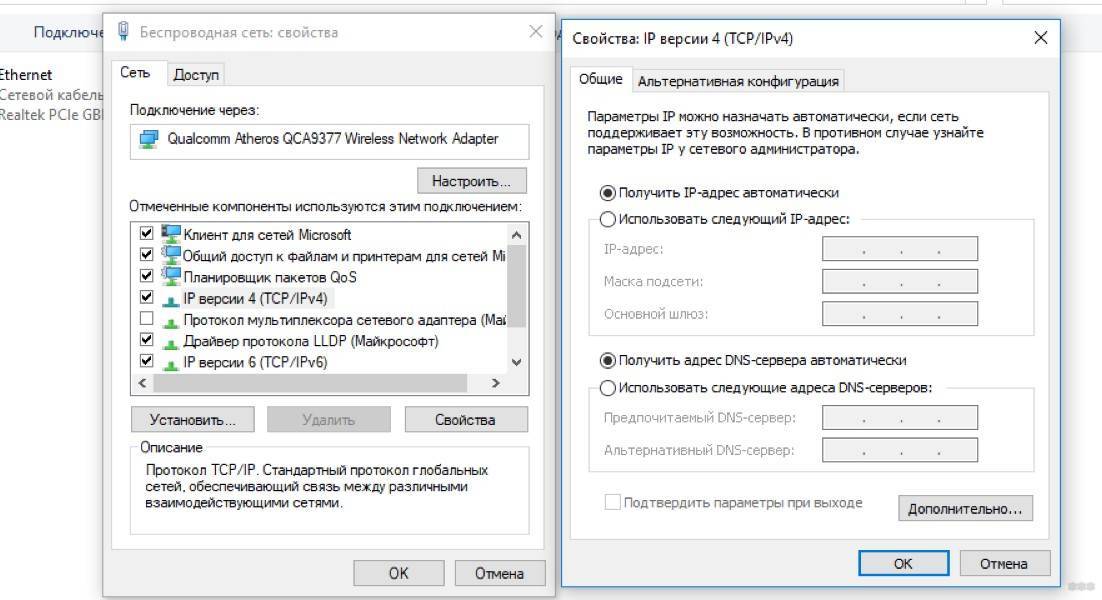
Про вирусы и антивирусники писать не буду. Ситуации, когда защитные программы мешают зайти в меню роутера, случаются крайне редко. Ну и по умолчанию надеюсь, что ваш ПК не заражен вредоносными ПО.
На этом заканчиваю. Подписывайтесь на наш портал, чтобы не пропустить новые темы. Всем пока!
- https://www.tp-link.com/ru/support/faq/497/
- https://nastroika.pro/reset-tp-link-router-settings/
- https://wifigid.ru/tp-link/kak-sbrosit-nastrojki-routera-tp-link
Как перезагрузить роутер и какие преимущества он нам может принести
Прежде чем принимать более радикальные и сложные меры, такие как сброс маршрутизатора до заводских настроек, попробуйте перезапустить его, как мы уже упоминали ранее, это должно быть нашим первым вариантом.
Как правило, на задней панели наших нынешних маршрутизаторов мы находим кнопку питания с надписью мощность , и разъем питания для подачи питания. К этому мы должны добавить типичные порты Ethernet, кнопки сброса и WPS, а иногда и порт USB.
Процесс корректной перезагрузки роутера состоит из:
- Выключаем роутер, нажав на роутере кнопку включения. Потом посмотрим, как погаснут все лампочки устройства.
- Он должен оставаться выключенным не менее 25–30 секунд. Если больше, ничего не происходит, конфигурацию не потеряешь.
- Мы снова нажимаем кнопку питания или зажигания, чтобы включить его, и ждем около двух минут, пока он полностью не заработает.
Таким образом, при перезапуске роутера мы получаем ряд преимуществ:
- Мы освобождаем вас от IP-подключений и другой информации, которая не используется.
- Сеть Wi-Fi запускается снова, и если у вас хороший роутер, он будет искать канал с наименьшими помехами.
- Мы можем решить конфликтные проблемы между IP-адресами.
Что касается процесса перезапуска, обычно это занимает до двух минут, пока вы снова не подключитесь к Интернету.
Если на вашем маршрутизаторе нет кнопки включения / выключения, вам необходимо отсоединить шнур питания маршрутизатора или адаптер питания. Рекомендуется отключить его на 25-30 секунд, а затем снова подключить к источнику питания.
Перезагрузите роутер через веб-конфигурацию.
Некоторые маршрутизаторы, такие как AVM FRITZ! Коробка не имеет кнопки включения / выключения. Тогда решением было бы отключить его, подождать около 30 секунд и снова подключить. Однако из-за проблем с доступом к этому разъему или для удобства мы можем предпочесть сделать это из его веб-конфигурации. Также следует отметить, что таким же образом, но в другом разделе, мы могли сбросить маршрутизатор до заводских настроек.
Первое, что нам нужно сделать, чтобы получить доступ к конфигурации маршрутизатора, — это узнать его IP-адрес. Теперь, чтобы выяснить это, мы собираемся выполнить следующие шаги:
- Заходим в меню Пуск Windows.
- Мы пишем пробег и нажмите enter.
- Там набираем CMD и мы снова нажимаем Enter.
- Затем откроется окно командной строки для ввода команд.
- Теперь пришло время написать ipconfig / all и нажмите enter.
Затем в окне командной строки вы увидите такие результаты:
IP-адрес нашего маршрутизатора указан в красном поле и называется Шлюз по умолчанию . В этом случае это будет 192.168.1.1.
Следующее, что мы собираемся сделать сейчас, это получить доступ к веб-конфигурации маршрутизатора, для чего мы должны выполнить следующие шаги:
- Открываем наш обычный браузер.
- В адресной строке вводим IP-адрес нашего роутера и нажимаем Enter.
- Затем появится экран с просьбой ввести пароль. Иногда также спрашивает пользователя. Здесь каждый должен ознакомиться с руководством производителя или оператора. Иногда, если вы не меняли его, обычно это наклейка, которая находится внизу.
В АВМ ФРИЦ! Бокс-роутер, который мы использовали, нам нужно было бы перейти на Система , Protection и Перезагрузить .
В этом случае нажмите кнопку перезапуска, и процесс начнется. Эта функция довольно часто встречается в роутерах, особенно в не операторских.
Первый способ: использование кнопки Reset
Этот способ сброса информации – самый простой и быстрый. Он требует только доступ к устройству, а также длинный тонкий предмет для нажатия на кнопку: зубочистку, иголку, спичку, стержень от ручки и так далее.
Чаще всего кнопка «Reset» располагается на задней поверхности устройства, рядом с кнопкой перезагрузки и портами. В некоторых случаях она может находиться в нижней части устройства, рядом с этикеткой, где указана информация для входа в систему. Это выглядит так:

Для сброса необходимо надавить на кнопку и подержать ее в течение 10–15 секунд. Устройство во время выполнения этого действия должно быть подключено к сети. Когда параметры сбросятся, маршрутизатор подаст световой сигнал: это может быть одновременное или поочередное мигание светодиодов.
Способ 2: Использование модуля «Быстрая настройка»
В современных прошивках маршрутизаторов TP-Link в веб-интерфейс встроен отдельный модуль, позволяющий в быстром режиме настроить основные параметры сети, чтобы обеспечить корректное получение сигнала от провайдера, наладить интернет по локальному кабелю и через Wi-Fi. Давайте вкратце рассмотрим универсальные действия, относящиеся к этой операции.
- После загрузки интернет-центра в меню слева выберите «Быстрая настройка».

Подтвердите запуск Мастера, ознакомившись с описанием от разработчиков и нажмите «Далее».

Выберите режим работы «Беспроводной роутер», если речь идет о стандартном типе функционирования маршрутизатора.

Мастер предложит автоматически настроить параметры WAN. Для этого укажите страну, регион, поставщика интернет-услуг и тип подключения, который он предоставляет.

При необходимости заполните дополнительные формы. Например, обладателям протокола PPPoE нужно указать свой логин и пароль для авторизации в сети. Вся эта информация выдается провайдером, а если она отсутствует, обратитесь к поддержке, чтобы те помогли вам.
Как подключить роутер к интернету
Подключение и настройка интернета происходит в разделе Quick Setup (быстрая настройка роутера TP-Link) бокового меню слева. В других моделях этот раздел может называться WAN Settings / WAN Configurations (настройки WAN).

В этом разделе всё сводится к вбиванию 2-5 параметрах подключения, которые предоставляются провайдером. В нашем примере это:
· способ соединения (WAN Link Type): режим PPPoE;
· значения VPI/VCI, выставленные на 0 и 33;
· логин (PPP Username) и пароль (PPP Password) для авторизации у провайдера (не путать с логином-паролем вашей личной беспроводной сети!).
У каждого провайдера свои настройки: для Билайн они одни, для МТС – другие. Хотя различаются они незначительно, следует узнать их именно у своего оператора интернета. В любом случае, для подключения маршрутизатора к интернету потребуется ввести не более чем несколько значений. Когда роутер работает как репитер, его не следует настраивать на подключение к интернету. Эти параметры нужны лишь для точки доступа.
