Как сделать сброс уставок контроллера управления системой макбука?
Как восстановить macbook air, Pro, iMac к заводским настройкам: переустановка ОС
Перед этим процессом вам необходимо выполнить следующие действия:
- подключите интернет к компьютеру;
- скопируйте всю ценную информацию на внешний накопитель;
- подключите устройство к источнику питания, чтобы оно не отключилось во время установки ОС;
- Теперь перейдем к процессу установки:
- перезагрузите Macbook удобным способом;
- во время загрузки нажмите комбинацию Command+R;
- подождите, пока компьютер запустит режим восстановления;
- в открывшемся окне выберите пункт «Дисковая утилита»;
- выберите загрузочный диск;
- зайдите в раздел «Стереть»;
- выберите установленную ОС и нажмите кнопку «Стереть»;
- далее вернитесь с меню с выбором программ для восстановления;
- нажмите кнопку «переустановить ОС»;
- после этого компьютер подключится к интернету и начнет скачивание дистрибутива.
Восстановить macbook air, pro или iMac к заводским настройкам таким способ не получится без подключенного интернета.
После завершения закачки устройство распакует все файлы и перезагрузится. Далее появится главный экран с настройками. Авторизуйтесь с аккаунта Apple ID, выберите язык системы и так далее.
Если у вас нет возможности подключения к интернету, тогда вам понадобится загрузочная флешка с дистрибутивом. Однако без скачанного из сети установщика ОС все равно ничего не получится. Теперь вы знаете, как сбросить настройки на макбуке двумя разными способами и сможете применить их на практике.
Утилиты раздела восстановления macOS помогут вам восстановить систему из Time Machine, переустановить macOS, получить помощь онлайн, восстановить или очистить жесткий диск и выполнить другие действия.
Раздел восстановления macOS — это часть встроенной системы восстановления компьютера Mac. Выполнив запуск из раздела восстановления macOS, можно с помощью доступных утилит устранить некоторые проблемы программного обеспечения или выполнить другие действия на компьютере Mac.
Работаем с Apple ID
Как выполняется операция сброса символов пароля через ID детально описывается на ресурсе техподдержки компании. На операционках от 10-й версии и старше система привязана к ID, поэтому на шаге настраивания ПК лучше установить галочку рядом с разделом сброса пароля с использованием своего ID.
Нужно троекратно вбить неверные символы пароля. После системой будет предложено выполнить восстановление (подсказка тоже всплывет). Потребуется дать согласие, вбить идентификатор и нажать на раздел сбрасывания пароля. Сгенерируется новый набор ключей, но старый никуда не исчезнет. Но если когда-нибудь вы вспомните прежний пароль – можете без проблем его использовать.
Как вернуть заводские настройки на Macbook, iMac, Mac mini, Mac Pro (как переустановить macOS)
Загрузка Mac в режиме восстановления
1. Убедитесь в наличии подключения к интернету (для последующей установки macOS), а также подключения к электросети в случае с MacBook.
Внимание! Дальнейшие действия приведут к полному удалению ВСЕХ данных на Mac – заранее сохраните нужную информацию на внешнем носителе или сделайте резервную при помощи Time Machine;
2. Перезагрузите компьютер (или включите, если он был выключен), воспользовавшись меню → Перезагрузить;
3. В процессе перезагрузки нажмите и удерживайте то сочетание клавиш, которое вам подходит больше всего:
⌘Cmd + R – установка той версии macOS, которая работала на компьютере до возникновения проблем. Т.е. ваш Mac установит ровно ту версию, что и раньше.
⌥Option (Alt) + ⌘Cmd + R – обновление до новейшей версии macOS, с которой совместим ваш Mac. Например, если «мак» работал на Mojave, а поломка (планируемая продажа) произошла уже после выхода финальной сборки macOS Big Sur, система загрузит из Сети и установит именно Big Sur.
⇧Shift + ⌥Option (Alt) + ⌘Cmd + R – установка той версии macOS, которая была установлена на компьютере изначально (или ближайшей к ней версии из доступных).
Примечание: требуется macOS Sierra 10.12.4 или более новая версия ОС.
4. Затем появится окно «Утилиты macOS» (на версиях ниже macOS High Sierra может называться «Служебные программы macOS»). Здесь нужно выбрать «Дисковая утилита» и кликнуть «Продолжить»;

Проверка и исправление ошибок загрузочного диска (рекомендуется)
1. Выберите в Дисковой утилите свой накопитель в меню слева (обычно это Macintosh HD, он находится в самом верху).
2. Кликните по надписи Первая помощь.

3. Нажмите Запустить. Приложение проверит загрузочный диск на «состояние здоровья», т.е. на работоспособность и исправит имеющиеся ошибки. Этот процесс может занять некоторое время.

4. После завершения проверки нажмите Готово.

Стирание загрузочного диска
1. В приложении Дисковая утилита, выберите проверенный загрузочный диск, перейдите в раздел «Стереть» (в верхней части экрана);

2. В меню «Формат» выберите APFS (для компьютеров с установленной macOS Sierra и более старой версией ОС выберите Mac OS Extended) и нажмите «Стереть»;

3. По завершении процесса форматирования диска нажмите «Завершить» для выхода из Дисковой утилиты.
Переустановка операционной системы macOS (сброс к заводским настройкам)
Переустановите macOS, воспользовавшись соответствующим пунктом (скриншот ниже) и следуйте инструкции.

Последняя версия macOS будет загружена из Интернета после чего начнется процесс переустановки macOS. В течение этого времени компьютер может несколько раз перезагружаться.
Примечание: при установке «с нуля» вам придется настраивать параметры вашего Mac и программ заново.
Как сбросить SMC на Macbook
Все модели Macbook можно разделить на 3 большие группы:
- Macbook со съемной аккумуляторной батареей. Это модели, представленные до 2009 года;
- Macbook с несъемной аккумуляторной батареей, выпущенные с 2009 по 2017 годы;
- Macbook с несъемной аккумуляторной батареей, выпущенные после 2018 года (с процессором T2).
В зависимости от версии Macbook, будет отличаться процесс сброса SMC. Рассмотрим для каждого варианта портативных компьютеров данный процесс отдельно.
Обратите внимание:
Все описанные ниже действия нужно выполнять на компьютере с заряженной аккумуляторной батареей, либо при подключении к сети через кабель питания.
Сброс SMC на Macbook старше 2018 года (с процессором T2)
Чтобы сбросить контроллер управления системой на моделях старше 2018 года, Macbook, Macbook Pro и Macbook Air, нужно последовательно выполнить следующие действия.
Первым делом выключите компьютер. Это можно сделать обычным способом через операционную систему или зажав кнопку включения/выключения, если текущая проблема не дает возможности стандартно выключить ноутбук.
Далее на 10 секунд зажмите кнопку включения/выключения ноутбука и отпустите ее. После чего подождите 3-5 секунд и включите компьютер стандартным способом.
Если в результате описанных выше действий проблема не была решена, можно переходить непосредственно к сбросу контроллера управления. Для этого снова выключите Macbook.
На клавиатуре компьютера зажмите три клавиши: Control (левый), Option (левый) и Shift (правый) на 7 секунд. Потом добавьте к этой комбинации кнопку питания, зажав и ее, и удерживайте еще 7 секунд. Далее отпустите все клавиши.
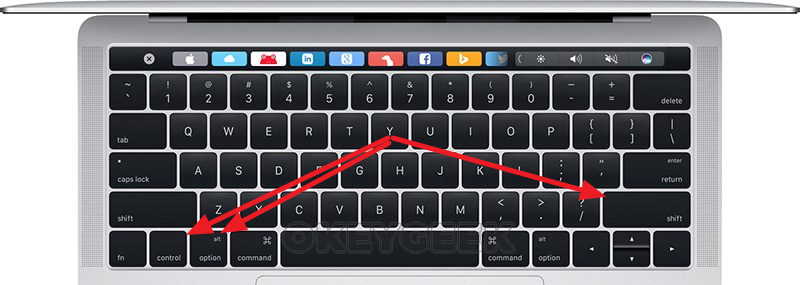
Спустя 3-5 секунд можно включить компьютер, SMC будет сброшен.
Обратите внимание: Во время описанных выше действий, при зажатии трех клавиш, компьютер может начать включаться. Не беспокойтесь об этом и продолжайте действовать по инструкции
Сброс SMC на Macbook 2009-2017 годов с несъемным аккумулятором
Процесс сброса SMC на моделях этих годов незначительно отличается от описанного выше. Первым делом выключите компьютер любым способом.
Далее необходимо зажать три клавиши на клавиатуре: Control (левый), Option (левый) и Shift (левый). Держите эти клавиши зажатыми в течение 3-5 секунд, после чего, продолжая их удерживать, зажмите еще клавишу включения/выключения компьютера. Таким образом, одновременно будут зажаты 4 клавиши. Держите их в течение 10 секунд.
Когда указанное время пройдет, отпускайте клавиши и нажимайте на кнопку питания, чтобы включить Macbook. Компьютер должен загрузиться со сброшенными данными из SMC.
Сброс SMC на Macbook до 2009 года со съемным аккумулятором
На старых Macbook, где аккумулятор можно было снять, сброс SMC выполняется гораздо проще.
Чтобы приступить к процессу, выключите компьютер и удалите аккумулятор из компьютера.
После этого держите на протяжении 5 секунд зажатой кнопку включения/выключения.
Далее установите на место аккумулятор и нажмите на кнопку питания, чтобы запустить компьютер.
Все, на этом SMC будет сброшен.
Как сбросить SMC на Mac
Существует несколько различных способов сброса SMC, в зависимости от того, какой у вас Mac. Например, метод сброса MacBook Pro отличается от iMac. Прежде чем начать, попробуйте закрыть все открытые приложения и перезагрузить компьютер. Это может решить множество проблем без дополнительных действий.
Как сбросить SMC на MacBook с чипом безопасности Apple T2 (модели с 2018 или более поздней версии):
- Полностью выключите свой Mac.
- Нажмите и удерживайте кнопку питания в течение 10 секунд, затем дождитесь перезапуска компьютера.
- Если это не устранит проблему, выключите Mac снова.
- Нажмите и удерживайте правую кнопку Shift, левую клавишу Option и левую клавишу Control в течение семи секунд.
- Удерживайте эти клавиши нажатыми, а затем зажмите кнопку питания.
- Отпустите все клавиши и подождите несколько секунд.
- Перезагрузите MacBook.
Как сбросить SMC на MacBook с несъемным аккумулятором (в основном до 2018 года):
- Полностью выключите свой Mac.
- Нажмите и удерживайте клавиши Shift, Control и Option в левой части клавиатуры. Затем также нажмите и удерживайте кнопку питания (или кнопку Touch ID).
- Удерживайте нажатыми все клавиши в течение 10 секунд.
- Отпустите все клавиши и включите MacBook.
Как сбросить SMC на старом MacBook со съемным аккумулятором (в основном до 2015 года):
- Полностью выключите свой Mac.
- Извлеките батарею.
- Нажмите и удерживайте кнопку питания в течение пяти секунд.
- Подключите аккумулятор и включите MacBook.
Сброс МакБука
Для лэптопов Эппл доступно два варианта factory reset: сброс NVRAM или сброс с переустановкой системы. Они отличаются глубиной восстановления заводских настроек – первый вариант просто сбрасывает некоторые значения вроде разрешения экрана или пунктов автозагрузки, тогда как второй предназначен для полного удаления пользовательских настроек и данных.
Перед тем как мы приступим к описанию процедур для каждого варианта, рекомендуем подготовить устройство к сбросу.
- Сделайте резервную копию важных данных, например, посредством Time Machine или обычным копированием информации на внешний носитель.
- Отключите от устройства подсоединённую периферию: принтеры, внешние клавиатуры, мыши, мониторы, переходники или специфичное оборудование.
- Убедитесь, что девайс подключён к интернету. Крайне желательно использовать проводное соединение как более стабильное. Также MacBook стоит подключить к внешнему питанию: если в процессе сброса сядет батарея, ноутбук может сломаться.
Теперь переходим к описанию методов сброса.
Вариант 1: Сброс NVRAM
Термин NVRAM означает энергонезависимую память, данные из которой не пропадают после отключения электроэнергии. В МакБуках соответствующая схема хранит в себе некоторые настройки, критичные для загрузки системы. Если с последним наблюдаются неполадки, сброс значений NVRAM к заводским сможет восстановить работоспособность ноутбука.
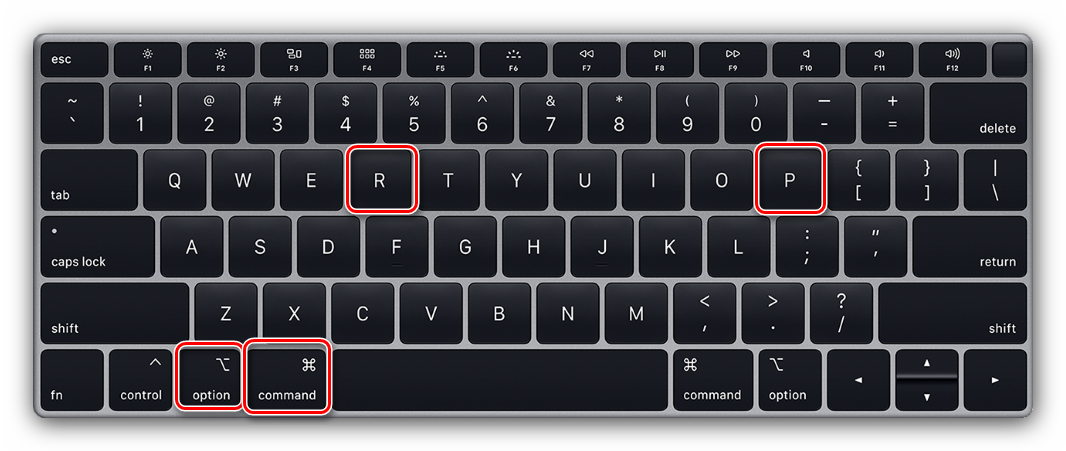
Не отпускайте нажатые клавиши до тех пор, пока логотип Apple не появится дважды и не раздастся звук загрузки системы.</li></ol>
Если всё проделано правильно, настройки NVRAM будут сброшены.
Вариант 2: Переустановка системы
Полный hard reset МакБука возможен только посредством переустановки системы. У этой процедуры существует несколько разновидностей: переустановка текущей версии, установка macOS, с которой поставлялся ноутбук, установка последней версии операционной системы, доступной для вашей модели. В процессе также можно как сохранить данные с внутреннего накопителя, так и удалить их посредством форматирования – последнее пригодится, если вы собираетесь продавать ваш МакБук. Все доступные варианты переустановки macOS мы рассмотрели в отдельном материале, поэтому обратитесь к нему за подробными инструкциями.
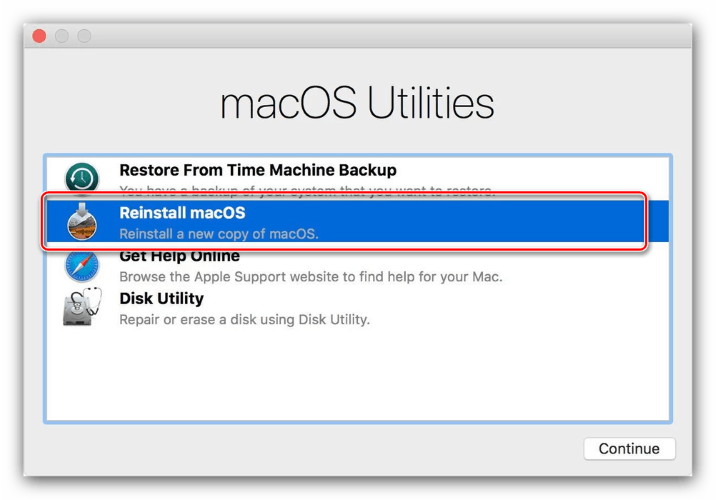
Урок: Как переустановить macOS
Что делать, если сброс настроек не работает
В некоторых случаях сделать сброс настроек не получается – компьютер попросту не реагирует на действия пользователя. Причин подобного поведения может быть много, но чаще всего это означает проблемы с контроллером управления системой (SMC), своеобразным аналогом BIOS в IBM-совместимых компьютерах. Устранить эту проблему можно сбросом SMC. Также эту процедуру стоит проделать в случаях, когда переустановка ОС или сброс NVRAM прошли некорректно.
Процедура отличается для МакБуков со съёмным и несъёмным аккумуляторами. К последней категории относятся все устройства линейки MacBook, выпущенные с 2015 года, а также некоторые старые MacBook Pro.
Сброс SMC на устройствах с несъёмной батареей
- Выключите устройство, если оно включено.
-
Нажмите одновременно клавиши Shift+Control+Option+Кнопка питания, и удерживайте в течении 10 секунд.
- Отпустите клавиши и повторно нажмите кнопку питания – теперь МакБук должен включаться и загружаться.
Сброс на MacBook со съёмной батареей
- Выключите девайс, если не сделали этого ранее, затем отсоедините кабель питания и вытащите батарею.
- Нажмите кнопку питания и удерживайте в нажатом положении 5-10 секунд.
- Установите аккумулятор обратно и пробуйте включить устройство – должно заработать без проблем.
Если даже сброс SMC не устранил неполадку, тогда причина её кроется в аппаратной части, и без визита в сервисный центр не обойтись.
Заключение
Мы рассмотрели варианты сброса MacBook к заводским параметрам – как устройства целиком, так и некоторых его компонентов вроде NVRAM и SMC. Как видим, процедура достаточно простая, но требуется строго следовать инструкции.
Мы рады, что смогли помочь Вам в решении проблемы.
Опишите, что у вас не получилось.
Помогла ли вам эта статья?
Сбросить личные настройки ноутбука или моноблока от Apple можно во многих случаях. Если ваша система начала долго загружаться, тормозить во время работы, необходимые вам программы перестали открываться и многое другое, то в таком случае сброс просто необходим. Чтобы разобраться в том, как сбросить Макбук до заводских настроек, читайте нашу инструкцию.
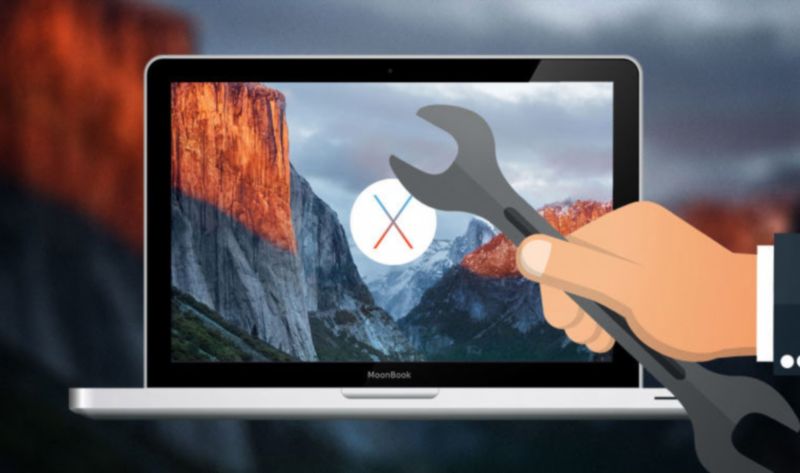
Шаг для сброса NVRAM в macOS: MacBook Pro, MacBook Retina, iMac и другие
В этом процессе вам необходимо использовать ярлыки для сброса настроек NVRAM или сброса PRAM.
M1 Apple Silicon MacBook не требует сброса PRAM / NVRM, потому что этот Macbook M1 автоматически перезагружается при перезагрузке Mac , Выполните следующие действия для Intel MacBook Pro / Air.
- Шаг 1: выключите Mac, выберите «Логотип Apple»> «Выключить».
- Шаг 3: Включите его, «Используйте кнопку питания», чтобы «запустить Mac».
- Шаг 4: Прежде чем услышать звук запуска на вашем устройстве Mac, нажмите и удерживайте «Command + Option + P + R».
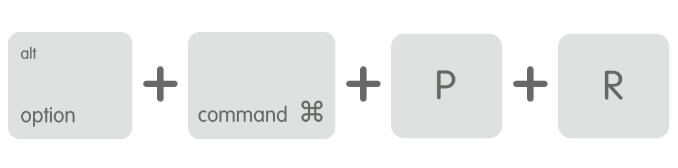
Примечание. Пользователи клавиатуры Windows на Mac могут использовать следующие сочетания клавиш: «Alt + Windows + P + R».
Шаг 5. Дождитесь автоматического перезапуска устройства, непрерывно удерживайте клавиши и отпустите все клавиши после прослушивания звука запуска при повторном отпускании всех клавиш.
В течение всего процесса ваш Mac перезагружается два раза.
Теперь вы удалили все основные данные, которые сохранялись в памяти NVRAM, такие как громкость динамика, разрешение экрана, выбор загрузочного диска и информация о часовом поясе.
Примечание. Сброс NVRAM может решить проблему с подключением к Wi-Fi после обновления OS X.
→ Используя те же шаги, вы также можете «Сбросить PRAM» (ОЗУ параметров) на Mac.
сбросить NVRAM не работает? Что делать?
Если звук при запуске не воспроизводится или сочетания клавиш для сброса NVRM или PRAM не отвечают. Попробуйте следовать этим советам,
Если ваш Mac использует «Пароль прошивки», то этот ключ не работает. Отключите пароль прошивки от MacOS Recovery, чтобы сбросить NVRAM на Mac, MacBook Pro, MacBook Air.
Как сбросить NVRAM / PRAM / SMC на M1 Silicon MacBook
Хорошо, здесь Apple M1 Silicon MacBook Pro / Air также не позволяет сбросить PRAM, NVRAM и SMC По запросу пользователей этот компьютер Mac сбрасывает и восстанавливает все данные при каждом запуске вашего Macbook. Чтобы сбросить NVRAM и PRAM на SILICON Mac, перезагрузите систему.
Логотип Apple в верхнем меню Mac> Перезагрузка. Вот и все.
Для Safari: настройки файлов cookie, сбросить Safari на Mac и ПК
Теперь вам нужно перенастроить все параметры, удаленные в результате этого процесса, такие как громкость динамика, разрешение экрана, загрузочный диск и выбор часового пояса.
Если вам не удалось сбросить NVRAM на устройствах Mac OS X iMac, iMac Pro, Mac Mini, MacBook Pro, Air и других, то вы можете связаться с онлайн поддержка Apple.
Шаги по восстановлению символов пароля
Скинуть пароль, подзабытый вами, можно одним из 3-х методов:
- Используя диск установки.
- По ID — номеру.
- С использованием терминала в восстановительном режиме.
Если у вас в наличии диск установки для операционки Mac OS X, на сбрасывание символов пароля часы не потребуются, хватит и нескольких минут:
- Поместите диск в привод и выполните перезагрузку девайса.
- Услышав звуки запуска, нажмите элемент «C». Удерживайте до момента появления крутящейся шестеренки.
- Осуществите выбор языка и прижмите элемент продолжения.
- В меню инсталляции операционки выберите раздел служебного софта и запустите механизм сбрасывания пароля.
Мастер скинет текущий ключ, забытый вами, и произведет настройку новых символов. Этот метод – самый легкий. Но если диска с операционной у вас нет, ничего не выйдет. В подобной ситуации попытайтесь трижды вбить неверные символы пароля, всплывет окошко установки через ID – номер.
Однако и тут имеется требование. Опция восстановления символов пароля посредством ID должна быть активной в настройках макбука. Если это не так, следует прибегнуть к следующему методу, работающему на всех вариациях операционки, и всегда срабатывающему на 100%:
- Выполните перезагрузку девайса. С этой целью в одно время нажимайте элементы Command+R до появления индикации загрузки.
- Осуществите выбор русского языка в качестве основного. Система подгрузится в восстановительном режиме.
- Откройте раздел утилит вверху и произведите запуск операционки.
- Вбейте «resetpassword» и щелкните по Enter.
- Отметьте раздел, где находится пользовательская учетка.
- Выберите учетку и двукратно вбейте новые символы пароля.
- Нажмите по элементу согласия для подтверждения сброса данных.
После скидывания символов выполните перезапуск операционки. При запуске всплывет предупреждение о невозможности разблокировки связки ключей для осуществления входа. Щелкните по элементу нового входа и вбейте символы пароля, заданного после сбрасывания прежнего ключа.
Вот и все инструкции, как вернуть макбук к заводским настройкам, как сделать резервную копию и восстановление системы. Все эти операции не составит труда выполнить на любой модели «яблочного» ноутбука – Air либо MacBook Pro. Они необходимы, когда возникают разного рода проблемы или ошибки. Как сделать сброс до исходных настроек должен знать каждый владелец девайса, ведь в случае продажи аппарата (или когда потребуется его восстановить), это просто необходимо. Но перед возвратом заводских настроек понадобится резервная копия, ведь все данные неизбежно сотрутся. Процесс копирования тоже весьма прост. Легче всего для этой цели воспользоваться iCloud.
Иногда в операционке MacBook Pro или MacBook Air возникают сбои. То же самое нередко происходит и с софтом. В обеих ситуациях возникает необходимость возврата исходных настроек. Вообще Mac OS отличается стабильностью, но от неприятностей даже она не застрахована. Может случиться всякое.
В ситуации с макбуками сброс до заводских настроек подразумевает полную переустановку системы. При этом все данные сотрутся. Девайс станет пустым, будто вы только его приобрели. Поэтому перед тем, как произвести полный сброс, обязателен backup. Копию желательно сохранить на отдельный носитель. Сама операция простая, но потребуется стабильное подсоединение к сети. Как сбросить макбук до заводских настроек – смотрите в этой инструкции.
Большинство опытных обладателей iOS – девайсов, вероятно, формируют копии регулярно
Но если вы забыли об этой важной процедуре – приступите к ней немедленно. Только после завершения можете щелкать по элементу сброса
Почему backup столь важен? Да просто потому, что если вы не сохраните копию всех важных для вас данных, то в будущем вернуть их уже не сможете. То есть безвозвратно утратите данные.
«Яблочная» компания рекомендует сперва выполнить проверку обновлений, а после обновляться и подсоединить девайс к ПК/ноутбуку для формирования копии вручную. Или можно поступить еще проще – войти в «облако», и сервис сам сделает свое дело.

Шаг 5: Переустановите чистую копию Mac OS
Вы все равно должны быть загружены в громкость восстановления HD и открыть окно утилиты macOS.Если нет, повторите описанный выше процесс, чтобы перезапустить громкость восстановления HD.
В окне «Утилиты восстановления HD» выберите «Переустановить MacOS» (или «Переустановить OS X», в зависимости от версии используемой операционной системы), а затем нажмите кнопку «Продолжить».
Появится окно установщика Mac OS. Фактический процесс установки операционной системы немного отличается, в зависимости от версии установленной Mac OS. Руководства по установке для конкретной операционной системы можно найти в следующих статьях:
- Как выполнить чистую установку macOS Sierra
- Выполните чистую установку OS X El Capitan на вашем Mac
- Выполните чистую установку OS X Yosemite на вашем Mac
- Как выполнить чистую установку OS X Mavericks
Хотя приведенные выше руководства полезны для процесса установки, процесс переустановки, выполненный с использованием системы восстановления HD, довольно прост, и вы можете получить его, просто следуя инструкциям на экране.
Важный совет: Не завершайте процесс установки! Вместо этого, когда ваш Mac перезагрузится, отобразится экран приветствия и попросит вас выбрать страну или регион, просто нажмите Command + Q на клавиатуре (это клавиша команды и клавиша Q, нажата одновременно). Это приведет к отключению вашего Mac.
Это важно, потому что, когда вы отдаете свой старый Mac своим новым владельцам, и они запустили его, Mac автоматически запустит Ассистент установки, точно так же, как это произошло, когда вы впервые принесли свой новый Mac домой и запустили его все эти годы назад
Прежде чем выполнять сброс SMC
Сбрасывать уставки управления системой Макбука разумно лишь в том случае, когда любые иные методы наладки девайса не помогают устранить неисправность.
Поэтому рекомендуется выполнить ряд определённых последовательных действий и посмотреть, каким будет результат.
Если изменений в работе устройства не отмечается (дефекты актуальны), остаётся только сбросить SMC.
Последовательность действий до сброса SMC
- Использовать комбинацию кнопок «Command-Option-Escape» с целью принудительного завершения работы «зависшего» приложения.
- Выбрать в меню Apple режим «Сон» и активировать его. Выждать некоторое время (10-15 минут), затем вывести Макбук из режима «Сон».
- Перезагрузить компьютер соответствующей опцией главного меню.
- Выключить компьютер из главного меню.
- При включении Макбука 10 секунд не отпускать кнопку включения.
Блок питания (зарядное уст-во) и аккумулятор
АКБ МАКБУКА

Возможно, извлечение аккумуляторной батареи макбука на короткое время поможет устранить проблему
Если в процессе пользования компьютером возникают сбои в работе аппарата по причине дефектов блока питания или аккумулятора:
- Отключить адаптер блока питания от MacBook на некоторое время (5 -15 минут) и затем подключить вновь.
- Извлечь аккумуляторную батарею из отсека установки на некоторое время и затем вставить вновь.
- Перезагрузить компьютер в каждом отдельном случае отключения питания.
Только после производства всех этих действий в указанной последовательности допустимо переходить к процессу сброса уставок SMC, когда ни один из шагов не привёл к исправлению проблемы.
Индикаторы на сброс системы
АКСЕССУАРЫ

Вовсе необязательно разбирать корпус компьютера, чтобы сбросить уставки SMC
Индикаторы, показывающие, что SMC нуждается в сбросе Следующие симптомы обычно указывают на необходимость сброса SMC:
- Вентиляторы охлаждения крутятся с высокой скоростью, но при этом нагрузочные параметры компьютера держатся на минимальном уровне и процессор не требует интенсивного охлаждения.
- Наблюдается некорректная работа системы подсветки клавиатуры.
- Некорректны показания индикатора состояния SIL.
- Неправильны показания индикатора зарядки аккумулятора.
- Нет реакции подсветки дисплея на изменения уровня внешнего освещения.
- Нет никакой реакции компьютера после нажатия кнопки питания.
- Закрывание и открывание панели дисплея не дают никакого эффекта.
- Макбук непроизвольно уходит в режим «Sleep» либо отключается без причины.
- Нет достаточного заряда аккумуляторной батареи.
- Индикатор мощности адаптера показывает неточно.
- Работа компьютера крайне медленная, несмотря на малую нагрузку.
- Наблюдается эффект «прыгания» иконок рабочего стола в течение продолжительного времени после запуска компьютера.
- Нет запуска приложений либо есть, но они не исполняют своих функций.
- Не включается режим работы внешнего дисплея, если таковой поддерживается.15. Нет активации подсветки портов ввода-вывода.
Процесс сброса настроек Mac OS на заводские настройки
- Включите компьютер Mac и сразу же нажмите и удерживайте клавиши Command + R.
- Отпустите клавиши при появлении логотипа Apple, вращающегося глобуса или другого экрана запуска. Возможно, появится запрос на ввод пароля нужно будет его ввести.
- По завершении запуска отобразится окно «Утилиты macOS».
-
Выберите программу «Дисковая утилита» в данном окне. Затем нажмите кнопку «Продолжить».
-
В боковом меню программы «Дисковая утилита» найдите том «Data» с именем, похожим на «Macintosh HD — Data».
-
Затем выберите «Правка» > «Удалить том APFS» в строке меню или нажмите кнопку удаления тома (Delete) на панели инструментов программы «Дисковая утилита». Получив запрос на подтверждение, нажмите кнопку «Удалить». Не нажимайте «Удалить группу томов». Выполните те же действия, чтобы удалить другие тома, которые могут находиться на загрузочном диске, кроме тома с именем «Macintosh HD».
-
Потом выберите «Macintosh HD» на боковой панели. Щелкните кнопку или вкладку «Стереть», а затем заполните указанные ниже поля. Имя: выберите имя, которое нужно присвоить тому после того, как он будет стерт, например «Macintosh HD».Формат: для форматирования в качестве тома Mac выберите APFS или Mac OS Extended (журналируемый). По умолчанию программа «Дисковая утилита» отображает рекомендуемый формат для Mac. Щелкните «Стереть», чтобы начать стирание.
-
Может отобразиться запрос на ввод Apple ID.После завершения выйдите из программы «Дисковая утилита» для возврата в окно «Утилиты macOS ».
-
Теперь вы удалили все данные, но это лишь половина пути. Когда вы выйдите из меню Дисковая утилита, вы увидите пункт Переустановить текущую MacOS. Выберите эту опцию и подтвердите, что вы действительно хотите продолжить (Continue) а затем следуйте инструкциям на экране.
-
Если не переустановить macOS, при запуске на экране вашего компьютера Mac будет отображаться мигающий знак вопроса (?).
ПРИМИЧАНИЕ:Подключение к интернату необходимо потому что Apple сохраняет все данные на своих серверах, таким образом, ваш Mac сможет найти оригинальную версию операционной системы и загрузить ёё . Это онлайн-решение работает только для новых версий OS X, начиная с like Lion, Mountain Lion. Если вы работаете на Snow Leopard или более ранней версии OS X, вам понадобится оригинальный установочный диск, поставляемый с компьютером.
