Руководство по использованию яндекс диска
Яндекс.Диск: что это такое и как им пользоваться
Рассмотрим подробнее, для чего нужен Яндекс.Диск и какие возможности он предлагает своим клиентам.
Что такое Яндекс.Диск
Это хранилище данных, объемом 3 ГБ, бесплатно увеличивается до 10 ГБ. Возможны варианты оплаты на месяц или год. Доступ предоставляется с помощью веб-интерфейса или программы, которая может работать с разными операционными системами (Mac OS X, Linux, разные версии Windows), в том числе и на мобильных устройствах (с ОС Android, iOS, Symbian, Windows Phone). Зайти можно и с помощью любого WebDAV-клиента (дополнение к протоколу HTTP, для совместного просмотра и редактирования файлов).
Преимущества Яндекс.Диска
- Бесплатное место для хранения до 10 ГБ.
- Автоматическая проверка загружаемых данных на наличие вирусов.
- Данные хранятся неограниченное время.
- Информация доступна с любого из подключенных устройств.
- Зашифрованный канал для соединения с сервером.
- Поддержка разных файловых форматов и программ, что позволяет открывать и просматривать содержимое удаленно (без загрузки).
- Возможность открыть доступ третьим лицам.
Функция поиска вложений. - Просмотр папок, возможность редактирования содержимого другими людьми.
- Управление ресурсами с других сервисов (почтовый аккаунт, народ).
Яндекс.Диск: как это работает
Адрес сервиса — http://disk.yandex.ru
Для входа используйте данные аккаунта Яндекса.

Интерфейс прост и понятен. Все как в обычном “Проводнике” Windows. Вы можете загрузить файл в хранилище, можете создать папки и подпапки, отсортировать документы по датам, типам.
На каждый из сохранённых файлов на сервисе можно установить отметку: личный или публичный. Это закроет доступ к его просмотру посторонними или сгенерирует ссылку, чтобы другие могли увидеть содержимое. Такие параметры можно применить и к папке целиком, указав адрес электронной почты того, кому нужно открыть права на вход. Меняются и параметры: от просто просмотра до возможности редактировать содержимое.
Закладка «В общем доступе» даёт возможность увидеть все выданные разрешения для других людей и отменить их.
Вы можете привязать смартфон к хранилищу. Вся информация будет туда копироваться — от контактов до фотографий.
Регистрация и установка Яндекс Диска
Ничего сложного нет. Нужно лишь следить за занимаемым местом. Добавляйте новые файлы на диск, освобождайте свои гаджеты. Пользуйтесь безлимитом загрузок, доступным с телефона.
Стать владельцем Диска на Яндексе может каждый. В том случае, если у вас нет почты на Yandex, ее необходимо создать. Все предельно просто – заходите в одноименный поисковик и в правом верхнем углу находите надпись “Завести почту”.

Регистрация стандартная. Необходимо указать свою фамилию, придумать пароль и ввести номер мобильного телефона. После подтверждения номера телефона нажмите на желтую кнопку “Зарегистрироваться”. Теперь у вас есть почта на Yandex.
Веб-интерфейс
Веб-интерфейс сервиса вас ничем не затруднит. Тут все элементарно. Интерфейс похож на проводник Windows. Зная тонкости работы на компьютере, пользоваться этим облачным хранилищем очень легко.
Работу начинаем с Яндекс Почты. В той самой строке меню, которая находится вверху, открываете свой Диск. Чтобы скопировать нужный файл, зайдите в пункт меню, который называется “Файлы”.
Вы сможете создать текстовый документ, таблицу, презентацию или альбом. Нужно лишь кликнуть правой кнопкой мыши по любой точке папки, которую открыли. В появившемся окне выберите функцию в зависимости от того, что хотите сделать.

В случае, если выбран вариант “Новая папка”, обязательно придумайте название, чтобы ничего не перепутать.
То, что вы хотите сохранить в созданную папку, прекрасно копируется с компьютера при помощи простого перетаскивания. При перетаскивании поместите файл в окно, которое приглашает загрузить файлы на Яндекс Диск.
Обратите внимание – перетаскиванием можно воспользоваться лишь в случае, когда размер файла не превышает 2 ГБ. Если хотите скопировать какой-то огромный файл (например, фильм), воспользуйтесь загрузчиком Windows
Компьютер
Находясь на своей странице в почте, обратите внимание на меню сверху и найдите в этом меню надпись “Диск”. Она-то нам и нужна!. На открывшейся странице предлагается скачать Диск
Есть версии для Windows, macOS, Linux. Смело нажимайте на желтую кнопку
На открывшейся странице предлагается скачать Диск. Есть версии для Windows, macOS, Linux. Смело нажимайте на желтую кнопку.

После того как приложение скачается на ваш компьютер, запустите только что скачанный установщик и следуйте инструкциям.
После запуска установщика на вашем экране появляется меню. Нужно немного подождать, до тех пор пока зеленый индикатор установки не покажет 100 %.

Следующее меню сообщит, что установка завершена. Предстоит синхронизировать Диск с компьютером. В трее появится значок летающей тарелки. Вход на Яндекс станет не обязателен – с помощью этого значка вы сможете управлять всеми функциями.
При настройке Диска вписывайте свой логин на Яндекс Почте. Вводится название электронной почты, которую вы только что создали. Замечу: вводите текст названия, до литеры “@”. Пароль во второй строке меню требуется тот, который также принадлежит вашей Яндекс Почте.
Нажимайте на кнопку “Войти”, теперь при наведении на значок летающей тарелки в панели инструментов увидите надпись “Синхронизирован”. Это означает, что ваш Диск теперь подключен к компьютеру.
Диск автоматически создаст на компьютере папку, в которую загрузит файлы, содержащиеся в облаке. В том случае, когда необходимо избежать подобного, настройте процесс синхронизации в системном трее. Отключите синхронизацию в настройках.
Файл, синхронизированный с компьютером, помечается зеленым значком с галочкой. Это означает, что любые изменения, которые производят с ним на компьютере, произойдут также и на сервере Яндекс.
Теперь вы стали полноправным владельцем. Каждому пользователю приложения бесплатно дается 10 ГБ свободного места на диске.
Вместимость диска увеличивается с течением лет. Чем дольше пользуетесь почтовым ящиком, тем больше информации он вмещает. Например, мой почтовый ящик на Yandex уже довольно стар. Он вмещает 48 ГБ.
Мобильные устройства и Smart TV
Уже упоминалось, что облачное хранилище Яндекс Диск работает и на планшете, и на смартфоне, и даже на телевизоре. Как установить приложение? Процесс установки очень прост.
Найдите Яндекс Диск в магазине приложений Google Play или App Store мобильного устройства. Установка стандартная – вам понадобятся лишь адрес и пароль электронной почты.
Чтобы воспользоваться облачным хранилищем на своем телевизоре LG с функцией Smart TV, необходимо отыскать Яндекс Диск в его магазине приложений. Все остальные действия вам теперь уже известны.
Как настроить автоматическую загрузку на Яндекс диск
Для удобства через смартфон и ПК настраивается автозагрузка материалов. Настройка проводится после первого запуска софта.
Первый тип предусматривает, что реализуется при подключении к Wi-Fi. Второй подразумевает выгрузку при любом соединении через Интернет.
При отсутствии необходимости автозагрузки можно нажать «Позже».
Удаление файлов и папок осуществляется через меню «Свойства».
После перемещения в Корзину хранение проводится в течение месяца, после чего устраняется с сервера.
Разработчики предоставили юзерам возможность перемещать на YD контакты со смартфонов. Оффлайн-работа возможна при пометке «самолетом».
Вход в приложение Яндекс Диск
После того, как облако было скачено на ноутбук или компьютер, в него необходимо войти. Это обязательная процедура, иначе пользоваться программой и всеми ее функциями не получится. Для авторизации в приложении нужно:
- Запустить приложение на своем компьютере.
- Ввести логин и пароль.
- Нажать на кнопку «Войти».
Если пользователю потребуется переключиться на другой диск, то необходимо сделать следующее:
- Нажать на кнопку «Файл» в левом верхнем углу и из выпадающего списка выбрать вариант «Настройки».
- Нажать на кнопку «Выйти из аккаунта».
- Авторизоваться в другом аккаунте, чтобы сменить диск.
Многих пользователей также интересует, как заменить Яндекс Диск, например, на диск d, если их несколько на компьютере. К сожалению, сделать этого нельзя. Нельзя устанавливать приложения сразу в облако. В облачном хранилище могут находиться только файл и документы.
Дополнительное место на Яндекс Диске
Большинству пользователей не хватает стандартных 10 Гб свободного пространства, которые выдаются при регистрации. Из этой ситуации есть отличный выход, ведь дополнительное место можно купить. Для этого необходимо:
- Нажать на кнопку «Купить еще» в приложении. Кнопка находиться в самом низу.
- Выбрать подходящий тариф, например, 1 Тб.
- Выбрать срок подписки. Можно оплачивать подписку каждый месяц по 200 рублей или же оплатить сразу за год. Нажать на кнопку «Подписаться».
- Ввести данные банковской карты и нажать на кнопку «Оплатить».
Необходимо учитывать, что если пользователь выбрал вариант с ежемесячной оплатой, то деньги будут автоматически сниматься с карты каждый месяц в один и тот же день. Если средств на карте будет недостаточно, то пользоваться дополнительным местом на диске не получится.
Преимущества Яндекс Диска
Сейчас существует огромное количество облачных хранилищ от разных компаний. Все они предлагают интересные условия
У облачного хранилища от Яндекс также есть свои преимущества, на которые следует обратить внимание:
- Пользоваться Диском можно абсолютно с любого устройства. При этом совсем необязательно даже устанавливать приложение на телефона или ноутбук, так как войти в облачное хранилище можно с официального сайта. Для этого требуется только браузер и доступ в интернет.
- У пользователя есть возможность создавать несколько аккаунтов и на каждом получать по 10 Гб бесплатно. Единственное, что нужно учитывать, аккаунты не будут связаны между собой.
- Очень часто Яндекс проводит различные акции и дополнительное место можно получить бесплатно или по хорошей скидке.
- Если у пользователя уже есть почта от Яндекса, то регистрироваться отдельно в облачном хранилище не придется.
Заключение
Яндекс Диск установить на компьютер может любой пользователь и абсолютно бесплатно. Благодаря информации из данной статьи точно не возникнет проблем с установкой, регистрацией и настройкой диска для комфортного использования. Огромный плюс для тех, кто является не самым свободным пользователем компьютеров, заключается в том, что программа устанавливается прямо на рабочий стол и ее не придется искать в дальнейшем.
Как подключить Яндекс Диск в Windows 10
Теперь давайте поговорим о том, как же подключается Яндекс Диск к компьютеру под управлением операционной системы Windows 10.
Стандартным способом подключения Яндекс Диска в Windows 10 является установка специальной программы Яндекс.Диск, которая и управляет файлами, она позволяет их синхронизировать с облачным хранилищем, а также у нее есть и другие функции, например, есть дополнительная утилита по созданию скриншотов.
Однако многим данный функционал не нужен, да и, наверное, многие не захотят устанавливать к себе на компьютер лишнюю программу, с другой стороны, все хотят пользоваться дополнительным облачным хранилищем.
И решение данной проблемы есть, так как Яндекс Диск поддерживает технологию WebDAV, благодаря которой мы можем подключить Яндекс Диск, не устанавливая программу Яндекс.Диск на компьютер.
Классический способ с использованием программы Яндекс.Диск
Сначала давайте я покажу, как подключить Яндекс Диск в Windows 10 с помощью программы.
Первое, что нам нужно сделать, это скачать установщик программы Яндекс.Диск. Он доступен по следующему адресу – https://disk.yandex.ru/download
Затем запустить скаченный файл и немного подождать, пока программа установится, она это сделает абсолютно в автоматическом режиме.

Когда установка будет завершена, Вам еще предложат установить Яндекс.Браузер и сделать Яндекс домашней страницей в браузере. Если не хотите это делать, снимите соответствующие галочки, нажимаем «Готово».

Затем необходимо будет ввести свои учетные данные Яндекса, это логин и пароль (это те данные, которые Вы используете для входа в почту).
Нажимаем «Войти».

В результате запустится программа, и Вы увидите все файлы, расположенные на Яндекс Диске, а также дополнительно у Вас появятся утилиты для создания скриншотов и заметок.

Удалить программу Яндекс.Диск, в случае такой необходимости, Вы можете с помощью стандартных инструментов Windows 10, с помощью которых удаляются и другие программы, например, компонент «Программы и компоненты».
Подключение как сетевого диска
Ну а сейчас давайте рассмотрим способ, который не требует для подключения Яндекс Диска к компьютеру установки программы Яндекс.Диск.
Суть данного способа заключается в том, что мы подключим Яндекс Диск как сетевой диск в Windows 10.
Для этого щелкните правой кнопкой мыши по ярлыку «Этот компьютер» и нажмите на пункт «Подключить сетевой диск».

Затем Вам необходимо ввести сетевой адрес Яндекс Диска, вот он – https://webdav.yandex.ru
Также здесь Вы можете, если хотите, задать конкретную букву данного диска.
Вводим и нажимаем «Готово».

Далее вводим свои учетные данные от сервисов Яндекс. Галочку «Запомнить учетные данные» можете поставить. Нажимаем «ОК».

В результате сразу откроется облачное хранилище в проводнике Windows 10.

Если открыть «Этот компьютер», то Вы увидите, что у Вас появился еще один диск, если быть конкретней, сетевой диск, который расположен в облаке.
Для удобства диск Вы можете переименовать.

Подключение как сетевой папки
Кроме рассмотренного ранее способа, Яндекс Диск в Windows 10 можно подключить как элемент сетевого окружения с сохранением данного элемента.
Сам принцип работы с Яндекс Диском будет таким же, как в случае с сетевым диском, просто в данном случае сетевой диск не создается, вместо этого мы просто подключаем папку, которая расположена в сети, в данном случае в интернете, т.е. у нас будет сетевая папка.
Чтобы это реализовать, открываем «Этот компьютер» и щелкаем правой кнопкой мыши в пустом месте под дисками. Выбираем пункт «Добавить новый элемент в сетевое окружение».

Запустится мастер, сначала нажимаем «Далее».

Затем выбираем «другое сетевое расположение» и нажимаем «Далее».

Потом вводим тот же самый адрес, который мы использовали для подключения Яндекс Диска как сетевого – https://webdav.yandex.ru
Нажимаем «Далее».

Вводим учетные данные, т.е. имя пользователя и пароль от сервисов Яндекса.

Затем мы можем задать имя ярлыка для удобства, после ввода имени нажимаем «Далее».

Настройка завершена, если хотите сразу открыть эту сетевую папку, галочку оставьте. Нажимаем «Готово».

В итоге откроется сетевой каталог Яндекс Диска в проводнике Windows 10.

Если зайти в «Этот компьютер», то там Яндекс Диск будет отображен как сетевая папка.

В случае необходимости сетевую папку Вы можете удалить так же, как и отключить сетевой диск.
Регистрация и установка
Пользоваться системой Яндекс Диск достаточно просто. Но сначала проводится инсталляция софта на ПК.
Для этого нужно войти на страницу поисковика:

В правом верхнем углу располагается меню управления почтой. Нам же надо найти где располагается диск. Наводим курсор на параметры над строкой поиска, выбирая «Еще» (смотрите по красной стрелке на картинке ниже).

Все предложения во вкладке «Ещё» расположены в алфавитном порядке. В этом предложенном перечне выбираем необходимый параметр — «Диск», щелкая по нему мышкой.
Также отыскать яндекс-диск можно, когда вы зашли на аккаунт. Для этого наводим стрелочку в правую сторону, где высвечивается логин. И рядом видим ссылку на диск.

Если у вас уже есть почта, достаточно просто войти в нее, затем выполнить дальнейшие мероприятия по установке софта на ПК, описанные ниже.
При отсутствии таковой проводится создание ящика – «Завести логин».
Заполняем форму, выбираем пароль и завершаем создание учетной записи.

Для этого нажимаем «Зарегистрироваться».
скачать Яндес.Диск для операционной системы.

Кликаем по желтой кнопке, на которой написано «Скачать Диск для Windows».
После этого загрузочный элемент скачивается на ПК.

Процесс закачки занимает немного времени. В загрузках будет YandexDiskSetapRu.exe – он представляет установочник софта.

Запустите файл, затем проследуйте рекомендациям установщика. После успешно проведенных манипуляций появится окно:

Можно убрать галочки с пунктов, которые не нужны юзеру, нажать «Готово».
Как открыть Яндекс Диск
Яндекс Диск — это хранилище данных (облако). В него можно записывать свои файлы, а также передавать их по интернету.
Вход на компьютере
Без регистрации
Каждому пользователю Яндекс Почты бесплатно выделяется облако размером 10 ГБ. Зайти в него можно одним из трех способов:
- Через электронный ящик
- С главной страницы
- По прямой ссылке
Через электронный ящик
1. Перейдите по адресу mail.yandex.ru. Если откроется окошко авторизации, введите логин и пароль.
2. Откроется электронный ящик. Щелкните по иконке «три пунктира» в левом верхнем углу. Из списка выберите «Диск».

В новой вкладке загрузится ваш файлообменник.

С главной страницы
Откройте браузер и перейдите по адресу yandex.ru.
Если вы выполнили вход в почтовый ящик, то в правом углу экрана будет показан логин, а под ним пункт «Диск».

Если вы еще не выполнили вход в почту, то над строкой поиска вы увидите пункты сервисов. Кликните по «ещё» и выберите «Диск».

Щелкните по кнопке «Войти» и введите данные для входа.

По прямой ссылке
- Откройте браузер.
- Щелкните в область адресной строки.
- Напечатайте disk.yandex.ru
- Нажмите клавишу Enter на клавиатуре.

Если вы еще не авторизовались, откроется окошко, в котором нужно кликнуть по «Войти». Если вы уже входили в личный кабинет, то автоматически загрузится страница с вашим облаком.
Как зарегистрироваться
Если вы еще не регистрировались в сервисе и у вас нет Яндекс Почты, то сначала нужно создать аккаунт. Это бесплатно.
1. Откройте браузер и перейдите по адресу disk.yandex.ru.
2. Кликните на «Завести Диск».

3. Откроется окно регистрации. Заполните анкету своими данными.
- Имя. Напечатайте ваше имя.
- Фамилия. Напечатайте фамилию.
- Придумайте логин. Укажите новый логин: такой, которого еще нет в системе.
- Придумайте пароль. Назначьте пароль для входа. Он должен состоять из английских букв без пробелов и желательно быть длиной в 8 и более символов.
- Повторите пароль. Введите заново назначенный пароль.
- Номер мобильного телефона. Напечатайте ваш номер телефона. Нажмите кнопку «Подтвердить номер», после чего поступит смс сообщение с проверочным кодом. Напечатайте его в поле «Введите код из смс» и кликните по «Подтвердить».Если не хотите указывать номер, выберите «У меня нет телефона». Тогда нужно будет придумать контрольный вопрос и ответ на него.
- Прочтите условия пользовательского соглашения и поставьте галочку в пункте «Я принимаю условия Пользовательского соглашения». Пункт «Я соглашаюсь создать Яндекс.Кошелек» можно пропустить, сняв галочку.
- Щелкните по «Зарегистрироваться».

4. Регистрации успешно завершена и теперь у вас есть бесплатное облако размером 10 Гб.

На заметку. Вы можете использовать созданный аккаунт также и для почты.
Вход на телефоне
На телефоне для работы с файлообменником можно установить официальное приложение. Но также можно пользоваться и без него — через мобильный браузер. Рассмотрим оба варианта.
Как установить приложение
1. Откройте магазин приложений Google Play или App Store.
2. В строке поиска напечатайте яндекс диск.

3. Нажмите на кнопку «Установить» или «Загрузить».
Если программа попросит доступ к данным, разрешите его, нажав на кнопку «Принять».
Начнется загрузка и установка приложения.

4. После установки в главном меню телефона появится программа.
Как войти в облако через приложение
1. Запустите Диск, нажав на значок программы.
2. Откроется окно авторизации.
- В поле «Логин» введите логин.
- В поле «Пароль» введите пароль.
3. Откроется файлообменник.
Как войти через мобильный браузер
1. Запустите мобильный браузер. Например, Google Chrome или Safari.
2. Перейдите в сервис по адресу disk.yandex.ru.
3. Сверху нажмите на кнопку «Войти».
4. Откроется страница авторизации:
- Введите логин;
- Напечатайте пароль.
5. Откроется ваше облако.
Как зарегистрироваться с телефона
Рассмотрим, как создать новый аккаунт через приложение.
1.Откройте приложение. В окне авторизации в правом верхнем углу будет пункт «Зарегистрироваться» — нажмите на него.
2.Напечатайте свой мобильный номер и нажмите «Продолжить с телефоном».
На телефон поступит звонок. Оператор продиктует код, который нужно напечатать в поле подтверждения.
Или можно нажать на пункт «Подтвердить по смс» для отправки кода в смс сообщении.
3. Напечатайте свое имя и фамилию и нажмите кнопку «Далее».
4. Придумайте логин. Если он уже будет в базе, система попросит придумать новый. Также придумайте пароль из английских букв и цифр без пробелов (минимум 8 знаков). Затем нажмите на кнопку «Зарегистрироваться».
Регистрации завершена, и теперь можно пользоваться облаком – как на телефоне, так и на компьютере.
Кому доступны мои файлы на Яндекс.Диске?
Это зависит от настроек, сделанных для файла. Файл, закаченный на Яндекс.Диск, может быть: 1) личным (доступен только Вам по логину и паролю Яндекс.Почты), 2) либо публичным (доступен тем, кому Вы дали ссылку на его скачивание). Тот, кто получает ссылку на ваш файл, может скачать его даже, если у него нет своего Диска. Значит, в любом случае пользователь сможет скачать файл.
Все настройки, сделанные для файлов, распространяются также на папки Яндекс.Диска. Папка Яндекс.Диска также может быть публичной или личной.
Как дать ссылку на скачивание файла с Яндекс.Диска и как поделиться в соц.сети?
Файл, загруженный на Яндекс.Диск, надо сделать публичным. Тогда сервис Яндекс.Диска выдаст ссылку на его скачивание.

Рис. 4 (Кликните для увеличения). Как дать ссылку на скачивание файла, загруженного на Яндекс.Диск?
Чтобы сделать файл на Яндекс.Диске публичным, надо его выделить. Кликаем по нему мышкой (цифра 1 на рис. 4).
Когда файл выделен, появится верхнее меню, в котором кликаем “Поделиться” (2 на рис. 4). Рядом со ссылкой есть тумблер (3 на рис. 4). Если тумблер зеленый, значит на файл есть ссылка. О наличии ссылки сигнализирует значок цепочки напротив файла (5 на рис. 4).
Если ссылка на файл не нужна, следует клинуть на зеленый тумблер (3 на рис. 4). Тумблер из зеленого превратится в серый. Ссылка на файл будет удалена. Значок цепочки (5 на рис. 4) исчезнет. Вот так, одним кликом по тумблеру файл получает ссылку, либо лишается её.
Ссылку на файл можно сразу отправить кому-либо. Для этого можно кликнуть “Копировать ссылку” (цифра 4 на рис. 4). Затем можно открыть почту, мессенджер или что-либо еще, нажать на две клавиши Ctrl+V и вставить ссылку на файл.
Если щелкнуть по кнопкам социальных сетей, то ссылку на файл можно отправить на Фейсбук, ВКонтакте, в Одноклассники. Понадобится выбрать социальную сеть из тех, что есть в меню на рисунке 4. Затем ввести логин и пароль для входа в соц.сеть. Файл будет размещен в выбранной соц.сети.
Также можно вместо обычной ссылки на файл получить QR-код (рисунок 4).

Рис. 5. Как скачать файл с Яндекс.Диска.
*** https://help.yandex.ru/disk/
Упражнения по компьютерной грамотности
1) Зайти в свой аккаунт Яндекса.
2) Загрузить два файла на Яндекс.Диск.
3) Один файл, загруженный на Яндекс.Диск, оставить личным – без ссылки на файл.
4) Другой файл сделать публичным и отправить ссылку на этот файл на свою собственную почту.
Дополнительно:
1. Как увеличить объем Яндекс.Диска?
2. Как переслать файл большого размера (до 50 Гб)
3. Основные способы как скачать видео из интернета
4. Скриншотер в Яндекс.Диске: как сделать снимок экрана, получить ссылку и выложить в Интернете
5. Как несколько файлов сделать одним, чтобы прикрепить на сервисе или отправить один файл
Опубликовано впервые 21 мая 2013 года. Последнее обновление 17 июня 2020 года.
Распечатать статью
Получайте актуальные статьи по компьютерной грамотности прямо на ваш почтовый ящик. Уже более 3.000 подписчиков
.
Важно: необходимо подтвердить свою подписку! В своей почте откройте письмо для активации и кликните по указанной там ссылке. Если письма нет, проверьте папку Спам
Установка программы на компьютер
Итак, если вы хотите, чтобы программа Яндекс Диск была доступна в любое время и в офлайн-режиме, просто начните ее использовать в полной мере.
Для этого нужно установить ее на компьютер – в верхней части профиля справа расположена прямая ссылка, нажав на которую, вы запустите процесс.

После нажатия на ссылку последует стандартная процедура – предложение сохранить загрузочный файл на компьютер.
Как только вы нажмете «Сохранить файл», начнется загрузка – чтобы моментально попасть в список и отследить ее, используйте комбинацию клавиш Ctrl+J.
Вы попадете в Библиотеку – нажмите на значок папки в строке нужной вам загрузки и вы попадете непосредственно в папку.
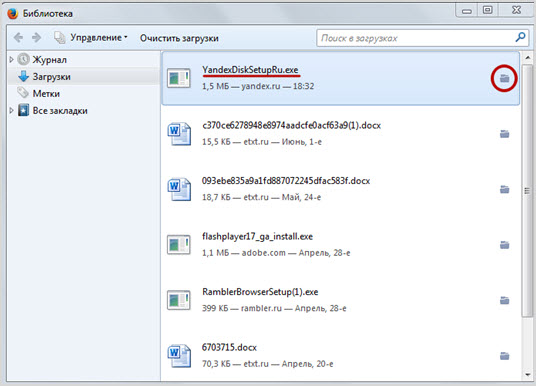
Чтобы установить Яндекс Диск в папке «Загрузки» найдите подчеркнутый файл и запустите программу. Появится сообщение с запросом разрешения на внесение изменений – приложение начнет свою работу.
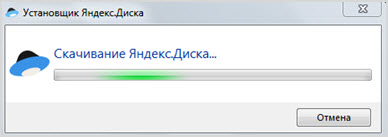
Далее Установщик Яндекс.Диска предложит установить браузер от компании и внести различные изменения в работу с ним – все это опционально и может игнорироваться вами за ненадобностью.
Итак, нажимаем на заветное «Готово» и начинаем путешествие по просторам возможностей облачного хранилища.
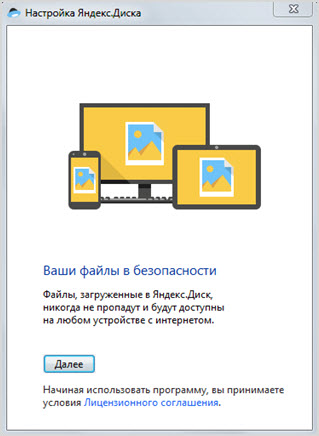
Настройка начнется с того, чтобы войти в систему – вводим логин и пароль, который вы установили при регистрации в почте Яндекса. Если еще не успели этого сделать – как раз самое время.
Чтобы узнать все о том, как работает Яндекс Диск, выполните вход и нажмите «Начать работу».
После этого при условии работающего интернет-соединения начнется автоматическая синхронизация файлов из облачного хранилища в папку на компьютере под названием «Яндекс.Диск», которая откроется сразу же.
Как только значок диска на панели снизу будет «снабжен» зеленой галочкой, это будет значить, что все документы синхронизированы и вы сможете работать с ними на своем компьютере в любое время.
Как пользоваться Яндекс Диском
Яндекс предоставляет пользователям дисковое пространство для хранения любых файлов — изображений, документов, архивов и прочих. Далее мы рассмотрим основные функции программного обеспечения сервиса и ознакомимся с его возможностями.
Регистрация
Прежде чем начать работать с облачным хранилищем, его необходимо зарегистрировать. Процедура простая: достаточно завести почтовый ящик на Яндексе. Если у вас уже есть такая почта, то доступ к сервису дается автоматически.

Подробнее: Регистрация Яндекс Диска
Приложение
Для упрощения работы с хранилищем разработчики Яндекса создали специальное приложение, позволяющее оперировать файлами на Диске прямо с локального компьютера. Приложение создает особую папку, которая является своеобразным мостом между ПК и Диском. Благодаря нему можно закачивать, скачивать и удалять файлы из облака.

Подробнее: Как создать Яндекс Диск
Принципы работы
Облачные хранилища плотно вошли в нашу жизнь, но мало кто задумывается над тем, как они функционируют. Что же «там» внутри? Из этой статьи Вы узнаете о принципах работы облачных хранилищ в общем, и Яндекс Диска в частности.

Подробнее: Как работает Яндекс Диск
Объем дискового пространства
Яндекс Диск является бесплатным сервисом, но до определенного предела. Без дополнительной оплаты пользователю доступно 10 ГБ места на серверах облачного центра. Правда, существуют способы увеличить выделенный объем — как платные, так и бесплатные.

Подробнее: Какой размер Яндекс Диска дается пользователю

Подробнее: Как настроить Яндекс Диск
Синхронизация данных
Приложение Яндекс Диск автоматически закачивает все файлы, попавшие в специальную папку, на сервер Диска и все Ваши устройства, на которые оно установлено. Также файлы, загруженные на странице сервиса, закачиваются в эту папку на ПК.

Подробнее: Синхронизация данных на Яндекс Диске
Загрузка файлов
Для того чтобы работать с облаком, необходимо знать, каким образом в него закачиваются файлы и папки. Вариантов загрузки несколько и все они предельно просты.

Подробнее: Как загрузить файл на Яндекс Диск
Загрузка видео
Популярность видеоконтента уже набрала бешеные обороты. Многие хостинги позволяют держать у себя видеоролики. Не отстает и Яндекс Диск. Прочитав статью, вы узнаете, как загружать видео в облако.

Подробнее: Как загрузить видео на Яндекс Диск
Скачивание файлов
Загрузили файлы на Диск, а дальше что? Как их оттуда скачать? Да очень просто. Для этого можно воспользоваться веб-интерфейсом или приложением от Яндекса. Скачивать можно как отдельные файлы, так и целые папки, которые перед загрузкой упаковываются сервером в архив.

Подробнее: Как скачивать с Яндекс Диска
Создание скриншотов
Помимо хранения и редактирования документов, программа Яндекс Диск умеет создавать скриншоты. Скриншотер оснащен самыми необходимыми функциями и удобным редактором.

Подробнее: Создание скриншотов через Яндекс Диск
Поиск файлов
Со временем количество файлов в хранилище превысит все разумные пределы. Поиск нужной информации может отнять довольно много времени и нервов. Данная статья расскажет, как легко отыскать файлы в облаке.

Подробнее: Как сделать поиск файлов на Яндекс Диске
Очистка Диска
Как и на любом диске, в хранилище накапливаются ненужные файлы. Особенность хлама такова, что он обычно занимает больше места, чем полезные вещи. Изучив представленный материал, вы научитесь избавляться от ненужных данных на Диске.

Подробнее: Как очистить Яндекс Диск

Подробнее: Как восстановить Яндекс Диск
Подключение сетевого диска
Не всегда удобно хранить распухшую папку Яндекс Диска на компьютере. Решение простое: подключить облако, как сетевой диск. Теперь на компьютере отображаются только ярлыки, а они почти ничего не весят.

Подробнее: Как подключить Яндекс диск как сетевой диск
Подключение через WebDAV-клиент
Небольшой хак по Яндекс Диску. Помните про 10 ГБ? Так вот, по той же технологии (сетевой диск) можно подключить неограниченное количество аккаунтов Яндекс Диска. Для этого необходимо воспользоваться программой-клиентом.

Подробнее: Подключение к Яндекс Диску через WebDAV-клиент
Удаление
Не нуждаетесь более в присутствии программы Яндекс Диск на компьютере? Вот вам урок по корректному удалению приложения.

Подробнее: Как удалить Яндекс Диск с компьютера
После изучения всех материалов, посвященных Яндекс Диску, вы станете доктором облачных наук (надеемся).
Опишите, что у вас не получилось.
Наши специалисты постараются ответить максимально быстро.
Создание Яндекс диска
Чтобы создать свой Яндекс.Диск, нужно зарегистрироваться на сайте. Для этого заходят на Яндекс.
Регистрируются на сайте. Для этого переходят по стрелке 2 «Войти».

Если своего аккаунта еще нет, проходят процесс регистрации:

Указывают:
- свое имя;
- фамилию;
- придумывают логин;
- вводят пароль;
- повторяют его еще раз для подтверждения;
- вводят номер телефона;
- нажимают кнопку «Зарегистрироваться».
Загрузка файлов
Когда диск создан, начинают загружать в него файлы.
Создают папку, нажимая на кнопку «Создать».

- Нажимают кнопку «Загрузить».
- Выбирают нужный файл и нажимают кнопку «Открыть» в правом нижнем углу формы.

Выбранный файл попадает в папку.

На своем компьютере можно создать копию Yandex.Disc при помощи программы Яндекс.Диск 3.0 и синхронизировать с ней все или несколько папок. Но где находится Яндекс Диск на компьютере?
Ссылку можно увидеть непосредственно на сайте. На него указывает стрелка 1 на первой картинке. Нажав на нее, заполняют информацию в форме:

Вводят:
- адрес электронной почты (стрелка 1);
- ранее выбранный пароль (стрелка 2);
- подсвечивают пароль по стрелке 3;
- нажимают кнопку «Войти « (стрелка 4).
Где искать Яндекс диск на ПК
Если во время установки программы не изменялся путь размещения «По умолчанию» на другой адрес, чаще всего папка Яндекс диска попадает в корень дисков C или D.

Чтобы не искать по всем папкам, заходят в меню быстрого доступа любой папки.
Сморят на список слева и ищут строку Яндекс Диск:

Нажимают на нее правой клавишей и из контекстного меню и выбирают «Свойства».
В открывшемся окне в строке «Расположение» видят: диск D

Это и есть адрес Yandex.Disc. Если таким образом найти не удалось, смотрят справа на нижней панели на рабочем столе, возле часов.

- Нажимают пиктограмму диска (стрелка 1)
- Включают кнопку настройки в виде шестерни (стрелка 2)
- Выбирают опцию «Настройки» (стрелка 3)

Адрес, где облако в Яндексе расположено, указан в выделенной строке.
