Как подключить сетевой диск в windows 10
Отключите сетевой диск
Проблема с сетевыми дисками заключается в том, что после их подключения их нельзя изменить. Поэтому может случиться так, что из-за смены IP-адреса, или просто потому, что он нам надоел или он больше не доступен, нам нужно отключить сетевой диск от нашего ПК.
Мы можем сделать это двумя разными способами. Первый — из панели задач проводника. Если мы отобразим кнопку, которую использовали для подключения, мы увидим возможность отключения устройства. И если мы выберем его, мы увидим список всех сетевых дисков, которые мы подключили к ПК.
И мы также сможем щелкнуть по устройству правой кнопкой и выбрать вариант отключения.
В итоге результат тот же. То есть устройство отключится от нашего ПК и исчезнет из файлового проводника. Кроме того, он автоматически перестанет подключаться при входе в систему.
Из CMD или PowerShell
Конечно, мы также можем отключить любой диск с помощью команд в Windows. Для этого сначала мы выполним следующую команду, чтобы увидеть все сетевые диски, подключенные к нашему ПК:
Чтобы стереть нужный диск из нашей Windows, нам просто нужно выполнить следующую команду в окне CMD.
В нашем случае модуль, который мы хотим отключить, — это Z :, но нам придется изменить его, чтобы он соответствовал нашему устройству. Как только команда будет выполнена, устройство будет полностью отключено от нашего компьютера.
Создание общей папки (расшаривание)
Папка для локальной сети
И так, допустим у нас есть какая-нибудь папка на рабочем столе (в моем случае «Test_ocomp»). Чтобы ее расшарить — кликните по ней правой кнопкой мышки и откройте ее свойства.
Далее перейдите во вкладку «Доступ» и нажмите по кнопке «Общий доступ». После нужно добавить новую строчку «Все» (пользователи) и дать ей права:
- либо «Чтение» (на других ПК в локальной сети файлы можно будет только просмотреть);
- либо «Чтение и запись» (полный доступ: можно будет как просматривать файлы, так и удалять их).
Общий доступ для всех!
Затем в этой же вкладке «Доступ» перейдите в расширенные настройки, откройте общий доступ к папке и нажмите по кнопке «Разрешения».
Расширенная настройка
В ней отметьте галочками те разрешения, которые вы даете другим пользователям (например, полный доступ или только чтение…).
Полный доступ
Собственно, после этого, зайдя в проводник и открыв вкладку «Сеть» — вы должны увидеть имя своего ПК и расшаренную нами папку. Если этого не произошло — см. …
Папка для работы через интернет
Вариант 1
Как с этим работать: сначала создаете папку на Google-диске, затем кликаете по ней ПКМ и выбираете пункт «Открыть доступ».
Открыть доступ
Далее разрешаете к ней доступ тем пользователям, у кого есть ссылка, и ставите режим доступа «Редактор» (т.е. они смогут делать в этой папке, что захотят…).
Собственно, после вам останется скопировать ссылку на папку и скинуть ее тем людям, для которых она и предназначалась…
Доступна всем, у кого есть ссылка (права: редактор)
Задача решена?!
Вариант 2
Этот способ более «замороченный», зато он позволяет получать доступ не только к файлам, но и даже к принтеру. К тому же, можно более «точечно» настроить права доступа…
1) Буду считать, что у вас уже есть папка, расшаренная для локальной сети (как ее сделать — расписано ).
3) После, на том ПК, на котором расшарена папка, запустите Hamachi и нажмите по кнопке «Создать новую сеть…», придумайте ей название и пароль. См. скрин ниже, у меня была создана сеть «my_local_ocomp».
Сеть создана
4) Теперь на других компьютерах необходимо войти в эту созданную сеть: для этого в Hamachi нажмите по кнопке «Сеть/Подключиться», введите ее название и пароль.
Подключившись к сети, вы увидите ПК, на котором расшарена папка: достаточно кликнуть на нем правой кнопкой мышки и выбрать «Обзор».
Обзор
5) Далее можно работать со всеми общедоступными папками на нем. См. скрин ниже.
Расшаренная папка
6) В своем примере я просто скопировал несколько файлов в папку — всё работает …
Копирование файлов!
Что делать, если общая папка не видна
Как правило, в подавляющем большинстве случаев это происходит из-за настроек безопасности Windows (в Windows 8/10 по умолчанию система блокирует сетевое обнаружение, общий доступ к принтерам и файлам).
Чтобы изменить эти параметры, необходимо открыть панель управления Windows — раздел «Центр управления сетями и общим доступом». После перейти в доп. настройки общего доступа.
Изменить параметры общего доступа
Далее нужно поочередно раскрыть три вкладки «Частная», «Гостевая», «Все сети» и включить общий доступ к файлам и принтерам, сетевое обнаружение, отключить парольную защиту.
Включить общий доступ
После введенных настроек — перезагрузите ПК и попробуйте вновь получить доступ к расшаренной папке.
Второй момент, на который следует обратить внимание — это имя компьютера и рабочая группа. Все ПК в локальной сети должны иметь одно название рабочей группы (например, на всех «WorkGroup»), и разные имена компьютеров. Чтобы проверить эти параметры: нажмите сочетание клавиш Win+R, введите команду control system и нажмите Enter
Далее, при необходимости, следует уточнить их на всех ПК..
Чтобы проверить эти параметры: нажмите сочетание клавиш Win+R, введите команду control system и нажмите Enter. Далее, при необходимости, следует уточнить их на всех ПК…
Имя компьютера и рабочей группы
Третья достаточно популярная причина — работа антивирусов и брандмауэров. Отключите их на время диагностики (дабы любой современный антивирус, обычно, легко позволяет это сделать… См. скрин ниже).
Отключение антивируса Avast на 1 час
по теме приветствуются…
Удачной работы!
Первая публикация: 23.09.2019
Корректировка: 23.06.2020
RSS
(как читать Rss)
Разрешаем доступ к ресурсам ПК через Панель инструментов
Чтобы открыть общий доступ к папке нужно настроить систему компьютера должным образом. Также вы должны указать имена разрешенных пользователей (или группы), и установить пароль для входа (при необходимости). Процесс настройки практически идентичен для Windows 7 и 10.
Выполняем следующие действия:
- Открываем меню «Центр управления сетями и общим доступом», перейдя в «Пуск/Панель управления/Сеть и интернет». Есть и более простой вариант — нажать на иконку интернет-соединения и выбрать названный выше пункт.
- Выбираем меню «Изменить дополнительные параметры общего доступа».

- В зависимости от используемой вами сети производим настройки доступа к ПК. В нашем случае используется профиль «Домашняя сеть».


«Сохранить изменения»
Теперь ваш компьютер виден в локальной сети. Чтобы убедиться в этом — перейдите в меню «Сеть» через «Этот компьютер» или «Компьютер».
Как в Windows 10 подключить OneDrive в качестве сетевого диска
П ереработка механизма доступа к данным облачного сервиса OneDrive стала одним из наиболее значимых изменений в Windows 10, тем не менее, уловить внешнюю разницу между работой службы OneDrive в Windows 10 и 8.1 смогут очень немногие пользователи. В чём же заключается разница между принципами работы службы облачного хранилища в новой и предыдущей версиях операционной системы?
Самое главное отличие в том, что в штатной папке OneDrive в Windows 8.1 располагались не столько сами файлы, сколько ярлыки на них, а непосредственное скачивание файлов на локальный компьютер производилось лишь тогда, когда пользователь их запускал.
В отличие от предшественницы, в Windows 10 синхронизация файлов выполняется по-настоящему, то есть загруженные в «облако» файлы одновременно хранятся на жёстком диске. Правда, пользователь может ограничиться синхронизацией только избранных им каталогов, но в этом случае они будут удалены с диска и их просмотр через Проводник станет невозможным. Получается так, что остаётся только веб-интерфейс? Не совсем так. Вы по-прежнему сможете просматривать размещённые в облачном хранилище файлы, не скачивая их физически, если подключите папку OneDrive по протоколу WebDAV.

Говоря более простым языком, вы можете подключить OneDrive как обычный сетевой диск. Какие преимущества это даст? Во-первых , вы сможете просматривать содержимое удалённого хранилища через Проводник или любой другой файловый менеджер в полном объёме, во-вторых , налицо экономия дискового пространства на локальном компьютере, ведь физически файлы будут оставаться на сервере Microsoft. Разумеется, все файлы и папки будут доступны для скачивания, переименования и других операций. Как и в случае с любыми сетевыми ресурсами, производительность работы с данным будет целиком зависеть от скорости интернет-соединения.
Подключение OneDrive как сетевого диска
Чтобы подключить каталог OneDrive как сетевой диск, перейдите в раздел «Этот компьютер», кликните по горизонтальной вкладке «Компьютер» и выберите на ленте Проводника опцию «Подключить сетевой диск».
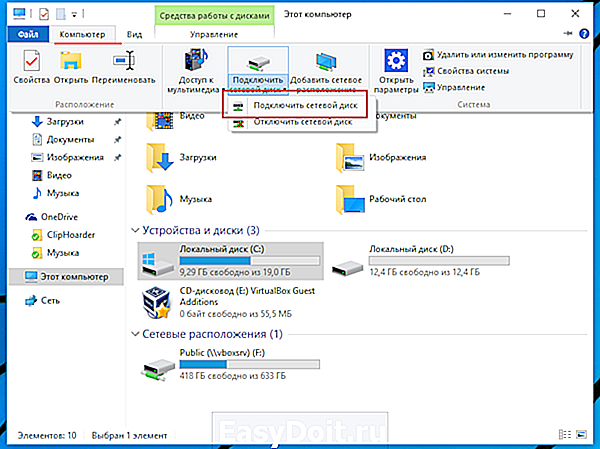
В появившемся окошке выбираем букву диска, проверяем, установлена ли галочка в чекбоксе «Восстанавливать подключение при входе в систему», а в поле расположения папки вводим путь следующего вида:
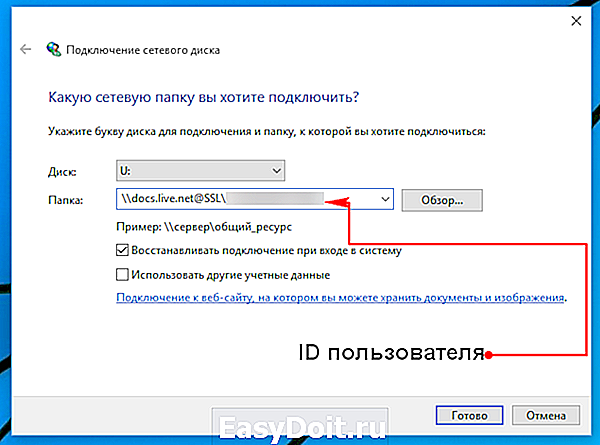
Узнать идентификатор пользователя очень просто. Для этого вам необходимо авторизоваться в OneDrive через веб-интерфейс, открыть любой каталог и скопировать значение в адресной строке, расположенное между «? >
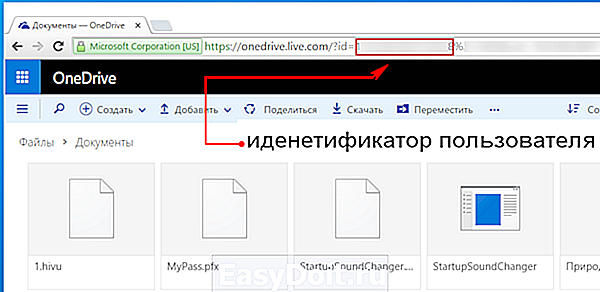
Это и есть ваш уникальный пользовательский ID . Скопируйте и добавьте его к указанном выше сетевому пути, вставьте всё это дело в поле расположения папки и нажмите «Готово», после чего система попросит вас ввести свой логин и пароль Microsoft, который вы используете для авторизации в Windows.
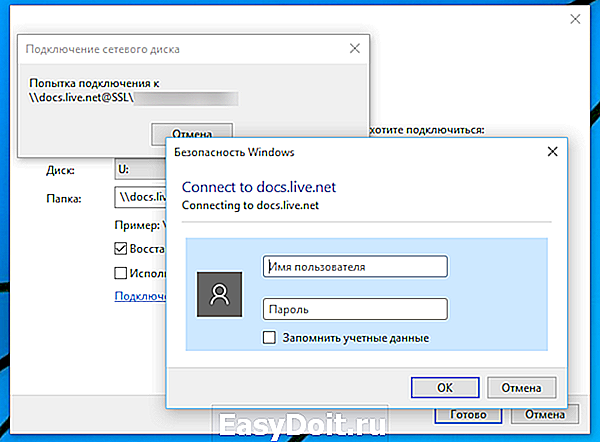
После подключения каталога OneDrive как сетевого диска он станет доступным в панели переходов Проводника, и вы сможете работать с ним как с любым другим ресурсом.
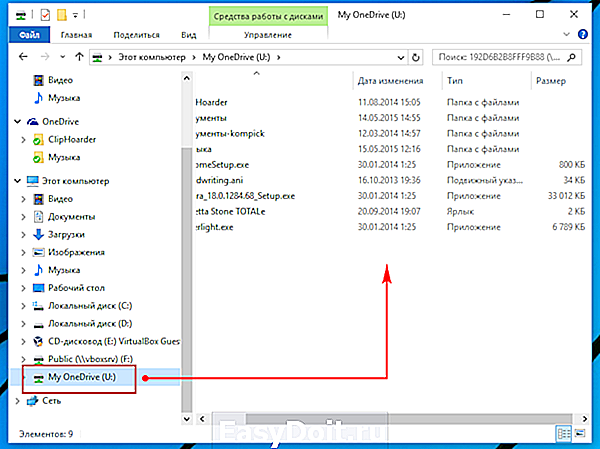
Правда, название у него будет неудобочитаемо, но что вам мешает его переименовать? Вот, собственно, и все. Отключить же такой сетевой диск можно как ленточное, так и через контекстное меню Проводника.
www.white-windows.ru
Через Командную строку
Операционная система Windows 10 располагает инструментом для обработки пользовательских запросов. Он позволяет подключить сетевой накопитель путем ввода команды, которая многим может показаться достаточно длинной и сложной. Поэтому рекомендуется внимательно ознакомиться с предлагаемой инструкцией и действовать в соответствии с каждым шагом:
- Щелкните ПКМ по иконке «Пуск».
- Из диалогового окна выберите запуск Командной строки с правами Администратора.

- Введите запрос «net use Z: \192.168.1.235\test». Это примерный тип команды. Вам нужно заменить «Z» на букву своего диска, то же самое касается IP-адреса и названия папки. В нашем случае – «test».
- Нажмите на клавишу «Enter».

Средствами Командной строки доступно не только создание, но и удаление сетевого диска. Вместо указанной выше команды будет использоваться запрос «net use z: /delete». Для обработки также понадобится нажать на клавишу «Enter».
Создание сетевой папки
В принципе, если вы задались вопросом «Как подключить сетевой диск?», то скорей всего папка с общим доступом у вас уже есть и вам останется её только подключить. Если это так, тогда можно просто переходить к следующему разделу, непосредственно, к процессу подключения сетевого диска.
Если же вы только решились сделать сетевой ресурс, тогда давайте-ка я вам покажу, как же установить на папку общий доступ для того что бы она стала доступна в сети.
Находим или создаем папку, которую мы хотим сделать сетевой и общедоступной. Щелкаем по ней правой клавишей и выбираем пункт «Свойства».
Перемещаемся на вкладку «Доступ», чуть ниже находим кнопку «Расширенная настройка» и кликаем по ней.

После чего появится ещё одно окошко, где необходимо установить галочку напротив пункта «Открыть общий доступ к этой папке» и по желанию указываем её сетевое имя.

Теперь, в этом же окошке расширенных настроек нажимаем кнопку «Разрешения». Здесь вы можете установить разрешения, для пользователей, которые будут пользоваться этой папкой.
По умолчанию для всех пользователей установлен доступ только на чтение, то есть они смогут в этой папке документы только просматривать.

Если же нужно, что бы они могли их и править, тогда устанавливаем галочки напротив пункта «Полный доступ» и сохраняем изменения нажав на ОК, во всех открытых окнах.
Определение IP-адреса удаленного компьютера
Основной идентификатор любых сетевых ресурсов – это IP-адрес. Он является аналогом обычного почтового адреса, но в цифровом (шестнадцатеричном) представлении. Именно он фигурирует в большинстве настроек, которые требуются для доступа к удалённым сетевым устройствам, а вовсе не буквенно-цифровое название доменов, которое идентифицируют с веб-сайтами. Да, такие имена имеют вполне однозначное соответствие с IP-адресом, которое прописано в специальной таблице, отвечающей за сетевую маршрутизацию, но какого-то универсального способа преобразования не существует.

Узнать свой IP-адрес достаточно легко, через командную строку. Запустив консоль с помощью команды cmd, нужно в открывшемся окне набрать IPconfig и нажать Enter
Высветится информация о сетевом окружении вашего ПК, необходимо обратить внимание на строчку «IPv4-адрес». Четыре цифры, разделённые точкой, и будут IP-адресом вашего компьютера
Его необходимо запомнить любым удобным для вас способом.

Чтобы узнать IP-адрес удалённого компьютера, следует воспользоваться сервисом WhoIs – наберите в поисковике эту фразу и используйте любой сайт из выдачи. Вам потребуется ввести доменное имя – ту часть адресной строки, которая расположена вначале до символа «/».

Теперь вам нужно проверить, доступен ли этот сайт, предоставляющий доступ к сетевым дискам. Для этого нужно снова воспользоваться командной строкой, набрав в консоли ping, а через пробел – IP-адрес удалённого компьютера. Утилита начнёт посылать пакеты по этому адресу и проверять ответы сервера. Если в итоге число потерянных пакетов будет равно нулю, это значит, что проверка связи с удаленным ПК при помощи ping завершилась успешно. Потеря нескольких пакетов тоже не смертельна, но говорит о наличии определённых проблем с доступом.

Создаём сетевую папку для общего доступа
Создаём папку
Если папку предполагается использовать для совместной работы с какими-то документами Word, Excel и т.п., то, в принципе, создать такую папку можно и на рабочем столе. Если же планируется проводить обмен крупными файлами, то необходимо создавать эту папку на том диске, где больше всего свободного пространства. По умолчанию, содержимое рабочего стола находится на системном диске. И нельзя допускать, чтобы пространство системного диска заканчивалось. Это может обернуться падением операционной системы, что, конечно, не смертельно, но неприятно. Вместо выполнения работы придётся решать вопрос по её переустановке.
Щёлкаем правой кнопкой мыши по рабочему столу, либо заходим через значок Компьютер или Проводник на нужный диск и там щёлкаем правой кнопкой мыши по свободному пространству. Выбираем Создать>Папку.
Называем новую папку каким-нибудь оригинальным именем, например, Обмен.
Открываем общий доступ к папке (расшариваем папку)
Далее щёлкаем по ней правой кнопкой мыши и выбираем Свойства.
В открывшемся окне идём в пункт Доступ
Мы видим, что папка Обмен не имеет общего доступа. Для того, чтобы настроить общий доступ нажимаем на кнопку Расширенная настройка.
Здесь мы проставляем флажок Открыть общий доступ к этой папке и нажимаем кнопочку Разрешения.
Как видите, по умолчанию все сетевые пользователи имеют право только смотреть в эту папку и открывать находящиеся в ней файлы. Для того, чтобы дать возможность изменения файлов по сети, мы ставим флажок Полный доступ. Флажок Изменение проставится автоматически.
Нажимаем ОК здесь и в предыдущем окне.
Теперь нам необходимо определиться с вопросами безопасности.
Помните, что к этой папке может иметь доступ вся ваша сеть. Если ваша сеть является домашней и никого чужого в ней не водится, ваша Wi-Fi-сеть надёжно запаролена и никакие соседи им пользоваться не могут, то идём дальше по инструкции.
Если же эта сеть будет находиться у вас в офисе, в которой работает публичный Wi-Fi – вам следует более серьёзно озаботиться вопросами безопасности. Читайте об этом в статье про настройку безопасного общего доступа к файлам и папкам.
Переходим во вкладку Безопасность.
Здесь мы нажимаем кнопку Изменить…
…Добавить в этом окне…
Вручную пишем Все в этом окне (либо Everyone, если у вас англоязычная версия Windows) и нажимаем ОК.
Как всегда группу пользователей Все обделили и урезали в правах, поэтому проставляем флажок Полный доступ и нажимаем ОК.
Теперь, если мы зайдём через значок Сеть даже с этого компьютера, на котором открывали общий доступ, мы увидим нашу папочку.
Осталось выполнить всего один пункт, чтобы все компьютеры сети имели к ней беспрепятственный доступ.
Отключаем парольный доступ к общим файлам и папкам
Идём на Панель управления – если у вас Windows XP/Vista/7 – Пуск>Панель управления. Если у вас Windows 8.1/10 – вам необходимо щёлкнуть правой кнопкой по меню Пуск и выбрать в контекстном меню Панель управления. В Windows 8 – помещаем мышь в правый нижний угол экрана и в сплывающем меню выбираем Параметры>Панель управления.
Откроется скорей всего нечто, напоминающее вот это:
Это нас категорически не устраивает и в правом верхнем углу, где написано Просмотр: Категория мы щёлкаем по Категория и выбираем Мелкие значки или Крупные значки, если у вас очень высокое разрешение экрана, либо есть проблемы со зрением.
Здесь мы выбираем Центр управления сетями и общим доступом.
И выбираем Отключить общий доступ с парольной защитой, после чего нажимаем Сохранить изменения.
Всё, теперь любой компьютер вашей сети, найдя этот компьютер в сетевом окружении, сможет записать в папку какую-либо информацию, прочитать или удалить.
Теги:
Другие статьи в разделе:
Куда девается скорость интернета?
Устанавливаем простенький FTP-сервер в среде Windows Server 2008/2012
Как настроить общий доступ к принтеру
Как организовать совместный доступ к файлам и папкам (простой способ для домашней сети)
Ограничения технологии Powerline
Как сделать интернет на даче?
Как выполнить проброс портов на маршрутизаторе
Как выбрать Powerline-адаптеры
Интернет из розетки или знакомимся с технологией Powerline
Как узнать пароль на Wi-Fi?
Как настроить роутер Apple Airport Extreme
Топологии сетей
Безопасность домашней сети
Что можно сделать с домашней сетью
Как определить IP-адрес маршрутизатора. Логины и пароли по умолчанию.
Масштабирование сетей через W-iFi
Настройка режима WDS на примере маршрутизатора ASUS WL-550gE Или как настроить повторитель
Настройка беспроводного маршрутизатора Или сеть своими руками – это просто
Сетевые технологии Или делаем сеть своими руками
Нет Домашней группы (HomeGroup) в Windows 10 1803
В Windows 10 1803 и выше уже нет возможности создавь Домашнюю группу. Этот функционал более не поддерживается. С одной стороны, я считаю, что это правильный, шаг, т.к. настройка HomeGroup довольно запутанная и относительно сложная для неподготовленного пользователя.
После того, как вы обновили Windows 10 до версии 1803, вы столкнетесь с тем, что:
- Раздел «Домашняя группа» (HomeGroup) не отображается в навигационной панели Explorer.
- Пункт HomeGroup отсутствует в панели управление. Это значит, что вы не можете создать, присоединиться или выйти из домашней группы.
- Нельзя предоставить общий доступ к файлам и принтерам с помощью Домашней группы.
- Все общие принтеры и сетевые папки, созданные с помощью HomeGroup по-прежнему будут доступны. Но создать новые вы не сможете.
Однако, в Windows 10 вы все еще можете предоставить общий доступ к ресурсам, которое раньше раздавали в рамках Домашней группы. Просто процесс предоставления общего доступа выглядит немного по-другому, не так как при использовании HomeGroup.
Как подключить Яндекс Диск в Windows 10
Теперь давайте поговорим о том, как же подключается Яндекс Диск к компьютеру под управлением операционной системы Windows 10.
Стандартным способом подключения Яндекс Диска в Windows 10 является установка специальной программы Яндекс.Диск, которая и управляет файлами, она позволяет их синхронизировать с облачным хранилищем, а также у нее есть и другие функции, например, есть дополнительная утилита по созданию скриншотов.
Однако многим данный функционал не нужен, да и, наверное, многие не захотят устанавливать к себе на компьютер лишнюю программу, с другой стороны, все хотят пользоваться дополнительным облачным хранилищем.
И решение данной проблемы есть, так как Яндекс Диск поддерживает технологию WebDAV, благодаря которой мы можем подключить Яндекс Диск, не устанавливая программу Яндекс.Диск на компьютер.
Классический способ с использованием программы Яндекс.Диск
Сначала давайте я покажу, как подключить Яндекс Диск в Windows 10 с помощью программы.
Первое, что нам нужно сделать, это скачать установщик программы Яндекс.Диск. Он доступен по следующему адресу – https://disk.yandex.ru/download
Затем запустить скаченный файл и немного подождать, пока программа установится, она это сделает абсолютно в автоматическом режиме.

Когда установка будет завершена, Вам еще предложат установить Яндекс.Браузер и сделать Яндекс домашней страницей в браузере. Если не хотите это делать, снимите соответствующие галочки, нажимаем «Готово».

Затем необходимо будет ввести свои учетные данные Яндекса, это логин и пароль (это те данные, которые Вы используете для входа в почту).
Нажимаем «Войти».

В результате запустится программа, и Вы увидите все файлы, расположенные на Яндекс Диске, а также дополнительно у Вас появятся утилиты для создания скриншотов и заметок.

Удалить программу Яндекс.Диск, в случае такой необходимости, Вы можете с помощью стандартных инструментов Windows 10, с помощью которых удаляются и другие программы, например, компонент «Программы и компоненты».
Подключение как сетевого диска
Ну а сейчас давайте рассмотрим способ, который не требует для подключения Яндекс Диска к компьютеру установки программы Яндекс.Диск.
Суть данного способа заключается в том, что мы подключим Яндекс Диск как сетевой диск в Windows 10.
Для этого щелкните правой кнопкой мыши по ярлыку «Этот компьютер» и нажмите на пункт «Подключить сетевой диск».

Затем Вам необходимо ввести сетевой адрес Яндекс Диска, вот он – https://webdav.yandex.ru
Также здесь Вы можете, если хотите, задать конкретную букву данного диска.
Вводим и нажимаем «Готово».

Далее вводим свои учетные данные от сервисов Яндекс. Галочку «Запомнить учетные данные» можете поставить. Нажимаем «ОК».

В результате сразу откроется облачное хранилище в проводнике Windows 10.

Если открыть «Этот компьютер», то Вы увидите, что у Вас появился еще один диск, если быть конкретней, сетевой диск, который расположен в облаке.
Для удобства диск Вы можете переименовать.

Подключение как сетевой папки
Кроме рассмотренного ранее способа, Яндекс Диск в Windows 10 можно подключить как элемент сетевого окружения с сохранением данного элемента.
Сам принцип работы с Яндекс Диском будет таким же, как в случае с сетевым диском, просто в данном случае сетевой диск не создается, вместо этого мы просто подключаем папку, которая расположена в сети, в данном случае в интернете, т.е. у нас будет сетевая папка.
Чтобы это реализовать, открываем «Этот компьютер» и щелкаем правой кнопкой мыши в пустом месте под дисками. Выбираем пункт «Добавить новый элемент в сетевое окружение».

Запустится мастер, сначала нажимаем «Далее».

Затем выбираем «другое сетевое расположение» и нажимаем «Далее».

Потом вводим тот же самый адрес, который мы использовали для подключения Яндекс Диска как сетевого – https://webdav.yandex.ru
Нажимаем «Далее».

Вводим учетные данные, т.е. имя пользователя и пароль от сервисов Яндекса.

Затем мы можем задать имя ярлыка для удобства, после ввода имени нажимаем «Далее».

Настройка завершена, если хотите сразу открыть эту сетевую папку, галочку оставьте. Нажимаем «Готово».

В итоге откроется сетевой каталог Яндекс Диска в проводнике Windows 10.

Если зайти в «Этот компьютер», то там Яндекс Диск будет отображен как сетевая папка.

В случае необходимости сетевую папку Вы можете удалить так же, как и отключить сетевой диск.
Становимся владельцем сетевой папки
В некоторых ситуациях вы можете столкнуться с проблемами в работе с расшаренным разделом. Если новый компьютер в сети не наделен правами пользования ресурсом, то вы получите сообщение о том, что у вас нет доступа к сетевой папке. Выходом из ситуации станет изменение политики безопасности путем смены владельца. Сделать это можно лишь имея права администратора.
Чтобы сменить владельца папки делаем следующее:
- Выделяем интересующую нас папку, жмем правую кнопку мыши и выбираем «Свойства/Безопасность». После переходим в меню «Дополнительно».
- В этом разделе пользователю доступны точные настройки доступа к папке и возможных действий над ней. Идем во вкладку «Владелец» и кликаем по «Изменить» в нижней части окна.
- Теперь мы должны выбрать свою учетную запись. Чтобы доступ распространялся на все вложения, обязательно ставим галочку «Заменить владельца подконтейнеров и объектов».
По окончании настройки нажимаем «ОК» или «Применить». Если владелец был успешно изменен — система оповестит вас об этом в окне уведомления.
- В десятой Windows есть небольшие отличия в структуре меню. Нажимаем синюю ссылку «Изменить», где выбираем свой профиль из списка. Отмечаем галочкой о замену владельца вложенных файлов и папок.
Завершаем настройку кнопкой «ОК».
Подключаем общую папку как сетевой диск
Для подключения сетевой папки необходимо перевести все подключаемые к ней ПК в общую рабочую группу.
Шаг 1. Нажать сочетание клавиш Win+R. Напечатать в меню sysdm.cpl и нажать «ОК».
 Нажимаем вместе клавиши Win+R, печатаем в строке sysdm.cpl и нажимаем «ОК»
Нажимаем вместе клавиши Win+R, печатаем в строке sysdm.cpl и нажимаем «ОК»
Шаг 2. Щелкнуть вкладку «Имя компьютера» и нажать «Изменить».
 Выбираем вкладку «Имя компьютера» и нажимаем «Изменить»
Выбираем вкладку «Имя компьютера» и нажимаем «Изменить»
Шаг 3. Впечатать имя в «Является членом» «рабочей группы» английскими буквами. «Имя компьютера» можно выбрать любое или оставить прежним. Нажать «ОК».
 Нажимаем «ОК»
Нажимаем «ОК»
Шаг 4. Перезагрузить ПК, чтобы изменения вступили в силу.
Шаг 5. Проделать Шаги 1-4 на всех компьютерах, находящихся в общей сети, указав для них одно имя рабочей группы.
 Стандартная схема подключения
Стандартная схема подключения
Методы подключения
Но существую и другие способы выполнить аналогичное действие. Рассмотрим их.
Командная строка также предоставляет возможность работать с сетевыми папками или дисками. Для этого необходимо запустить консоль командой cmd (обязательно с правами администратора) и использовать директиву net use, указав имя диска и наименование каталога, доступ к которому вы хотите открыть. Опционально можно установить пароль для удалённого доступа к сетевому диску. В итоге команда будет иметь следующий вид:
Где z – имя сетевого диска, а после символов «\\» идёт название каталога. После параметра /user следует имя пользователя и пароль для пользования ресурсом.

Последний параметр persistent указывает на то, что вы хотите, чтобы сетевой диск/каталог оставался доступным в течение всех сессий подключения.

Останется только проверить, появился ли указанный сетевой диск в Проводнике, и сделать это нужно обязательно, поскольку вы можете ошибиться в синтаксисе и вообще в Windows 10, по отзывам пользователей, подключение сетевого диска через cmd срабатывает не всегда.
Через «Мой компьютер»
В Windows 10/8/7 для установления подключения необходимо запустить «Мой компьютер» и выбрать вверху вкладку «Подключить сетевой диск». В XP эта опция расположена во вкладке «Сервис» основного меню Проводника.

Далее необходимо указать букву диска, который станет сетевым, и путь к папке, если вы решите ограничить общий доступ конкретным каталогом (подкаталоги также будут доступными всем). В качестве имени сервера указываем IP-адрес своего компьютера.

После нажатия кнопки «Готово» в Проводнике должен появиться сетевой диск, к которому можно получить доступ с любого компьютера в пределах локальной сети.

Через Total Commander
Многие пользователи в повседневной работе используют файловый менеджер Total Commander, позволяющий более наглядно и быстро перемещаться по каталогам, выполнять операции копирования, перемещения, удаления и т. д. Создание сетевого диска в среде Windows также возможно через TC. Для этого нужно:
- кликнуть в верхнем меню на вкладке Net;
- выбрать пункт Share Current Directory;
- откроется окно, в котором нужно просто подтвердить операцию нажатием Ок.
Общим можно сделать и весь диск.
Подключение сетевого диска/папки через групповые политики
Метод расшаривания доступа к диску/каталогу посредством групповых политик считается сложным и архаичным, но до сих пор он весьма популярен среди системных администраторов. Для полноты картины мы расскажем, как подключить сетевой диск/папку в Windows 10/8/7 этим способом:
- запускаем редактор групповых политик через консоль «Выполнить» (Win + R), набрав команду gpedit.msc;
- в открывшемся окне службы выбираем вкладке «Конфигурация пользователя»;
- кликаем на пункте «Настройка»;
- переходим в раздел «Конфигурация Windows» и выбираем пункт «Сопоставления дисков»;
- в правом блоке посредством нажатия ПКМ выбираем в контекстном меню пункт «Создать», а затем – подпункт «Сопоставленный диск»;
- после нажатия кнопки «Создать» необходимо указать каталог, который вы хотите сделать общим. Ниже указываем имя сетевого диска и ставим галочку возле фразы «Повторное подключение»;
- во вкладке «Общие параметры» ставим галочку возле фразы «Нацеливание на уровень элемента» и жмём соответствующую кнопку;
- откроется окно «Редактора нацеливания», в котором нужно кликнуть по вкладке «Создать элемент»;
- теперь нужно добавить всех пользователей, которым будут делегированы права доступа к вашему диску/каталогу;
- для этого делаем активным параметр «Пользователь в группе».
Для обычных пользователей использовать «групповые политики», чтобы сделать сетевой диск, нежелательно в силу сложности метода. Это способ для тех, кто хорошо разбирается в архитектуре ОС Windows.
Как подключить сетевой диск в Windows 7/10
Сегодня, когда цены на компьютерную технику стали более или менее приемлемыми, обзавестись своим собственным компьютером может каждый член семьи. О малых и средних предприятиях и говорить нечего, использование в них нескольких объединённых в единую локальную сеть компьютеров обычное дело. Естественно, в таких условиях в процессе работы пользователям нередко приходится обмениваться файлами. Использовать для этого съёмные переносные диски не очень удобно, поэтому разработчиками операционных систем была реализована такая возможность как создание сетевого диска. По сути, данный ресурс представляет собой директорию или отдельно созданный логический раздел, к которому открывается общий доступ, т.е. могут подключаться хосты, объединенные локальной сетью. Очень редко сетевые диски на домашнем ПК создаются для доступа к ним из глобальной сети, например, когда машина используется в качестве мини-сервера, в основном же для обеспечения единого доступа к файлам пользователя из интернета используются общие папки на облачных сервисах.
Сегодня мы узнаем, как создать и добавить сетевой диск именно в локальной сети. Основным раздающим обычно служит компьютер администратора, но им же может быть и любой другой ПК сети.
Сеть Windows (доступ к файлам и принтерам)
В интернет-центре Keenetic можно организовать общий доступ к подключаемым USB-дискам и принтерам для компьютеров под управлением Windows. Операционная система интернет-центра поддерживает протоколы SMB/CIFS (SMB v1/2/3).
Для работы сервера сети Windows в интернет-центре должен быть установлен компонент системы «Общий доступ к файлам и принтерам (TSMB/CIFS)». Сделать это можно на странице «Общие настройки» в разделе «Обновления и компоненты», нажав на «Изменить набор компонентов».
В появившемся окне в разделе «Основные настройки» по умолчанию включена опция «Автомонтирование новых USB-дисков». Это означает, что подключенный диск будет автоматически добавлен в систему.
В поле «Имя сервера» вы можете изменить имя, которое будет служить для идентификации интернет-центра в локальной сети (NetBIOS-имя). Если вы хотите, чтобы интернет-центр Keenetic был виден в Сетевом окружении, нужно в поле «Рабочая группа» указать название группы, в которой находятся все остальные компьютеры домашней сети.
В разделе «Общий доступ» добавьте общие папки, которые будут доступны пользователям. Подробную информацию о настройке общего ресурса вы найдете в статье «Подключение USB-накопителя».
В разделе «Пользователи» по умолчанию включена опция «Анонимный доступ» (доступ без авторизации). Доступ к файловому серверу с компьютеров и мобильных устройств под управлением Android, Microsoft Windows, Apple OS X и iOS по умолчанию открыт для всех пользователей домашней сети без авторизации. Вы можете изменить эту политику, а также добавить в операционную систему интернет-центра компонент «Контроль доступа к папкам», чтобы разграничить доступ пользователей к папкам. Дополнительную информацию вы найдете в статье «Контроль доступа к папкам USB-накопителя».

На этом настройка интернет-центра завершена.
Теперь пользователи домашней сети смогут получить общий доступ к подключаемым USB-дискам и принтерам (с типом подключения «CIFS»). Для доступа можно использовать локальный IP-адрес интернет-центра (по умолчанию \\192.168.1.1) или его NetBIOS-имя (имя, указанное в поле «Имя сервера»).


Для получения подробной информации обратитесь к следующим инструкциям:
TIP: Советы:
1. Для удобства перехода к общей сетевой папке можно её подключить как сетевой диск, чтобы он отображался как обычный логический диск в Проводнике или файловом менеджере. Для такой настройки обратитесь к статье Как создать Сетевой диск в ОС Windows для доступа к данным USB-накопителя, подключенного к интернет-центру?
2. Если в Сети Windows (Сетевом проводнике) не отображаются компьютеры Windows, за дополнительной информацией обратитесь к инструкции «Нет доступа к USB-диску по сети? В Сети Windows не отображается имя роутера?»
Пользователи, считающие этот материал полезным: 33 из 38
