Как поставить ударение над буквой на клавиатуре
Как поставить ударение над буквой в документах ворд?

Доброго всем времени суток! Сегодня мы продолжаем изучать особенности редактора ворд и форматирования в нем текста. Ворд предусматривает практически все возможные стилистические, грамматические и прочие текстовые правки.
Однако, к сожалению, несмотря на то, что этот редактор является достаточно популярным, в нем очень много недоработок, или трудоемких операций. Одной из таких является расстановка ударений над буквой.
Отмечу сразу, наберитесь терпением при оформлении текста с ударениями. В конце статьи — видео на одном из примеров. Жаль конечно, что нет более удобных способов, но тут уж ничего не поделаешь. Придется потыркать пальцем.
Ставим ударение с клавиатуры в документе офис – ворд 2010
Как поставить ударение используя только клавиатуру? В принципе, поставить ударение несложно, просто единой кнопки для этого не существует. Вам надо установит курсор после той буквы, над которой должно стоять ударение. После этого пишем за буквой код 301 и нажимаем сочетание клавиш ALT+X. Схематично это выглядит так:
При этом знак будет наклонен вправо. Если вы наберете код 300, то знак окажется наклоненным влево. Вот такая мудреная команда. Еще один способ, как используя клавиатуру, поставить знак ударения. Для этого так же ставим курсор после буквы, над которой надо поставить этот знак.
После чего нажимаем клавишу ALT и, удерживая ее, на цифровой клавиатуре, которая расположена справа (ее еще называют дополнительной), набираем код 769. Главное держать клавишу, и набирать код не на верхних цифровых клавишах, а боковых.
Проставляем ударение над буквой в документе ворд 2007
В редакторе ворд 2007 версии установка ударения с использованием клавиатуры делается аналогично описанному выше способу. Кроме того, возможно установить ударение используя вкладку «символы». Сделать это гораздо более сложнее, чем используя клавиатуру. Так что будьте терпеливы. Итак открываем вкладку «Вставка», где находим панель «символы».
Ставим первым делом курсор после той буквы, над которой необходимо поставить ударение. Нажимаем на «символы» и в выпавшем меню выбираем внизу «другие символы».
В результате знак ударения встанет над буквой. Обратите внимание, что ниже имеется набор знаков под названием «ранее используемые…». Это значит, что здесь отражаются те символы, которые вы использовали
При последующем вводе этого же символа, вам не нужно искать его в верхнем списке, а обратиться к нижнему. Он уже там будет стоять. Остается только выбрать его.
Как установить ударение в ворде 2013-2016 над буквой?
Если Вы уже изучили вышеизложенный материал, в последних версиях ворд поставить символ так же несложно. Начнем с такого способа, как вставка через «символы». Для этого во вкладке «вставка» находим панель «символы» и в выпадающем меню при нажатии на эту панель, выбираем «другие символы».
Откроется окно, в котором в поле «шрифт» выбираем «обычный текст», а в поле «набор» — «объединенные диакр. знаки». Здесь находим символ ударения и выделяем его.
После этого жмем вставить и над над нужной буквой появится знак ударения.
Кроме того, поставить знак ударения можно с клавиатуры, используя или сочетание клавиш Alt+X, или только одну клавишу Alt. В слове ставим курсор после той буквы, где необходимо поставить ударение и пишем с клавиатуры код 300.
Далее нажимаем Alt+X и получаем над буквой знак ударения:
300 — для левого наклона ударения, 301 — для правого наклона ударения,
30D — для ударения без наклона.
Использование макроса
При работе с большим объемом текста не получится быстро расставить ударения, вписывая цифры вручную или каждый раз заходя в меню. Для этой цели можно создать макрос на кнопку или клавишу. Рассмотрим этот вариант:
- Для создания макроса необходим пример действия. Поставим ударение в слове августовский, но с записью макроса. Переходим во вкладку «Вид», открываем меню «Макросы» и выбираем отмеченный пункт.
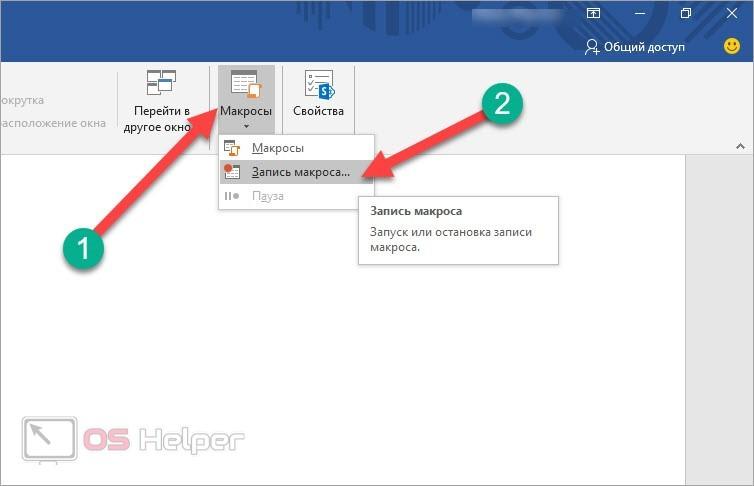
- Указываем любое название и выбираем способ ввода. При нажатии комбинации клавиш или иконки в интерфейсе редактора символ будет появляться автоматически.

- Если выбрать вариант с кнопкой, то появится меню настройки. Выделяем макрос и жмем кнопку «Добавить». После этого выбираем его в окне справа и кликаем на «Изменить».
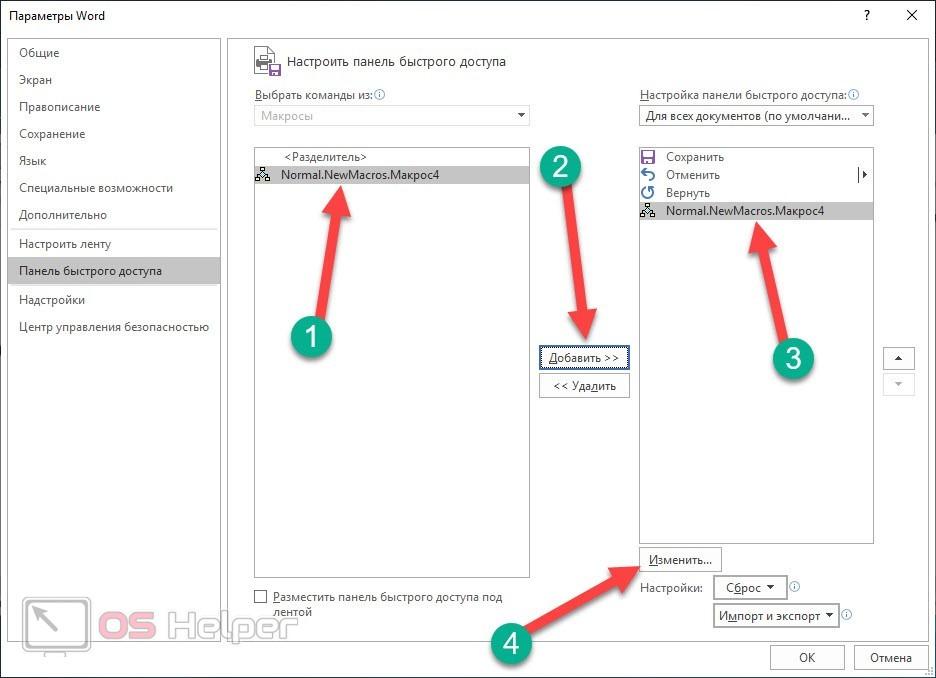
- Теперь выберем любую иконку для макроса, которая будет отображаться на верхней панели «Ворда».

- Далее, нужно указать само ударение любым из вышеописанных способов. О ведении записи макроса свидетельствует иконка возле курсора.
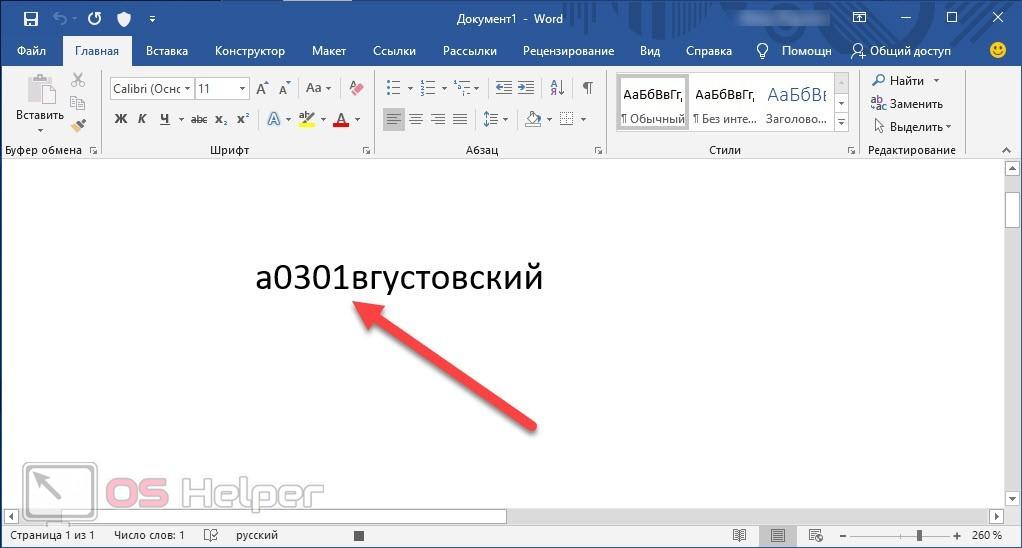
- Затем необходимо завершить запись действий через меню «Макросы».
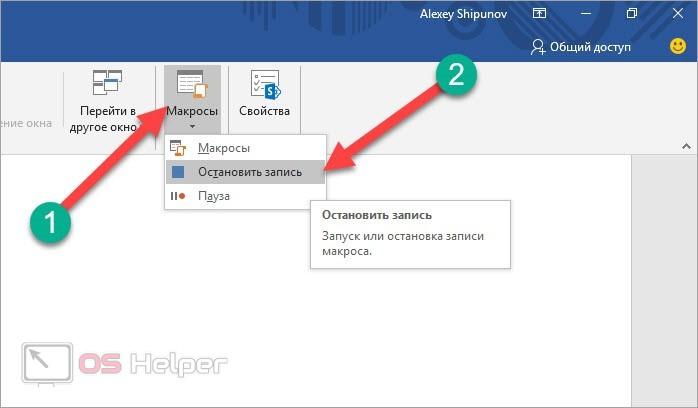
Обратите внимание на верхнюю панель программы. Там появится иконка макроса
При нажатии на нее вы поставите ударение над словом.
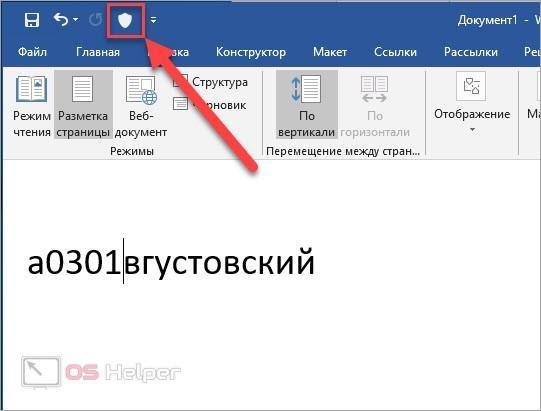
Если делать макрос через комбинацию клавиш, то инструкция несколько изменится:
- Выбираем вариант с клавиатурой.
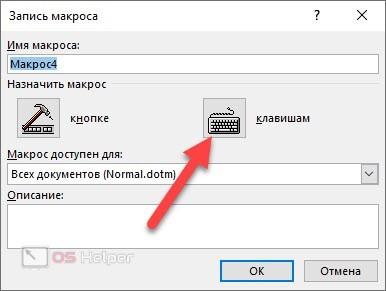
- Жмем сочетание клавиш, поставив курсор в отмеченное поле, и закрываем окно.
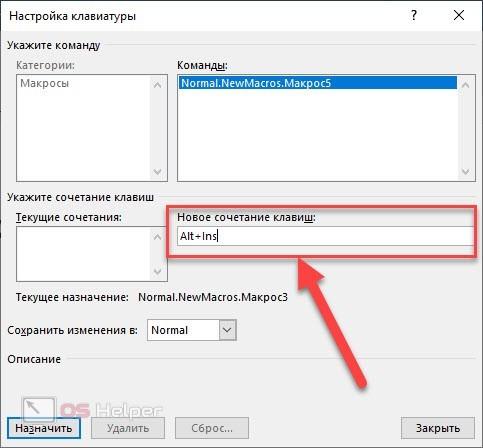
- Выполняем действие по постановке ударения, после чего останавливаем запись макроса.
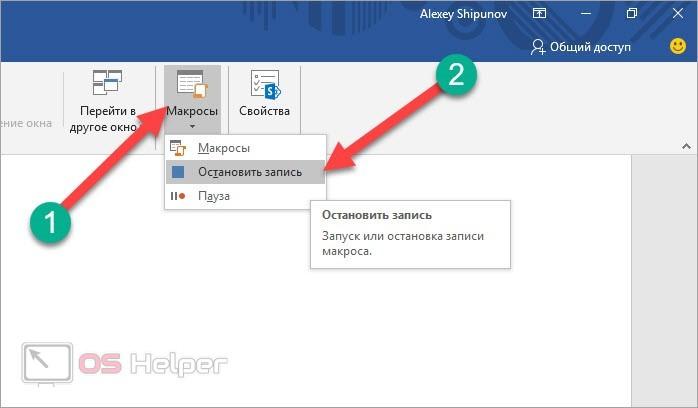
- Готово! С помощью выбранной комбинации вы сможете быстро добавить нужный знак над буквой.
Если записанные команды больше вам не нужны, то просто удалите их через окно «Макросы»:
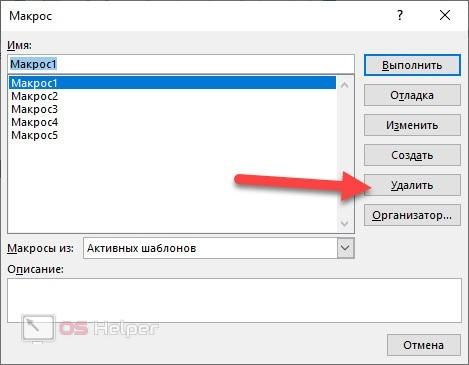
Как печатать знаки ударения над буквами в Microsoft Word
Если у вас нет специальной клавиатуры, вам придётся делать немного дополнительных действий, чтобы набирать буквы с ударением в Microsoft Word. Вот несколько способов сделать это.
Если вы печатаете регулярно на другом языке, кроме английского, у вас, вероятно, уже все получилось. Возможно, вы даже используете специализированную клавиатуру, которая упрощает ввод букв с акцентом. Но если вы печатаете в основном на английском или русском языке, иногда вам может понадобиться набрать букву со знаком акцента. В конце концов, английский использует много слов, заимствованных из других языков, таких как, например, дежавю, халапеньо, доппельгангер и резюме. И хотя мы, как правило, просто вводим эти слова без акцента на английском языке, иногда приятно использовать более формальный подход. В тех случаях, когда вы это делаете, Microsoft Word предоставляет несколько простых способов сделать это.
Ставим ударение / акцент на Mac (macOS)
Все чаще нам приходится общаться по Интернету не только с соотечественниками, но и с жителями других стран и носителями других языков. При написании текста на иностранном языке приходится в наборе букв использовать акценты. Буква с акцентом похожа на обычную, но над ней находится некий знак. Строго говоря, в русском языке такими могут считаться «ё» или «й», в английском – «i» или «j», в других языках подобных вариантов тоже немало.
Удержание клавиши (английская раскладка)
Самый простой и быстрый способ вставить ударение или акцент – удерживать нажатой необходимую букву (раскладка должна быть английской). Например, удерживая букву «E», можно увидеть всплывающее окно с несколькими вариантами близких акцентов. Выбор можно сделать с помощью трекпада или мыши. Есть возможность ввести на клавиатуре соответствующий номер, который отображается под акцентом.
Использование Таблицы символов (английская раскладка)
В macOS есть полезная функция, которая может быть использована для ввода акцентов – Таблица символов. Получить доступ к этому инструменту можно двумя разными способами. Программу можно открыть из строки меню macOS. В открытом для работы приложении надо в меню выбрать пункт Правка → Эмодзи и символы.
Эта операция может быть продублирована комбинацией клавиш Control + ⌘Cmd + Пробел. Если окно отобразится в компактном виде, то его придется расширить с помощь нажатия кнопки с изображением «⌘» справа от строки поиска.
После того, как откроется окно просмотра символов, в меню слева выберите пункт «Латиница». После этого, нажмите на нужный символ и перетащите его в окно приложения в необходимое место или просто дважды кликните на нем.
Обратите внимание, что варианты акцентированных букв включают в себя прописные и строчные буквы. В правой части окна будут показаны похожие символы
Там же можно добавить часто используемые символы в свою коллекцию, нажав кнопку «Добавить в избранное».
Использование сочетаний клавиш на клавиатуре (английская раскладка)
Есть также несколько сочетаний клавиш, которые можно использовать для добавления букв с акцентами, а также иностранных символов.
Акценты:
- Острое ударение (акут): ⌥Option (Alt) + E + Буква.
- Домик (циркумфлекс): ⌥Option (Alt) + I + Буква.
- Обратное ударение (гравис): ⌥Option (Alt) + ` + Буква.
- Тильда: ⌥Option (Alt) + N + Буква.
- Верхнее двоеточие (умлаут): ⌥Option (Alt) + U + Буква.
Примечение: Чтобы воспользоваться одной из этих комбинаций, надо удерживать указанную клавиши, отпустить их, а потом ввести свою букву. Например, для добавления акцента в виде острого ударения к букве «О» нажмите ⌥Option (Alt) + E, отпустите клавиши, а потом введите букву «О».
Иностранные символы:
- Çç – французский седиль: ⇧Shift + ⌥Option (Alt) + C (для заглавной буквы), ⌥Option (Alt) + C (для строчной).
- Œœ – лигатура: ⇧Shift + ⌥Option (Alt) + Q (для заглавной буквы), ⌥Option (Alt) + Q (для строчной).
- ß – немецкий эсцет: ⌥Option (Alt) + S.
- Øø – нордический слэш (перечеркнутая О): ⇧Shift + ⌥Option (Alt)+O (для заглавной буквы), ⌥Option (Alt) + O (для строчной).
- Åå – Нордическое A с кругом (A с кружком): ⇧Shift + ⌥Option (Alt)+A (для заглавной буквы), ⌥Option (Alt) + A (для строчной).
- Порядковое числительное в португальском и испанском языках (например, «число мужского рода»º и «число женского рода»ª): ⌥Option (Alt) + 0 (мужского рода), ⌥Option (Alt)+ 9 (женского рода).
- “…” – испанские / французские кавычки : ⌥Option (Alt) + \ (начало), ⇧Shift + ⌥Option (Alt) + \ (конец).
- ¡ – перевернутый восклицательный знак: ⌥Option (Alt) + 1.
- ¿ – Перевернутый вопросительный знак: ⇧Shift + ⌥Option (Alt) + ?.
Ввод ударения через NumPad
В этом варианте нам необходимо одно условие: клавиатура с дополнительным цифровым блоком. Кстати, о клавиатурах: совсем недавно я рассказывал о разновидностях этих девайсов. Обязательно почитайте!
Итак, если у вас есть NumPad, то обязательно включите его с помощью кнопки «NumLock» на вашей клавиатуре. Если кнопки с этой части клавиатуры работают, то все отлично.

Теперь нам требуется снова поставить курсор ввода текста перед той буквой, над которой нам нужно поставить ударение. После этого зажимаем клавишу «Alt» и вводим одну из комбинаций ниже:
- 768 — для левого наклона.
- 769 — для правого наклона.
- 781 — без наклона.
Цифры вводиться не будут в текст, так что не пугайтесь. После полного ввода этот знак появится над нужной вам буквой.
Тоже достаточно удобный и простой способ, но требует наличие NumPad на клавиатуре, а он есть далеко не на каждой, особенно это касается ноутбуков.
Как бы нам не хотелось, но автоматически выставлять ударения программа Word не умеет. Увы, поэтому нам придется воспользоваться одной из вышеперечисленных возможностей. К счастью, редко увидишь необходимость делать это в каждом слове, так что я не вижу в этом большой проблемы.
Это были все имеющиеся способы: как в ворде поставить ударение над буквой на Windows, а что у нас на конкурирующей системе от Apple? Да, на Mac тоже есть возможность использовать данный знак в словах, и сейчас я расскажу как.
Как поставить ударение в Ворде над буквой

Этот вопрос отнести к разряду самых популярных вопросов вряд ли получится. Ведь многим пользователям текстового редактора Ворд такая функция не пригождается.
Однако, иногда постановка ударения в тексте все-таки необходима, именно поэтому в нашей статье мы рассмотрим вопрос «Как поставить ударение в Ворде над буквой».
На самом деле, в этом нет ничего сложного, главное – это четко следовать указанному алгоритму действий.
Однако, этот вариант возможен только в неофициальных документах, ведь это выглядит как минимум нелепо и непрофессионально.
Чтобы такого не допустить, мы расскажем вам, как правильно поставить ударение в Ворде над буквой в словах, как на русском, так и на любых других иностранных языках.
Первый способ как поставит ударение в Ворде над буквой
Открываем документ и находим слово, в котором нам потребуется поставить знак ударения. Ставим курсор перед ударной буквой. Этот метод актуален только для русскоязычного варианта текстовой программы.
Находим в меню, расположенном вверху страницы, раздел «Вставка». Заходим туда. В меню находим команду «Символ» и заходим туда. После – откроется диалоговое окно.
Из списка необходимо выбрать команду «Набор», а именно набор символов, имеющих название – Объединенные диакр. знаки. Из предложенных символом необходимо выбрать знак «ударения». После — «Вставить».
Для справки стоит уточнить, что диакритические знаки – знак при какой-либо букве, которые ставится над ней, после нее и т.д. Он указывает, что без его постановки данная буква может читаться иначе. Именно к этой группе и относится знак ударения, о котором сегодня идет речь.
Второй способ постановки ударения в Word
Как поставить ударение в Word над буквой? Сейчас мы разберем еще один простой способ. Он заключается в использовании сочетания клавиш и макроса, т.е. без использования имеющихся функций Ворда.
Итак, пользователь печатает слово ровно до той буквы, над которой требуется поставить ударение, либо печатается слово целиком, но затем ставится курсор перед нужной буквой. Затем пользователь должен набрать следующую комбинацию: 0300 или 0301. После – нажать сочетание двух клавиш «Alt» и Х. Если все было сделано правильно, то значок ударения должен расположиться над нужной буквой в слове.
Постановка ударения: третий способ
В данном разделе мы рассмотрим один из популярных способов, как поставить ударение в Ворде над буквой, но уже при помощи способа выделения.
Выделяем в слове букву, над которой требуется поставить ударение. Зажав кнопку ALT, набираем следующую комбинацию цифр 0769 или просто 769. Необходимый значок ударной буквы должен появиться в документе.
Такой способ особенно удобен тем, кто не преследует четких правил постановки ударения и когда неважен наклон самого знака.
Постановка ударения в Ворде версии 2007 года
Сейчас мы рассмотрим, как поставить ударение в Ворде над буквой, если пользователь работает в версии текстовой программы, выпущенной в 2007 году. Здесь тоже нет ничего сложного. Пользователю достаточно следовать следующему алгоритму действий:
- Размещаем курсор в той части слова, где это необходимо.
- Заходим в контекстное меню текстового редактора Ворд и находим раздел «Вставка».
- Далее переходим во вкладку «Символ».
- В меню, которое появится на экране, выбираем раздел «Другие символы».
- Выбираем нужный символ ударной буквы, после нажимаем кнопку «Сочетание клавиш».
- В появившемся диалоговом окне делаем постановку курсора в окошке «Новое сочетание клавиш».
- После – набираем сочетание следующих клавиш «Alt+X».
- Затем жмем кнопку «Назначить».
- После – закрываем окно.
- Затем зажимаем сочетание кнопок «Alt+X».
В данной статье мы предложили пользователю несколько вариантов, как можно поставить ударение в Ворде над буквой. На самом деле, эти способы применимы для любой версии русскоязычного Wordа, будь он 2003 года или 2016 года.
При этом ударение можно ставить как над словами, написанными русским языком, так и иностранным.
Все, что требуется от пользователя персонального компьютера это четко следовать всем указаниям, только в этом случае результат оправдает все ожидания, а сам процесс выполнения всей работы не займет много времени.
Наши авторы уже более 10 лет пишут для студентов курсовые, дипломы, контрольные и другие виды учебных работ и они отлично в них разбираются. Если Вам тоже надо выполнить курсовую работу, то оформляйте заказ и мы оценим его в течение 10 минут!Заказать работу Узнать цену
Как поставить ударение над буквой в Ворде?
Иногда при написании слов требуется поставить ударение над буквой в Ворде. Это обычно используют редакторы различной учебной литературы по русскому языку, студенты профильных филологических отделений университетов и колледжей. Символ ударения на клавиатуре ноутбука или персонального компьютера отсутствует, поэтому для его подстановки в Word существует сочетание горячих клавиш и набор спецсимволов.
Поставить ударение над буквой в Word можно несколькими способами. В качестве демонстрации использована программа версии 2007. В остальных версиях последовательность выполнения и функциональность исполнения не отличаются от демонстрируемых. Далее мы подробно рассмотрим каждый из них и постараемся максимально наглядно показать, как это сделать.
1. Зажатая кнопка «Alt» + «769».
Опишем более подробно этот способ постановки ударения. Пусть в документе Ворд на странице написано слово «позвонить», ударение в котором необходимо поставить на третий слог (буква «и»):

Чтобы поставить ударение, необходимо поместить курсор («каретка печати») между буквами «и» и «т»:

Далее зажать на клавиатуре кнопку «Alt», справа найти и нажать кнопку «Num Lock», которая активирует дополнительную цифровую клавиатуру под ней, набрать цифрами на дополнительной клавиатуре число «769», не отпуская клавишу «Альт», и после цифрового набора отпустить кнопку «Alt»:

2. Сочетание клавиш «Alt» + «X» + цифровые клавиши «301» или «300».
Опишем более подробно этот способ постановки ударения над буквой в Ворде. Допустим на странице альбомного или книжного формата вордовского файла написано то же самое слово, что и в первом способе, и с такой же ударной буквой «и»:
Тогда для вставки знака ударения над этой буквой необходимо поставить каретку печати после нее:
Далее набрать на клавиатуре число «301»:

Примечание: можно ввести цифру 300, но тогда значок ударения будет иметь ориентацию слева на право
А затем одновременно нажать кнопки «Alt» и «X» (английская буква «икс»). Таким образом, получится вот такой результат:
3. С помощью таблицы спецсимволов.
Данный метод требует слишком много времени на решение рассматриваемой задачи, поэтому использовать его желательно только если не получилось использовать два расположенных выше. Перед тем как отрыть эти специальные символы, необходимо всё также установить каретку печати после буквы, над которой нужно поставить знак ударения:
Далее необходимо открыть вкладку «Вставка», по нажатию на которую откроется список доступных функций:

Подчёркнуто красной чёрточкой
Далее находим и нажимаем кнопочку «Символ»:

В появившемся диалоговом окошке необходимо нажать кнопку «Другие символы»:

В появившемся диалоговом окне необходимо выбрать шрифт «Обычный текст», набор «Объединённые диакр. знаки», а в поле списка символов выбрать символ ударения или можно ввести в поле код знака цифровой код спецсимвола (знак ударения имеет следующие коды: 0301 и 0300), а затем нажать кнопку «Вставить»:

В результате получим:
Горячие сочетания клавиш — это наиболее быстрый способ решения рассматриваемой задачи, поэтому нужно просто запомнить эти комбинации кнопок на клавиатуре и в дальнейшем использовать по необходимости.
Метки: Метки: word, ворд
Твитнуть
Как поставить ударение над буквой на клавиатуре — три основных способа
Ранее мы уже рассматривали как выделить весь текст с помощью клавиатуры, и как с помощью клавиатуры выделить файлы. Сегодня мы детально рассмотрим все способы, как поставить ударение над требуемой буквой.
Всего существует три основных способа проставить ударение над буквой, они кардинально отличаются друг от друга. Мы подробно рассмотрим их все, чтобы вы смогли подобрать наиболее удобный для себя.
Способ первый — используем макросы
Данный способ основан на использовании макросов, которые уже вшиты во многие текстовые редакторы. За основу мы возьмем MS Word, как наиболее популярный. В данном редакторе макрос ударения устроен следующим способом:
- после буквы, над которой должно быть ударение необходимо ввести 0301;
- После этого нажать сочетание клавиш Alt+X.
На практике это выглядит следующим образом:
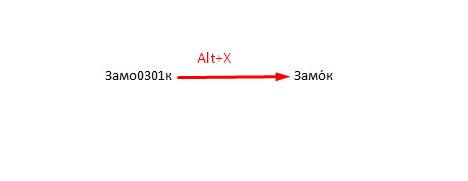
использование стандартного макроса
Если вам необходимо, чтобы знак ударения смотрел в другую сторону, то вместо 0301 нужно ввести 0300.
Способ второй — использование юникода
Юникод является международным стандартом кодирования символов. Любой символ можно найти в юникоде, и знак ударения не является исключением. Однако для того, чтобы воспользоваться этим способом, необходимо удовлетворять двум условиям:
- Текстовый редактор должен поддерживать юникод. Абсолютное большинство редакторов имеют данную поддержку, в том числе и Word.
- Ваша клавиатура должна иметь отдельный цифровой блок NumPad. Практически на всех клавиатурах он присутствует и находится справа от основного блока, но многие ноутбуки его не имеют. В таком случае данный способ для вас недоступен.
Сам принцип работы прост:
- вам необходим поставить курсор после буквы, на которой должен находиться знак ударения;
- зажать клавишу Alt;
- набрать на цифровом блоке сочетание клавиш 769.
Выглядит это следующим образом:

Ударение при помощи юникода
Но это еще не всё. В юникоде существуют символы, которые уже являются буквами с ударениями. Например, если вы введете Alt + 0225, то получите следующее: á. Этот способ считается самым простым и удобным, но обязательное наличие цифрового блока накладывает свои ограничения.
Способ третий — внутренние возможности Word
Помимо всего этого, каждый текстовый редактор имеет свои внутренние возможности, с помощью которых можно поставить любой символ. Мы снова возьмем за основу MS Word, и вот как это выглядит:
выбираем пункт вставка в верхней строке, далее слева ищем символы и нажимаем на другие символы;

- в графе шрифт оставляем «обычный текст», а в графе набор выбираем «знаки пунктуации»;
- после чего выбираем знак ударения с наклоном в необходимую сторону.

Сегодня мы подробно рассмотрели как поставить ударение над буквой на клавиатуре. Используя один из способов, вы сможете без проблем правильно доносить ваши мысли с помощью текстового редактора.
Lifeo.ru
Предыдущая:Как сделать сердечко на клавиатуре: все способы
Дальше:Как научить собаку ходить в туалет на улицу
Голос за пост — плюсик в карму! 🙂
Как поставить знак ударения в Ворде (Word)?

2014-02-22 / Вр:17:25 / просмотров: 9434
Каверзных слов в русском языке великое множество! И я не говорю сейчас о таких как, например, разнервничающаяся или фантасмагорический.
Я говорю о простых омографах – словах, которые пишутся одинаково, но имеют разный смысл и звуковое прочтение.
Для примера перечислю несколько омографов:хло́пок и хлопо́к; бе́лки и белки́; а́тлас и атла́с; му́ка и мука́; про́пасть и пропа́сть.
Правильно читать и понимать смысл омографов помогает знак ударения. Поэтому моя статья больше посвящена не самим омографам, а тому, как научиться ставить знак ударения в Ворде (Word).
1. Сложный путь
Он начинается с того, что в меню «Вставка», немного понервничав, вам придется найти знак ударения и вставить его в слово. Процедура не сложная, но занимает лишнее время. А поскольку я дорожу вашим драгоценным временем, то и не стану вас заставлять читать лишнее.
2. Простой путь
Благодаря этому способу вам не придется проделывать долгих блужданий и исканий. Все предельно просто.
Вариант А:
– берем слово, в котором нужно поставить ударение, например, пропасть (имя существительное; перед ним появилась пропасть);
– ставим курсор после буквы, на которую падает ударение: проΙпасть;
– удерживаем клавишу Alt и на цифровой клавиатуре справа (!) нажимаем цифры 769. Отпускаете Alt и знак ударения уже стоит.
Вариант Б:
– в нужном слове ставите курсор после буквы с ударением;
– на цифровой клавиатуре справа (!) нажимаете комбинацию цифр 0301 либо 0312;
– теперь одновременно нажмите Alt+Х. Благодаря этим клавишам цифры превратятся в знак ударения.
3. Способ «раз и навсегда»
– откройте меню «Вставка»;
– в последней колонке найдите «Символ», «Другие символы»;
– в открывшемся окне найдите поле «Набор» и в выпадающем списке поставьте «объединенные диакр. знаки»;
– тут же найдите «Код знака» и пропишите код: 0301 либо 0312;
– теперь нажмите кнопку «Сочетание клавиш», откроется новое окно «Настройка клавиатуры»;
– в поле «Новое сочетание клавиш» укажите клавиши, которые вам будет удобно использовать для вставки знака ударения. Я поставила Ctrl+6;
– обязательно нажать на «Назначить» и можете закрыть окно.
Все эти шаги вам не придется проделывать каждый раз, достаточно теперь ставить курсор в слове после ударной буквы и нажимать комбинацию горячих клавиш – знак ударения сразу будет выставлен.
Надеюсь, статья была полезной!
автор статьиКостаневич Лида
