Печатание знаков препинания на клавиатуре ноутбука
Управление
Отдельно стоит рассмотреть клавиши управления. В первую очередь это стрелочки. Они перемещают курсор на одно положение влево, вправо, вверх и вниз. Еще есть постраничная навигация: «PgUp» (страница вверх) и «PgDn» (страница вниз). Для перехода в начало строки используется «Home», в конец — «End». К управляющим клавишам принадлежат «Shift», «Alt» и «Ctrl». Их сочетание переключает раскладку клавиатуры (это зависит от настроек операционной системы).
При зажатом «Shift» изменяется регистр вводимых символов и появляется возможность ввода вспомогательных символов. Например, выясним, как набрать знаки на клавиатуре из этого набора. Введем «%». Для этого зажимаем «Shift» и «5». Набор вспомогательных символов зависит от активной раскладки клавиатуры в текущий момент времени. То есть в английской раскладке доступны одни знаки, а в русской — другие.
Обращаем внимание на обозначения, которые есть на клавиатуре. Удаление символа слева — «Backspace», а справа — «Del»
«Enter» — переход на новую строку. Еще одна особенная клавиша — это «Tab». В таблице она обеспечивает переход на следующую ячейку, а в конце добавляет новую строчку. Для текста ее нажатие приводит к появлению «увеличенного» отступа между символами. А в файловом менеджере ее нажатие приводит к переходу на другую панель.
Где можно увидеть спецсимволы?
Для того чтобы просмотреть доступные для постоянного использования спецсимволы, необходимо зайти в меню Start или «Пуск», затем открыть вкладку «Все программы», далее «Стандартные», «Служебные», и в конце найти пункт «Таблица символов» и выбрать ее.
В открывшемся маленьком окне можно увидеть все специальные символы, их там приблизительно три тысячи. Кроме этого, если понадобится, символы из обозначенной таблицы можно быстро скопировать в буфер обмена для того, чтобы после перенести ее в редактируемый документ. С целью осуществления этого действия надо выбрать требуемый шрифт, потом выбрать из списка интересующий символ, нажать на «Копировать» или Copy. В редактируемом тексте нужно установить курсор мыши на место, где необходимо поставить символ, и вставить его при помощи соответствующей команды Ctrl+V.
Раскладка клавиатуры компьютера
Раскладка клавиатуры компьютера
— схема закрепления символов национальных алфавитов за конкретными клавишами. Переключение раскладки клавиатуры выполняется программным образом – одной из функций операционной системы.
В Windows, поменять раскладку клавиатуры можно нажатием клавиш Alt + Shift или Ctrl + Shift. Типовыми раскладками клавиатуры считаются английская и русская.
При необходимости, поменять или добавить язык клавиатуры в Windows 7 можно перейдя в Пуск – Панель управления – Часы, язык и регион (подпункт «смена раскладки клавиатуры или других способов ввода»).
В открывшемся окне выберите вкладку «Языки и клавиатуры» — «Изменить клавиатуру». Затем, в новом окне, на вкладке «Общие» нажмите «Добавить и выберите необходимый язык ввода. Не забудьте сохранить изменения, нажав «ОК».

Варианты символов
Математические символы, вводимые с помощью сочетаний клавиш альтернативного кода, утилиты символов и карты символов, подобны текстовым символам. Вы можете изменить размер и форматировать эти символы, как и любое другое текстовое содержимое в ваших документах. То же самое для использования ярлыков кода опции в Mac и приложении Character Viewer. В частности, вы можете выбрать множество вариантов шрифта математических символов в приложении Character Viewer.
Когда вы используете уравнения, символы будут вести себя как текстовые поля внутри вашего документа. Вам необходимо вручную выровнять положение и высоту строки уравнений, чтобы они соответствовали другому текстовому содержимому. Кроме того, уравнения станут нечитаемыми или преобразованными в изображения при изменении форматов документа. Поэтому избегайте использования уравнений для небольших нужд и используйте верхний индекс, нижний индекс и математические символы, используя другие объясненные варианты.
Как работают струйные принтеры | HowStuffWorks
Где бы вы ни читали эту статью, у вас, скорее всего, есть принтер. И очень велика вероятность, что это струйный принтер . С момента своего появления во второй половине 1980-х годов популярность и производительность струйных принтеров выросли, а их стоимость значительно упала.
Струйный принтер — это любой принтер, который наносит на бумагу очень маленькие капельки чернил для создания изображения.Если вы когда-нибудь посмотрите на лист бумаги, вышедший из струйного принтера, вы знаете, что:
- Точки очень маленькие (обычно от 50 до 60 микрон в диаметре), настолько малы, что они меньше диаметра человеческого волоса (70 микрон)!
- Точки расположены очень точно, с разрешением до 1440×720 точек на дюйм (dpi).
- Точки можно комбинировать разных цветов для создания изображений фотографического качества.
В этой статье вы узнаете о различных частях струйного принтера и о том, как эти части работают вместе для создания изображения. Вы также узнаете о чернильных картриджах и специальной бумаге, которую используют некоторые струйные принтеры.
Во-первых, давайте кратко рассмотрим различные технологии печати.
Другие распространенные сокращения
Обозначения высоты, ширины, длины, толщины, радиуса, диаметра являются наиболее употребляемыми при составлении чертежей. Однако есть и другие величины, которые тоже часто присутствуют в них. Например, строчное «t». В физике это означает «температуру», однако согласно ГОСТу Единой системы конструкторской документации, данная литера – это шаг (винтовых пружин, заклепочных соединений и подобного). При этом она не используется, когда речь идет о зубчатых зацеплениях и резьбе.
Заглавная и строчная буква «A»/«a» (согласно все тем же нормам) в чертежах применяется, чтобы обозначать не площадь, а межцентровое и межосевое расстояние. Помимо различных величин, в чертежах часто приходится обозначать углы разного размера. Для этого принято использовать строчные литеры греческого алфавита. Наиболее применяемые – «α», «β», «γ» и «δ». Однако допустимо использовать и другие.
Как перевести уже написанный текст английскими буквами на русский язык?
Очень часто так бывает, особенно когда часто переключаешься на клавиатуре с английского на русский и обратно, что некоторая часть текста оказывается набрана английскими буквами и получается такая вот абракадабра, к примеру, когда увлекся и пишешь не смотря на клавиатуру. Тогда получается типа того, xnj ctqxfc vs dblbv yf ‘rhfyt rjvgm.nthf (что сейчас мы видим на экране компьютера). Как сделать так, чтобы не перепечатывать текст заново и вспоминать, а что же ты там накнопил на клавиатуре?
Dotar Sodjar
Достижение получено 03.09.2018
Тоже иногда сталкиваюсь с такой проблемой. Я обычно копирую написанный латиницей текст и вставляю в адресную строку любого поисковика, гугла, например. Чаще всего он выдаёт: “возможно, вы имели в виду” и напечатанный мною текст, но уже на русском.
Порой кажется, что кто-то там свыше специально придумал такое наказание для невнимательных — испытывая нервную систему после того, как человек поле нескольких минут печатания на клавиатуре обнаруживает такой косяк.
Конечно же, исправить создавшуюся ситуацию можно многими способами. Можно конвертировать текст онлайн на многих сайтах, правда, без гарантии, что ваш текст не будет виден посторонним. Можно подремонтировать текст с помощью некоторых левых редакторов.
Но проще всего (и удобнее всего) справляется с этим небольшая утилита под названием Punto Switcher. По вашему желанию утилита будет сама следить за правильностью установленной раскладки и будет автоматически ее переключать, когда это потребуется. Если же вы по каким-то причинам временно отключите эту функцию и напечатаете пол страницы не в той раскладке, — тоже не беда. Нужно лишь выделить этот текст и нажать комбинацию клавиш Shift+Pause Break
Иногда бывает, когда человек нечаянно задел Caps Lock и весь текст напечатал заглавными буквами. Для такого случая есть другая комбинация клавиш — Alt+Pause Break.
В этой утилите много разных примочек, описывать которые можно очень долго, но об одной из них стоит упомянуть. Это так называемый дневник. Он отслеживает все нажатия клавиш, и в случае, если по какой-то причине у вас пропал напечатанный текст, эту потерю всегда можно восстановить, скопировав пропажу из дневника.
Источник статьи: https://borodatiyvopros.com/questions/49895/
Сочетания клавиш
Второй метод решения поставленной задачи – это работа с сочетаниями клавиш на клавиатурной панели. Подобный расклад напоминает ранее представленный принцип.
Во время его использования требуется:
- Найти кнопку с тем или иным символом на клавиатуре.
- Переключить раскладку клавиатурной панели на русский или английский язык. Она зависит от того, какой именно знак нужно поставить.
- Нажать на Shift.
- Кликнуть по нужной клавише.
Чтобы было понятно, о чем идет речь, рассмотрим наглядный пример. Как на клавиатуре набрать знак вопроса?
Для этого потребуется:
- Отыскать клавишу с цифрой 7 на клавиатуре. Она располагается над основным алфавитом.
- Удостовериться, что на данный момент на клавиатурной панели активирована русская раскладка.
- Нажать на «Шифт» и на ранее упомянутую клавишу.
Быстро, просто и очень удобно. К сожалению, можно найти не все знаки на клавиатуре. Чтобы вставлять разнообразные специальные символы, обычно используют Alt-коды и Unicode.
Назначение клавиш:
Esc (Escape) — служебная клавиша выполняет остановку или отмену последнего действия. Например, если веб-страница долгое время загружается, вы можете нажать ESC для остановки загрузки.
Функциональные клавиши F1—F12. зарезервированы под специализированные функции в программах. Поэтому и выполнение функции в различных программах может отличаться. Например, клавиша F5 в текстовом редакторе Microsoft Word, выполняет функцию «Найти и заменить», а файловом менеджере Total Commander эта же клавиша выполняет функцию «Копировать». Но с уверенностью можно сказать, что клавиша F1 во всех программах открывает файл Справка.
Tab используется для создания отступов (красная строка) в программах для работы с текстами. Также, если вы заполняете таблицы или формы, можете использовать клавишу Tab для перехода к следующему полю.
Caps Lock — выполняет функцию смены регистра (ЗАГЛАВНЫЕ БУКВЫ). При нажатии на эту клавишу, загорается индикатор над цифровой клавиатурой, дальнейший набор текста будет осуществляться заглавными буквами. Повторное нажатие на эту клавишу, отключает режим «Заглавные буквы», индикатор над цифровой клавиатурой гаснет.
Shift – функциональные клавиши используются в паре с другими клавишами. Как вы видите, на клавиатуре есть две клавиши shift, слева и справа. Назначение у этих клавиш абсолютно одинаковое, а их расположение на клавиатуре, обусловлено удобством при наборе текста слепым методом печати.
Сейчас поясню, скажем, когда вы набираете текст и требуется поставить восклицательный знак, удобней всего мизинцем правой руки удерживать клавишу shift, а мизинцем левой руки нажать клавишу 1. Ещё клавиша shift участвует во многих комбинациях клавиш, например, ввод заглавной буквы, знака препинания, выполнение специализированных функций программы и так далее.
Control (Ctrl), Alternate (Alt) — управляющие клавиши, предназначены для работы в комбинации с другими клавишами. Как правило, вы держите нажатой клавишу Ctrl, Alt, а затем нажимаете другую клавишу, чтобы выполнить определённую задачу. Например, во многих программах, комбинация Ctrl+S — сохранит файл.
Основная часть клавиатуры включает в себя алфавитно-цифровой набор клавиши (буквы и цифры) и пробел.
Enter(Ввод) – подтверждение действия. Например, в то время как в интернете, вы можете ввести адрес веб-сайта, а затем нажмите клавишу Enter, чтобы перейти на сайт. Он также используется для начала новой строки в текстовых редакторах. Enter на цифровой клавиатуре имеет такое же назначение и часто используется при выполнении математических расчётов, скажем, в приложении «калькулятор» для получения результата.
Backspace – в текстовом редакторе стирает символы слева от курсора. А в браузере позволяет вернуться к предыдущей странице.
Delete(Del) – в текстовом редакторе стирает символы справа от курсора. Выполняет функцию удаления в файловых менеджерах.

Insert — включение/выключение режима «вставка – замещение». Клавиша практически не используется, но может сыграть злую шутку. Если вы случайно нажмёте эту клавишу, работая в текстовом редакторе, то при этом переведёте его из режима «вставка» в режим «замещение». После этого, допустив ошибку в слове, вы захотите исправить её. Исправив ошибку, обнаружите, что символ стоящий справа от курсора – исчез! Вы попытаетесь ввести его снова, но исчезнет следующий символ стоящие справа от курсора. Итак будет до тех пор, пока вы повторно не нажмёте клавишу insert. Не зная об этой клавиши, некоторые люди из-за одной опечатки перепечатывали весь оставшийся текст.
Клавиши управления курсором
Home — перемещает курсор в начало текущей строки.
End — перемещает курсор в конец текущей строки.
Page Up/Page Down — постраничный просмотр документа вверх или вниз.
Клавиши со стрелками используются для множества различных целей, в том числе перемещение курсора, прокрутка документа, или контроль в игре.
Вспомогательные клавиши
Print Screen делает снимок экрана — так называемый «скриншот», которые можно редактировать или сохранять с помощью программы по обработке графики (графического редактора).
Scroll Lock вертикальная прокрутка, редко используется сегодня.
Pause/Break выполняет функцию паузы, чаще используется в сочетании с клавишей Win.
Win – служит для вызова меню «Пуск», а также используется в комбинациях с другими клавишами для вызова функций операционной системе Windows.
Клавиша вызывает контекстное меню (равнозначна нажатию правой кнопки мышки).
Num Lock Включает/выключает цифровую клавиатуру. После включения, загорается индикатор. Если цифровая клавиатура выключена, клавиши выполняют функции обозначенных на них клавиш.
О том, чего нет
А как же знаки, которых нет на клавиатуре? Можно ли их каким-то образом получить? Ответ на этот вопрос положительный. Существует два способа набора таких символов. Первый из них подразумевает использование текстового редактора Word. После его запуска переходим на панель инструментов «Вставка» и там выбираем пункт «Символ». В открывшемся списке выбираем «Другие». Затем откроется специальное окно ввода. Тут с помощью клавиш навигации находим нужный символ и нажимаем «Enter».
Дополнительные знаки на клавиатуре можно набрать еще одним способом — с использованием ASCII-кодов. Это работает во всех Windows-приложениях — основной плюс. Минус же его — использование большого кода, который нужно помнить. Для начала выясняем цифровой код нужного нам знака на официальном сайте корпорации Microsoft или в любом другом источнике, где есть соответствующая таблица, и запоминаем его. Затем переходим в нужное нам приложение.
Обязательно включаем «Num Lock», зажимаем «Alt» и на цифровой клавиатуре справа последовательно набираем код, найденный на предыдущем этапе. В конце нужно отпустить «Alt» и после этого нужный символ должен обязательно появиться. Например, для ввода « » используется комбинация «Alt»+«9829». Это удобно использовать для нестандартного
Создание новой раскладки
Если вам не нравится, как на клавиатуре расположены знаки препинания, и вы постоянно задумываетесь, где запятая, а где тире на разных раскладках, прежде чем поставить нужный символ, то измените раскладку под себя с помощью бесплатной программы Microsoft Keyboard Layout Creator. Так вы решите проблему с перемещающимися по клавиатуре знаками препинания. Вы наверняка сталкивались с такой ситуацией: в тексте на английском языке нужно по смыслу ставить запятую, а на латинской раскладке при нажатии кнопки проставляется косая черта.
Microsoft Keyboard Layout Creator поможет устранить это неудобство, позволив сделать раскладку индивидуальной. Другим пользователям придется объяснять, как ставить знаки препинания, зато вы не будете мучиться при наборе текста.
- Запустите программу. Чтобы не создавать раскладку клавиатуры со всеми буквами и знаками препинания с нуля, раскройте меню «File» и нажмите «Load Existing Keyboard».
- Для примера отредактируем латинскую раскладку клавиатуры. Выделите «США» и нажмите «ОК».
- Присвойте имя проекту. Раскройте меню «Project» и выберите пункт «Properties».
- В строке «Name» укажите имя проекта – оно будет использоваться в качестве названия папки с файлами конфигурации. В поле «Description» введите название для раскладки. Сделайте его уникальным, так как оно будет фигурировать в списке раскладок Windows. Если вы просто напишете «Английский», то не сможете понять, где обычная раскладка, а где – индивидуальная.
- Вернитесь в основное окно программы. Посмотрите в строке «Current working directory», куда сохранится папка с файлами конфигурации. Вы можете изменить расположение каталога, щелкнув по кнопке с точками и указав через проводник другое место на диске.
Чтобы присвоить клавише новое значение, кликните по ней левой кнопкой и в появившемся окошке поставьте другой знак или его код. Затем необходимо поставить галочку возле пункта «Shift» и отредактировать так называемые верхние значения кнопок на клавиатуре. Например, так можно разнести тире и нижнее подчеркивание на разные кнопки или разделить цифру «1» и восклицательный знак на отдельные клавиши.
Если в окне ввода символа нажать кнопку «All», появится дополнительное меню, в котором можно ставить клавишам значения для комбинаций с Alt или Alt+Shift.
Буквы трогать не рекомендуется, чтобы не запутаться. Ставьте точку, запятую, двоеточие в английской раскладке на то же место, на котором они находятся на клавиатуре при русской раскладке. Не забудьте привести в соответствие и русскую раскладку, чтобы не возникало ошибок и наложений символов.
Если вам нужны дополнительные символы, которых изначально нет на клавиатуре, то их тоже можно легко добавить с помощью Microsoft Keyboard Layout Creator. Например, добавим к кнопке с тире и нижним подчеркиванием знак рубля.
- Откройте таблицу символов Юникода. Найдите знак рубля. Скопируйте сам символ или его номер в Юникоде.
- Вернитесь к главному окну программы. Щелкните по кнопке с тире, затем нажмите «All».
- Вставьте знак рубля в строку «ctrl+alt+key». Сохраните новую конфигурацию тире, нажав «ОК».
Чтобы добавить раскладку, нужно создать инсталляционный пакет с файлом setup.exe, который будет запускать установщик. Раскройте меню «Project» и нажмите «Build DLL and Setup Package». Установщик предложит создать лог операции (нажмите «Нет») и открыть папку с файлом для инсталляции в проводнике (нажмите «Да»).
Использование круглых скобок в математике
Круглые скобки в математике встречаются наиболее часто, и они используются для множества целей.
Первое применение.
С помощью круглых скобок устанавливается порядок действий для вычисления алгебраического выражения. Выражение, которое стоит в скобках, вычисляется первым, за ним следует вычисление всех остальных.
Например, выражение $2+3cdot 2$ не равносильно выражению $(2+3)cdot 2$. Для первого выражения сначала вычисляется произведение, а затем сумма, для второго же выражения сначала вычисляется сумма, так как она стоит в скобках, и лишь затем произведение.
В случае же если в выражении скобок много и одна находится внутри другой — первыми вычисляются скобки с максимальной глубиной вложенности.
Готовые работы на аналогичную тему
Второе применение.
Скобками выделяют отрицательные числа в выражениях для того чтобы избежать путаницы. Например, выражение $(-5) cdot 2 + (3 cdot 12)$. Однако, если отрицательное число стоит в выражении на первом месте, оно может и не выделяться скобками.
Третье применение.
Круглые скобки также используются для обозначения действий, которые необходимо совершить над всем выражением, стоящим в скобках. Под действием здесь имеются в виду возведение в степень, взятие производной или вычисление подинтегрального выражения.
$(x+2)^2; int_1^5 (x^2+5x)dx; f’(x)= (5x^2 + 1)’$
Четвёртое применение.
Круглыми скобками обозначаются отрезки, границы которых не включены интервал. Интервал с круглыми скобками вида $(-a;+a)$ можно иначе записать как строгое неравенство вида $-a$
Пятое применение.
Скобки также используются при необходимости записи зависимости какой- либо функции от аргумента, например, $f(x)=5x+3$.
Пятое применение.
С помощью скобок записываются координаты точек, например, , запись «точка, с координатами $(1; 2)$» обозначает, что по оси абсцисс координата точки равна единице, а по оси ординат — двум.
Alt-коды в помощь
Как поставить знак «Примерно равно» на клавиатуре? Как уже было сказано, пользователь не сможет ни при каких обстоятельствах отыскать соответствующий элемент на клавиатурной панели. Зато при желании можно без труда напечатать его посредством специализированных команд и кодов. Начнем с самого простого. Речь идет об Alt-кодах. Их иногда называют ASCII-кодами. С помощью специальных комбинаций продвинутые ПК-пользователи печатают различные уникальные символы. И знаки приблизительного равенства не являются исключением.
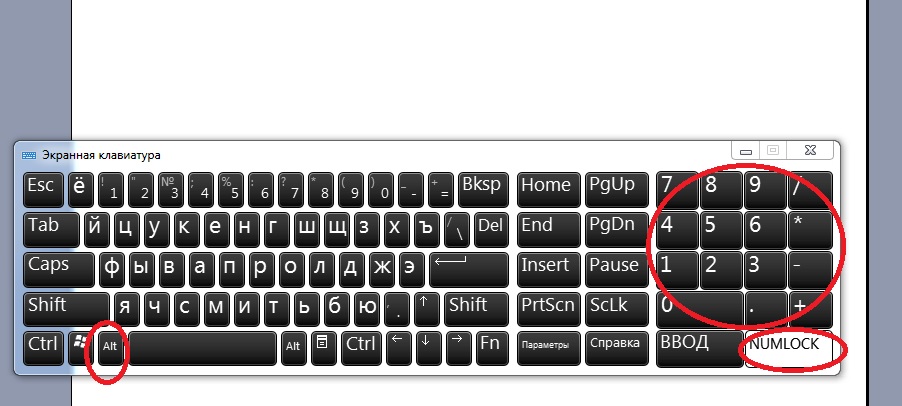
Чтобы осуществить их вставку в текст, потребуется:
- Установить курсор-указатель мыши в предполагаемом месте появления знака.
- Активировать режим «Нам Лок» на компьютере. Для этого обычно достаточно нажатия на клавишу Num Lock.
- Нажать на клавишу Alt.
- Напечатать код 8776 при помощи циферной клавиатуры. Она располагается в правой части клавиатурной панели.
- Отпустить нажатые ранее клавиши.
Дело сделано. Символ «Примерно равно» будет установлен в указанном заранее месте. Подобный расклад на практике встречается все чаще. Он значительно упрощает жизнь продвинутым юзерам.
Важно: на клавиатуре можно увидеть разные кнопки «Альт». При работе с ASCII-кодами необходимо воспользоваться одной из соответствующий клавиш
Не важно, с какой стороны клавиатуры.
Квадратные скобки в математике
Что же означают квадратные скобки в математике и для чего они используются?
Квадратные скобки в математике встречаются реже чем круглые, но всё же их можно встретить довольно часто.
Первое применение.
Квадратные скобки иногда используются при записи выражений наряду с круглыми для того, чтобы было проще различить скобки и, соответственно, задаваемый ими порядок действий. Часто с такой целью квадратные скобки используются для записи формул физики и других технических наук.
Пример 1
$ cdot(25-3+(-5))$
Здесь первым действием вычисляется выражение $(5+2)$, затем результат умножается на $2$ и а после вычисляется часть выражения в скобках $(25-3+(-5))$. В конце результат, полученный в квадратных скобках умножается на то, что получилось после вычисления выражения $(25-3+(-5))$.
Второе применение.
Другим распространённым применением квадратных скобок является обозначение нестрогих интервалов. Например, интервал вида $$ иначе можно записать в виде нестрогого неравенства $-a≤x≤a$, что иными словами значит, что $x$ может находиться на промежутке от $-a$ включительно, до $a$ включительно. Иногда можно встретить одновременное использование в математике круглых и прямых скобок, это значит, что на конце отрезка, рядом с которым стоит круглая скобка, равенство строгое, а на том, где скобка квадратная — равенство нестрогое. Например, интервал вида $(-5;5]$ иначе можно записать в виде неравенства $5
Третье применение.
С помощью квадратной скобки записывают совокупности. Совокупности — это системы уравнений, для которых справедливы все множества решений для каждого уравнения, входящего в совокупность.
Пример 2
$left [ begin{array}{cc} x +32=2y \ y^2-12=0 \ end{array}right.$
Итоги
В рамках данного материала были описаны все знаки на клавиатуре, которые есть на сегодняшний день. Указано назначение всех клавиш и приведены практические примеры работы. Также показана методика работы, позволяющая выйти за рамки обычного набора знаков с применением ASCII-кодов. Все это в сумме поможет начинающему пользователю досконально разобраться с работой клавиатуры и понять основные принципы функционирования персонального компьютера.
Где знак умножения на клавиатуре
, знак деления, проценты, минус, равно, т.д. — про эти кнопки и другие функции, вызываемые кнопками, смотрите здесь.
Красным цветом обведены кнопки, которыми ставим знаки. Смотрим эти кнопки:
Знак «Равно»
расположен на кнопке, где написано «+ и =». Нажимать нужно только на эту кнопку.
Знак сложения
— нажимаем эту же кнопку, но предварительно нажимаем кнопку «Shift», удерживаем её нажатой, затем «+».
Знак вычитания
расположен на кнопке, расположенной слева от кнопки «=». Нажимать нужно только на эту кнопку.
Знак умножения
расположен на кнопке с цифрой 8. Это звездочка (*). Но предварительно нажимаем кнопку «Shift», удерживаем нажатой, затем (*).
Знак деления
– это черточка (/). Это кнопка справа на клавиатуре, там нарисовано 4 черточки с разным наклоном.
Чтобы поставить нужную черточку, нажимаем кнопку «Shift», удерживаем нажатой, затем «/».
Знак «больше» (>)
— нажимаем на английскую раскладку клавиатуры, нажимаем кнопку «Shift» и, удерживая её нажатой, нажимаем кнопку «>». Эта кнопка находится на кнопке руссой буквы «Ю».
Знак «меньше» (- устанавливаем английскую раскладку на клавиатуре, нажимаем на кнопку»Shift» и, удерживая её, нажимаем на кнопку знака » Но на ноутбуке есть еще одна клавиатура числовая, которая включается, когда нажимаете кнопку «Fn», она обведена желтым.
Тогда кнопки знаков будут другие. Лучше эту кнопку не нажимать, чтобы не путаться.
Это для общей информации, если нечаянно нажмете кнопку.
Чтобы вызвать функцию
, часто нужно воспользоваться сочетание кнопок (нажать не одну, а несколько — 2 или 3 кнопки).
Сначала нажимаем первую кнопку, которая указана в сочетании, и, удерживая её нажатой, нажимаем следующую кнопку. Сочетания кнопок нужно нажимать
на английской раскладке клавиатуры
. В скобках указаны кнопки на русской раскладке клавиатуры.
Например, такое сочетание кнопок: «
Ctrl+C (С)
». Сначала нажимаем кнопку «Ctrl», удерживаем её нажатой, и нажимаем кнопку с буквой «С», (на русской раскладке это тоже кнопка с буквой «С»). Эта функция копирования, поэтому сначала нужно выделить тот фрагмент, который будем копировать.
Копировать
кнопками так. Сначала ставим курсор на первую ячейку диапазона, который будем копировать. Затем нажимаем кнопку «Shift», и передвигаем курсор на последнюю ячейку диапазона. Всё, диапазон выделен.
Другие сочетания кнопок.
Ctrl + X (Ч)
— вырезать.
Ctrl + V (М)
— вставить
Ctrl + Z
— отмена
Ctrl + В
– полужирный шрифт
Ctrl + U
– подчеркивание
Ctrl + I
– курсив.
Вызвать
контекстное меню
можно нажав сочетание кнопок «Shift
+ F10».
Перемешаться по контекстному меню стрелками.
Кнопка «Delete»– удалить.
В Excel можно вызвать функцию, нажав функциональную клавишу на клавиатуре или сочетание клавиш. Читайте статью о функциональных клавишах »
Горячие клавиши Excel
» .
Можно нажимать несколько клавиш одновременно, тогда подключаются определенные функции. Смотрите разные сочетания кнопок клавиатуры в статье »
Сочетание клавиш в Excel
» .
Раскладку клавиатуры
ноутбука, ПК можно настроить на несколько языков, кроме русского и английского. Как это сделать, смотрите в статье «Раскладка клавиатуры «.
В Word некоторые сочетания отличаются от сочетаний в Excel, п.ч. функции в Word другие. О сочетаниях клавиш в Word читайте в статье «Горячие клавиши Word».
Как сохранить таблицу, читайте в стать «
Основное устройство ручного ввода информации, команд и данных. В данной статье рассказывается про её устройство и раскладку, горячие клавиши, символы и знаки.
