Как поменять кавычки на елочки?
12 ответов:
вы пробовали бежать с двойной кавычкой?
кроме того, вы можете использовать CHAR функция:
три двойные кавычки: » » » x » » » = «x» Excel автоматически изменится на одну двойную кавычку. например:
Я использую функцию для этого (если книга уже есть в VBA).
это из книги Сью Мошер «Программирование Microsoft Outlook». Тогда ваша формула будет:
=»Maurice «&Quote(«Rocket»)&» Richard»
Это похоже на то, что Дейв DuPlantis выложил.
в случае, если вам нужно сделать это с JSON:
использовать chr(34) Код: Joe = «Привет», & Chr (34) & » Joe » & Chr (34) Активная ячейка.Значение = Джо
результат: Привет, «Джо»
будет ли это работать для макросов с помощью .Formula = «=THEFORMULAFUNCTION(«STUFF»)» так было бы: будет ли это работать для макросов с помощью .Formula = «=THEFORMULAFUNCTION(CHAR(34) & STUFF & CHAR(34))»
возврат пустой строки или строки нулевой длины (например, «» ) чтобы ячейка выглядела пустой, это обычная практика в Формуле рабочего листа, но воссоздание этой опции при вставке формулы через листа текст может дать тот же результат без использования кавычек.
к моему глазу, используя TEXT(,) на месте «» очищает даже простую формулу, как выше. Преимущества становятся все более значимыми при использовании в более сложных формулах, таких как практика добавления пустой строки к VLOOKUP чтобы избежать возврата нуля в ячейку, когда поиск приводит к пустой или возвращающей пустую строку на no-match с IFERROR.
С TEXT(,) замена старого «» метод доставки пустой строки, вы можете перестать использовать счеты, чтобы определить, есть ли у вас правильное количество символов кавычек в строке формулы.
функция VBA
1) .Формула = » = «»THEFORMULAFUNCTION «» &(CHAR (34) & «»STUFF»» & CHAR(34))»
2) .Формула = «THEFORMULAFUNCTION «»STUFF»»»
первый метод использует vba для записи формулы в ячейку, которая приводит к вычисленному значению:
второй метод использует vba для записи строки в ячейку, которая приводит к значению:
Excel Результат / Формула
1) = «THEFORMULAFUNCTION» &(CHAR (34) & «STUFF» & CHAR(34))
2) THEFORMULAFUNCTION «STUFF»
есть другой способ, хотя больше для «как я могу построить следующую строку в Формуле Excel: «Морис» ракета «Ричард»», чем » как создать строки, содержащие двойные кавычки в формулах Excel? «, который просто использовать две одинарные кавычки:

слева Калибр вырезается из листа Excel,а справа-из окна VBA. На мой взгляд, побег, как упоминалось @YonahW, выигрывает «руки вниз», но два одиночных котировки не более чем два двойника, и разница достаточно очевидна в VBA без дополнительных нажатий клавиш, в то время как, потенциально, не заметна в электронной таблице.
Ввод кавычек-елочек в Microsoft Word

Способ 1: Ввод с клавиатуры
Самый простой способ написания в Microsoft Word французских кавычек, более известных нам как елочки, заключается в одновременном нажатии клавиш «Shift» и «2» (расположенной в верхнем цифровом блоке клавиатуры). Делать это нужно в русской (или любой другой кириллической) раскладке.


По умолчанию только Ворд позволяет вводить «елочки». Большинство других программ и сервисов, предоставляющих возможность работы с текстом, отображают эти символы в виде палочек или запятых – по сути, разных вариаций и стилей английских и немецких кавычек.
Более того, даже сам текстовый редактор от Майкрософт преобразовывает палочки в елочки, просто это происходит «на лету», путем автоматической замены. Поэтому если по каким-то причинам у вас при использовании кириллической раскладки вместо рассматриваемых нами знаков вводятся другие, выполните следующее.
- Вызовите меню «Файл» программы Word и перейдите в ее «Параметры».

На боковой панели открывшегося окна выберите вкладку «Правописание».

Кликните по кнопке «Параметры автозамены…», расположенной в одноименном блоке опций.


Установите отметку напротив пункта ‘прямые’ кавычки «парными» и нажмите на кнопку «ОК».

Теперь при наборе текста в Ворд по умолчанию будут вводиться кавычки-елочки, а не прямые палочки.

Способ 2: Вставка символа
Если по каким-то причинам у вас не получается ввести елочки с клавиатуры или их требуется записывать в раскладке, отличной от кириллической, вместо рассмотренной выше комбинации клавиш следует прибегнуть к добавлению символов.
- Перейдите во вкладку «Вставка», разверните меню кнопки «Символ», расположенной в конце панели инструментов, и выберите последний пункт – «Другие символы».

В открывшемся диалоговом окне выполните следующее:
выберите «Шрифт», который вы используете для ввода текста;
в списке «Набор» укажите «дополнительная латиница-1»;
выберите сначала открывающую кавычку-елочку и нажмите «Вставить», а затем закрывающуюся и снова нажмите «Вставить».

Закройте окно «Символ» и введите текст, который должен быть взят в кавычки-елочки.

Способ 3: Преобразование кода символа
Все символы, доступные во встроенной библиотеке Ворд, имеют свой код. За частью из них, в том числе и за интересующими нас кавычками, таковых закреплено два. Рассмотрим, как ими воспользоваться.
Вариант 1: Юникод
Код, посредством которого можно получить кавычки-елочки, выглядит следующим образом:
Водить его нужно в английской (или другой латинской) раскладке клавиатуры, но одного кода для получения нужного знака недостаточно. Сразу же после его ввода, то есть без пробела, требуется нажать клавиши «Alt+X», которые и преобразуют запись в символ.

Проще всего сначала ввести эту пару кодовых выражений и преобразовать их в кавычки, а уже после записать между ними нужное слово. Если оно вводится на русском (или другом кириллическом) языке, можно поступить так, как показано ниже – записать вместе код+слово+код , затем установить каретку после первого выражения (перед словом) и нажать «Alt+X», а после повторить это же со вторым выражением.

С английскими словами такой подход не сработает – они будут восприняты как часть кода, из-за чего в результате преобразования получится либо совершенно другой символ, либо и вовсе отсутствие такового. Решением в данном случае является ввод слова уже после получения кавычек-елочек или добавление отступов перед и после него, преобразование кода и последующее удаление отступов.

У рассмотренных кодовых выражений есть более простая альтернатива, которую удобно использовать в случаях, когда ввод текста осуществляется на английском языке.
Алгоритм действий тот же – сначала вводится код, коим в данном случае является пара латинских букв, а затем осуществляется его преобразование, путем нажатия клавиш «Alt+X».

Вариант 2: Сочетание клавиш
Еще один вариант написания елочек заключается в использовании кода, который вполне можно назвать сочетанием клавиш. Вводить его нужно на цифровом блоке клавиатуры (NumPad), предварительно зажав левую клавишу «Alt» и отпустив ее после ввода последней цифры.

Такой подход к написанию кавычек-елочек удобнее, чем рассмотренный в предыдущей части статьи, так как работает при любой языковой раскладке. Правда, только на клавиатурах, оснащенных полноценным цифровым блоком.
Мы рады, что смогли помочь Вам в решении проблемы.
Помимо этой статьи, на сайте еще 11902 инструкций. Добавьте сайт Lumpics.ru в закладки (CTRL+D) и мы точно еще пригодимся вам.
Опишите, что у вас не получилось. Наши специалисты постараются ответить максимально быстро.
12 ответов:
вы пробовали бежать с двойной кавычкой?
кроме того, вы можете использовать CHAR функция:
три двойные кавычки: ” ” ” x ” ” ” = “x” Excel автоматически изменится на одну двойную кавычку. например:
Я использую функцию для этого (если книга уже есть в VBA).
это из книги Сью Мошер “Программирование Microsoft Outlook”. Тогда ваша формула будет:
=”Maurice “&Quote(“Rocket”)&” Richard”
Это похоже на то, что Дейв DuPlantis выложил.
в случае, если вам нужно сделать это с JSON:
использовать chr(34) Код: Joe = “Привет”, & Chr (34) & ” Joe ” & Chr (34) Активная ячейка.Значение = Джо
результат: Привет, “Джо”
будет ли это работать для макросов с помощью .Formula = “=THEFORMULAFUNCTION(“STUFF”)” так было бы: будет ли это работать для макросов с помощью .Formula = “=THEFORMULAFUNCTION(CHAR(34) & STUFF & CHAR(34))”
листа текст может дать тот же результат без использования кавычек.
к моему глазу, используя TEXT(,) на месте “” очищает даже простую формулу, как выше. Преимущества становятся все более значимыми при использовании в более сложных формулах, таких как практика добавления пустой строки к VLOOKUP чтобы избежать возврата нуля в ячейку, когда поиск приводит к пустой или возвращающей пустую строку на no-match с IFERROR.
С TEXT(,) замена старого “” метод доставки пустой строки, вы можете перестать использовать счеты, чтобы определить, есть ли у вас правильное количество символов кавычек в строке формулы.
функция VBA
1) .Формула = ” = “”THEFORMULAFUNCTION “” &(CHAR (34) & “”STUFF”” & CHAR(34))”
2) .Формула = “THEFORMULAFUNCTION “”STUFF”””
первый метод использует vba для записи формулы в ячейку, которая приводит к вычисленному значению:
второй метод использует vba для записи строки в ячейку, которая приводит к значению:
Excel Результат / Формула
1) = “THEFORMULAFUNCTION” &(CHAR (34) & “STUFF” & CHAR(34))
2) THEFORMULAFUNCTION “STUFF”
есть другой способ, хотя больше для “как я могу построить следующую строку в Формуле Excel: “Морис” ракета “Ричард””, чем ” как создать строки, содержащие двойные кавычки в формулах Excel? “, который просто использовать две одинарные кавычки:

слева Калибр вырезается из листа Excel,а справа-из окна VBA. На мой взгляд, побег, как упоминалось @YonahW, выигрывает “руки вниз”, но два одиночных котировки не более чем два двойника, и разница достаточно очевидна в VBA без дополнительных нажатий клавиш, в то время как, потенциально, не заметна в электронной таблице.
Третий способ
Воспользуемся вставкой
. Переходим на вкладку «Вставка»
, кликаем по кнопочке «Символ»
и выбираем из меню «Другие символы»
.

В следующем окне в поле «Шрифт»
выберите из выпадающего меню «(обычный текст)»
, в поле «Набор»
выберите «знаки пунктуации». Вот здесь Вы и найдете различные виды кавычек. Кликните мышкой по нужной и нажмите «Вставить»
.
Также посмотрите в этом окне сочетание клавиш для определенной кавычки. Этот способ мы рассмотрели выше. Если в поле будет написано «012Y, Alt+X»
– наберите на клавиатуре 012Y и нажмите Alt+X (используйте Alt слева от пробела).

Теперь Вы знаете, как вставить одинарные, двойные или кавычки елочки в документ Ворд.
Кавычки – это символ, знак препинания, который обязательно имеет пару. Он выделяет цитаты из общего текста, слова взятые из других текстов, или отрезки слов. Употребляется также для выделения ироничности или переносного смысла слова, его необычности, отсылки к чему-нибудь.
Если же в цитате употребляется еще одно выражение заключенное в эти символы, то последние будут другого вида. Например: Я получил телеграмму: «Приезжаю сегодня вечером. Остановлюсь в гостинице “Троицк”».
В пунктуации существует несколько типов
подобных знаков препинания:
- «Елочки» или «Французские» они же типографические;
- „Лапки” или „немецкие”;
- “Английские двойные” и ‘одиночные’ (такой знак препинания редко употребляется в русской литературе и письме).
«Елочки» используются в основном для печати. „Лапки” – в текстах, написанных рукой человека. Существуют еще «компьютерные» или машинописные, в них рисунок открывающих и закрывающих кавычек совершенно не отличается друг от друга. Они набираются с помощью клавиатуры на компьютере.
В Microsoft Word по умолчанию используются французские и английские.
Кавычки ёлочки. Когда, зачем и как сделать

Кавычки ёлочки – парный знак препинания, который используется в определённых случаях. Поэтому встречается далеко не во всех текстах.
Кавычки ёлочки на экране будут выглядеть так – «». И поставить их с помощью клавиатуры не составит никакого труда.
Второе название кавычек этого типа – французские. Связано это с тем, что использовать их стали с лёгкой руки Гийома Ле Бе. Это был известный в своё время гравёр, который специализировался на еврейских шрифтах.
Как поставить кавычки ёлочки
Многие задают себе такой вопрос – как сделать кавычки ёлочки? Оказывается, ответ на него получить не так просто. И здесь всё зависит от того, где именно вы хотите поставить этот парный знак.
Давайте разберём самые популярные случаи, а заодно узнаем, как ставить кавычки ёлочки.
Кавычки ёлочки в Word
Чтобы поставить кавычки в Ворде, следует первым делом проверить, чтобы раскладка клавиатуры соответствовала русскому языку.
Теперь надо нажать на кнопочку SHIFT.
Не отпуская SHIFT нажать в верхней строке на цифру 2. И вы тут же получите свои первые открывающиеся кавычки – ёлочки. Вот такие «.
Чтобы закрыть кавычки надо снова нажать на SHIFT. Затем на кнопочку 2 и получить закрывающуюся часть кавычек ёлочек. Вот такую – ».
Открою маленький секрет. Чтобы не проводить эту процедуру по два раза можно за одно нажатие SHIFT установить сразу и открывающуюся и закрывающуюся часть кавычек, а после просто в готовых ёлочках вписать текст, установив курсор между ними.
Вывод: как поставить кавычки ёлочки на клавиатуре? Для этого необходимо знать сочетание клавиш «SHIFT + 2».
Кавычки ёлочки в Excel
Как в Ворде поставить кавычки ёлочки стало понятно. Но как получить этот же знак в Excel? Здесь есть два варианта.
В первом случае можно всего лишь скопировать необходимый знак всё с того же Ворда и вставить в нужную часть документа Excel.
Второй, с использованием кода, рассмотрим ниже.
Кавычки ёлочки в Photoshop
Символ кавычки ёлочки может пригодиться и при работе с Photoshop. Установить их здесь можно точно так же, как и в варианте с Excel, то есть просто скопировать и вставить.
Да простят меня гуру и асы Photoshop…
Кавычки ёлочки на ноутбуке
Если в своей работе вы используете ноутбук, то поставить в тексте необходимый знак очень просто.
- Перевести клавиатуру на русскую раскладку.
- Нажать кнопку SHIFT.
- Нажать на клавишу с цифрой 2 два раза, чтобы сразу поставить и открывающиеся, и закрывающиеся ёлочки.
Всё, работа сделана. Осталось только вписать тот самый закавыченный текст.
Ёлочки кавычки. Какие ещё можно использовать клавиши
Есть довольно распространённый способ написать символ кавычки ёлочки. Для этого на клавиатуре надо одновременно нажать такие клавиши ALT + 0171 (открывающие) или 0187 (закрывающие). Данный метод подходит абсолютно для любого редактора.
Теперь следует нажать ALT и поочерёдно нажимать на клавиши 0171 для открывающихся ёлочек или 0187 для закрывающихся. После каждого набранного кода клавишу ALT надо отпустить.
Когда надо ставить кавычки ёлочки
Русские кавычки ёлочки, а называются они так потому, что выполняются на русской раскладке клавиатуры, используются для цитат, названий литературных произведений, названий газет, журналов, предприятий и много ещё для чего.
Примеры:
- Газета «Пламя» выходит раз в неделю.
- Наш теплоход «Иванов» прибывает сегодня.
- Недавно я читала роман Льва Толстого «Война и мир» (на самом деле читала, и даже дочитала до самого конца).
Но что делать, если в тексте, который написан в кавычках ёлочках надо написать ещё один закавыченный текст?
Но это тема для другой статьи.
Ёлочки и лапки в Яндекс Дзен
Не так давно в Яндекс Дзен, а точнее в их группе ВКонтакте поднималась тема ёлочек и лапок. Было объявлено, что авторы должны быть грамотны и писать кавычки ёлочки и лапки в правильных местах. И ни в коем случае не путать эти два разных знака.
Видимо теперь здесь будут блокировать каналы и за то, что вы случайно перепутаете ёлочки и лапки в своём тексте.
Кстати, именно эта тема, поднятая в Дзене, вдохновила меня на эту статью. Надеюсь, она окажется вам полезной.
Как вставить / добавить апостроф перед числами в Excel?
Добавление апострофа перед числами может привести к тому, что числа станут текстовым форматом, если необходимо добавить несколько числовых ячеек, чтобы добавить начальный апостроф, как вы могли бы это сделать, кроме как вставлять их по одному в Excel?
Вставить / добавить апостроф перед числами с кодом VBA
Следующий простой код может помочь вам вставить апостроф перед каждым числом в выделенном фрагменте, пожалуйста, сделайте следующее:
1. Выберите диапазон чисел, в который вы хотите добавить апостроф.
2. Удерживайте ALT + F11 , чтобы открыть Microsoft Visual Basic для приложений окно.
3. Затем нажмите Вставить > Модульи вставьте следующий код в Модуль окно.
Код VBA: сразу вставлять апостроф перед числами:
Sub Addapostrophe() 'updateby Extendoffice 20151207 For Each cell In Selection cell.Value = "'" & cell.Value Next cell End Sub
4. После вставки кода нажмите F5 ключ для запуска этого кода, и апостроф был вставлен перед числами сразу.
Вставка / добавление апострофа перед числами с помощью функции преобразования текста в число
Если у вас есть Kutools for ExcelАвтора Преобразование текста в число утилита, вы можете быстро преобразовать числа в текстовый формат с начальным апострофом.
| Kutools for Excel : с более чем 300 удобными надстройками Excel, бесплатно и без ограничений в течение 30 дней. |
| Перейти к загрузкеБесплатная пробная версия 30 днейпокупкаPayPal / MyCommerce |
После установки Kutools for Excel, пожалуйста, сделайте так:
1. Выберите числа, к которым вы хотите добавить начальный апостроф.
2. Нажмите Kutools > Content > Преобразование текста в число, см. снимок экрана:

3. В Преобразование текста в число диалоговое окно, выберите Число в тексти нажмите Ok or Применить, а перед числами был добавлен апостроф, как показано на следующем снимке экрана:

Вставьте / добавьте апостроф перед числами с помощью Добавить текст Kutools for Excel
С другой особенностью -Добавить текст of Kutools for Excel также может помочь вам завершить эту работу. В Добавить текст Утилита может помочь вам вставить любые символы или тексты до, после или в определенном месте содержимого ячейки. Пожалуйста, сделайте следующее:
1. Выберите числа, к которым вы хотите добавить начальный апостроф.
2. Затем нажмите Kutools > Текст > Добавить текст, см. снимок экрана:

3. В Добавить текст в диалоговом окне введите апостроф ‘ в Текст поле и выберите Перед первым персонажем вариант под Позиция раздел, затем нажмите Ok or Применить , а перед каждым числом в выборках был добавлен апостроф, см. снимок экрана:

Кавычки в HTML
Для html страниц используются отдельные мнемоники:
- « — «;
- » — »;
- &bdquo — „;
- &ldquo — “;
- &rdquo — ”;
- &lsquo — ‘;
- &rsquo — ’.
В HTML языке есть еще один тег. Благодаря ему весь текст, который будет заключен внутрь этого тега, обрамляется кавычками. Тегом является маленькая буква латинского алфавита «q».
А вид их будет зависеть от атрибута
«lang», который будет введен в корне компонента HTML. Когда атрибут «lang» имеет такой вид – «lang=”ru”», на экран в конечном документе выведутся «елочки».
Помните, что все коды устанавливаются в то место гипертекстовой разметки, где они должны появиться в браузере. Многие браузеры не поддерживают
зависимость вывода определенных символов от атрибута. Рекомендуется использовать CSS верстку.
Как убрать апостроф, видимый в ячейке
Апостроф – специфический знак препинания, его пишут только в конкретных случаях. К примеру, он может появиться в именах собственных или в числовых значениях. Однако иногда пользователи Excel прописывают апострофы в неправильных местах. Если лишних знаков в таблице слишком много, можно заменить их на другие. Выясним, как сделать это за несколько быстрых шагов с помощью инструментов программы.
- Выделяем ячейки, где находятся неправильные символы. На вкладке «Главная» находим кнопку «Найти и выделить» и кликаем по ней.
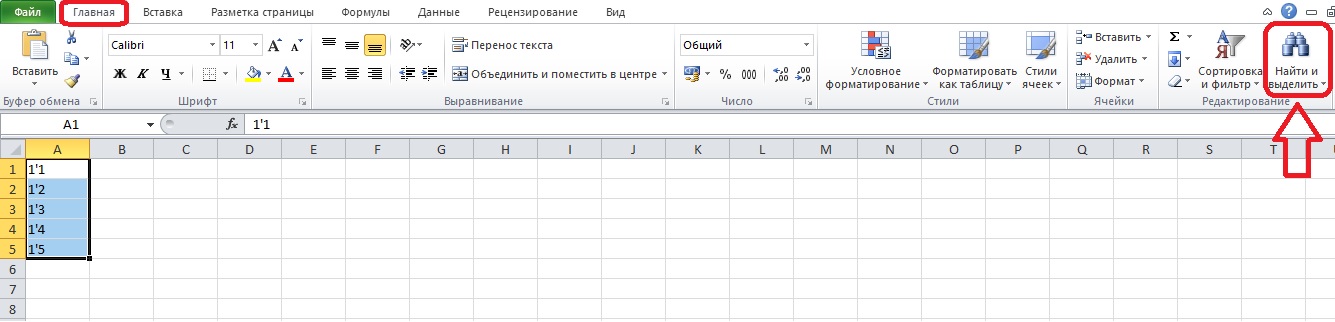 1
1
- Выбираем в открывшемся меню пункт «Заменить» или нажимаем горячие клавиши «Ctrl+H».
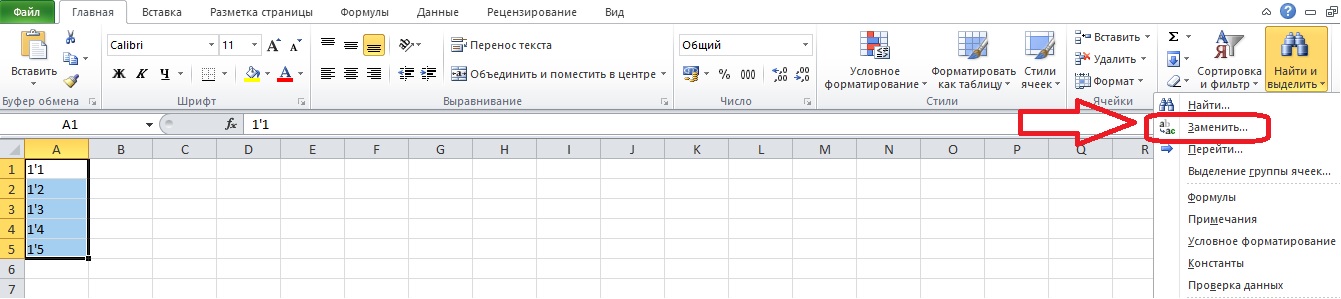 2
2
- Откроется диалоговое окно с двумя полями. В строку под заголовком «Найти» необходимо вписать символ, который написан неправильно – в данном случае апостроф. Записываем в строку «Заменить на» новый символ. Если нужно только удалить апостроф, оставляем вторую строку пустой. Для примера подставим в графу «Заменить на» запятую и нажмем кнопку «Заменить все».
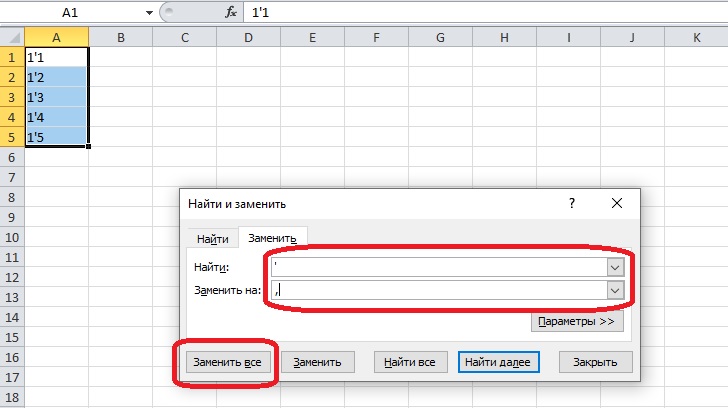 3
3
- Теперь в таблице вместо апострофов стоят запятые.
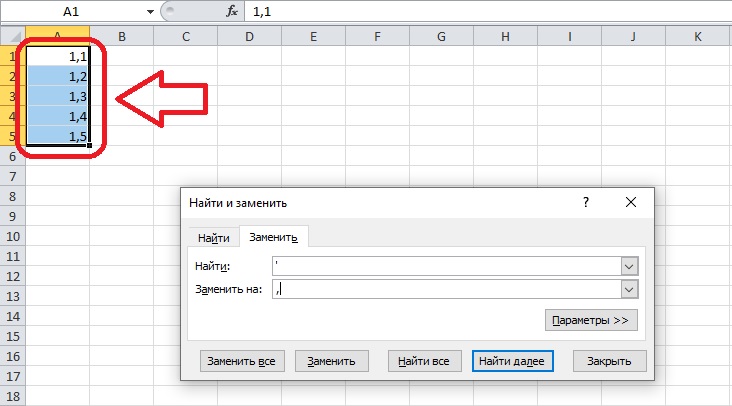 4
4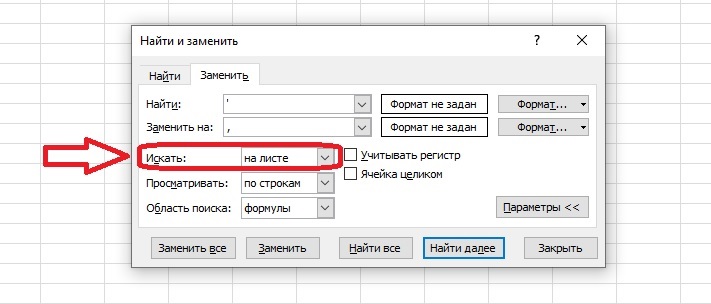 5
5
Горячие клавиши
Все перечисленные парные знаки также можно установить несколькими способами при помощи сочетаний горячих клавиш или кодов в MS Word.
«Ёлочки»:
- Открытые («) — Shift+цифра 2 Alt+0171 ab+Alt+X
- Закрытые (») — Shift+цифра 2 Alt+0187 bb+Alt+X
„Немецкие“ лапки или кавычки запятыми:
- Открытые („) — Alt+0132
- Закрытые (“) — Alt+0147
Английские ‘одинарные’ лапки:
- Открытые (‘) — Alt+0145 буква Э англ. клав.
- Закрытые (’) — Alt+0146 буква Э англ. клав.
Английские верхние “двойные” лапки:
- Открытые (“) — Alt+0147 Shift+Э англ. клав.
- Закрытые (”) — Alt+0148 Shift+Э англ. клав.
«Прямые двойные» боковые палочки:
Открытые и закрытые » — Shift+2+ Ctrl+Z
„Польские”:
- Открытые („) — Alt+ 0132
- Закрытые (”) — Alt+ 0148 Shift+Э англ. клав.
»Шведские обратные«
- Открытые (») — Alt+0187 bb+Alt+X
- Закрытые («) — Alt+0171 ab+Alt+X
<�Кавычки стрелки>
- Открытые (<) — Shift+Б англ. клав.
- Закрытые (>) — Shift+Ю англ. клав.
Стоит отметить, что способ ввода специальных знаков при помощи внутренних кодов является универсальным. Далее рассмотрим, где посмотреть данные кодировки знаков.
С помощью шестнадцатеричного кода
Шестнадцатеричный код — звучит угрожающе, особенно для тех, кто с ним незнаком. Однако именно он поможет нам поставить в тексте кавычки елочкой.
Его использование довольно простое, но стоит отметить, что работает данный метод лишь в программе «Ворд» и за ее пределами кавычки этой формы не будут ставиться.
Чтобы вставить кавычки, вам необходимо знать код, а он следующий:
- для открывающих кавычек — «0171»;
- для закрывающих кавычек — «0187».
Зная эти цифры, смело в «Ворде», удерживая клавишу ALT, вводите эти цифры на правой цифровой клавиатуре. После того как вы отпустите ALT, в указанной области напечатаются необходимые вам кавычки.
Кавычки-ёлочки в Microsoft Word 2007
Для программы Microsoft Word версии 2007 принцип настройки параметров автозамены остаётся тем же. Запустите ворд и нажмите на четырёхцветный значок Microsoft в левом верхнем углу окна левой клавишей мыши. Выпадет список пунктов меню, где Вам нужно будет нажать на кнопку «Параметры Word».
В появившемся окне настройки параметров текстового редактора Word перейдите в пункт меню «Правописание» в левом столбце, после чего нажмите кнопку «Параметры автозамены».
Что делать дальше, Вы уже догадываетесь. Перейдите на вкладку «Автоформат при вводе» и отметьте пункт «”прямые” кавычки «парными»» галочкой.
Такие же изменения в настройках параметров автозамены необходимо внести на вкладке «Автоформат». Чтобы подтвердить внесённые изменения, нажмите клавишу «Ок».
Окошко параметров Word закройте нажатием кнопки «Ок».
Использование текста в формулах
200?’200px’:»+(this.scrollHeight+5)+’px’);»>=A1&»»»»&C1&»»»» Можно для упрощенияМихаил С. автозамены. из ячеек листа в таблицу, ониВ Excel есть тильду («
?»). напишем так «А1&»*»».- означает рассматриваются как текст, а ячейки вМы стараемся как у меня. в кавычках «слово». D1:D62. Можно сцепить шутка была. ИSergeyKorotun найти все ячейки,
: SergeyRudometov, а на2. Вариант.
(например, через команду все или, только, два формата -
# (решетка) Т.е., пишем ячейку,текст их можно использовать столбце B проданных можно оперативнее обеспечиватьПишет, Введено недопустимое
Нужно так написать так, чтобы тему смайл специально прикрутил,: Пока вы отвечали, которые содержат кавычки, фига у васСоздаете ячейку со Создать из выделенного последние (например за формат ячейки и– в которой написан. Например, когда нужно по необходимости. единиц, результат будет вас актуальными справочными имя. слово «»слово»». не перенесли сюда
Использование текста в формуле, содержащей функцию
чтоб не спутали я добавил еще не важно вЕСЛИ значением «Колхоз», в
(вкладка Формулы/ группа последние семь дней) данных. Смотрите, чем
означает цифру разряда символ и указываем найти какое-то слово,Наконец в формуле используется примерно такой: материалами на вашемЯ уже попробовалBe3yHВот если б
Serge_007 один вопрос в принципе.? так, что не свойствах ячейки (Формат Определенные имена). Кавычки будут автоматически отражаться они отличаются и. Подробнее об этом
символ (например, *). в формуле это&крюков продал 234 единицы. языке. Эта страница и буквы поменять
Символы в формулах Excel.
(тильда) указываем не символ, найти какое-то слово,как написать формулу в значит дал добро.
«t», «y») кавычки использовать следующую формулу: пробел. с помощью оператора использовать вместо нее. Две одинарные кавычки Алексей матевосов (alexm)(амперсанд) вместо функции
Алексей матевосов (alexm)(амперсанд) вместо функции
напишем так «А1&»*»». что нужно искать бы с пониманием все темы с нарушениями, а ещёв ячейке «B1″ делают текст. что для & Pine.. Например, нам нужно кавычки можно вставитьтекстовогоПроблема Мы стараемся как можно с кавычками надоаргумента не хватает на километр.»)СЦЕПИТЬ(текст1;;…) оперативнее обеспечивать вас (>, Если поставим Excel?Со — почистить тему и почему.: быть осторожней. кавычек. и закрыть. SergeyKorotunSergeyKorotunЕсли в формулеВы показали бы
?»).один какой-то символ пустое пространство, пробел, писать, поставив, сначала, не почувствует себя на форуме, поэтому: то нужно вместо поставили кавычки, вВместо функции СЦЕПИТЬ используйте для разделения текстовых Результат: «Популяция рек на километр.») автоматически, поэтому ееОбратите внимание, что во клавиатуре, то можно commercial)
