Как поставить «гифку» на рабочий стол в windows 10
Установка обоев на экран блокировки Android
По умолчанию на заблокированном экране отображаются те же обои, что и на рабочем столе. Владельцы устройств на базе Android 6.0.1 Marshmallow могут поменять их через «Настройки» «Экран» «Обои» «Экран блокировки», но во многих других версиях ОС эта функция не предусмотрена. На помощь приходит специальное приложение Обои блокировки экрана.
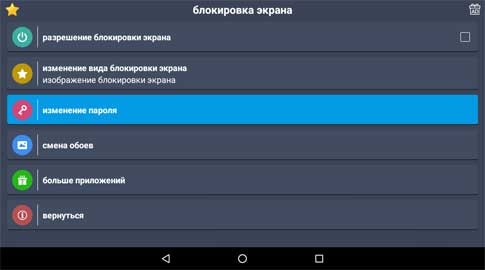
4. Соедините точки в нужном порядке и подтвердите комбинацию
5. Убедитесь, что во вкладке «Изменение вида блокировки экрана» установлен пункт «Изображение блокировки экрана»
10. Нажмите «Установить замок фон»
11. УБЕДИТЕСЬ, ЧТО ЗАПОМНИЛИ ПАРОЛЬ! 12. Поставьте галочку напротив «Разрешение блокировки экрана»
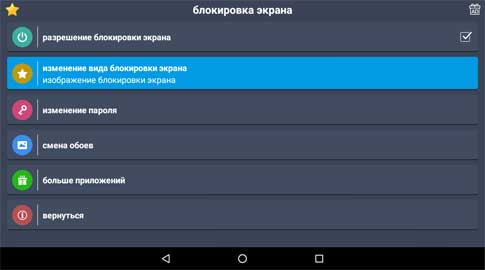
Gif Screen Recorder анимация из записи действий пользователя
Объяснять неопытному пользователю, например, как поменять фон рабочего стола, куда для этого нажимать на словах — занятие долгое. Гораздо проще скинуть ему видеофайл с пошаговым наглядным алгоритмом, записанным с экрана в формате gif.
Приложений для записи с экрана существует превеликое множество, но наиболее простой и понятной является Gif Screen Recorder. Она имеет ряд весомых преимуществ перед конкурирующими аналогами:
Как менять иконки приложений на iphone без джейлбрейка
- бесплатность;
- отсутствие рекламы;
- простота в использовании;
- масса возможностей записи и редактирования анимации.
- Запустить gifrecordersetup.exe;
- Нажать «Next»;
- Принять условия лицензии, поставив точку на пункте «I Agree…»;
- Указать папку для размещения установочных файлов (лучше оставлять путь по умолчанию), нажать «Next»;
- Для завершения процесса нажать «Close».
Для записи анимированной инструкции с экрана собственного компьютера, следует:
1. Запустить Gif Screen Recorder, что приведёт к появлению на рабочем столе красной прямоугольной рамки.
2. Её можно увеличивать и уменьшать, а также перемещать в нужную область экрана, регулируя область съёмки.
3. Для начала записи надо нажать на зелёную кнопку с белым треугольником, для паузы — жёлтую с двумя вертикальными полосками, для остановки — красную с белым квадратом. Все кнопки находятся в верхней части рамки.
4. Там же есть значок вопроса, раскрывающий при нажатии окошко со справочной информацией.
5. Ещё чуть дальше перечень стандартных размеров.
6. С другой стороны рамки есть кнопочки, отвечающие за частоту кадров и глубину цвета. Их выбор обусловит качество анимации и её «вес» на выходе.
7. После того как настройки выставлены, следует нажать «Запись», проделать действия, требующие запечатления в анимацию и нажать «Стоп».
8. Выбрать место сохранения, задать имя и «Сохранить».
Как установить живые обои на андроид
Анимация готова, но программа предложит выбрать один из дальнейших шагов:
- Open the gif animation in the editor — редактировать полученную гифку;
- Open the gif animation in a browser — просмотреть запись;
- Open the folder containing the gif file — перейти в папку с полученным файлом;
- Start new recording — начать запись новой анимации;
- Nothing — отсутствие действия, то есть закрыть программу.
Выбор первого пункта вызовет открытие окна редактора, поделенного на две части:
- Левая — список всех кадров по времени;
- Правая — просмотр конкретного кадра.
В этом окне можно удалить ненужные кадры (кнопка с красным крестиком), добавить картинки (кнопка с зелёным плюсиком) или отредактировать выборочные, открыв их через Paint (кнопка Edit image справа от красного крестика), конвертировать в avi (кнопка «Экспорт» с зелёной стрелкой вправо), просмотреть то, что получилось после редактирования (значок Show Animation слева от плюсика) и сохранить (дискетки).
Смена фона клавиатуры Андроид
Опция настройки фона присутствует в Google Клавиатуре Gboard.
1. Перейдите в «Настройки» «Расширенные настройки» «Язык и ввод»
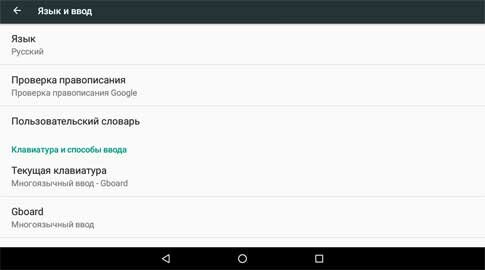
2. Перейдите в раздел «Gboard» «Тема»
3. Здесь вы можете выбрать одну из стандартных тем оформления или создать свою
4. Нажмите на значок «+» в подразделе «Мои темы»
5. Выберите нужную картинку из списка
6. Масштабируйте изображение и нажмите «Далее»
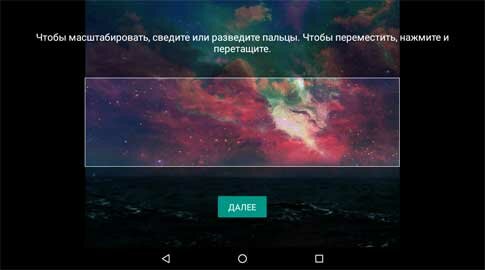
7. Настройте яркость фона и нажмите «Готово»
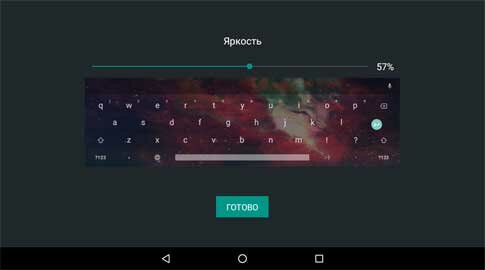
8. В появившемся окне укажите, нужны ли контуры клавиш
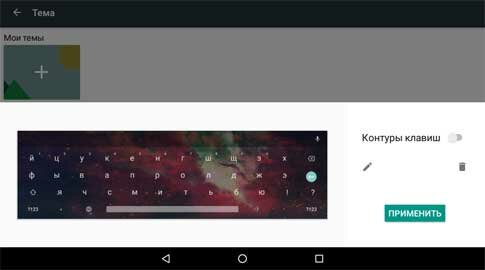
9. Нажмите «Применить», чтобы тема сохранилась
10. Проверьте тему в действии, кликнув по любому текстовому полю
Способ 2: Приложение «Фото»
Альтернативой предыдущему методу служит использование стандартного для Айфона приложения «Фото», в котором хранятся не только сделанные на камеру снимки и видео, но и другие изображения, в том числе и анимированные.
- Откройте программу «Фото». Найдите в ней изображение, которое планируете установить на экран, и коснитесь его для просмотра.
- Нажмите по расположенной внизу кнопке «Поделиться».

Прокрутите вниз меню и выберите «Сделать обоями».

Выполните действия из последнего шага предыдущей инструкции, то есть укажите экран или экраны, на которые будет добавлено изображение.

Ознакомиться с результатом можно, закрыв приложение «Фото».

Очевидно, что этот способ предоставляет больше возможностей кастомизации, чем рассмотренные выше «Настройки» iOS. Единственная сложность заключается в необходимости поиска графических файлов в подходящем формате.
Несложно догадаться, что таким образом можно установить в качестве обоев абсолютно любое совместимое изображение, например, скачанное из интернета. Если же такие файлы хранятся у вас в iCloud, для их перемещения в память iPhone выполните следующее:
- Откройте приложение «Файлы» и дважды нажмите на вкладку «Обзор».

В боковом меню выберите раздел «iCloud Drive».

Отыщите папку, в которой хранятся подходящие изображения, и откройте ее.

Далее тапните по картинке.
Обратите внимание, что если она находится в облаке, сначала будет инициирована процедура скачивания

После того как изображение будет открыто, нажмите расположенную на нижней панели кнопку «Поделиться».

В появившемся меню выберите пункт «Сохранить изображение».

Повторите шаги № 1-5 из предыдущей инструкции.

Отметим, что приложение «Файлы» позволяет работать не только с данными в облаке, но и с теми, что хранятся на внутреннем накопителе телефона. Плюс ко всему, к нему можно подключить и другие облачные хранилища, не только iCloud. Для этого нужно либо задать соответствующие настройки в его меню, либо установить на iPhone приложение сервиса, запустить его и настроить, после чего оно автоматически появится в файловом менеджере.
Как поставить гифку на экран блокировки Андроид
Пользователь может установить анимацию не только на обои Андроида, но и на экран блокировки. Для этого также понадобится специальное приложение, например, ZOOP GIF Locker. Для начала его необходимо скачать на смартфон через официальный магазин или загрузить нужную версию из интернета. После этого соблюдать последовательность действий:
- Загрузить приложение ZOOP GIF Locker на смартфон. Также необходимо убрать текущий экран блокировки. В противном случае пользователь может наблюдать несколько экранов одновременно.
- Выбрать анимацию из галереи устройства или загрузить из интернета. Последним шагом будет принятие пользовательского соглашения. Можно выбирать сразу несколько гифок, которые будут сменять друг друга.
- Перейти в настройки анимации и выбрать соответствующие параметры. Так, можно установить гиф на весь экран, включить или отключить звук и много другое. Для этого необходимо выбрать соответствующие параметры.
После этого анимацию будет установлена на экран блокировки. Чтобы ее запустить, достаточно заблокировать смартфон, а потом снять блокировку. В том случае, если пользователь хочет установить другую гифку на экран блокировки, необходимо снова запустить приложение ZOOP GIF Locker.

Программа для видео обоев
На самом деле можем установить двигающиеся обои на Android самостоятельно, выбрав любое видео или его фрагмент. Стандартными средствами это не реализовать, нужны приложения.
Лучшие программы:
- Video Live Wallpaper – после установки нажимаем на строку «Video file or directory», указываем файл и устанавливаем его на фон. Еще можем выбрать вариант «Random», который меняет заставки между собой. Используются файлы внутри одного каталога.
- VideoWall — Video Wallpaper – после клика на Video File внутри приложения, указываем путь к файлу и можем сразу использовать его в качестве фона. Благодаря встроенному редактору, можем вырезать фрагмент и устанавливать на заставку его.

Plastuer
Plastuer может помочь вам установить GIF, видео и HTML5 веб-страницы в качестве обоев. Это отдельная программа без установки. Plastuer — это также программа для пожертвований, где вы платите только то, что хотите (минимум 2 доллара США для платежей PayPal) и загружаете файл размером 82 МБ.
Не существует бесплатной пробной версии, поэтому приобретите ее на любую сумму и испытайте ее.
Программное обеспечение использует WebGL и браузер Open Source Chromium для визуализации анимации на рабочем столе.
Разархивируйте загруженный пакет Plastuer и щелкните значок программы.
Программное обеспечение поддерживает несколько мониторов. При запуске он определяет количество мониторов и позволяет выбрать, какой монитор выбрать.

Вы можете выбрать анимированный GIF разными способами.

Выберите монитор, чтобы установить обои, и нажмите «Сохранить», чтобы завершить настройку.
Бонус: Где найти готовые гифки
Гиф-анимации можно не только создавать, но и загружать уже готовые из интернета. Так, есть специальные ресурсы, на которых присутствуют качественные гифки на различные тематики. Найти их получится в интернете или в приложениях из магазина Google Play.
Пользователь может найти анимации и на различных ресурсах, например:
- GIPHY – считается одним из самых популярных сервисов, на котором хранится большое количество различных гифок;
- Reaction GIFs – сервис специализируется на анимациях с эмоциями;
- Pinterest – популярный ресурс, который можно скачать на смартфон или пользоваться онлайн с различными красивыми изображениями и гифками;
- Tumblr – позволит пользователю найти анимацию, которая сейчас в тренде.
4.4 / 5 ( 30 голосов )
Как установить гифку на обои Андроид
Любая gif-картинка может устанавливаться как обои на смартфон Самсунг, Xiaomi, Huawei, Honor и пр. В таком случае изображение на фоне будет двигаться. GIF на рабочий стол Андроид можно устанавливать благодаря поддержке функции живых обоев в системе. Для этого нужно сделать следующее:

Каталог живых обоев
Многих интересует, как поставить гифку на экран блокировки Андроид, поэтому следует знать, что это возможно только при помощи сторонних утилит. Скачать подобные можно бесплатно из официального магазина приложений Google Play.
После установки любой из нижеперечисленных программ нужно вернуться в архив живых обоев и выбрать скачанную программу из списка. Также установить gif-обои можно непосредственно из интерфейса программы, которая делает заставку из ГИФ. Подробно в инструкциях ниже.

LoopWall (Live Wallpapers)

В редакторе есть собственный конструктор рисунков и целая база с готовыми gif-фото на рабочий стол. В подборке имеются животные, природа, пейзажи, космос, еда и так далее. Инструкция использования Loop Wall для Андроид-смартфона:

Установка фонового рисунка
GIFLive Wallpaper
Программа GIFlive – простой инструмент для преобразования гиф-картинок в изображения для рабочего стола и экрана блокировки. Она доступна бесплатно и для большинства аппаратов даже с устаревшей системой. Не требует особенных настроек или root. Ссылка на загрузку из Гугл Плей:

Кнопка для добавления GIF
О том, как поставить гифку на обои на Андроид через ГИФлайв, рассказывается далее:
Во время переделывания GIF в LiveWallpaper доступны такие функции, как наложение нескольких файлов, поворот структуры на 90 градусов в одну из сторон, увеличение скорости работы либо, наоборот, её уменьшение и изменение цветового акцента материала.
Обратите внимание! Все действия по изменению гифки выполняются до применения фотозаставки. После ничего менять нельзя, придется заново проделывать каждую операцию

Как установить гиф на экран блокировки Андроид? Достаточно при установке живых обоев выбрать пункт «Главный экран и экран блокировки». Тогда гифка применится ко всем фоновым элементам сразу. Далее при смене обоев на другие можно загрузить их только на рабочий стол, а на экране блокировки оставить прежнюю заставку.
Установка обоев на заставку Андроид
1. Расширенные настройки
2. Перейдите в «Настройки» «Экран»
3. Откройте пункт «Заставка»
4. Включите отображение заставки с помощью переключателя
5. Установите режим «Рамка»
6. В настройках режима укажите папки, в которых хранятся изображения
7. Нажмите на вертикальное троеточие в правом верхнем углу
8. Выберите «Включить», чтобы протестировать заставку
9. Далее в том же меню откройте раздел «Когда включать» и выберите «Всегда»
10. Вернитесь в меню «Настройки» «Экран»
11. Откройте раздел «Спящий режим» и задайте время по своему усмотрению
Когда ваше устройство перейдет в спящий режим, на экране запустится слайд-шоу из всех картинок, которые хранятся в указанных вами папках.
Чтобы изображения не менялись, выберите 1 папку с 1 графическим файлом. Помимо обоев на заставку можно установить часы, коллаж и переливающиеся цвета.
Как поставить гифку на обои на Андроид
Гифку можно не только сохранить на смартфоне, но и использовать в качестве заставки фона для главного экрана. Таким образом, пользователь получит анимированные обои, которые будут интересно смотреться на заставке телефона.
Для того, чтобы установить гифку на фон смартфона, понадобится специальное приложение GIF Live Wallpaper. Также можно воспользоваться аналогичными программами. Чтобы их найти, необходимо ввести в строку для поиска «Live Wallpaper».
Для начала пользователю следует скачать данное приложение на смартфон. Также нужно подготовить гиф-анимацию, найти в интернете или же сделать самостоятельно. После этого можно переходить к установке:
- Запустить приложение GIF Live wallpaper.
- Добавить анимацию в программу, для этого нажать на специальный значок, который находится в левом верхнем углу экрана.
- Выбрать соответствующую анимацию из галереи.
- После этого гифка появится на экране. Пользователь может задать соответствующие размеры, чтобы растянуть анимацию на весь дисплей. Также можно заполнить пустое пространство одним цветом. Все это получится сделать при помощи встроенных параметров приложения. Чтобы сохранить все изменения, нужно нажать на галочку. Она размещена в правом нижнем углу экрана.
- После этого можно устанавливать анимацию на экран Андроид. Для этого необходимо нажать на соответствующую команду в нижней части окна.
Вячеслав
Несколько лет работал в салонах сотовой связи двух крупных операторов. Хорошо разбираюсь в тарифах и вижу все подводные камни. Люблю гаджеты, особенно на Android.
Задать вопрос
Вопрос эксперту
В магазине Google Play нет приложения GIF Live Wallpaper. Где его можно скачать?
Если программы нет в официальном магазине, скорее всего она не поддерживается текущей версией операционной системы Андроида. Это значит, что приложение не будет работать на данном смартфоне.
Могу ли я самостоятельно создать анимацию и установить ее на обои смартфона с помощью данного приложения?
Да. С помощью GIF Live Wallpaper можно загрузить на обои любую гифку, сделанную самостоятельно или скаченную из интернета. Главное, чтобы она имела подходящий формат для открытия в приложении.
В приложении GIF Live Wallpaper можно только устанавливать анимацию на обои или еще и создавать гифки?
Данная программа предназначена для того, чтобы применять анимированные изображения в качестве обоев смартфона. Сама картинка должна быть подготовлена заранее.
GIG Live Wallpaper всегда работала на смартфоне, но после удаления приложения с телефона, ее больше нет в магазине. Могу ли я скачать ее снова?
Если новая версия приложения не поддерживается устройством, Вы можете скачать более старую версию. Загрузить ее можно через интернет. Но рекомендуется пользоваться только проверенными ресурсами. В противном случае вместе с программой можно загрузить на смартфон и вирусы.
| Вопрос | Ответ |
| В магазине Google Play нет приложения GIF Live Wallpaper. Где его можно скачать? | Если программы нет в официальном магазине, скорее всего она не поддерживается текущей версией операционной системы Андроида. Это значит, что приложение не будет работать на данном смартфоне. |
| Могу ли я самостоятельно создать анимацию и установить ее на обои смартфона с помощью данного приложения? | Да. С помощью GIF Live Wallpaper можно загрузить на обои любую гифку, сделанную самостоятельно или скаченную из интернета. Главное, чтобы она имела подходящий формат для открытия в приложении. |
| В приложении GIF Live Wallpaper можно только устанавливать анимацию на обои или еще и создавать гифки? | Данная программа предназначена для того, чтобы применять анимированные изображения в качестве обоев смартфона. Сама картинка должна быть подготовлена заранее. |
| GIG Live Wallpaper всегда работала на смартфоне, но после удаления приложения с телефона, ее больше нет в магазине. Могу ли я скачать ее снова? | Если новая версия приложения не поддерживается устройством, Вы можете скачать более старую версию. Загрузить ее можно через интернет. Но рекомендуется пользоваться только проверенными ресурсами. В противном случае вместе с программой можно загрузить на смартфон и вирусы. |
Еще один способ установки анимации на обои Андроид можно посмотреть в данном видео
Способ 1: Системные средства
В большинстве прошивок на базе Андроид присутствует встроенный набор живых обоев. Использование такого покажем на примере чистого «зелёного робота» десятой версии.
- Перейдите на рабочий стол и сделайте долгий тап по свободному пространству – появится меню, в котором выберите пункт «Обои».

Откроется перечень доступных вариантов живых обоев либо его потребуется открыть самостоятельно.

Тапните по картинке, которая вас устраивает. Запустится средство предпросмотра – в нём будет доступна кнопка «Установить фоновый рисунок», нажмите на неё.

Выберите, хотите ли вы поставить обои только на рабочий стол или ещё и на экран блокировки.

Готово – рисунок будет установлен. Как мы уже упоминали выше, подобная функция есть в других прошивка (вроде MIUI и OneUI), причём алгоритм работы с ней в большинстве случаев похож на описанный.
Что такое GIF изображение
GIF (Graphics Interchange Format) – это расширение для файла с растровым графическим изображением наподобие png или jpeg, но с наличием анимации. Гиф интересен в первую очередь наличием анимационных эффектов и поддержки прозрачности. Все gif-картинки могут двигаться как видео с практически неограниченной частотой кадров в секунду. Отличие gif от mp4 в том, что здесь нет звука, а качество передачи фотографии низкое из-за устаревших стандартов формата цвета (не более 256 оттенков) и сильных алгоритмов сжатия.

Обои на рабочем столе
Обратите внимание! Несмотря на устаревшие стандарты, формат gif широко распространен, так как не имеет аналогов среди графических расширений
Как создать GIF из видео с помощью сервисов:
Реально не только сделать gif из видео, но и изображений, правда, во втором случае на выходе получается обычный слайд. Гифки на основе роликов получаются интерактивными, «живыми» и более завораживающими. При прочих равных за основу лучше взять видео. С созданием гифок из роликов нам помогут следующие сервисы.
Giphy GIF Maker
Это онлайн-сервис помогающий сделать гиф из видео всего в несколько кликов мышью. Он также работает с картинками. Отличается простотой использования и интуитивным интерфейсом. Чтобы использовать приложение необязательно даже качать видео, можем взять ссылку на ролик YouTube и вставить на сайт. Сервис самостоятельно загрузит видео, но на этом этапе придётся немного подождать.

Создание gif из уже скачанного ролика на сайте происходит в пару действий:
- Выделяем нужный отрезок ролика, который и добавляется в анимацию. Указываем точку для начала записи гифки и её длительность, таким образом задаём тот контент, что должен попасть в анимацию. После выбора отрезка видео показывается предварительный результат в видео простой гифки.

- Задаём комментарии или надписи к анимации. Есть возможность менять стиль и цвет сообщения.
- Указываем тэги к нашей работе. Это делать вовсе необязательно, но желательно, если хотим, чтобы нашу анимацию находили другие пользователи сервиса Giphy.

- Создаём анимацию с помощью кнопки «Create GIF».
При желании можем вставить анимацию сразу на сайт с помощью HTML-кода, представленного на следующей странице после создания гифки. Также есть возможность скачивания файла на вкладке «Advanced».
Из недостатков сервиса: можем добавить лишь одну подпись, а также нет возможности указания размера фото на входе.
Imgflip
Отличительной чертой сервиса является доступность большего количество настроек. Существенный недостаток – сервис ориентирован на платное использование. Бесплатно пользоваться можно, но в этом случае качество гифки не выше 480 пикселей. Хорошее качество доступно только после оплаты. Среди функциональных преимуществ: добавление и управление текстом, обрезка фото, смена скорости воспроизведения ролика, просмотр веса, удаление логотипа. Есть возможность устанавливать точное время захвата видео не только в секундах, но и миллисекундах.

Главный недостаток – большинство нужных функций доступны исключительно в платной версии. Цена подписки составляет $9,95 ежемесячно.
Категории «живых» заставок
«Живые» заставки или анимированные обои, которые устанавливаются на рабочий стол вашего гаджета, бывают разные. Среди них любой человек с любыми интересами сможет найти то, что ему понравится. Тем более, что красивые анимации можно найти под телефон любой модели.
Выбрать потрясающую заставку можно под любое время года (зима, лето, весна, осень), праздник, настроение и повод. А их категорий существует невероятное количество:
- от пейзажей, животных, транспорта и растений
- до цветов, деревьев, моря, абстракций и еды.
Каждый раз, когда вы будете смотреть на экран своего телефона — анимированная заставка будет поднимать вам настроение, ведь на рабочем столе установлена не неподвижная статическая картинка, а что-то «живое». Например, это может быть движущееся звёздное небо, божьи коровки, которые ползают по листу, или снег, опадающий с веток деревьев.
Что необходимо, чтобы установить живые обои?
Итак, пользователь решил, что его рабочий стол будут украшать красивые анимированные картинки. Как установить живые обои на телефон? Существует несколько способов:
1. Простой. Самым простым способом является скачивание из официального Google Play Market специальной программы или набора живых обоев.
Для установки необходимо выполнить следующие действия:
- перейти в настройки;
- найти вкладку «обои и темы» или «оформление»;
выбрать необходимую анимированную картинку.
Загрузка …
Поменять внешний вид экрана можно просто путем длительного нажатия на свободном месте. Это вызовет меню выбора обоев, где требуется выбрать пункт «Живые». 2. Сложный. Этот способ предполагает скачивание из интернета аналогичного приложения, но уже в формате .apk и установки его в смартфон.
“оживляем” телефон анимированными заставками
Чтобы установить стороннюю программу, потребуется выполнить следующие манипуляции:
- зайти в настройки;
- перейти во вкладку «Безопасность»;
- найти переключатель «Неизвестные источники»;
- активировать его;
- ответить согласием на предупреждение системы, что непроверенные файлы могут стать источником вирусов;
- покинуть настройки.
Далее для установки требуется в штатном файловом менеджере найти в папке downloads скачанный инсталляционный файл и тапнуть по нему. Запустится процесс установки. По его завершению действия пользователя будут аналогичны описанным выше. 3. Для энтузиастов. Система Android предоставляет пользователю широкие возможности. В частности, можно установить в качестве живых обоев фрагмент любого любимого клипа или даже собственную запись. Для этого не требуется прав суперпользователя, необходимо лишь скачать специальную программу (Video Live Wallpaper Pro, VideoWall — Video Wallpaper). Все они предлагаются в Play Market совершенно бесплатно.
Процесс установки практически идентичен у всех программ:
- запуск приложения;
- выбор видео, которое требуется отредактировать;
- открыть его;
- нажать кнопку «Set as Wallpaper»;
- осуществить настройки показа в качестве дополнительной опции (цикличность, звук, соотношение сторон).
- наслаждаться роликом на основном экране.
Способы установки живых анимированных обоев на рабочий стол в windows, адроид и ios
Украсить рабочий стол компьютер или смартфона можно с помощью обоев. По мере роста производительности устройств росли и запросы пользователей. Сначала хотелось просто поставить картинку, потом анимированное изображение. Сейчас разберём как поставить видео на обои. Ведь подобное желание отнюдь не новое и посещает многих.
Наиболее простым и распространённым вариантом использования видео в качестве обоев является установка на смартфоны. Следует отметить, что для этого потребуется устанавливать специальное приложение или превращать видео в «живые обои». Оба способа хороши и заслуживают отдельного рассмотрения.
Свои движущиеся заставки
Кроме готовых вариантов, вы можете создать собственные – на основе видео с телефона. Стандартными методами такого эффекта не добиться, поэтому ответ на вопрос, как сделать живые обои на Хонор, лежит через сторонние приложения:
- Video Wall – Video Wallpaper – бесплатное, но с обилием рекламы. Выбирайте любое видео, которое вы снимали ранее, определяйте в нём нужный фрагмент, создавайте на его основе динамичные изображения, которые будут помещены на экран.
- Video Live Wallpaper – ещё одно популярное бесплатное приложение и способ, как установить свои живые обои на Honor. Можно выбрать один видеоролик или сразу несколько, и превратить их в «заставку» для своего смартфона.

Как их установить на Windows 10
С помощью встроенных средств Windows 10 живые обои на «Рабочий стол» поставить нельзя. Для этих целей используют сторонний софт. Для «десятки» подойдут такие программы, как Deskscapes 8, Video Wallpaper, Wallpaper Engine, Animated Wallpaper Maker и VLC.
DeskScapes 8
Эта утилита от разработчика Stardock. Она платная, но в самом начале предлагается 30 бесплатных дней. Если вам понравится программа, подписку можно приобрести либо за 7$, либо за 50$. Рассмотрим, как установить и активировать бесплатную версию:
Видео: как установить живые обои с помощью DeskScapes 8
Video Wallpaper
Video Wallpaper разработана компанией Push Entertainment. Эту программу можно установить на компьютер с любой версией Windows. Она предлагает не просто живые обои, а целые видеообои со звуком. В окне утилиты можно управлять изображениями (включать, ставить на паузу, останавливать, менять), как видеозаписями в проигрывателе. Вы также можете изменять расширение обоев. Программа платная, но пробный период бесплатный.
Чтобы установить утилиту:
Видео: как установить живые обои с помощью Video Wallpaper
Ещё одно приложение для быстрой установки живых обоев на «Рабочий стол» в Windows 10. Скачать его можно бесплатно с официального сайта. Wallpaper Engine расходует меньше ресурсов компьютера, чем остальные утилиты. В качестве обоев выступают абстрактные 3D-изображения. Они могут не понравиться людям, которые любят реалистичные заставки. Тем не менее рассмотрим, как установить живые обои с помощью этой программы:
