Как установить часы на рабочий стол windows 7
Как установить часы на рабочий стол windows 10
Календарь на рабочий стол для Windows 10
Ранее мы писали о том, как настроить календарь от Google в Windows 10. На этот раз предлагаем вашему вниманию способы, как вернуть на рабочий стол виджет Календаря и настроить его для корректной работы.
Важно отметить, что в Windows 10 нет виджетов, таких как в Windows 7. Разработчики сочли их бесполезными и ресурсозатратными
Поэтому вернуть на рабочий стол Календарь можно с помощью сторонних программ.
Способы установки Календаря на рабочий стол в Windows 10
Если в Windows 7 нажать на значок часов, то появится небольшое окошко с отображением актуального времени и даты. В Windows 10 эта функция отключена. Однако, если вам нужен именно такой тип календаря, стоит внести некоторые изменения в системный реестр. Для этого выполняем следующее:
Откроется редактор реестра. Находим раздел «HKEY_LOCAL_MACHINESoftwareMicrosoftWindowsCurrentVersionImmersiveShell». Нажимаем на пустом месте правой кнопкой мыши и выбираем «Создать», «Параметр DWORD 32-бит». Вводим название «UseWin32TrayClockExperience» и значение «1».
После внесения изменений перезагружаем систему. Проверяем результат, будет ли работать стандартный календарь.
О том, как работает этот метод, смотрите в видео:
Если вам нужен календарь на рабочий стол для Windows 10 в виде виджета, то без сторонней программы здесь не обойтись
Рекомендуем обратить внимание на Desktop Gadgets Installer. Эта программа совместима со всеми сборками Windows 10 и полностью безопасна
После её установки, нужно нажать правой кнопкой мыши на рабочем столе и выбрать «Вид», «Отображать гаджеты рабочего стола».
После нужно выбрать виджет «Календарь» и поместить его на рабочий стол.
Также можно воспользоваться софтом 8gadgetpack.net. С помощью этого приложения можно установить Календарь на рабочий стол. Кроме того, данный инструмент позволяет добавить гаджеты в меню «Пуск».
После установки этих программ, на рабочий стол Windows 10 можно будет разместить не только Календарь, но и другие виджеты.
О том, как установить виджеты после Creators Update смотрите в видео:
Floating Clock часы на рабочий стол windows 10
Время деньги – известно всем. Часы позволяют его использовать оптимально. Поэтому независимо от ОС — XP, windows 7 windows 8, windows 10 или windows 8.1 установить их на рабочем столе лишним не будет.
Есть много вариантов установить часы на рабочий стол ноутбука или компьютера, причем одни уже есть – идут вместе с виндовс.
Они точные, только небольшие – сидят в системном трее. Растянуть их на весь экран не получится никак.
Поэтому многие ищут, что-то поудобнее, чтобы не напрягать глаза и всегда быть на чеку — крупные часы.
Такие есть и их даже несколько. Мне больше всего понравились бесплатные, большие, цифровые и даже прозрачные часы будильник — Digital clock.
Программа часы на рабочий стол компьютера или ноутбука для windows 7 — windows 10
Когда скачаете программу часы на рабочий стол Digital clock, то она будет в архиве, точнее там будет два приложения для 32 (86) и 64 бит.
Выбирайте свою разрядность и устанавливайте. Установка обычная, только после нее на рабочем столе ярлыка не будет (так ее разработали) и сама программа не будет запущена.
Самый простой способ запустить программу чтобы на рабочем столе отобразились часы — это просто перезагрузить компьютер или ноутбук.
Второй вариант вывести значок на рабочий стол или просто запустить с диска «С». Приложение находится по пути:
C:Program FilesNick KorotyshDigital Clock
Как установить часы на рабочий стол компьютера или ноутбука на windows 7 — windows 10
Вы можете сделать часы большие – даже на весь экран и небольшие, чтобы не мешали. Для этого кликните в трее на значок как ниже на рисунке и выберите «настройки».
Там на вкладке «вид» передвигая ползунок сможете сделать их большие или маленькие, выбрать дизайн, цвет, настроить прозрачность и многое другое.
Также на вкладке «разное» найдете много настроек, а на «плагины» сможете использовать программу как например будильник – там найдете много полезных функций.
Как для меня, а я сейчас работаю на win 10, это лучшие часы. Поэкспериментируйте и результат вас приятно удивит.
Как убрать часы с рабочего стола ПК
Как поставить часы на рабочий стол и настроить мы разобрались. А как их убрать если вдруг окажутся лишними.
Да они будут постоянно самостоятельно запускаться на компьютере или ноутбуке с windows 7 — windows 10.
Чтобы их убрать вам нужно сделать две вещи. Первая кликнуть в трее на значок (как на рис выше) ПКМ и нажать на опцию «Выход»
Операционка: XP, Windows 7, 8, 10
Copyright (c) 2017 HTFI. Копирование информации разрешено, при условии указания активных ссылок на источники.
Как добавлять новые виджеты на Айфоне или Айпаде
Помимо встроенных опций от Apple, вы можете добавлять виджеты от сторонних разработчиков. Существует несколько способов сделать это.
1. Проведите вправо на главном экране или экране блокировки, либо откройте «Центр уведомлений», чтобы просмотреть свои виджеты.
2. Прокрутите вниз до конца списка виджетов.
3. Нажмите «Изменить».
4. Прокрутите вниз, чтобы найти виджет, который вы хотите добавить.
5. Нажмите зеленую кнопку «+» рядом с необходимым виджетом.

Описанный выше способ используется в старых версиях iOS, однако начиная с iOS 10 доступен дополнительный вариант, который некоторые разработчики уже активно используют.
1. Найдите приложение, виджет которого вы хотите добавить на главный экран.
2. Нажмите и удерживайте значок приложения, чтобы активировать всплывающее меню.
3. Нажмите «Добавить виджет», если данная опция доступна.

Гайд по смартфонам, планшетам и прочим мобильным устройствам
В большинстве мобильных устройств в наше время есть свои виджеты. Часы, одноклассники и даже калькулятор можно расположить на один из рабочих столов (напомним, в мобильных устройствах вы можете сделать сразу несколько рабочих столов, что очень удобно, если вы используете его для абсолютно разных целей — перенеся нужный ярлык к подобным ему, вы значительно упростите работу с телефоном или планшетом).
Установка производится очень просто: длительное нажатие на экран, после чего в нужном пункте меню “Виджеты” выбираете нужный, будь то одноклассники, часы или калькулятор. При необходимости, виджет одноклассники легко отправить в корзину — длительное нажатие по нему должно открывать контекстное меню, в котором и производится удаление. Иногда для удаления нужно перетащить виджет в корзину (к специальному значку, появляющемуся после длительного нажатия).
Основное преимущество Android (по сравнению с iOS) — возможность гибко настроить систему «под себя», ведь большинство параметров можно изменять. Пользователи часто спрашивают о модификации ОС. Один из таких вопросов о том, как установить часы на экран телефона Android. Давайте рассмотрим несколько способов.
Часы на рабочий стол «Андроида» — как поставить
Есть встроенные и сторонние решения: стандартные виджеты с часами от системы «Андроид» (выбор совсем невелик) и приложения от других разработчиков, которые можно скачать с «Плей Маркета».
Классические виджеты от самой системы
Как добавить на экран встроенный виджет с часами:
- Выберите на домашнем дисплее поле без иконок. Тапните по этому месту и задержите на нём палец. Вы почувствуете вибрацию смартфона.
Выберите один из двух типов виджетов для часов
- В итоге окажитесь в меню, где вы можете изменять иконки на рабочем столе. В самом низу будет список виджетов, которые можно в данный момент добавить на дисплей. Пролистайте этот перечень влево до виджетов с часами.
- На выбор будет классический круглый и электронный циферблат. Тапните по одному из них, предварительно также выбрав размер часов (если будут представлены варианты с размерами).
- Часы появятся на дисплее. Если нужно, перетащите их на другой рабочий стол, если текущий занят другими иконками.
Переместите часы на более свободный рабочий стол
Сторонние виджеты часов в виде программ
Если вас не устраивает то, что предлагает «Андроид», ищите более интересные решения в «Плей Маркете» (официальный магазин приложений для системы Android):
- Запустите «Плей Маркет». Тут же в строке поиска вверху напишите запрос «часы виджеты».
Введите запрос поисковой строке с лупой
- Магазин покажет вам разнообразие виджетов в виде программ. Вам предстоит выбрать подходящий циферблат для вашего фона.
Откройте часы, которые вам понравились
- Когда выберете, откройте страницу с программой и тапните по «Установить».
Запустите установку приложения
- Щёлкните по «Принять».
Разрешите приложению использовать календарь, файлы мультимедиа у вас на телефоне
- Дождитесь завершения загрузки и инсталляции. Кликните по «Открыть». Раскроется инструкция по добавлению виджета. Она будет такой же, как и в предыдущем разделе, поэтому повторяем шаги по добавлению стандартных часов, только уже вместо них выбираем скачанный циферблат.
- Если в списке виджетов вы не увидите только что загруженный циферблат, перезапустите телефон.
Как вернуть часы на экран Android + ТОП-4 виджета с часами

Смартфон для современного человека является основным источником для просмотра времени, особенно при отсутствии умных часов. Бывают и такие случаи, что со своей задачей устройство не справляется. На нем может просто исчезнуть время с рабочего стола или экрана блокировки. Тогда-то и возникает вопрос, как вернуть часы на экран Android. Ответы мы опишем далее.
Почему на смартфоне пропали часы?
Вследствие некоторых действий пользователя или ошибок время может исчезнуть. Регулярность появления проблем между всеми устройствами, вроде Samsung, Xiaomi, Honor и прочими, приблизительно равная. Единственное исключение – смартфоны Asus. Их особенность в том, что в фирменной оболочке ZenUI часы работают не отдельным виджетом, а встроены в сервис погоды. В случае удаления предустановленного приложения пропадает и время.
Почему пропадают цифровые часы на экране телефона:
- Ручное удаление виджета. Пользователь мог самостоятельно убрать отображение времени.
- Неудачное обновление.
- Убраны связанные с часами приложения.
Как вернуть часы на экран блокировки?
Скорее всего вернуть часы на заставку удастся обычной сменой темы. Android и большинство оболочек не позволяют пользователю самостоятельно отключать или включать отображение времени. Скорее всего отсутствующие часы на планшете – это результат установки соответствующей темы. Если ее заменить, отображение времени должно появиться снова. Порой дополнительно придется установить оригинальное приложение погоды.
Как вернуть часы на рабочий стол Android?
Ситуация с начальным экраном значительно проще, даже удаленный виджет крайне просто восстановить вручную.
Как установить часы на главный экран Android:
- Касаемся и не отпускаем свободный участок рабочего стола на протяжении пары секунд.
- Выбираем раздел «Виджеты».
- В разделе «Часы» выбираем более подходящий стиль.
- Устанавливаем виджет на подходящее место.
Важно! Все разновидности виджетов для отображения времени требуют много места на экране, особенно это касается стрелочных часов. Чтобы их установить, придется освободить от ссылок быстрого доступа минимум 2 строки или создать новый экран и вынести время туда
Рекомендации по настройке
Доступных для изменения параметров не так много, но они есть:
- Автоматическое обновление времени. Параметр находится в разделе «Расширенные настройки» во вкладке «Дата и время».
- Меняем формат времени. Можем переключаться между 12 и 24-часовым вариантами. Опция находится в том же разделе, что и прошлая.
Устанавливаем несколько вариантов времени. Если нажать на виджет на рабочем столе и перейти в раздел «Часы», можем добавить еще одно время и переключаться между ними в любой момент.
Виджеты часов на Android:
Еще один вариант, как вернуть время на экран телефона Android – установить из Play Market специальные приложения. Они добавляют свои виджеты в тематический раздел, откуда можем их вынести на основной экран. Достоинство способа в том, что можем установить ПО с крупным циферблатом или аналогом механических часов и более гибко их настроить.
Chronus
Перед нами многофункциональный набор виджетов, в том числе для часов. В нем можем настраивать как рабочий стол, так и экран блокировки. Благодаря отличной оптимизации фонового сервиса, использование виджета практически не отражается на расходе энергии аккумулятора.
Плюсы:
- больше 5 тем часов на Android;
- легкость настройки любого контента;
- есть бесплатная версия.
MiClock
Тем, кто желает установить часы на телефон с уникальной темой, идеальной подойдет MiClock. Приложение также поддерживает максимальную персонализацию контента: изменение цвета, размера, теней, фона и стиля текста всех элементов часов.
DIGI Clock
Это целый набор настраиваемых приложений часов на Android, который включает 5 размеров виджета: от самого маленького 2х1 до крупного 6х3 для планшетов. Пожалуй, самый популярный вариант — большие часы на экран смартфона 4х2. Приложение открывает доступ к изменению фона, шрифтов, значков, контуров и теней, позволяя настраивать внешний вид под любые потребности.
Always On
Программа в первую очередь предназначена для использования с OLED-дисплеями и AMOLED-матрицами. Это не значит, что ее нельзя использовать на IPS, но подобное решение приведет к значительному повышению энергопотребления. Она позволяет настроить постоянное отображение времени на заблокированном экране.
Остались вопросы по поводу настройки или восстановления часов на Android? Мы с радостью на них ответим.
Как отсканировать QR-код на телефоне? ТОП приложений
Как переместить или удалить часы
Есть несколько способов сделать это. Они зависят от модели телефона и версии операционной системы.
Как установить живые обои на андроид — поставить свое изображение
Стандартный прием — зажать часы на экране на 1-2 сек., дождаться легкой вибрации и перетащить их вниз, в сторону или на середину монитора.
Важно! Вариант простой, но сработает не на каждом смартфоне. Устройства Honor и Huawei по умолчанию не оснащены такой функцией
Установленные виджеты перемещать нельзя, однако можно изменить стиль экрана блокировки. Делается это через пункт «Безопасность и конфиденциальность» в настройках. В разных стилях время отображается вверху или внизу
Устройства Honor и Huawei по умолчанию не оснащены такой функцией. Установленные виджеты перемещать нельзя, однако можно изменить стиль экрана блокировки. Делается это через пункт «Безопасность и конфиденциальность» в настройках. В разных стилях время отображается вверху или внизу.
У версии Андроид 9.0 Pie часы переехали влево. На телефонах марки Galaxy с оболочкой OneUI решить проблему можно, установив Good Lock от Samsung. Запустив приложение, нужно нажать на «QuickStar», затем тапнуть «Установить». Вернувшись в «Good Lock» следует снова запустить «QuickStar» из меню приложения, выбрать пункт «Clock position» и вариант «Right» («Справа»).
Как установить виджеты на рабочем столе Windows
Узнать погоду на компьютере с интернетом можно множеством способов. Это огромное количество приложений, сервисы на разных сайтах и отдельные сайты, показывающие погоду в любой точке мире. Но как установить подобный виджет на свой рабочий стол?
Погода в Windows 7, 8, 10
Чтобы установить погоду на рабочий стол в стандартных программах Windows 7, требуется несколько простых действий. Для этого достаточно навести мышку на свободное место рабочего стола и нажатием на правую кнопку открыть окно сервисов. Далее выбираем вкладку «гаджеты».
Ищем иконку с солнышком и надписью «Погода». Сервис по умолчанию выбирает ваш город, вы также можете выбрать другой областной центр. Из дополнительных примочек сканер, автоматически определяющий ваше местоположение. Из недостатков нет маленьких городов требуется дополнительный переход на сторонний сайт.
Для Windows 8 создали идентичный встроенный плагин Weather, с тем же порядком включения. Позволяет автоматически определять ваше местоположение. Определяет фундаментально, чтобы сменить город, нужно удалить старый. Например, находясь в Нью-Йорке, у вас по умолчанию стоит Москва. Вам нужно сначала удалить Москву, а потом подключить Нью-Йорк.
Windows 10 также не стала оригинальной. Программа включается в стандартных настройках. Для начала работы она предлагает пройти авторизацию: указать город и имя. Сервис очень функционален, позволяет смотреть погоду каждый час. Для смены города необходимо выбрать в настройках ваш. Также порадовала настройка «Избранное», куда можно занести все нужные города. Можно добавить в меню быстрого запуска.
Как установить часы
Очень полезные сервисы часов, позволяющие показывать время на дисплее компьютера. Разработчики выпустили миллионы дизайнов и типов отображения. Можно установить часы на рабочий стол в виде цифрового отображения, а можно и виде стандартных настенных часов. Цветовую гамму выпустили разнообразную на любой вкус и под любые обои. Эти приложения вы можете скачать для всех версий операционной системы. В Windows 7 функция часы привычно находится в сервисе «Гаджеты».
После обновления семёрки некоторые пользователи остались недовольны нововведениями, предпочитая пользоваться привычными программами. В Windows 8 убрали такой полезный и привычный набор инструментов как «Гаджеты». Для них разработчики создали приложение, с возможностью адаптировать Windows 8 и 10 под предыдущую седьмую.
Утилита 8GadgetPack, позволяет вернуть панель «Гаджеты» в новые выпуски Винды. Также она предлагает возврат более 50 панелей и программ из Windows 7.
Существует множество альтернативных приложений, например, Desktop Gadget, приблизительно с тем же функционалом. Для 10-ки всё так же, как и для восьмой версии. Скачиваем понравившийся виджет, устанавливаем его на операционку и получаем часики на видном месте.
Выбор календарей
С семёркой всё понятно. Эта функция, как и другие основные, находится в Гаджетах. Кроме того, разнообразие дизайнов и функциональности дополнений, которые вы можете найти в интернете, нельзя описать в двух словах. Встроенный в операционную систему, имеет ряд ограничений по сравнению с календарями от сторонних разработчиков. Установить календарь на рабочий стол, можно обычным способом:
- Правая кнопка мыши на свободной зоне рабочего стола
- В открывшемся окне жмём на вкладку гаджеты
- Выбираем календарь
Большой калькулятор
Калькулятор не стал исключением, установка на дисплей в «семёрке» происходит через меню гаджеты, там он называется Big Calc. Традиционный алгоритм действий, вы получаете калькулятор, огромных размеров, на весь дисплей. В следующих выпусках Виндовс калькулятор можно установить в меню быстрого запуска. Для этого нужно открыть меню Пуск, найти нужную программу и добавить её в меню быстрого запуска, нажатием на правую кнопку мышки.
Программ на сегодняшний день тысячи. Те, которые, как посчитали создатели «Окна», изжили себя, получили новую жизнь в приложениях, созданных программистами. Это делается для скорости загрузки.
Операционка стала быстрее запускаться, потому что в ней остались только необходимые для работы вещи. Именно за это все похвалили Windows 8, а любимые примочки можно найти в интернете.
Парадокс или закономерность нового продукта?
Вот новая windows установлена, вздох с облегчением сделан, ввиду того, что осваивать нового ничего не нужно благодаря схожести с предшественником. Но, как следовало ожидать – нашёлся недостаток. Думаю, многих огорчило отсутствие возможности включать/выключать виджет для Windows 10 на рабочий стол, не так ли?
Ведь каких удобств мы лишились потеряв, казалось бы, всего одну функцию. А на деле: ни тебе любимого циферблата с будильником в углу экрана, ни прогноза погоды, ни таймера автоматического выключения, или перезагрузки, ни других маленьких помощников, что радовали нас каждый день облегчая нам жизнь делая таким особенным именно этот компьютер.
Вот из-за потери одной функции уже все плюсы новой системы, такой классной и надёжной, не в радость, а ты скучаешь по привычной windows 7. В связи с этим, сегодня я расскажу Вам как поставить гаджеты на новую windows бесплатно, без регистрации, без риска для данных и самой операционной системы вашего компьютера!
Дабы Вы не повторяли ошибки менее удачливых пользователей, что попали на одну из удочек многочисленных злоумышленников, а компьютер вновь радовал любимыми утилитами. Я подготовил пошаговую инструкцию с проверенной ссылкой, чтобы Вы могли скачать гаджеты на рабочий стол Windows 10.
Так что необязательно быть продвинутым пользователем для достижения желаемого результата, с этим справится тривиальная домохозяйка, или дошкольник, которые даже ранее не пользовались этими утилитами.
Автор рекомендует:
- Для чего нужен журнал событий в Windows 10
- Делаем рабочий стол как на Windows 7
- Как провести правильную установку Windows 10 на MacBook Pro
- Как открыть и эффективно использовать Диспетчер задач Windows 10
- Как избавиться от Punto Switcher в Windows 10, чтоб не осталось следов
Часы на экран блокировки
Если есть необходимость изменить установленный экран блокировки таким образом, чтобы на нем отображался крупный циферблат, то в этом случае можно порекомендовать «Светящиеся Часы Комод». Утилита с таким странным названием бесплатна, не требует настройки и не показывает на экране блокировки никакой рекламы.

Чтобы не засидеться и во время покинуть кресло компьютера, на нем обязательно должно быть установлено точное время. В наше время, когда столько всего интересного за компьютером и в Интернете, что просто не возомжно оторваться от монитора. В этом небольшом уроке мы рассмотрим этот простой вопрос.
Установить время на компьютере
очень просто. В правом нижнем углу нашего монитора находятся часы, чтобы выставить точное время мы кликаем по часам два раза левой клавишей мыши.
В открывшемся окне на первой вкладке «Дата и время» мы можем выставить время и дату.

Перейдя на вкладку «Часовой пояс» можно настроить тот часовой пояс, в котором мы находимся.

На вкладке время Интернета мы можем поставить галочку напротив «Выполнять синхронизацию с сервером времени в Интернете» и в таком случае у нас всегда будет точное время на компьютере.
Нажимаем кнопку «Обновить сейчас», чтобы время обновилось на самое точно, после всех операций нажимаем «ОК».

Вот такими простыми действиями мы выставили самое точное время на компьютере
.
Полезное видео:
Комментарии:
Как изменить время на фотографии
не совпадает дата и время
правельно нужно поставить время
Не могу поменять время и дату.Мне пишет что,недостаточно прав для изменения системного времени.Что делать?
а у меня почему то после выключения,назад время устанавливается.в роде все делаю правильно
установить время на 1час раньше
как установить нужное время
устаноаить время
как поставить время и дату неполучаетса помагите
у меня время на интернете не соответствует действительному, как синхронизировать время?
что тут спасибкать то не работает давно
Отлично!Спасибо,все получилось!
Окно времени не открывается.
у меня почему то не открывается окно со временем
спасибо большое! все получилось!
а у меня высветился РМ т не знаю как поставить GМT, как это исправить?????
всё попробовал множество раз, время и дата не меняется, как отставали на 20 часов так и отстают.
Классические виджеты от самой системы
Как добавить на экран встроенный виджет с часами:
- Выберите на домашнем дисплее поле без иконок. Тапните по этому месту и задержите на нём палец. Вы почувствуете вибрацию смартфона.
- Выберите один из двух типов виджетов для часов
- В итоге окажитесь в меню, где вы можете изменять иконки на рабочем столе. В самом низу будет список виджетов, которые можно в данный момент добавить на дисплей. Пролистайте этот перечень влево до виджетов с часами.
- На выбор будет классический круглый и электронный циферблат. Тапните по одному из них, предварительно также выбрав размер часов (если будут представлены варианты с размерами).
-
Часы появятся на дисплее. Если нужно, перетащите их на другой рабочий стол, если текущий занят другими иконками.
Переместите часы на более свободный рабочий стол
Особенности отображения дня недели
Однако, пользователю стоит знать, что изменение формата отображения времени поменяет значения не только на часах в трее. Теперь все данные по датам будут отображаться также. То есть информация о том, когда была создана папка, теперь также будет включать в себя информацию о дне недели. Если же месяц отображается теперь своим полным названием, то и во всех остальных данных он будет показываться также.
Так что, если он такое видеть не хочет, придется смириться с неудобствами при работе с системными часами. Если новые настройки не понравились, то можно вернуть все параметры по умолчанию. Для этого потребуется зайти в те же настройки, что и во втором разделе статьи, только вместо изменения настроек потребуется нажать на кнопку Сбросить.
Условные обозначения формата даты
Для правильной настройки отображения времени пользователь должен знать о том, что обозначают все эти сокращения, об этом и будет подробно написано в этом разделе.
- dddd –полностью пишет название дня недели: воскресенье, суббота и т.д.;
- ddd –отображает ту же информацию, но в сокращенном варианте: пн, вт, ср. и т.д.;
- yyyy – показывает полное обозначение года: 2016, 2017 и т.д.;
- yy – отображает только последние две цифры от года: 17, 18, 19;
- M – самое краткое численное обозначение месяца: 3, 4, 5 и т.д.;
- MM – отображает две цифры: 04, 05, 11 и т.д.;
- MMM – краткое буквенное описание месяца: сент, окт и т.д.;
- MMMM – полностью показывает месяц: июнь, июль, ноябрь
Как удалять виджеты (смарт-стопки) на iPhone и iPad
1. Нажмите и удерживайте палец на пустом месте главного экрана, пока иконки приложений не начнут покачиваться.

2. Нажмите на «–» в левом верхнем углу виджета.

3. В появившемся всплывающем окне нажмите «Удалить».
Кроме того, удалить виджет можно путем нажатия и удержания пальца на самом виджете. В этом случае в появившемся всплывающем меню необходимо выбрать Удалить виджет.

Сторонние разработчики, выпускающие виджеты, в ближайшие месяцы сделают это большое обновление еще более полезным, поскольку это даст пользователям возможность более точно настраивать свои домашние экраны в iOS.
Часы на экране смартфона как виджет
Как известно, наиболее удобно пользоваться часами на мобильном телефоне в форме виджета – мобильного приложения, созданного для постоянной работы на домашнем экране нашего телефона. Наиболее популярны виджеты-часы и виджеты для отображения погоды, позволяя удобно отслеживать время и прогноз погоды на сегодняшний день.
Виджет в форме часов доступен в системе с самых ранних версий ОС Андроид. Обычно используется стандартный виджет часов от Гугл, который преудстанавливается в систему, и вы можете установить его на главный экран или убрать оттуда в любой момент.
В качестве альтернативы можно скачать и установить виджет-часы с цифровых магазинов. В последних представлена широкая вариативность выбора таких часов, которые вы можете установить и настроить по своему желанию.
Давайте разберём способы, которые помогут установить циферблат на экран телефона, если его там изначально не было. Или они по каким-то причинам он исчез с вашего устройства.
Панель управления и ее элементы
Часы находятся на панели задач в системной трее. Вообще же на эту панель принято помещать те программы, к которым пользователь часто обращается. Это позволяет сократить время их поиска и увеличивает эффективность работы.
В обычном режиме, для того, чтобы увидеть день недели, требуется навести курсор на часы и удерживать его там в течение некоторого времени. После этого появляется всплывающее окно, в котором будет написан день недели. Или же можно щелкнуть по часам и перейти в календарь, где так же можно увидеть требуемую информацию. Однако, можно настроить панель так, что день недели будет отображаться сразу же.
“Как устанавливаются часы на рабочем столе?” или модифицируем телефон и компьютер под себя
Как правило, практически каждый современный человек хотя бы иногда взаимодействует с компьютером или телефоном. Хочется, чтобы эти вещи были удобны для повседневного использования: заменяли часы, калькулятор, а на рабочем столе располагался ярлык всех часто используемых программ. Вот только у неопытного пользователя установить все нужные ему приложения и создать для каждого из них рабочий ярлык, вряд ли получится без определенной подготовки. Мы представляем вашему вниманию небольшой гайд (разделенный на две части: одна из них посвящена компьютерам и ноутбукам, а вторая — телефонам), из которого вы узнаете, как быстро установить часы на рабочем столе.
В чем разница между ярлыком и виджетом?
Но для начала небольшое отступление: объясним разницу между ярлыками и виджетами, на примере приложений, работающих с сайтом Одноклассники.
Ярлык
Это ссылка на полноценное приложение. Оформляется в виде картинки, при нажатии на которою открывается приложение для работы с сайтом Одноклассники. Если отправить ярлык в корзину, приложение удалено не будет.
Виджет
Это мини-приложение, которое отображает определенную информацию из основного приложения на ваш рабочий стол. Используется для того, чтобы не запускать каждый раз основное приложение. Виджет также можно отправить в корзину, и основное приложение останется на месте.
Гаджеты и виджеты
Зачастую в разных источниках можно увидеть слова гаджеты и виджеты. По сути, это название одних и тех же мини-программ, позволяющих упростить доступ к какому-то приложению с рабочего стола.
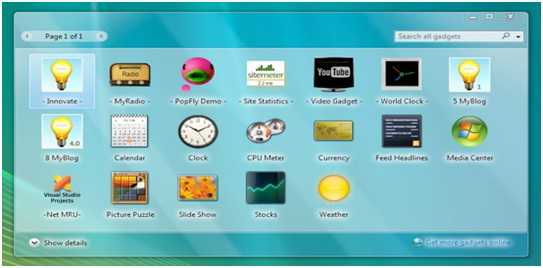
Гайд по компьютерам
Работаем с виджетами
Практически во всех версиях операционных систем есть так называемые виджеты — они позволяют установить на ваш рабочий стол все необходимые приложения. Выглядят они очень симпатично, так что многих не смущает наличие на рабочем столе постороннего напоминания, особенно, если оно несет определенную смысловую нагрузку. Часы, калькулятор, да все что угодно — если вы пользуетесь этим очень часто вам обязательно нужно вынести быструю ссылку на калькулятор или часы на рабочий стол. Сделать это можно по следующему алгоритму:
- Переходите на рабочий стол, освободив при этом место для клика.
- Нажимаете правую кнопку мыши
- В выпавшем меню выберите кнопку “Виджеты”
- Выберите нужный вам и установите его на рабочий стол
Иногда это не срабатывает — новые версии не поддерживают виджеты, из-за чего приходится пользоваться другими, не такими простыми способами. Некоторые советы описаны в социальной сети Одноклассники, но мы поговорим про конкретный способ. Он заключается в том, что вам нужно скачать специальную программу, которая после установки будет работать в фоновом режиме, отображая часы на рабочий стол.

Устанавливаем специальные программы
Установить такую программу может быть непросто — возникнут проблемы с постоянной рекламой, кроме того, какой-нибудь калькулятор просто невозможно установить без получения дополнительных, и, по сути, ненужных вам функций, например, проверка сообщений на сайте одноклассники или просто дополнительный браузер, который хочет миновать корзину и стать браузером по умолчанию. Также подобные программы вывешивают свой ярлык прямо на рабочий стол, иногда не спрашивая клиента, хочет ли он, чтобы этот самый ярлык там находился. Впрочем, избавиться от него очень просто — переносите в корзину и забываете.
Гайд по смартфонам, планшетам и прочим мобильным устройствам
В большинстве мобильных устройств в наше время есть свои виджеты. Часы, одноклассники и даже калькулятор можно расположить на один из рабочих столов (напомним, в мобильных устройствах вы можете сделать сразу несколько рабочих столов, что очень удобно, если вы используете его для абсолютно разных целей — перенеся нужный ярлык к подобным ему, вы значительно упростите работу с телефоном или планшетом).
Установка производится очень просто: длительное нажатие на экран, после чего в нужном пункте меню “Виджеты” выбираете нужный, будь то одноклассники, часы или калькулятор. При необходимости, виджет одноклассники легко отправить в корзину — длительное нажатие по нему должно открывать контекстное меню, в котором и производится удаление. Иногда для удаления нужно перетащить виджет в корзину (к специальному значку, появляющемуся после длительного нажатия).
В новых версиях виджеты выносятся в отдельный пункт, наравне с приложениями. Вы можете переключаться между этими двумя списками и решать, для какого приложения лучше просто оставить ярлык, а для какого вы хотите оформить полноценный виджет.
Что делать, если часы пропали
Часы могли пропасть после обновления системы. Либо вы могли сами случайно удалить их с экрана. В любом случае решение одно — повторить установку виджета, описанную выше. Можете выбрать стандартный виджет, который был раньше, а можете скачать какой-то другой — уже новый циферблат с «Плей Маркета», чтобы разнообразить интерфейс оболочки.
На рабочий стол можно добавить стандартные часы от «Андроида»: белый круглый циферблат или электронный вариант того же цвета. Не всех этот вариант может устроить: в этом случае идём в «Плей Маркет» и выбираем там подходящий виджет по поисковому запросу «часы виджет».
- https://geekon.media/ustanovka-chasov-na-ekran-android/
- https://androidnik.ru/kak-izmenit-datu-i-chasy-v-android/
- https://poandroidam.ru/setup/kak-vernut-chasy-na-ekran.html
- https://setphone.ru/rukovodstva/kak-postavit-chasy-na-ekran-blokirovki-android/
- https://kompkimi.ru/utilities/kak-dobavit-chasy-na-domashniy-ekran-androida
ПОДЕЛИТЬСЯ Facebook
tweet
Предыдущая статьяКак перенести контакты с Windows Phone на Android — пошаговая инструкция
Следующая статьяКак найти человека в Инстаграм по номеру телефона
Clipboarder gadget для windows 10
Обзор лучших гаджетов для Windows 10 начнём с того из них, с которым автор данного материала неразлучен уже долгие годы. Этот гаджет называется Clipboarder и выводит на новый уровень одну из наиболее слабо продуманных подсистем в Windows – буфер обмена. Суть в том, что элементы теперь не исчезают там бесследно, а выстраиваются в визуальную ленту на вашем рабочем столе.
Клик по элементу мгновенно добавляет его в память, отдельные элементы можно закреплять, поддерживается перетаскивание мышкой. У гаджета есть богатый выбор тем оформления, вдобавок, как и любое мини-приложение, Clipboarder поддерживает регулировку прозрачности. В настройках можно указать предельную длину ленты (максимум 100 элементов), стиль ленты, горячие клавиши и прочее.
Условные обозначения формата даты
Для правильной настройки отображения времени пользователь должен знать о том, что обозначают все эти сокращения, об этом и будет подробно написано в этом разделе.
- dddd –полностью пишет название дня недели: воскресенье, суббота и т.д.;
- ddd –отображает ту же информацию, но в сокращенном варианте: пн, вт, ср. и т.д.;
- yyyy – показывает полное обозначение года: 2021, 2021 и т.д.;
- yy – отображает только последние две цифры от года: 17, 18, 19;
- M – самое краткое численное обозначение месяца: 3, 4, 5 и т.д.;
- MM – отображает две цифры: 04, 05, 11 и т.д.;
- MMM – краткое буквенное описание месяца: сент, окт и т.д.;
- MMMM – полностью показывает месяц: июнь, июль, ноябрь
