Как отправить видео большого размера с iphone, ipad, android или компьютера
Как много доступного хранилища у вас есть
Самый важный фактор в том, сколько видео вы можете записать, — сколько места у вас есть для записи этого видео. Если у вас 100 МБ свободной памяти, это ваш лимит. У каждого пользователя есть доступное пространство для хранения (и, если вам интересно, вы не можете расширить память iPhone).
Невозможно точно сказать, сколько места в хранилище доступно любому пользователю, не видя своего устройства. Из-за этого нет никакого ответа на то, сколько видео может записывать любой пользователь; это все по-другому. Но давайте сделаем некоторые разумные предположения и работаем с ними.
Предположим, что средний пользователь использует 20 ГБ памяти на своем iPhone (это, вероятно, невысоко, но это хороший круглый номер, который упрощает математику).
Это включает в себя iOS, их приложения, музыку, фотографии и т. Д. На iPhone с 32 ГБ это оставляет им 12 ГБ доступного хранилища для записи видео; на iPhone с 256 ГБ он оставляет их 236 ГБ.
Другие способы обмена фотографиями и видеозаписями
Для обмена фотографиями и видео можно использовать Mail или «Сообщения», а также другие установленные Вами программы.
Отправка или копирование фотографии или видеозаписи. Выберите фотографию или видеозапись, затем коснитесь . Если значок не отображается, коснитесь экрана для отображения элементов управления.
Коснитесь варианта «Еще» в Общем доступе, чтобы указать программы, которые Вы хотите использовать для обмена материалами.
Максимальный размер вложения зависит от поставщика услуг. При необходимости iPhone может сжать вложенную видеозапись или фотографию.
Фотографии и видеозаписи также можно скопировать и вставить в сообщение электронной почты или текстовое сообщение (MMS или iMessage).
Отправка или копирование нескольких фотографий и видеозаписей. При просмотре по моментам коснитесь «Поделиться».
Сохранение или отправка полученных фотографий или видеозаписей.
- Из сообщения электронной почты. Нажмите, чтобы загрузить, если требуется, затем нажмите и удерживайте объект до появления параметров отправки.
- Из текстового сообщения. Коснитесь объекта в диалоге, затем коснитесь кнопки .
Фотографии и видеозаписи, полученные в сообщениях либо сохраненные с веб-страниц, сохраняются в альбоме «Недавно добавленные» в программе «Фото».
Просмотр фото, снятых в режиме серийной съемки
В режиме серийной съемки в приложении «Камера» можно на высокой скорости сделать сразу несколько снимков, а затем выбрать из них удачные. В приложении «Фото» серии снимков сохраняются вместе в виде одной миниатюры. Можно просмотреть каждый снимок из серии, выбрать удачные и сохранить их как отдельные снимки.
Откройте серию снимков.
Коснитесь «Выбрать», затем смахните по серии снимков.
Для сохранения отдельных снимков коснитесь каждого снимка, чтобы выбрать его, а затем коснитесь «Готово».
Коснитесь «Оставить все», чтобы сохранить серию и выбранные снимки, или коснитесь «Только избранные (количество снимков)», чтобы сохранить только те снимки, которые Вы выбрали.
Как уменьшить размер резервной копии iPhone

Бекап может занимать достаточно много места на компьютере, что может оказаться критичным для современных Mac с небольшим объемом накопителя. Так получится сохранить лишь ограниченное число бекапов, а при наличии у пользователя нескольких мобильных яблочных гаджетов места для резервного копирования каждого может не остаться.
Не лучше ситуация и с облачным бекапом в iCloud. Он хоть и занимает меньше места за счет исключения программ и игр, но даже при этом трудно вписывается в бесплатный лимит 5 ГБ, который выдается всем пользователям яблочной техники при создании учетной записи Apple ID.
Уменьшить размер резервной копии iPhone можно одним из следующих способов:

Во-первых, можно . Это позволит освободить место на самом устройстве при этом не теряя данные и настройки приложений, а еще после этого серьезно уменьшится локальный бекап iPhone на компьютере.
Нужно лишь правильно выбрать приложения, которые следует сгрузить. Перейдите по пути Настройки – Основные – Хранилище iPhone и найдите программы или игры, занимающие много места. При открытии карточки каждого приложения, увидите, сколько места занимает сама программа, а сколько ее контент.
После сгрузки контент все-равно останется на iPhone и будет попадать в резервную копию. В итоге для уменьшения места бекапа и освобождения пространства на смартфоне сгружайте большие программы с небольшим объемом хранимых данных.
Разумеется, не стоит сгружать приложения, которыми вы регулярно пользуетесь.

Во-вторых, удалите из бекапа данные приложений Почта и Файлы. Активные пользователи iPhone могут запросто заполнить часть памяти гаджета почтовыми вложениями или сохраненными для локального использования файлами.
Такие данные не получится полностью удалить из бекапа, но можно запросто переместить их из резервной копии одного вида в копию другого.
Как вы помните, при включенной синхронизации почтового ящика или файлового хранилища через iCloud, эти данные не будут занимать место в облачной копии iPhone. В противоположном случае (если отключить синхронизацию через iCloud) данные не попадут в облако, но увеличат размер локального бекапа.
Подобное переключение можно осуществить по пути Настройки – Учетная запись Apple ID – iCloud.
Так можно выбрать более предпочтительный способ сохранения вложений и файлов с iPhone и при этом уменьшить размер бекапа либо в облаке, либо локально на компьютере.

В-третьих, используйте сторонние облачные сервисы для хранения фото и видео. Мы уже рассказывали обо всех способах хранения фото и видео, разумной альтернативной сервису iCloud станут облака других компаний и брендов.
Можно запросто настроить выгрузку фото в любое понравившееся облачное хранилище и при этом исключить этот контент из бекапа iCloud. Получите сохраненную медиатуку в любом понравившемся облаке и бекап iPhone, который поместится даже в базовые 5 Гб бесплатного аккаунта.
Для настройки такого способа копирования нужно сделать следующее:
◉ Перейдите по пути Настройки – Учетная запись Apple ID – iCloud – Управлять хранилищем.
◉ Откройте раздел Резервные копии и найдите текущее устройство в списке.
◉ В параметрах резервной копии отключите переключатель Медиатека.
◉ Выберите любой сторонний облачный сервис и настройте автовыгрузку фото в параметрах официального клиента.
После этого бекап начнет занимать совсем немного места и поместится даже в бесплатный объем iCloud.
Вот так можно влиять на размер бекапа и точно понимать, какие данные будут оставаться в копии, а какие – в облачном хранилище Apple.

iPhones.ru
Разбираемся с локальным и облачным бекапами iPhone.
Что ещё можно удалить с iPhone и iPad
Прежде всего нужно убирать загруженную музыку. Я слушаю Apple Music, у меня оформлена семейная подписка на всех членов нашей семьи. Но, учитывая наличие WiFi дома и на работе, а также достаточного объема трафика мобильного интернета, я не закачиваю треки на устройство, а слушаю их онлайн. В настройках можно указать, какой объем загруженной музыки стоит оставлять на устройстве. Проходим по пути Настройки-Музыка-Оптимизация хранилища. Включаем тумблер и указываем желаемый размер. От уже загруженной для прослушивания офлайн музыки можно избавиться, пройдя в Настройки-Основные-Хранилище iPhone. Здесь находим «Музыка», заходим и удаляем альбомы и песни.


Для тех, кто покупает фильмы в iTunes и смотрит их на любимом гаджете, нужно периодически открывать приложение Apple TV, заходить в раздел «Медиатека» и очищать содержимое. Аналогично необходимо удалять прослушанные подкасты в одноименном приложении. И в настройках подкастов также не помешает держать включённым тумблер «Удаление воспроизведенных».
Как узнать, сколько фотографий занимают места на iPhone или iPad?
Это даст вам точное количество места, занимаемого фотографиями и видео, снятыми на камеру iPhone в iOS:
- Запустите приложение «Настройки» в iOS
Нажмите «Общие», затем выберите «iPhone Storage» (или «Использование» в более ранних версиях iOS), чтобы найти общую информацию о хранилище, разбитую на категории, дождитесь, пока индикатор загрузки завершит сбор информации о хранилище и использовании.
В верхней части списка найдите «Фотографии», чтобы найти хранилище, используемое фотографиями, в ГБ памяти, которое занято фотографиями, видео и снимком камеры на устройстве.
В современных версиях iOS панель настроек использования хранилища фотографий выглядит следующим образом:

Непосредственно рядом с именем в разделе «Хранилище iOS» вы увидите гигабайты или мегабайты, используемые этой записью, в данном случае фотографии, видео и снимок камеры на устройстве.
В старых версиях iOS панель использования фотографий выглядит следующим образом:

Как вы можете видеть, данные в основном представлены одинаково, вы увидите общее пространство, используемое изображениями в мегабайтах (МБ) или гигабайтах (ГБ).
На приведенном ниже снимке экрана показано, что общий «Camera Roll» — то есть фотографии, сделанные непосредственно с помощью камеры iPhone, и фотографии, сохраненные из Интернета и электронной почты, занимают 4, 5 ГБ пространства. Библиотека фотографий — это фотографии, синхронизированные с iPhoto на рабочем столе, в примере со скриншотом там ничего нет. Наконец, есть Photo Stream, основанный на iCloud сервис обмена фотографиями, который будет легко синхронизировать изображения между устройствами iOS и Mac, но опять же на скриншоте примера это занимает практически ничего, всего 3, 2 КБ, потому что он был отключен для этого конкретного iPhone.

Знание того, сколько всего места занимают фотографии на устройстве, может быть действительно полезной информацией, поскольку именно фотографии часто могут быть виновниками, когда не хватает памяти устройства. Каждая фотография, сделанная мультимегапиксельной камерой iPhone, может весить пару мегабайт каждая, и если у вас не хватает памяти, часто фотографии — одна из самых простых вещей, которую можно перенести на компьютер, а затем освободить место на iOS устройство, удалив некоторые из изображений или даже удалив их все, чтобы вы могли освободить место для нового материала, будь то больше фотографий, новых приложений, видео или что-то еще.

Это пошаговое руководство предназначено для пользователей iPhone, прежде всего потому, что iPhone становится все более распространенной камерой, но инструкции будут такими же и для iPad или iPod touch. Если вам не хватает места, проверьте это сначала, почти каждый раз, когда я слышу, что у кого-то не хватает памяти в iOS, это потому, что они не нашли время регулярно копировать свои фотографии на компьютер, чтобы освободить место для новых.,
Использование приложений сторонних разработчиков в приложении «Файлы»
Приложение «Файлы» позволяет добавлять облачные службы сторонних разработчиков, такие как Box, Dropbox, OneDrive, Adobe Creative Cloud, Google Drive и другие, чтобы у вас всегда был доступ ко всем вашим файлам на всех ваших устройствах. Файлы, хранящиеся в iCloud Drive, отображаются в приложении «Файлы» автоматически, но для доступа к файлам в других облачных службах потребуется дополнительная настройка.

Добавление приложений сторонних разработчиков
- Загрузите и настройте приложение для доступа к облачной службе стороннего разработчика.
- Откройте приложение «Файлы».
- Перейдите на вкладку «Обзор».
- Нажмите «Еще» > «Правка».
- Включите приложения сторонних разработчиков, которые требуется использовать в приложении «Файлы».
- Нажмите «Готово».
Если в приложении «Файлы» отсутствует какая-либо из сторонних облачных служб, обратитесь за помощью к соответствующему разработчику.
В iOS 12 или более ранней версии откройте приложение «Файлы», затем нажмите «Места» > «Правка», чтобы добавить приложения сторонних разработчиков.
Перемещение файлов из облачных служб сторонних разработчиков
- Откройте файл, который нужно переместить.
- Нажмите «Поделиться» > «Скопировать».
- Откройте папку, в которую нужно переместить файл.
- Нажмите на экран с усилием.
- Нажмите «Вставить».

Просмотр отдельных фотографий
Для поиска отдельных фотографий можно использовать вкладку «Медиатека»: коснитесь «Все фото» или перейдите в режим «Годы», «Месяцы» или «Дни», а затем коснитесь миниатюры фото, чтобы отобразить его на весь экран. Для просмотра фотографий можно также использовать вкладку «Альбомы» или коснуться вкладки «Поиск», чтобы найти фотографии с помощью поисковых запросов, например «пляж» или «селфи».
При просмотре фотографии в полноэкранном режиме можно выполнить любое из описанных ниже действий.
Увеличение и уменьшение масштаба. Дважды коснитесь экрана или разведите пальцы на экране, чтобы увеличить масштаб. Во время просмотра в увеличенном масштабе перетяните, чтобы просмотреть другие части фотографии. Снова дважды коснитесь или сведите пальцы, чтобы вернуть фото к исходному масштабу.
Отправка. Коснитесь кнопки
Добавить в Избранное. Чтобы добавить снимок в альбом «Избранное» на вкладке «Альбомы», коснитесь кнопки
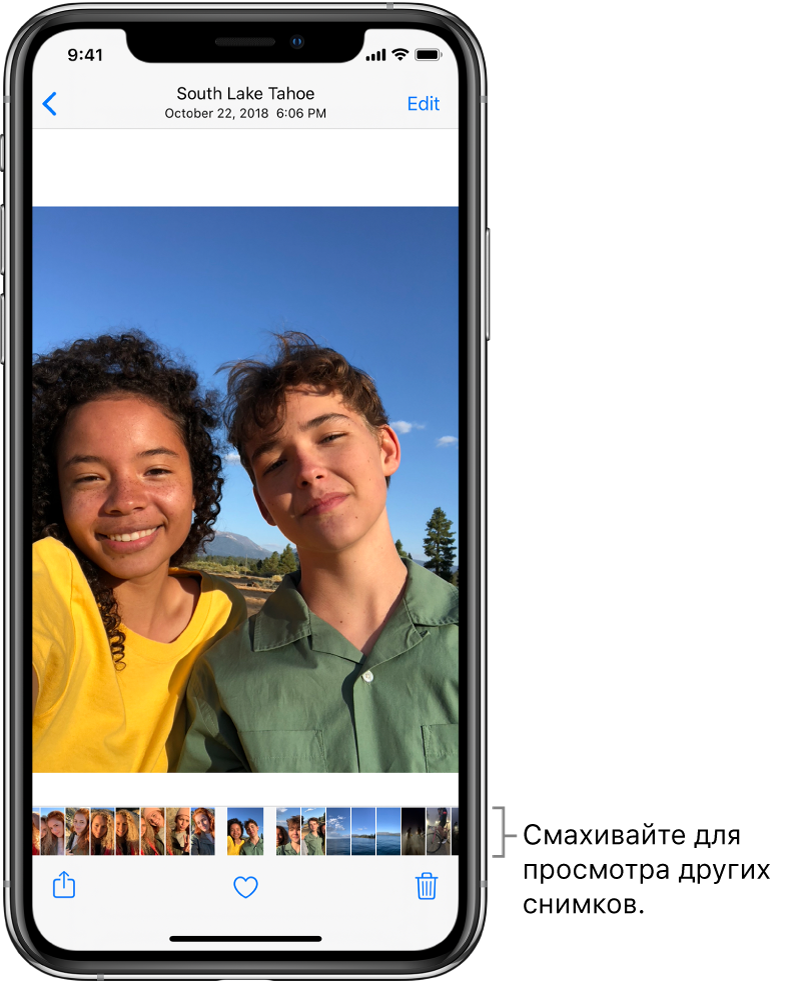
Коснитесь кнопки
Используем компьютер для просмотра метаданных фотографий на iPhone и iPad
В подзаголовке уже указано решение проблемы:) Если под рукой имеется компьютер или ноутбук, то вопрос решается абсолютно элементарно. Достаточно перекинуть файлы на ПК и уже там, просмотрев свойства, узнать всю интересующую Вас информацию. Просто? Конечно!

Единственная заминка может произойти, если при подключении синхронизации не происходит, как действовать в этом случае читаем здесь.
Что делать, если Вы оказались вдали от дома и компьютеров, но узнать размер только что сфотографированного пейзажа или мастерски выполненного автопортрета нужно срочно? Для этого существует второй способ.
Как почистить память iPhone и iPad
Прежде всего нужно определиться с тем, какие «тяжеловесные» приложения не нужны. Например, я ни разу так и не пользовался GarageBand, а он сам по себе весит 1,56 Gb, а установлен был вместе с операционной системой — удаляем. Много места занимает iMovie, но это еще и потому, что я недавно склеивал в нем отснятые ролики с прогулки. Для очистки нужно зайти в сам iMovie и удалить все проекты. Готовые фильмы уже экспортированы в Фото, дубликаты и оригиналы нам не нужны. Далее смотрю, какие игры я уже прошел и не обращался к ним больше месяца, в результате с гаджета улетели и Asphalt 8, и Temple Run вместе с Томом, который бежит за золотом, а вот танчики с Майнкрафтом пришлось оставить, пока не наиграются дети.
Как почистить Viber
Продолжение изучения хранилища iPhone показывает, что громадное место съедают данные мессенджеров. Методика борьбы очень проста. Нужно зайти в WhatsApp, Viber и Telegram, а там посмотреть беседы и поудалять ненужные медиафайлы. Например, в Viber открываю нужную группу, тапаю вверху по ее названию и в разделе «Галерея медиа» тапаю «Показать все». Найденные объекты подлежат безжалостному удалению.

Viber позволяет удалять как все вложения, так и по отдельности
В настройках Viber будет полезно зайти в раздел «Мультимедиа» и в подразделе «Хранить медиафайлы» вместо Бессрочно указать, скажем, 1 месяц.


Как почистить WhatsApp
В WhatsApp нажимаем на беседу вверху тапаем по имени контакта, далее заходим в «Медиа, ссылки и документы» и начинаем чистку.
В WhatsApp из беседы придётся удалять вложения отдельно
В отличие от Viber нельзя удалить сразу все сообщения. Однако можно зайти в Настройки-Данные и хранилище-Хранилище, выбрать контакт и внизу экрана тапнуть «Управлять» и удалить все ненужное.


Как почистить Telegram
В Telegram можно удалять либо по отдельности ненужные медиа, файлы, ссылки, для чего достаточно просто тапнуть вверху по имени контакта или названию чата, либо очищать все медиафайлы в чатах через настройки.

В Telegram можно удалять отдельные вложения в чате
Для этого проходим в Настройки-Данные и память-Использование памяти. На этой вкладке во-первых можно ограничить срок хранения медиа на смартфоне, во-вторых очистить кэш Telegram, и в-третьих зайти в каждый чат и очистить ненужные данные.


Со встроенными Сообщениями нужно проделать следующее. Заходим на гаджете в Настройки-Сообщения. Находим параметр «Оставлять сообщения» и меняем с «Бессрочно» на «30 дней». В разделе Аудиосообщения нужно проверить, чтобы параметр «Истекает» стоял «Через 2 мин».

Проверьте настройки своих Сообщений
Как почистить Instagram
Самый простой способ очистки громадного кэша в Facebook, Instagram и ВКонтакте — это удаление самого приложения и последующая его переустановка из App Store. Да, потом придется снова залогиниться в каждую учетную запись, но ведь у нас же есть Связка ключей. Таким способом я очистил пару-тройку гигабайт накопившегося мусора.
Упорядочивание фотографий и видеозаписей
Пометки для избранных фотографий. При просмотре фотографии коснитесь , чтобы автоматически добавить снимок в альбом «Избранное». Фотография может входить не только в альбом «Избранное», но и в другой альбом.
Создание нового альбома. Коснитесь «Альбомы», коснитесь + , введите имя, затем коснитесь «Сохранить». Выберите фотографии и видеозаписи для добавления в альбом, затем коснитесь «Готово».
Добавление объектов в существующий альбом. В режиме просмотра миниатюр коснитесь «Выбрать», выберите объекты, коснитесь «Добавить в» и выберите альбом. Управление альбомами. При просмотре списка альбомов коснитесь «Изменить».
- Переименование альбома. Выберите альбом и введите новое название.
- Изменение расположения альбомов. Перетяните .
- Удаление альбома. Нажмите .
Переименовать или удалить можно только альбомы, созданные на iPhone.
Скрытие фотографий, которые нужно сохранить, но не показывать. Коснитесь и удерживайте фотографию, затем выберите вариант «Скрыть». Снимок переместится в альбом «Скрытое». Коснитесь и удерживайте скрытую фотографию, чтобы показать ее.
Проверка свободного пространства в хранилище
Узнайте, сколько свободного пространства осталось на устройстве и в iCloud и какие программы занимают больше всего места.
Хранение данных на устройстве
- Перейдите в меню «Настройки».
- Выберите «Основные».
- Нажмите «Хранилище ».
Вы можете просмотреть рекомендации по оптимизации хранилища, список ваших программ и объем пространства, которое используется каждой из них.
Хранение данных в iCloud
- Перейдите в меню «Настройки».
- Нажмите .
- Нажмите iCloud.
Вы увидите, сколько свободного пространства осталось в iCloud, какие программы используют хранилище, и требуется ли увеличить объем хранилища.

Как сгружать неиспользуемые приложения на iPhone и iPad
Для начала необходимо самому выяснить, какие программы не запускаются давно на гаджете, нагло занимая при этом драгоценное место. Я всегда удаляю те приложения, к которым не обращался больше месяца. Любое удаленное приложение, обычно можно без проблем в случае необходимости загрузить повторно из App Store.
Для пользователей, которые боятся потерять данные из приложений, которыми пользуются очень редко, Apple предусмотрела возможность удаления самой программы с гаджета, но с резервированием всех ее настроек и документов. Это включается в Настройках по пути iTunes Store и App Store-Сгружать неиспользуемые. Операционная система сама определяет, каким приложением владелец гаджета редко пользуется и сгружает его. В случае необходимости всегда можно скачать приложение из магазина, а настройки и документы останутся в целости и сохранности.

Позволим iOS самой решать, какие приложения нам больше не нужны
Поддерживаемые форматы
Смотреть фильмы и клипы на сочном дисплее айфона – одно удовольствие. Цвета яркие и насыщенные, картинка четкая, а звук громкий и качественный. На поверку, i-гаджеты довольно привередливы в выборе форматов, и воспроизвести первое попавшееся видео для iPhone не получится. В iOS установлен стандартный плеер, поддерживающий весьма скромный список форматов: AVI, MOV, M4V и MP4. Более того, подойдут далеко не все кодировки. Какое именно видео поддерживает iPhone? Оно должно иметь один из 3 стандартов:
- Н.264 (до 768 кб/с или до 1,5 Мб/с).
- MPEG-4 до 2,5 Мб/с.
- M-Jpeg до 35 Мб/с.
Используя один из конверторов (например, Any Video Converter), сможете выполнить сжатие видео в нужном формате. Если нет особого желания конвертировать ролики и заморачиваться с поиском программ, можно зайти в App Store и скачать сторонний плеер. Есть много альтернативных приложений, позволяющих открыть практически любое видео на айфоне с первого раза. Например, GoodPlayer или AVPlayer. К этой теме мы с вами еще вернемся.
Теперь вы знаете, какой формат видео поддерживает айфон. Доступно 4 формата и 3 стандарта сжатия. Если искать видеоролики через iTunes, вопрос поиска совместимых файлов решается автоматически. В оригинальном каталоге Apple абсолютно все ролики являются читабельными. Когда хочется воспроизводить другие форматы видео, без дополнительного программного обеспечения не обойтись.
Как быстро определить размер файла на iPhone и iPad
- Запускаем приложение «Быстрые команды».
- На главном экране выбираем «Создать команду».
- В новом окне потребуется указать название команды. Для удобства, указываем «Определить размер файла». Здесь же активируем тумблер «На странице экспорта».
- В разделе «Типы экспорта» выбираем форматы файлов, с которыми будет работать наша команда — «Файлы», «Изображения», «Медиафайлы» и «PDF-файлы».
- Возвращаемся на страницу редактирования команды и жмем на кнопку «+». Здесь нужно найти действие «Получить сведения о файлах» и выбрать его.
- Нажимаем на пункт «Выбрать», и выбираем из списка свойство «Размер файла».
- Переходим к настройке уведомления. Переходим на страницу редактирования, жмём на «+» и добавляем действие «Показать уведомление».
Всё готово! Чтобы узнать размер файла, необходимо перейти в соответствующее приложение, открыть нужный файл и нажать на меню «Поделиться».
В списке действий появится опция «Быстрые команды», внутри которой можно будет выбрать операцию «Определить размер файла». Активировав этот сценарий, на экран будет выведено небольшое уведомление, в котором будет указан точный размер файла.
Новости, статьи и анонсы публикаций
Свободное общение и обсуждение материалов
Лонгриды для вас
У App Store, в отличие от Google Play, никогда не было альтернатив. Apple не только не приветствовала их появление, но и всячески этому препятствовала. В Купертино считали, что пользователи должны скачивать только безопасный софт, который соответствует установленным стандартам. Поэтому в компании был образован специальный отдел цензоров, которые проверяют приложения, попадающие в App Store, чтобы гарантировать
На этой неделе Агентство национальной безопасности США (АНБ, NSA) опубликовало рекомендации для своих сотрудников о том, как уменьшить утечки информации о геолокации своих устройств. Очевидно, это было сделано для того, чтобы предотвратить распространение секретных данных и отслеживание местоположения тех, кто работает в АНБ. Мы получили доступ к этому документу и уже ознакомились с ним —
Несколько лет назад попытка открыть более-менее серьезный сайт на смартфоне превращалась в весьма плохую затею, так как на небольшом экране невозможно полноценно отобразить все ссылки, текст, графику, видеоролики. Кроме того, иногда вдобавок все это перекрывает ещё и громадный рекламный баннер. Соответственно нужно было как-то увеличивать отображаемый контент и работать с вебстраницей «по частям». К счастью,
Лучший комментарий
Вы можете представить чтобы такой бредовый способ был бы у андроида? Да все эпловцы бы ходили и ржали. Это уже не какие то грабли это граблевские грабли)))
Источник
Делитесь папками и файлами с друзьями или коллегами
Хотите поделиться с другом или коллегой? Вы можете поделиться любой папкой или файлом, которые хранятся в iCloud Drive, прямо из приложения «Файлы». В iCloud Drive нажмите «Выбрать», выберите файл или папку, к которым необходимо предоставить общий доступ, нажмите «Поделиться» и выберите «Добавить пользователей». Вы можете поделиться папкой или файлом через AirDrop, Сообщения, Почту и многое другое. Узнайте больше о предоставлении совместного доступа к папкам и общем доступе к файлам в iCloud Drive.
Не исключено, что вы хотите совместно работать над проектом в режиме реального времени. Приложение «Файлы» обеспечивает и такую возможность для документов Pages, Numbers и Keynote. Выберите файл и нажмите «Поделиться» или > «Добавить людей» . Пользователей можно пригласить к совместной работе с использованием приложений «Сообщения» и «Почта», а также скопировав и вставив ссылку. Ваши участники имеют цветную кодировку. Таким образом, вы увидите, когда каждый из них будет находиться в режиме онлайн и активно работать над общим документом.

Как уменьшить размер фото на iPhone с помощью сторонних приложений
На Айфонах есть встроенный фоторедактор – с его помощью можно, например, обрезать снимок и применить к нему фильтр, однако, изменить разрешение какой-либо фотографии не удастся. Поэтому пользователям приходится прибегать к использованию дополнительных утилит. Одной из самых популярных программ, позволяющих уменьшить размер фото, является Resizer. Скачать бесплатную версию этой утилиты можно здесь.
Главное преимущество Resizer – простота. Разработчики не стали думать над тем, как бы создать очередной мультиредактор, и оснастили приложение только самыми базовыми функциями. Как же изменить разрешение фото на Айфоне через Resizer?
Шаг 1. Откройте приложение – вы увидите самый простой интерфейс, какой только возможен.
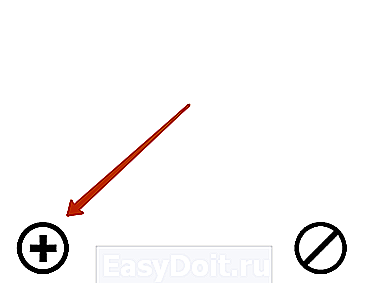
Шаг 2. Нажмите на кнопку с плюсом и перейдите в раздел «Camera Roll».

Шаг 3. Далее выберите фото, которое хотите преобразовать.
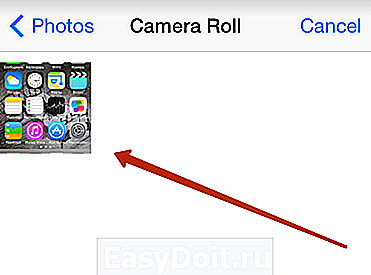
Шаг 4. На следующем экране вы увидите инструменты для работы с изображениями. Вам понадобится инструмент «Resize».
Шаг 5. Установите необходимое разрешение фотографии. Ширина и высота сохраняют пропорцию, поэтому достаточно изменить всего один из этих параметров – второй будет скорректирован автоматически.
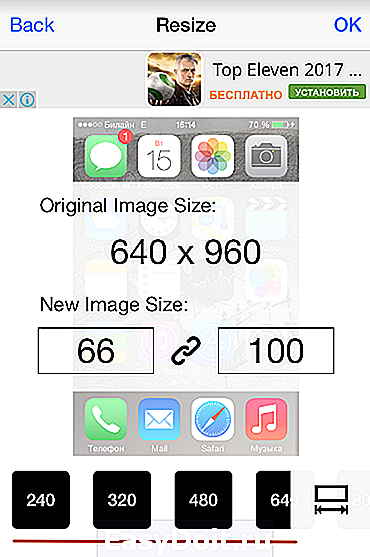
Внизу вы найдёте готовые шаблоны распространённых разрешений – можете воспользоваться ими.
Установив разрешение, нажмите «ОК».
Шаг 6. Кликните на кнопку «Done» — так вы завершите работу над изображением.
Шаг 7. Далее необходимо сохранить скорректированную картинку в память Айфона. Нажмите на кнопку со стрелкой, направленной вниз.
Шаг 8. Кликните на «Save Image».
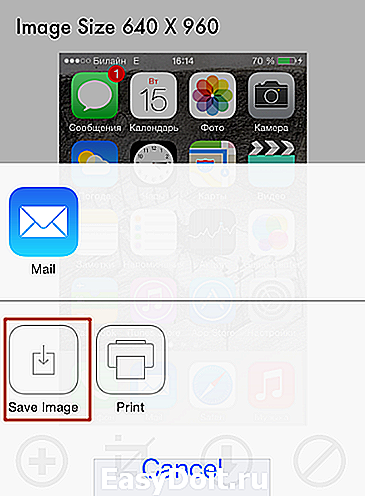
О том, что работа выполнена, оповестит такое сообщение:
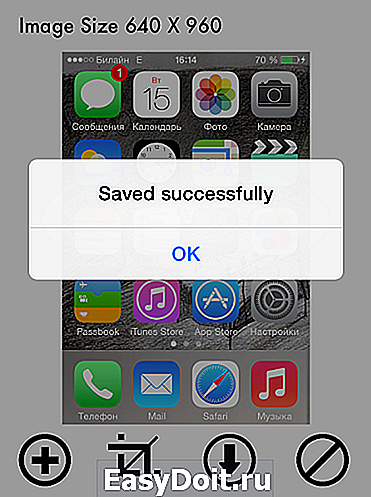
Теперь вы можете с помощью программы Photo Investigator убедиться, что снимок действительно изменил свои параметры.
Кроме Resizer в AppStore есть и другие утилиты, способные уменьшать фото:
- iResize. Reduce. Resizify!
Однако каждая из этих программ является платной – только Resizer имеет свободную версию.
