Как изменить размер видео на iphone или ipad, чтобы освободить место
№9. Any Video Converter
Редактор для видеомонтажа и конвертации роликов для Windows. Он предлагает готовые шаблоны для экспорта итогового видеоматериала на любое устройство и загрузки в Интернет. В конвертере можно:
- объединить несколько медиафайлов в один;
- обрезать фрагменты и изменять пропорции кадра;
- добавить субтитры;
- настроить яркость и контрастность;
- повернуть кадр и отразить его по горизонтали;
- загружать результат напрямую с сайтов;
- захватывать экран;
- записать материал на DVD, CD-диск или Blu-Ray.
Any Video Converter обладает простым и понятным интерфейсом. Также у софта есть русская версия, которая позволит легко разобраться во всех функциях и инструментах.
Чтобы перекодировать видеоролик:
1.
Импортируйте клип в видеоредактор.
2.
Уточните папку для экспорта.
3.
В правой части экрана вы обнаружите перечень настроек. Измените продолжительность, кодек, разрешение, уменьшите битрейт.
4.
Кликните кнопку «Кодировать».
Интерфейс Any Video Converter
Почему в Ватсапе видео отправляется не полностью
Настройки “Ватсапа” не позволяют отправить с его помощью ролик большого объема. Поэтому если пользователь приложения пытается загрузить превышающий норматив файл, он столкнется с тем, что мессенджер обрезает видео и передаст адресату только его часть.
Какой максимальный размер видео можно отправить по Whatsapp
Поделиться роликом в Whatsapp можно, если максимальный размер видео не превышает заданную величину. Она зависит от способа прикрепления файла. Если ролик снимается непосредственно из приложения, то «вес» записи не может превышать 16 МБ. По длительности это 3 минуты.
Если же файл уже создан и находится на устройстве пользователя, то его максимально допустимый объем определяется используемым ПО. При работе с Iphone, на котором установлена IOS 13 и версия 2.17.254 и выше, он равен 128 МБ. На Android – 100 МБ.
Как распаковать архив на iOS
При необходимости распаковать полученный архив вам пригодится команда Extract Zip.
Выберите архив и нажмите «Поделиться»;
Выберите «Быстрые команды» — Extract Zip и назначьте место сохранения файлов из архива.
Новости, статьи и анонсы публикаций
Свободное общение и обсуждение материалов
Лонгриды для вас
Несмотря на то что у меня никогда не было претензий к удобству iPhone, iOS 14 должна вывести его на качественно новый уровень. Apple учла просьбы пользователей и реализовала почти всё из того, о чём её просили: виджеты, замену штатных приложений сторонними, оплату по QR в Apple Pay и, конечно, редизайн интерфейса входящего звонка. Теперь это
Яблочная корпорация всегда была впереди планеты всей в плане технологических новинок. И в мир беспроводной музыки ввела нас именно она, отказавшись навсегда от 3,5 мм джека в своих флагманах и представив взамен великолепную альтернативу. Выйдя на улицу, в городской парк, находясь на станции метрополитена, замечаешь массу людей, в ушах которых находятся те самые культовые беспроводные
Чуть больше недели назад Apple выпустила macOS Catalina 10.15.6. Обновление должно было исправить основные баги, которые пользователи и тестировщики нашли в предыдущей сборке операционной системы. Многие неполадки действительно «ушли», однако, как это иногда бывает с выходом новых апдейтов, прибавились другие проблемы. Одна из них для многих стала критической, поскольку делает невозможной работу в виртуальных машинах
Источник
Требования
Неудивительно, что многие ищут, как сжать видео для WhatsApp – иногда прикрепить ролик для другого пользователя не получается. Мессенджер просто не дает возможности отправить сообщение!
Снизить вероятность возникновения подобных ситуаций поможет понимание требований. К сожалению, пользователи весьма ограничены!
- Максимальный размер отправляемого медиафайла не должен превышать 16 МБ;
- 16 МБ предполагают среднюю длину от 90 секунд до 3 минут (для большинства телефонов).
Еще бы не задуматься, как сжать видео для Ватсап, ведь 16 МБ – очень мало. Есть ли возможность увеличить этот лимит, если необходимо отправить более объемный видеоролик?
Небольшая хитрость существует в функционале мессенджера! Может быть, вам не придется задумываться об уменьшении размера.
- Откройте приложение и найдите чат с нужным пользователем;
- На Андроиде нажмите на скрепку снизу;
- На Айфоне щелкните по значку «+»;
- Из появившегося меню выберите «Добавить файл».

Если у вас Андроид, вы сразу сможете выбрать ролик из галереи.

Если пользуетесь Айфоном, придется предварительно загрузить видеофайл в соответствующую папку – чтобы потом найти его и добавить.
Зачем это делать? Лимит значительно изменится – теперь вы можете добавить видеоролик объемом до 100 МБ! Впечатляющая разница между способами отправки?
А теперь немного о том, в какой формат конвертировать видео для Ватсапа, если это будет необходимо. Сложно выделить конкретные форматы, поддерживаемые мессенджером – их очень много. В этот список попадают все основные, часто используемые расширения. Например:
- AVI
- WMV
- HD
- SWF
- FLV
- MP3
- MP4
- MKV
- MOV
- 3GP
- RAM
- RM
Разумеется, это не полный список. Достаточно знать, что основные популярные форматы будут работать. Это означает, что вы можете делиться роликами, снятыми на телефон. Многофункциональность заключается в следующем – даже если вы отправили видеофайл, снятый на Андроид, собеседник сможет открыть его на Айфоне.
Все же возникла необходимость разобраться, как конвертировать видео для WhatsApp? Покажем личным примером, что можно сделать!
Как сжать видео онлайн
Рассмотрим самые популярные конвертеры с удобным даже для начинающего пользователя интерфейсом. Существует немало вариантов, как сжать видео без потери качества.
Воспользовавшись таким сервисом, можно уменьшить размер видео онлайн, не теряя в качестве. В интернете существует список актуальных и работающих сервисов для изменения видеофайлов. Среди множества появившихся вариантов необходимо выбрать наиболее подходящие именно для вас, учитывающие все возможности работы с видеоформатами.
Для того чтобы узнать, как уменьшить размер видео без потери качества, нужно понимать какие популярные форматы видеофайлов сейчас используются. Помимо известного формата mp4 не менее распространены такие форматы как avi, wmv, mkv. Они читаются практически любыми домашними плеерами и программами-считывателями, являясь наиболее часто используемыми форматами. Всё большую популярность набирает формат разрешения видео HD, имеющий более высокий уровень воспроизведения звуковой дорожки.
Многие пользователи используют изменение размера видеофайла путём преобразования его из одного формата в другой. Онлайн-программа для сжатия видео и работы с различными разрешениями видео позволяет подобрать нужный формат и размер файла после окончания преобразования.
Сonvert-video-online
![]()
Исходный для сжатия файл можно загрузить с компьютера, гугл-диска или вставив ссылку, где находится видео. Нажав кнопку «Открыть файл», вы сразу же попадаете в нужное меню для выбора загружаемого файла.
Все форматы разрешения видео, с которыми работает программа, перечислены в строке (например, mp4, mpeg).
Программа позволяет изменить размер видео, при необходимости сжимая его до нужного объёма.Открыв искомый файл и выбрав его параметры, приступаем к работе.
Данный сайт позволяет работать с видеофайлами для айфонов, функционирующих на базе IOS, так и работает с файлами для смартфонов и ноутбуков, созданных на базе Android. Он абсолютно безопасен, ведь после окончания работы с файлом, все данные о нём полностью удаляются с серверов. Приложение работает более чем с 300 форматами и регулярно обновляется в связи с выходом новых кодеков.
Onlinevideoconverter
Другой популярный онлайн-конвертер с очень удобным интерфейсом и понятным меню, позволяет сразу, выбрав нужный файл с компьютера, приступить к изменению формата видео.
Нажав кнопку начать, программа приступает к преобразованию видео. Он работает не только с видео, но и с аудиофайлами.
Принцип работы аналогичный.
![]()
Обработка видеофайла занимает всего несколько минут. После завершения работы, вы можете скачать его на компьютер, планшет или смартфон. Если результат вас не устроил, можно сконвертировать ещё раз, задав другие параметры.
Online-converter
Ещё один онлайн-сервис по изменению форматов видео, конвертации и сжатию видеофайлов позволяет выставлять все самые необходимые параметры сжатия файлов.
![]()
Разберемся, как сжать видео в этой онлайн-программе
Она сразу привлекает внимание большим набором функций и широкими возможностями работы с медиафайлами
Выбрав формат, нажимаем на него и попадаем в следующее меню.
Выбрав все необходимые параметры сжатия видео и заполнив все поля, нажимаем «Конвертация файла», после чего уже получаем готовый для скачивания видеофайл.
В современном мире создается всё больше технологий, позволяющих затрачивать как можно меньше времени на выполнение определенных задач.
С целью экономии времени создается множество онлайн сервисов, позволяющих без скачивания на компьютер быстро и качественно работать с видеофайлами. Эти программы позволяют как уменьшить вес видео, так и изменить его формат.
Создание видеороликов высокого качества небольшого размера способствует уменьшению нагрузок на сервер и скорости закачивания.
Для более серьезной и глубокой работы с разрешением и форматами файлов, требующих подхода на профессиональной основе, возможны варианты использования программ с установкой на компьютер.
В остальных же случаях для работы с видео отлично подойдут такие онлайн-программы. Они удобны для работы даже начинающему пользователю и не требуют определенных знаний в области работы с видеофайлами.
Как вам статья?
Мне нравитсяНе нравится
Какой максимальный размер видео можно отправить в WhatsApp
Многие пользователи, особенно новички, задают вопросы вроде: «Какой объем видео можно отправлять по WhatsApp?» и «Какого размера и продолжительности должен быть видеофайл для WhatsApp?», а также «Какой объем видео можно передавать по ВА?» У WhatsApp максимальный размер видео действительно имеет место быть и составляет он всего 16 МБ! При этом средняя длительность варьируется от 90 секунд и до 3 минут.
Естественно, что этот размер крайне мал, учитывая современные модели смартфонов, камеры которых способны снимать высококачественное видео в разрешении 4K. Поэтому далее будут рассмотрены способы как отправить большое видео без потери качества в Вацап.
Улучшенное меню «Поделиться»
Выберите фото и видео, откройте меню Поделиться (в левом нижнем углу), нажмите на Опции и укажите, как именно следует поделиться вашими фотографиями – каждой по отдельности или URL-адресом из iCloud, чтобы получатель мог просмотреть и скачать расшаренные фото и видео.
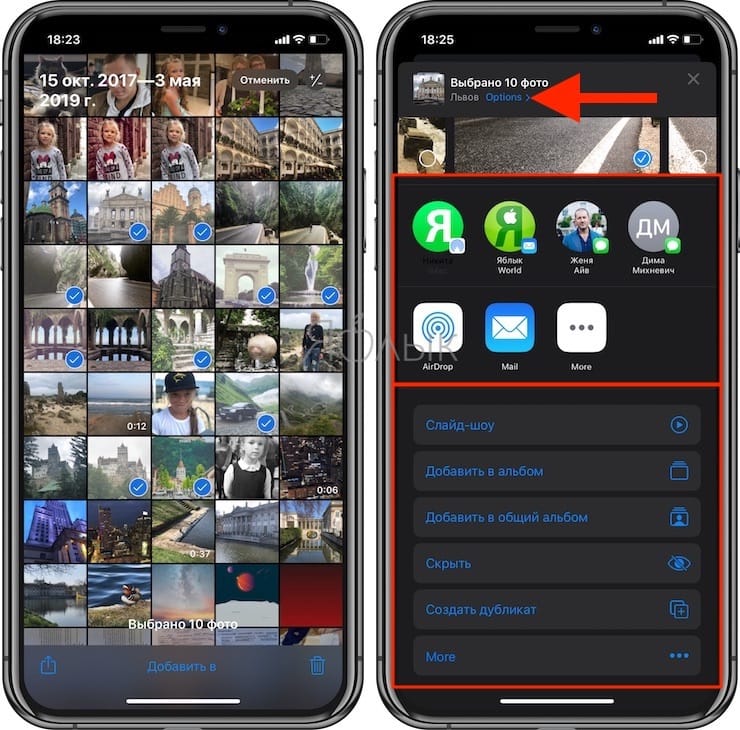
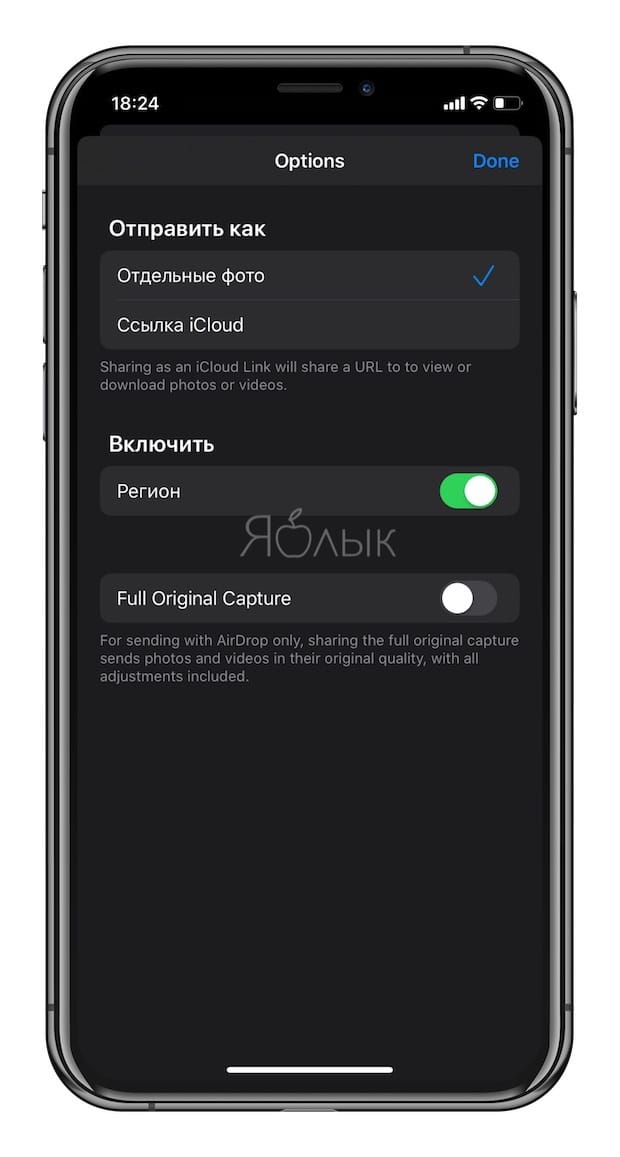
Там же можно решить, отправлять ли вместе с фотографиями информацию о месте, где они были сделаны. Еще одна полезная настройка для любителей фотографии – возможность отправить снимок в полном размере (только через AirDrop) или урезанную JPG-версию.
Siri подскажет, кому именно можно отправить ваши фото. Рекомендации выдаются на основе вашего поведения: с кем вы общаетесь и что за контент отправляете.
Если вы проскроллите чуть выше, то увидите и другие опции для шаринга – возможность создать дубликат, сохранить в приложение Файлы, скопировать и т.д.
Чистим оперативку
Айфон лагает и зависает во время использования Instagram? Скорее всего пора чистить оперативную память. Многие утилиты приложения работаю в фоновом режиме. А какие именно вот так вот сходу не определишь.
Закрыть их, очистить оперативку и сэкономить заряд батареи устройства можно в два шага, которые предполагают выполнение следующих действий:
- Нажимаем клавишу «Домой» и удерживаем ее до тех пор, пока не высветятся все работающие утилиты.
- Флипом вниз закрываем вкладку Инстаграма.
И если проделывать эту процедуру несколько раз в день, можно в течение долгого времени поддерживать оперативную память в надлежащем состоянии.
Где кэш инстаграмный живет?
Кэш – информация о каждом посещенном сайте и открытой странице, которая загружается в первый раз, сохраняясь в памяти устройства вплоть до собственного удаления. Такое хранилище необходимо для экономии трафика при последующих загрузках.
В самом Instagram функции по очистке кэша нет. Сделать это лучше всего с помощью программы Battery life, которую можно бесплатно скачать в App Store.
Алгоритм действий очень прост:
- Запускаем приложение Battery life.
- Дожидаемся, пока утилита определит процент свободного и занятого места.
- Нажимаем «Очистить кэш».
Программа сканирует и очищает не только файлы Инстаграм, но и всех других приложений на устройстве.
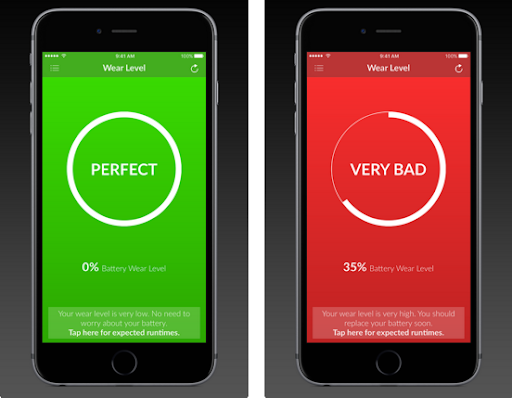
Сделайте так, чтобы ваш iPhone записывал видео меньшего размера
Фактически вы можете настроить, в каком разрешении ваш iPhone будет записывать видео. Чем ниже разрешение, тем меньше будет ваш видеофайл.
Если вас устраивает компромисс с качеством ваших видео, вы действительно можете заставить свой iPhone записывать видео меньшего размера по умолчанию.
Вот как:
- Запустите приложение « Настройки» и нажмите « Камера» .
- Нажмите « Записать видео» .
- Выберите вариант, в котором сбалансированы размер и качество ваших видео. Чем меньше число, тем меньше размер файла.Галерея изображений (2 изображения)
Развернуть
Развернуть
Изображение 1 из 2
Изображение 2 из 2
Какой кодек выбрать?
Что ж, многие из наших мобильных телефонов позволяют нам выбирать, какой кодек использовать при записи видео. И обычно у нас есть два варианта: H.265 и H.264 . Различия между ними важны, и, как и все остальное, у них есть свои плюсы и минусы. В этом случае мы должны четко понимать, что тот или иной дает нам, чтобы сделать наилучший выбор. В случае H.264 у нас есть кодек-ветеран, на самом деле он отстал в течение многих лет, и именно он используется большинством мобильных телефонов-ветеранов. Это логически увеличивает совместимость с большим количеством устройств, потому что мобильный телефон, на который мы отправляем этот тип видео, редко сможет открыть их из-за проблем с совместимостью. Кодек H.265 является более новым, датируется 2014 годом и поступил на рынок, предлагая то же качество изображения, что и предыдущий формат, хотя и занимает гораздо меньше места для хранения. Фактически, в то время как (сила) соотношение Кодек H.264 — 1/50, в случае H.265 — 1/100 , поэтому мы получаем вдвое большее сжатие при том же качестве изображения.
Что ж, выбор кодека должен быть связан с разрешением видео, которое мы собираемся записывать. Потому что чем выше разрешение, например 4К или 8К, удобно использовать кодек H.265 , так как ролики не будут так много весить и качество сохранится. С другой стороны, если мы записываем видео в формате Full HD или ниже, было бы идеально использовать кодек H.264, поскольку мы сохраним хорошее сжатие и лучшую совместимость с другими устройствами. Поэтому, если вы привыкли делиться своими видео с другими людьми или в сетях, лучше всего использовать кодек H.264, поскольку он более совместим. Но если вы хотите сэкономить место на своем мобильном телефоне, записывая с более высоким разрешением без значительного увеличения размера видео, лучше всего выбрать формат H.265.
Сжать видео на iPhone с помощью медиаконвертера.
Не все видеоформаты полностью оптимизированы для файлов небольшого размера. Поскольку ваш iPhone больше ориентирован на качество, а не на размер ваших видеофайлов, он использует формат, который обеспечивает лучшее качество, но занимает больше места.
Преобразование видео вашего iPhone из формата по умолчанию в другой сжатый формат — еще один способ сжать ваши видео. Это не должно сильно повлиять на качество вашего видео, а размер вашего видеофайла будет во много раз меньше.
Media Converter (доступна бесплатная, премиум-версия) — одно из таких приложений, которые вы можете использовать для конвертации и сжатия видео. Вот как:
- Загрузите и установите Media Converter на свой iPhone.
- Нажмите « Добавить» ( + ) вверху и выберите « Библиотека фотографий» .
- Разрешите приложению доступ к вашей галерее, а затем коснитесь видео, которое хотите преобразовать и сжать.
- Выберите Конвертировать видео в меню на экране.
- Коснитесь меню « Формат» и выберите формат файла для вашего видео.
- Измените любые другие параметры, которые вы хотите, и, наконец, нажмите Начать преобразование, чтобы начать преобразование вашего видео.
- Вы увидите преобразованный файл в главном интерфейсе.
Галерея изображений (2 изображения)
Развернуть
Развернуть
Изображение 1 из 2
Изображение 2 из 2
Сомнения: какой смысл в HEVC для экономии места в памяти
Получается, мы должны получить не просто уменьшение веса каждой отдельной видеозаписи, но еще и существенное повышение качества изображения (заявлено разрешение до 8192х4320) при сохранении показателя скорости потока данных — это в теории.
Но в реальном мире возможности сжатия зависят от сложности изображения, которое попадает в видоискатель. Если снимать чистый белый лист бумаги, увидим разницу. Но нужно ли это кому-то? Вопрос сугубо риторический.
В наших тестах удалось добиться до 10% более высокой компрессии в использовании HEVC. По большому счету, такая разница находится в области статистической погрешности. Часто отличий в весе файлов нет вовсе или Н.265 даже раздувает видео сильнее.
В актуальных iPhone используются четырехъядерные процессоры A10 Fusion. Но в сложных задачах активны только два производительных ядра. Каждый ролик визуально открывается, стартует и играет одинаково отлично — скорости в обработке заменить не сумели.
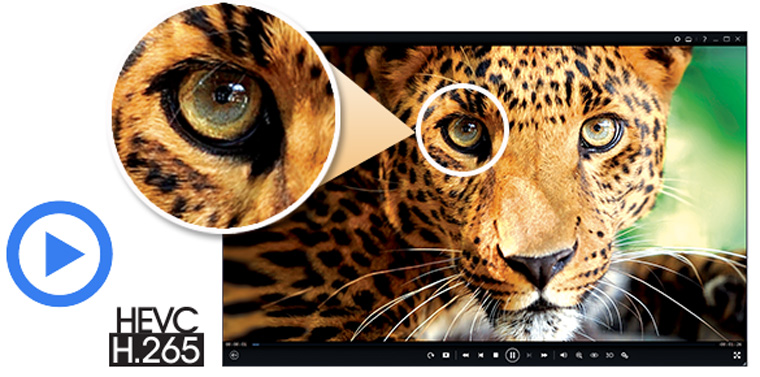
H.264 работает с максимальным разрешением видео в 4K, выше которого актуальные iPhone просто не снимают. А у Н.265 этот показатель достигает 8K. Есть вероятность, что HEVC в данном случае — задел на будущее, которое может наступить с iPhone 8.
Как перенести видео на Мас или ПК
В разделе «Настройки» → «Фото» → «Перенести на Mac или ПК» выберите предпочтительный формат для переноса файла. Доступны две опции — Автоматически и Переносить оригиналы.
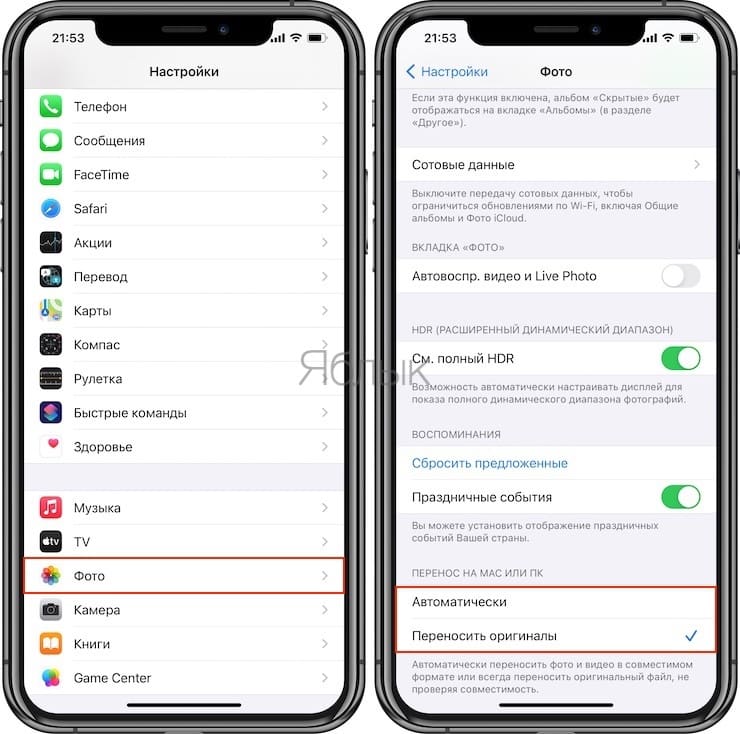
При выборе последнего формат файла сохранится в оригинальном виде, а в режиме Автоматически при переносе видео с телефона на компьютер оно будет закодировано H.265 кодером, что увеличит совместимость за счет изменения размера файла. Используйте данную настройку, если ваш компьютер не поддерживает видеокодек H.265.
При передаче видео при помощи AirDrop или меню Поделиться iOS всегда передает конвертированную H.264-версию для обеспечения лучшей совместимости.
Часть 3: Как заархивировать видеофайл на ПК с Windows
Чтобы сжать видео для электронной почты, не обязательно использовать профессиональный инструмент. Можно уменьшить размер видео, заархивировав его на ПК с Windows. Если вы заархивируете свои видеофайлы, вы поместите их в небольшой контейнер, который можно легко переместить.
Когда вы архивируете файлы, это не влияет на качество видео. Итак, это самый простой и простой способ сжатия видео для электронной почты. Теперь давайте посмотрим, как сжать видео для электронной почты, заархивировав его.
Как сжать видео для электронной почты прямо на ПК с Windows:
Шаг 1: Сначала нажмите правой кнопкой мыши на видеофайл, который вы хотите отправить в виде вложения по электронной почте. Затем выберите «Послать»а затем выберите»Сжатая (сжатая) папка. ‘ После этого система Windows заархивирует видео.
Шаг 2: Затем откройте учетную запись электронной почты и составьте сообщение. Прикрепите заархивированный файл и поделитесь им с другими по электронной почте.

Используйте ярлыки
В Ярлыки app на iPhone – это феноменальный инструмент, который может автоматизировать и выполнять различные задачи, даже те, которых нет в нативных приложениях. Вы можете использовать его для создания настраиваемого ярлыка, который поддерживает возможность изменять размер изображений, или вы можете перейти к делу и вместо этого использовать сторонний ярлык.
Создать собственный ярлык для изменения размера изображения
Если у вас есть несколько свободных минут, вы можете создать собственный ярлык, который затем поможет вам изменить размер одной или нескольких фотографий одновременно. Следующие ниже шаги проведут вас через весь процесс.
- Откройте приложение «Ярлыки» на вашем iPhone.
-
Перейдите на вкладку Мои ярлыки.
-
Коснитесь значка + в правом верхнем углу экрана.
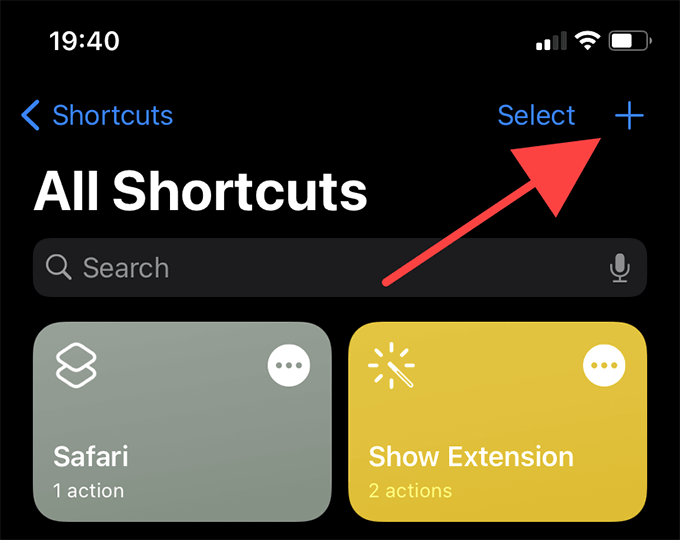
- Коснитесь поля «Поиск приложений и действий» в нижней части экрана и добавьте действия в том порядке, в котором они появляются.
- Выбрать фотографии
- Изменить размер изображения
- Сохранить в фотоальбом
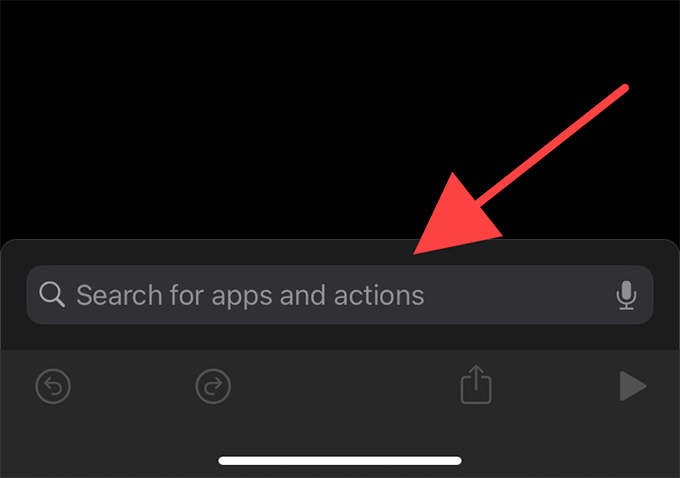
- Внесите следующие изменения в каждое действие, которое вы только что добавили.
Выберите фотографии. Разверните действие и включите ползунок рядом с «Несколько» (оставьте этот параметр выключенным, если вы хотите изменять размер только одной фотографии за раз).
Изменить размер изображения: замените 640 по умолчанию на нужную ширину изображения – действие сохранит пропорции и автоматически отрегулирует высоту. Или выберите «Спрашивать каждый раз», если вы предпочитаете устанавливать желаемую ширину каждый раз при запуске ярлыка.
Сохранить в фотоальбом: нажмите «Последние» и выберите альбом для сохранения изображений с измененным размером. Вы можете оставить его нетронутым, если хотите, чтобы ярлык сохранял ваши изображения напрямую в фотопленку.
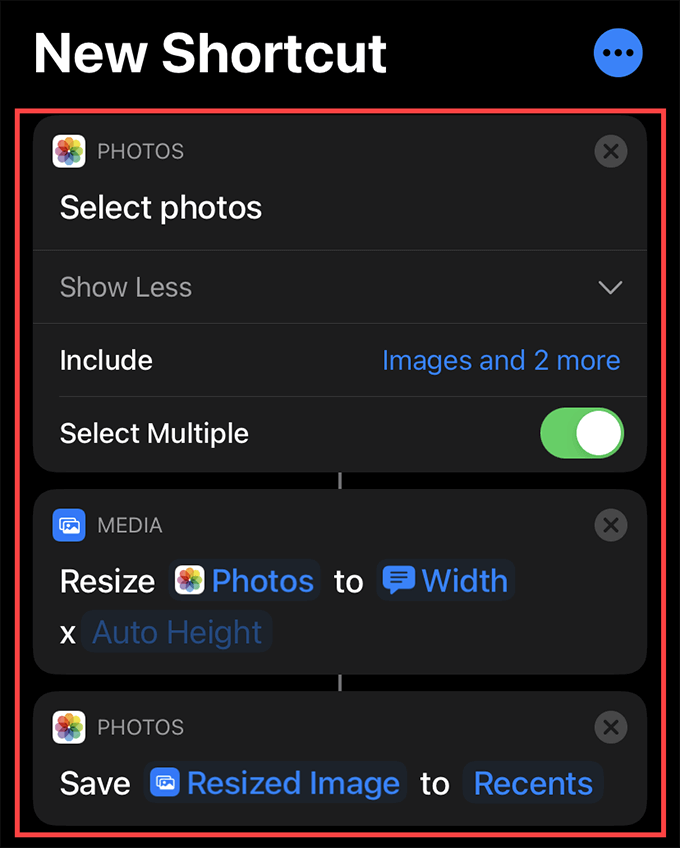
- Нажмите «Далее» в правом верхнем углу экрана.
-
Добавьте имя для ярлыка (например, «Изменить размер изображений») и выберите «Готово».
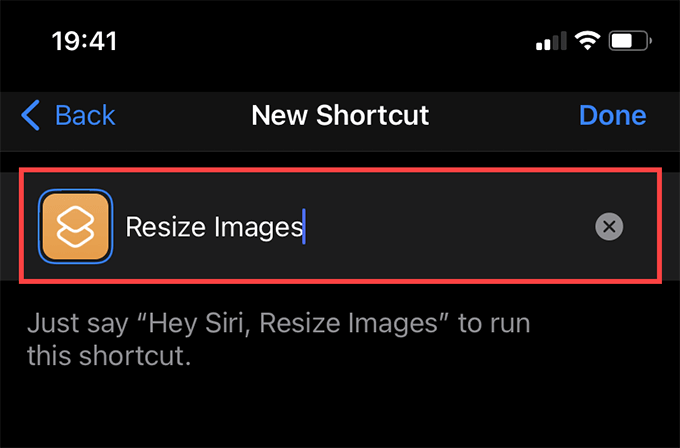
Вы закончили создание ярлыка. Вы можете найти его в списке под вкладкой Мои ярлыки приложения «Ярлыки». Коснитесь его, и ярлык должен предложить вам выбрать изображения, размер которых вы хотите изменить. Сделайте свой выбор и нажмите «Добавить».
Затем введите ширину (если вы настроили ее каждый раз запрашивать ширину) и коснитесь «Готово», чтобы изменить размер изображений. Вы должны найти измененные изображения в альбоме, который вы указали при создании ярлыка.

Использовать сторонний ярлык для изменения размера изображения
Вместо того, чтобы создавать собственный ярлык для изменения размера изображений на iPhone, вы можете загрузить и использовать стороннюю альтернативу, такую как Изменить размер изображения или же Массовое изменение размера. По умолчанию ваш iPhone не поддерживает внешние ярлыки, поэтому вы должны перейти в «Настройки»> «Ярлыки» и включить переключатель рядом с «Разрешить ненадежные ярлыки», прежде чем добавлять их на свой iPhone.
Предупреждение: сторонние ярлыки могут быть небезопасными. Добавьте их на свой страх и риск!
Resize Image предлагает детальный контроль над всем процессом изменения размера изображения. Вы можете запустить его через общий лист изображения и выбрать один из нескольких предустановленных параметров изменения размера. Или вы можете указать нестандартные размеры. Закончив изменение размера, вы можете сохранить изображение в приложении «Фото», поделиться им с другими приложениями или скопировать в буфер обмена.

Изменение размера изображения не ограничивает вас вашей фото-библиотекой; он может изменять размер изображений на вашем iPhone из любого места, например из приложения «Файлы». Однако ярлык не может обрабатывать более одного изображения за раз.
Массовое изменение размера, с другой стороны, позволяет изменять размер нескольких изображений. Запустите его через приложение «Ярлыки», укажите ширину, и ярлык сохранит измененные изображения в вашей библиотеке фотографий.
Пространство для хранения
Следует отметить, что съемка видео голливудского качества занимает довольно много места на жестком диске iPhone. В то время, как iPhone 12 Pro и Pro Max имеют 128 ГБ дискового пространства, iPhone 12 и 12 mini могут предложить только 64 ГБ. Это может оказаться недостаточно для хранения видеоматериалов, если конечно, у вас нет пакета подписки в iCloud на 1 ТБ.
Отключив запись HDR-видео, можно выжать больше места для снимков на своем iPhone, несколько пожертвовав качеством видео.
При включении HDR с использованием формата HEVC для съемки домашнего видео предъявляются следующие требования к размеру хранилища для каждой минуты записанного видео:
- 45 МБ при разрешении 720p HD, 30 кадров в секунду;
- 65 МБ при разрешении 1080p HD, 30 кадров в секунду;
- 100 МБ при разрешении 1080p HD, 60 кадров в секунду;
- 190 МБ при разрешении 4K, 24 кадра в секунду;
- 440 МБ при разрешении 4K при, 60 кадров в секунду.
Без HDR экономия памяти выглядит немного лучше:
- 40 МБ при разрешении 720p HD, 30 кадров в секунду;
- 60 МБ при разрешении 1080p HD, 30 кадров в секунду;
- 90 МБ при разрешении 1080p HD, 60 кадров в секунду;
- 190 МБ при разрешении 4K, 30 кадров в секунду;
- 400 МБ при разрешении 4K при, 60 кадров в секунду.
Съемка с любым разрешением при отключенном HDR – видео позволяет экономить от 5 до 40 МБ каждую минуту, получив дополнительное место для хранения записей.
Способ 2: специальные программы
Для компрессии фильмов и сериалов в высоком разрешении понадобится одна из специальных программ. Учитывайте, что сжатие объемного и длинного ролика займет определенное время (в зависимости от мощности ПК).
Рассмотрим несколько бесплатных программ, которые ничем не хуже платных аналогов.
Format Factory
Format Factory (Фабрика форматов) – одна из самых популярных и производительных бесплатных программ для конвертирования с функциями редактирования видео.
1. В главном окне, на вкладке «Видео», выберите формат для конвертирования.
2. Нажмите кнопку «Добавить файлы» и загрузите один или несколько файлов.
3. Нажмите кнопку «Настроить» для установки параметров сжатия.
В части «Профиль» можно выбрать один из подобранных профилей с заданными настройками компрессии.
Можно вручную указать кодек, разрешение, битрейт и другие параметры.
4. Снизу настраивается папка для выходных файлов.
5. Кликните «ОК» и «Старт» для запуска процесса.
Плюсы программы:
- Огромный функционал, большое количество форматов.
- Профили качества, которые автоматически подберут настройки сжатия.
- Возможность перекодирования Bluray и DVD дисков.
- Присутствуют инструменты редактирования, обрезки и склеивания.
Минусы: не полный русский перевод программы.
Any video converter
Any video converter — это бесплатный профессиональный видео конвертер с интуитивно понятным меню. Поддерживает множество форматов и предварительных настроек выбора качества.
1. Перетащите или добавьте вручную файл в главное окно программы.
2. Нажмите на панель настроек, подберите формат и качество для вашего устройства.
3. В базовых установках можно вручную указать:
- Путь выходного файла.
- Размер видео.
- Качество.
4. В параметрах можно изменить кодек сжатия, битрейт и частоту кадров.
Дополнительно в программе есть настройка для обрезки ненужных фрагментов.
5. Щелкнув по кнопке «Конвертировать» начнется сжатие и сохранение нового файла.
Плюсы программы:
- Дружественный и понятный интерфейс.
- Большое количество настроек и выходных форматов.
- Встроенный инструмент для нарезки.
- Быстрый процесс конвертации.
Минусов за время работы не обнаружил.
Handbrake
Handbrake – кроссплатформенная программа с открытым исходным кодом, работающая на Windows, Linux, MacOS. Отлично подойдет для уменьшения размера ролика и его загрузки в облачное хранилище или на YouTube. Есть портативная версия, не требующая установки.
Добавить видео в окно можно двумя способами: перетянуть в главное меню или через кнопку «Файл».
В программе уже есть предварительные настройки сжатия. Они доступны через пункт «Preset».
Для примера выберем настройку для загрузки в YouTube.
Переходим на вкладку «Видео» и настраиваем частоту кадров. Вполне достаточно указать частоту 24.
По умолчанию программа пытается обрезать черные края по бокам и не всегда правильно. Чтобы отключить эту функцию, открываем вкладку «Размеры», устанавливаем переключатель в «Пользовательский» и задаем все значения по нулям.
В настройках размера проверяем, чтобы разрешение соответствовало исходному.
Указываем папку для сохранения, кликнув по кнопке «Выбрать».
Дополнительно проверьте, чтобы разрешение на выходе было mp4, так как иногда программа устанавливает m4v.
Жмем «Начать кодирование» в верхней части программы и дожидаемся завершения процесса.
Плюсы:
- Большое количество заготовок для компрессии под конкретную задачу.
- Возможность кадрирования и изменения параметров видео.
- Портативная версия, не требующая установки.
Минусы:
- Мало выходных форматов.
- Проверка и изменение автоматических настроек.
- Не полный русский перевод.
Miro Video Converter
Предназначена для уменьшения размера видео на мобильные устройства.
1. После установки перетащите клип в окно программы.
2. На нижней панели будут кнопки для выбора мобильного устройства, через которые можно подобрать подходящее разрешение под ваш экран.
Также разрешение можно указать вручную в настройках.
3. Кликните по кнопке «Convert» и дождитесь окончания конвертации.
Плюсы:
- Минимум настроек и понятный интерфейс.
- Хорошее качество сжатия.
- Подобранные пресеты под разные устройства.
Минусы:
- Мало настроек компрессии.
- Мало форматов на выходе.
3.Стабилизируйте видео
Другой способ съемки качественного видео — использовать стабилизатор. Вы можете использовать штатив или монопод для статических кадров, но наш любимый вариант — это карданный вал, так как вы можете свободно перемещаться во время записи. Это лучший вариант для съемки таких вещей, как например, видео для скейтбординга.
Они стоили тысячи долларов, когда они были представлены, но теперь у нас есть отличные варианты для мобильного телефона, такие как Zhiyun Smooth Q, всего за 100 долларов.
С небольшой практикой вы можете получить плавное видео с кинематографическим движением. Вы можете снимать в режиме 24 кадра в секунду для кинематографического стиля или снимать в 4K 60 и замедлять его для того, чтобы получить потрясающие кадры.
Способ 1: онлайн сервисы
Онлайн сервисы – это специальные сайты в интернете, которые умеют сжимать и изменять формат видео. Они просты в использовании, но имеют ограничение по объему загружаемого ролика – он должен быть не более 2-3 ГБ. Для файлов большего размера используйте специальные программы (см. далее).
Видео конвертер
Адрес: onvert-video-online.com
Главное окно сервиса разделено на три части:
- Загрузка файла.
- Выбор формата и настройка компрессии.
- Конвертирование.
Добавить файл можно как с папки компьютера, так и с помощью ссылки на источник в сети. После загрузки выберите один из предложенных форматов:
- Mkv, Mpeg и Avi — подойдут для большинства моделей телевизоров.
- Mp4 — отлично сжимает видео и подойдет для просмотра на смарт ТВ или ПК.
- 3gp — формат для устаревших телефонов.
- Другие форматы подобраны для моделей Apple, Android и т.д.
В настройках разрешения подберите один из предложенных пресетов под ваше устройство.

Затем щелкните по кнопке «Настройки» для выбора кодека. Также здесь можно указать размер, на основе которого будет производиться компрессия.
На заметку. H264 — один из лучших и быстрых кодеков для сжатия.

По завершению настроек кликните «Конвертировать» для запуска процесса. Дождитесь окончания и скачайте готовый файл.
Онлайн видео конвертер
Адрес: online-converting.ru/video
- Щелкните по кнопке «Выберите файл» и загрузите ролик.
- В пункте «Во что» укажите один из предложенных форматов. Можно оставить исходный.
- Настройка битрейта позволяет выбрать один из предложенных пресетов или настроить его вручную.
- Укажите нужный размер видео (разрешение). Остальные поля можно не изменять — они не сильно влияют на объем.
- Кликните на «Конвертировать» для старта процесса.

Дождитесь окончания и сохраните полученный файл.
Convertio
Адрес: convertio.co/ru/video-converter
Сервис позволяет добавить файл с компьютера или указать ссылку на источник.

После загрузки щелкните на раскрывающийся список форматов и выберите один из предложенных в разделе «Видео».

Нажмите на значок «шестеренки» для входа в настройки компрессии.

Выберите кодек.

В поле «Изменить размер» укажите разрешение меньше исходного (для наилучшей компрессии).

Остальные пункты можно не изменять.
Кликните «ОК» для применения настроек. Затем нажмите «Конвертировать» для запуска процесса и сохраните готовый файл.

