Как освободить место на диске c:. 5 эффективных способов
Временная папка Windows (она же temp)
В каталоге temp сохраняются временные файлы виндовс, чтобы освободить память компьютера можно их удалить. Сначала нужно открыть «Выполнить»
с помощью команды Win + R. В строке пишем %temp%
. Открывается нужное нам окно. Перед тем как очистить временные файлы Windows, лучше завершить работу всех программ, дабы какие-то из них могут использовать временное хранилище.
 Кроме того можно воспользоваться специальными программами, которые эффективно чистят систему от всякого мусора и освобождают место. Самой популярной из них является CCleaner.
Кроме того можно воспользоваться специальными программами, которые эффективно чистят систему от всякого мусора и освобождают место. Самой популярной из них является CCleaner.
Pagefile.sys – это , применяющийся Windows для временного хранения, когда не хватает оперативки и в результате данные выгружаются, заполняя физическая память диска. Если вы уверены, что оперативки хватает для нормального использования компьютера (лучше, чтобы она была больше 6ГБ), то можно отключить использование pagefile.sys.
Для этого нажимаем ПКМ на Мой компьютер и щелкаем на «Свойства»
, далее открываем дополнительные параметры системы, после нажимаем на «Быстродействие»
, потом «Параметры»
и на вкладку «Дополнительно»
. В ней открываем «Виртуальная память»
и «Изменить»
.
Если после этих действий начало появляться сообщение о нехватке виртуальной памяти, то лучше включить этот файл обратно.
 Hiberfil.sys используется Windows для резервирования места для спящего режима, и оно также, как и в предыдущем случае равно количеству оперативной памяти. Он необходим для быстрого выключения компьютера и быстрого вывода из спящего режима.
Hiberfil.sys используется Windows для резервирования места для спящего режима, и оно также, как и в предыдущем случае равно количеству оперативной памяти. Он необходим для быстрого выключения компьютера и быстрого вывода из спящего режима.
Чтобы отключить hiberfil.sys в Windows 7 нужно в строке поиска набрать cmd и запустить командную строку от имени Администратора. Далее ввести следующую команду: powercfg hibernate off
, чтобы включить его обратно пишем powercfg hibernate on
.
Жёсткий диск переполнен: временные файлы
Они появляются после открытия самого маленького файла. Ничто бесследно в Windows не проходит: ни запуск игры, ни открытие книги, ни посещение любого сайта в открытом окне браузера. И оставляемые после закрытия файлы служат лишь одной цели (официально): при следующем запуске файл (сайт, игра) откроется быстрее. И на том месте, где закончили его редактировать (просматривать). Прекрасно. Только это всё стоит пространства вашего HDD. Так что воспользуйтесь утилитами по очистке Windows. Описание самой популярной по стране вы найдёте в одноимённой статье Очистка Windows, хотя сама система обладает давно встроенной утилитой, функционал которой, к сожалению, по прежнему беден.
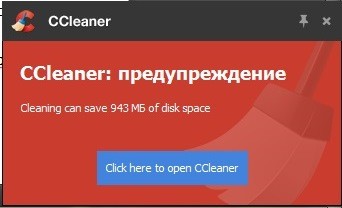
CCleaner предлагает освободить почти 1 Гб пространства

а утилита от Windows ищет только принадлежащие ей временные файлы
Суть таких программ проста – давно разработанным и достаточно простым алгоритмом они сканируют давно известные папки и директории системы и программ, которые, имея специальное расширение, выказывают своё назначение – мол, я временный. Можно удалять. Подробнее об этом можно прочесть в заметке Безопасное удаление файлов в Windows.
Кстати, описываемая программа CCleaner поможет вам в поиске и файлов-дубликатов, порой плодящихся в запущенной системе в неимоверном количестве. Речь не о “гектарах инфы”, но порядок навести стоит.
Итак, начнем мы нашу очистку системного диска с таких системных файлов, как hiberfil.sys и pagefile.sys.
Самый простой способ освобождения места на диске С — удаление с него файлов pagefile.sys и hiberfil.sys
Первый файл занимает от 1 до 4-ех гигабайт, а файл pagefile.sys может занимать от 1 до 3 гигабайт. Убрав эти файлы с диска C можно освободить на нем до 7-ми гигабайт!
Для начала убедимся, что данный файлы присутствуют на нашем компьютере. Для этого либо через Total Commander, либо через стандартный проводник заходим в корень диска С, предварительно включив отображение скрытых и системных файлов.

Вот эти файлы можно удалить с диска С
Просто клавишей DELETE или через контекстное меню мышки их удалить нельзя. Но об этом чуть позже. Давайте разберемся что это за файлы и не повлияет ли их удаление на работу компьютера?
Первый файл hiberfil.sys это файл режима гибернации. Подробно его мы рассматривали в этой отдельной статье. Там же вы найдете способ его удаления.
Что еще можно сделать
Если в Windows два системных диска, то при установке программ, особенно современных игр, которые могут занимать огромное количество памяти, указывайте путь на второй диск. По умолчанию все устанавливается на системный диск и часто получается так, что диск С переполнен, а D стоит пустой.
Проверьте список установленных программ и удалите ненужные или не используемые.
Мы знаем, что стоимость — это плохая вещь, но две другие альтернативы: покупка нового компьютера или удаление важных данных. Это сообщение об ошибке, появившееся на вашем экране, является запросом на бедствие. Ваш компьютер кричит о помощи, и вам нужно действовать быстро, чтобы вернуть его в лучшую форму.
Самый быстрый и простой способ избавиться от болезненного ожирения вашего загрузочного диска — удалить несколько килограммов из корзины. У ослабленных пользователей, которые редко пустят свои бункеры, должны быть гигассы и гигассы ненужных файлов, занимающих место на своих дисках.
Очистка папки загрузки и рабочего стола
 Теперь сделайте это ежедневной или еженедельной привычкой. Теперь, некоторые из вас, должно быть, уже получили значительное пространство. Не радуйся, дитя, ты еще не вышел из темноты. Корзина не является единственным местом на вашем компьютере, где много ненужных данных разбросано. Для некоторых пользователей папка «Рабочий стол» и «Загрузить» — это золотые файловые мины, которые мы размещаем и больше не организовываем.
Теперь сделайте это ежедневной или еженедельной привычкой. Теперь, некоторые из вас, должно быть, уже получили значительное пространство. Не радуйся, дитя, ты еще не вышел из темноты. Корзина не является единственным местом на вашем компьютере, где много ненужных данных разбросано. Для некоторых пользователей папка «Рабочий стол» и «Загрузить» — это золотые файловые мины, которые мы размещаем и больше не организовываем.
Хорошая практика — думать, что эти два места являются местами для временных данных. Например, если что-то существует долгое время, более недели, например, пришло время удалить его или поместить в более конкретное место, например в папку «Документы». Это особенно верно для папки «Загрузки», если вы настаиваете на том, чтобы использовать свой Рабочий стол в качестве места для наиболее часто используемых элементов, это нормально, но, по крайней мере, убедитесь, что ваша папка «Загрузки» не становится бесконечной пропастью.
Диск С по дефолту является диском, на котором расположены системные файлы ОС Windows.
Со временем он довольно сильно засоряется и памяти становится на нем все меньше и меньше. Вроде ничего не устанавливали, ничего такого не качали, но места все-равно очень мало.Обычно причины этому явлению две
: засорение папки временных файлов и большое количество точек восстановления системы.
 Организуйте папку «Загрузки» по дате модификации или дате последнего использования. Если вы не использовали что-то за последние тридцать дней, вы, вероятно, не нуждаетесь в нем больше, чем когда вы его загружали. Все до этого момента служило быстрой корректировкой, но теперь пришло время получить тяжелое оружие. Нам нужно как можно быстрее стереть десять, двадцать или даже сотни гигабайт данных. Если вам нужен реальный эффект, лучшим местом является папка «Фильмы».
Организуйте папку «Загрузки» по дате модификации или дате последнего использования. Если вы не использовали что-то за последние тридцать дней, вы, вероятно, не нуждаетесь в нем больше, чем когда вы его загружали. Все до этого момента служило быстрой корректировкой, но теперь пришло время получить тяжелое оружие. Нам нужно как можно быстрее стереть десять, двадцать или даже сотни гигабайт данных. Если вам нужен реальный эффект, лучшим местом является папка «Фильмы».
Загрузите, но будьте осторожны
Видеоконтент — это монстр, когда дело доходит до места и может довольно быстро потреблять жесткий диск. То есть, отнюдь не мало места, но не удивляйтесь, если его потребляющая тройка.  Первое, что вам нужно сделать, — это порываться в папке «Фильмы», чтобы увидеть, действительно ли есть что-то, что вы можете выбросить.
Первое, что вам нужно сделать, — это порываться в папке «Фильмы», чтобы увидеть, действительно ли есть что-то, что вы можете выбросить.
Обновления системы
Теперь несколько слов об установке апдейтов. Куда пропадает память с диска «C»? Если кто не знает: по умолчанию в любой из последних версий операционных систем Windows активировано получение и установка пакетов обновлений.
При этом в процессе инсталляции старые пакеты никуда не деваются. Кроме того, вполне возможно, что в настройках активировано получение апдейтов не только для самой ОС, но и для других программных продуктов корпорации Microsoft. В лучшем случае установку обновлений для них можно отключить. А вот полностью деактивировать апдейт системы не стоит, несмотря даже на то, что недавние пакеты вызвали неработоспособность компьютеров на основе процессоров AMD, а системы с процессорами Intel старых поколений начали самопроизвольно входить в режим рестарта. Это все временные баги, которые корпорация должна исправить в самое ближайшее время.
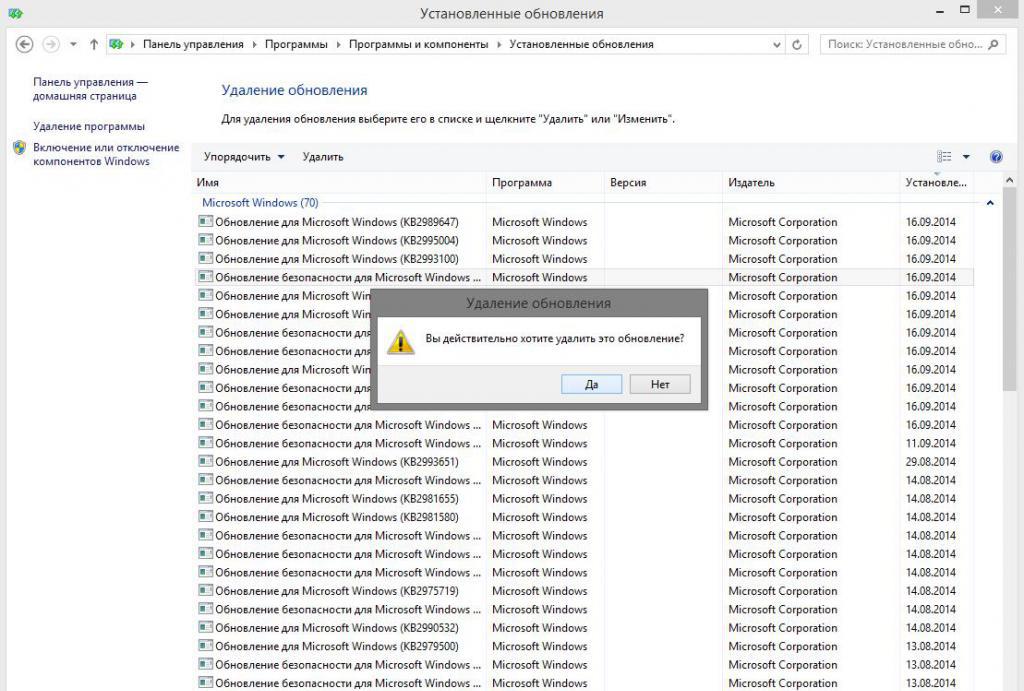
Как увидеть самые большие файлы на диске
С помощью встроенного средства Windows PowerShell пользователь может получить сведения о самых больших файлах, которые расположены на определенном разделе жесткого диска.
Выполните следующее:
- Запустите Windows PowerShell.
- В окне оболочки введите команду:
Get-ChildItem d:\ -r -ErrorAction SilentlyContinue |sort -descending -property length | select -first 20 name, DirectoryName, @{Name="Мб";Expression={::round($_.length / 1MB, 2)}} | Out-GridView
Некоторые параметры команды:
d:\ — выбор диска. -first 20 name — выбор первых 20 файлов, вы можете задать свою цифру. Out-GridView — таблица выводится в отдельном окне. Если нужно отобразить файлы в окне PowerShell, не используйте этот параметр.
- Дождитесь выполнения команды. В открывшемся окне отобразятся самые большие файлы по размеру.
Как посмотреть в Windows 10 занимаемое место на диске
Если пропадает место на диске с Windows 10, пользователь может получить подробные сведения непосредственно из настроек системы. В ОС встроена функция контроля памяти, которая отображает информацию о типах данных, хранящимся на системном и других дисках компьютера.
Выполните следующие действия:
- Нажмите на клавиши «Win» + «I».
- В окне «Параметры Windows» откройте раздел «Система».
- Перейдите во вкладку «Память».
- В окне отобразится количество места, занимаемое различными данными на системном диске «С». Чтобы получить более полную информацию нажмите на ссылку «Показать больше категорий».
- В окне отобразятся данные о том, как используется память, и как можно освободить место на диске. Информация представлена по нескольким категориям.

В параметрах Windows можно получить сведения о других дисках компьютера.

Благодаря этим сведениям, вы сможете понять проблемные места в хранении информации, а также удалить ненужные данные с компьютера.
Если вам недостаточно этих сведений, или вы используете операционные системы Windows 7, Windows 8, Windows 8.1, воспользуйтесь услугами стороннего софта.
Дополнительные способы исправить ошибку Недостаточно памяти на устройстве
Следующие способы исправления ошибки «недостаточно памяти» при установке приложений на Android в теории могут приводить к тому, что что-то будет работать неправильно (обычно не приводят, но все равно — на свой страх и риск), но являются достаточно действенными.
Удаление обновлений и данных «Сервисы Google Play» и «Play Маркет»
- Зайдите в настройки — приложения, выберите приложения «Сервисы Google Play»
- Зайдите в пункт «Хранилище» (при его наличии, иначе на экране сведений о приложении), удалите кэш и данные. Вернитесь к экрану информации о приложении.
- Нажмите по кнопке «Меню» и выберите пункт «Удалить обновления».
- После удаления обновлений, повторите то же самое для Google Play Маркет.
По завершении, проверьте, появилась ли возможность устанавливать приложения (если сообщат о необходимости обновить сервисы Google Play — обновите их).
Очистка Dalvik Cache
Данный вариант применим не ко всем Android устройствам, но попробуйте:
Зайдите в меню Recovery (найдите в Интернете, как зайти в рекавери на вашей модели устройства)
Действия в меню обычно выбираются кнопками громкости, подтверждение — коротким нажатием кнопки питания.
Найдите пункт Wipe cache partition (важно: ни в коем случае не Wipe Data Factory Reset — этот пункт стирает все данные и сбрасывает телефон).
В этом пункте выберите «Advanced», а затем — «Wipe Dalvik Cache»… После очистки кэша, загрузите ваше устройство в обычном режиме. После очистки кэша, загрузите ваше устройство в обычном режиме
После очистки кэша, загрузите ваше устройство в обычном режиме.
Очистка папки в data (требуется Root)
Для этого способа требуется root-доступ, а работает он, когда ошибка «Недостаточно памяти на устройстве» возникает при обновлении приложения (причем не только из Play Маркет) или при установке приложения, которое ранее уже было на устройстве. Также потребуется файловый менеджер с поддержкой root-доступа.
- В папке /data/app-lib/имя_приложения/ удалите папку «lib» (проверьте, исправилась ли ситуация).
- Если предыдущий вариант не помог, попробуйте удалить всю папку /data/app-lib/имя_приложения/
Примечание: если уж у вас есть root, загляните также в data/log с помощью файлового менеджера. Файлы журналов также могут отъедать серьезное количество места во внутренней памяти устройства.
Непроверенные способы исправить ошибку
Эти способы попались мне на stackoverflow, но ни разу не были мною опробованы, а потому об их работоспособности судить не могу:
- С помощью Root Explorer перенести часть приложений из data/app в /system/app/
- На устройствах Samsung (не знаю, на всех ли) можно набрать на клавиатуре *#9900# для очистки файлов журнала, что также может помочь.
Это все варианты, которые я могу предложить на текущий момент времени для исправления ошибок Android «Недостаточно места в памяти устройства». Если у вас имеются собственные работающие решения — буду благодарен вашим комментариям.
А вдруг и это будет интересно:
Куда девается место на диске С
Наверняка многие задавались вопросом: куда девается место на диске С, почему его становится меньше. Одно дело, когда устанавливаются программы, и совсем другое, если оно уходит «в никуда».
В первом случае рекомендуется использовать диск D, а С оставить под нужды системы.
Во втором, когда пропадает место «в никуда», нужно выполнять периодическую чистку.
Почему пропадает место на диске С:
-
- Заполняются папки: «Рабочий стол», «Мои документы», «Загрузки», «Корзина». В Windows 7 они находятся по следующему пути: C:\Users\Имя пользователя\.
- Кэш браузеров тоже отнимает немало места. Он используется веб-обозревателями для ускорения загрузки просмотренных страниц. Очищается кэш разными способами: через меню браузера или программами, но об этом чуть позже.
- Заполняется папка Temp. В ней хранятся временные файлы. Можете смело удалять содержимое этой папки, ничего страшного не произойдет. Чтобы открыть Temp, используйте сочетание клавиш Win + R. В открывшемся окне наберите %temp%, нажмите OK.
- Значительный объем забирает файл подкачки (pagefile.sys) и гибернация компьютера (hiberfil.sys). В первом хранятся промежуточные данные о запущенных программах, если недостаточно свободного места ОЗУ. Второй — спящий режим, его размер равен оперативной памяти.
- Функция восстановления системы также уменьшает место на локальном диске С. Она периодически проверяет систему и создаёт контрольные точки восстановления. По умолчанию, эта функция включена.
- Прочий мусор. Многие программы, даже после удаления, оставляют за собой ненужные файлы, отнимающие место. Избавиться от них можно различными инструментами, например, программой CCleaner умеющей удалять кэш, чистить реестр, деинсталлировать программы.
Как почистить локальный диск с?
Очень часто пользователи интересуются: «Почему локальный диск заполняется сам по себе». Ниже мы рассмотрим основные причины его «автозаполнения»
Отключение автоматического обновления Windows
Значительный объём памяти кровожадно «съедает» любое очередное обновление Windows
.
Если отпустить этот процесс на самотёк, то обнаружим, что в результате нескольких таких обновлений от объёма диска практически ничего не остаётся. А если мы увеличим размер тома при установке ОС насколько это возможно, всё равно в итоге настанет момент переполнения диска, но немногим позже.
Чтобы не допустить этого следует отключить автоматическое обновление Windows
.
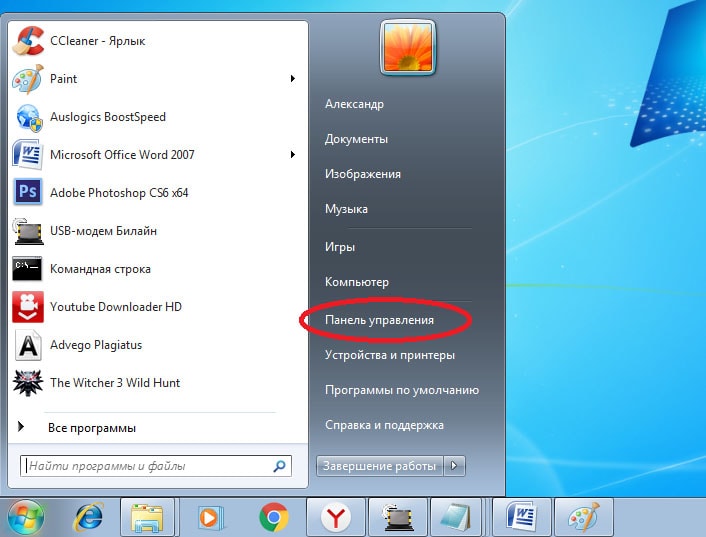
Делаем это в таком алгоритме: меню Пуск — Панель управления — Система и безопасность — Включение или отключение автоматического обновления.
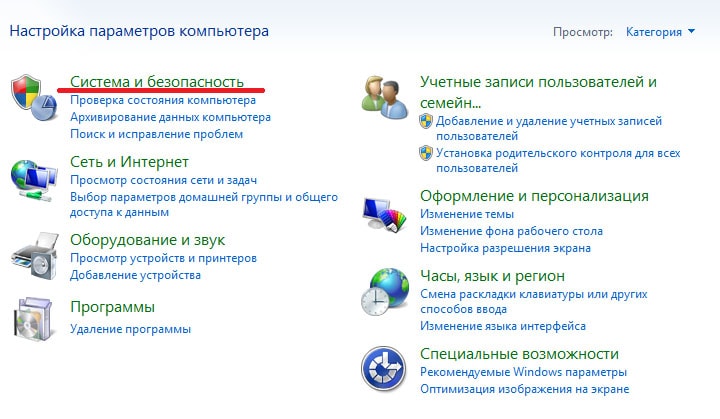
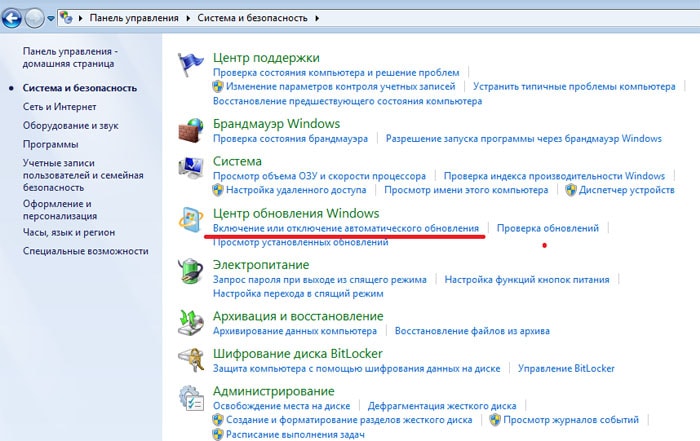
В открывшемся окне выставляем параметр «Не проверять наличие обновлений (не рекомендуется)». Галочки, если есть в пунктах ниже убираем и нажимаем кнопку «Ok».
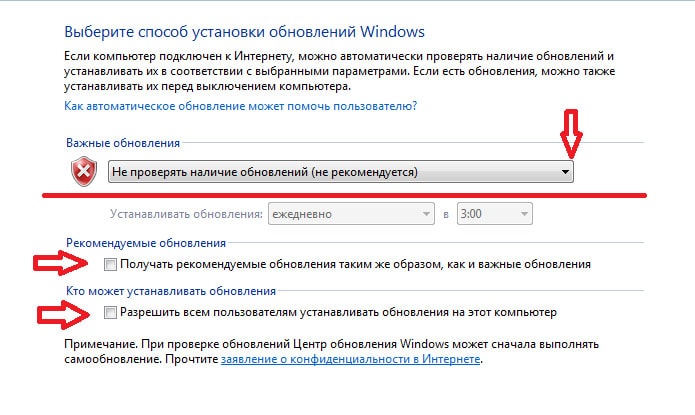
Отключение гибернации
Относительно немалый объём памяти можно высвободить отключением гибернации
. Гибернация
— один из спящих режимов, позволяющих сохранять данные перед выключением компьютера, при этом не закрывая открытые до этого приложения.
Часто ли мы пользуемся этим режимом? Нет? Тогда чтобы освободить место на локальном диске с отключим гибернацию
, заполучив тем самым значительную часть свободной памяти диска.
Для этого в меню Пуск в строке поиска вводим команду — cmd
;
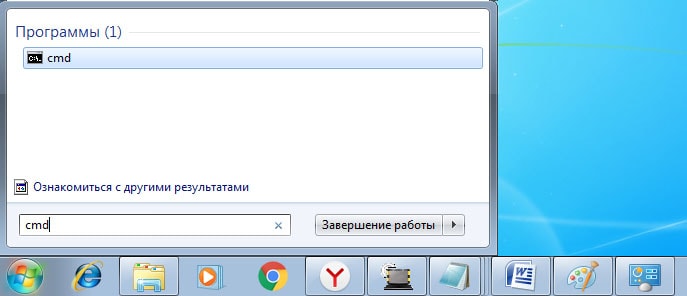
появившийся файл открываем через правую кнопку с запуском от имени администратора;
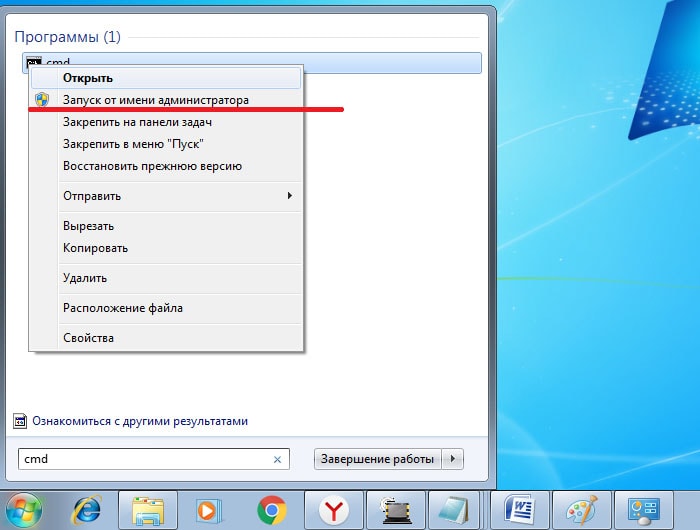
в открывшемся окне вводим: powercfg
hibernate
off
;
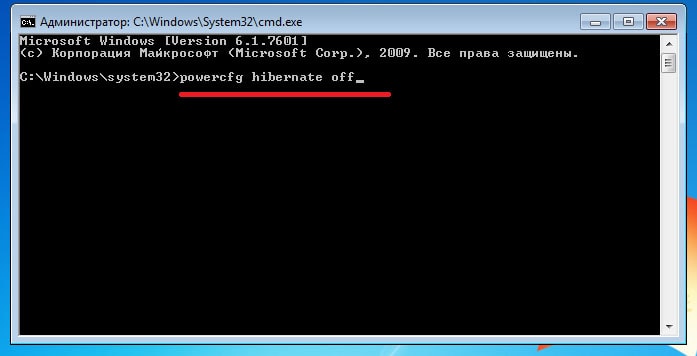
нажимаем на клавиатуре кнопку «Enter
» и закрываем окно.
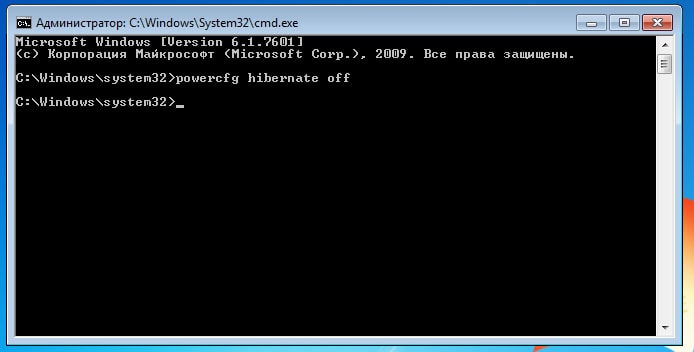
После проделанных манипуляций, обратим внимание на показатель объёма памяти диска С. Обнаружив, что свободного места изрядно прибавилось, переходим к следующему пункту
О корзине и папке «Temp»
Корзина. После удаления, находящиеся здесь файлы, можно также легко восстановить. Это говорит о том, что каждый удалённый файл попадая в корзину заимствует из её объёма (а значит напрямую и из резерва памяти системного диска) на момент хранения ровно столько Гб, сколько весит сам. Поэтому рекомендуется не забывать периодически очищать корзину от ненужных файлов. Необходимый размер которой можно указать через её свойства: заменяем параметр на нужный и нажимаем Ok.

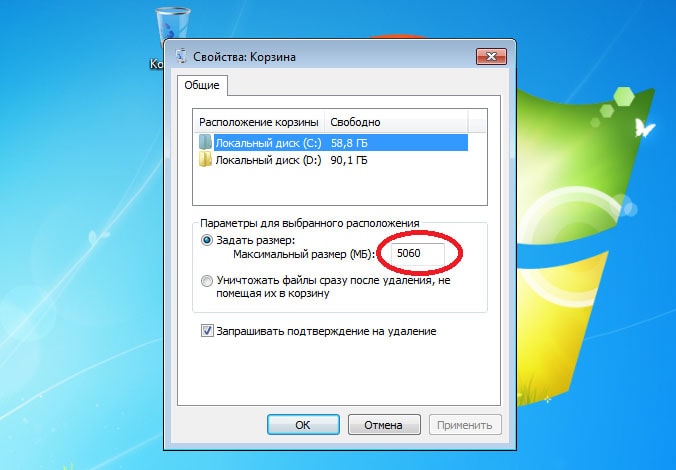
Следующий способ — удаление временных файлов из папки Temp
, находящейся по адресу: локальный диск C:\Windows
\Temp
. Здесь мы свободно и безбоязненно удаляем все файлы, если таковые имеют место.

Отключение системы восстановления Windows
Завершая эту статью, следует отметить такую среду, как восстановление системы Windows
. Это мощнейшее средство используется в случае реанимации системы при незапланированном её сбое. Весьма полезная системная утилита, в то же время, она занимает большой объём памяти системного диска.
Однако, если нам потребуется продолжить очистку диска С, то можно легко отключить восстановление системы. Чтобы это осуществить заходим в меню Пуск — Компьютер.
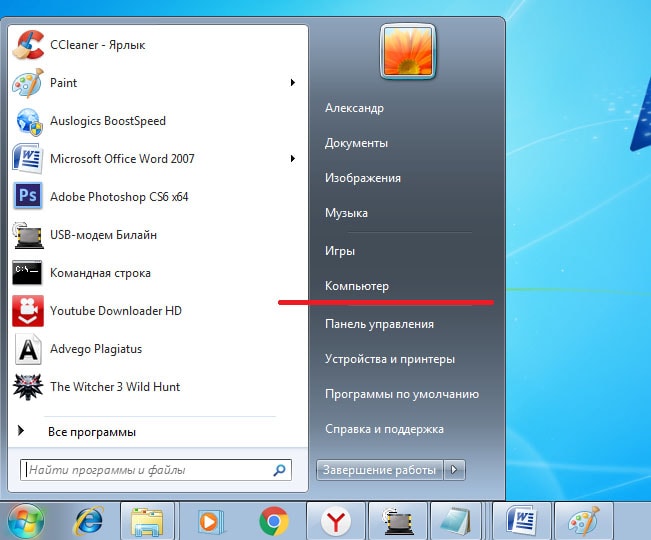
На белом фоне окна щёлкаем правой кнопкой мыши — Свойства — Защита системы (слева вверху).
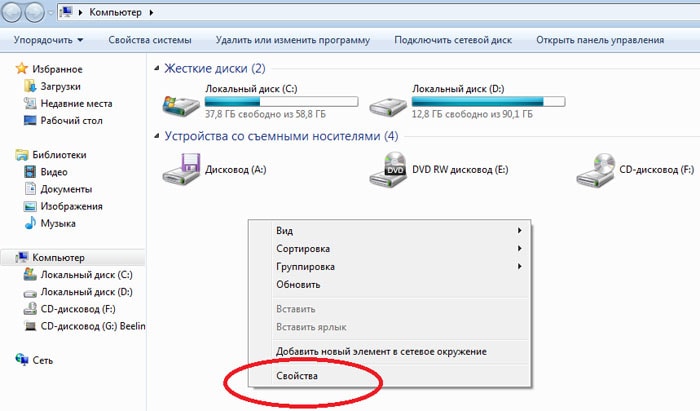
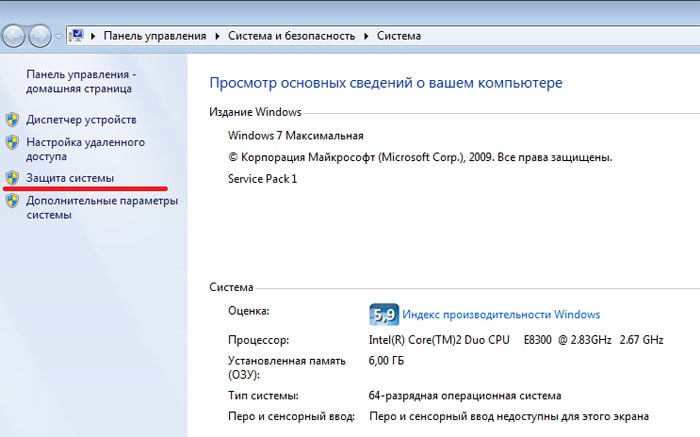
Нажимаем на «Локальный диск (С:) (Система)» и ниже нажимаем на кнопку «Настроить».
![]()
Переставляем маркер на «Отключить защиту системы» и ниже напротив «удаления всех точек восстановления» нажимаем на кнопку «Удалить».
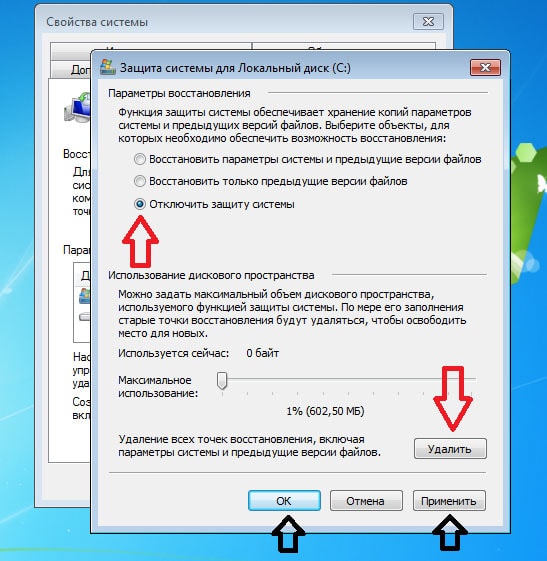
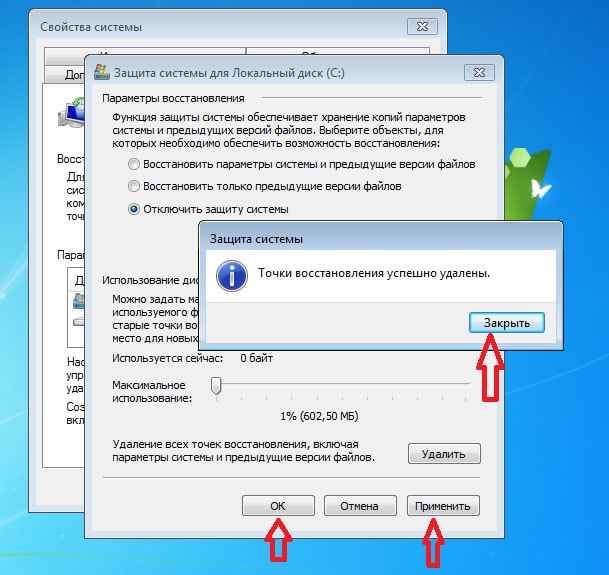
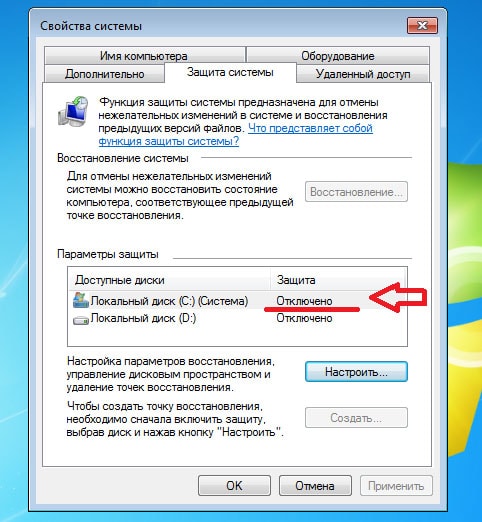
Все вышеописанные действия можно применять как в комплексе так и по отдельности, на усмотрение пользователя. При необходимости, все настройки можно вернуть в обратном порядке. При подключении гибернации
в командной строке вводят: powercfg
hibernate
on.
Контрольные точки восстановления
Контрольные точки восстановления операционной системы используются, если в Windows происходит сбой, неправильное обновление, неисправность драйвера, вирусы и другие столь же серьезные причины, которые невозможно исправить. В таких случаях можно вернуть систему в последнее удачное и работоспособное состояние. Точка восстановления и есть сохранение таких параметров.
Естественно, для хранения этих параметров необходимо дополнительное место.
А для освобождения памяти можно очистить старые точки восстановления Windows.
Для этого открываем папку «Мой компьютер» и нажимаем ПКМ на локальный диск. Кликаем на «Свойства» в выпадающем списке, далее последовательно нажимаем на «Очистка диска», «Дополнительно» , «Восстановление системы» , «Очистить» . Удаляться все сохраненные точки, кроме самой последней.
Почистите системный диск
Если ваш компьютер тормозит, и вы хотите решить эту проблему, то стоит начать с освобождения места на системном диске. Может показаться, что количество свободного места на системном диске не должно никак влиять на скорость работы компьютера, но на практике такое влияние есть и оно достаточно значительное.
Дело в том, что программам нужно место на системном диске для того чтобы сохранять свои настройки и промежуточные результаты работы (временные файлы). И если на системном диске мало места, то программы могут заметно тормозить или вообще зависать. Для нормальной работы всех программ нужно следить, чтобы на системном диске было хотя-бы несколько гигабайт места (больше – лучше).
Самый простой способ почистить системный диск, это воспользоваться утилитой «Очистка диска». Для этого нужно открыть окно «Мой компьютер», кликнуть правой кнопкой мышки по системному диску, выбрать «Свойства» и в открывшемся окне нажать на кнопку «Очистка диска».

После этого система проанализирует файлы на системном диске и покажет вам что можно без опасений удалять. Установите отметки напротив тех файлов, которые вы согласны удалить, и нажмите на кнопку «Ок».

Также вы можете почистить системный диск удалив программы, которыми вы не пользуетесь. Для этого нужно зайти в «Панель управления» и открыть там раздел «Удаление программ».

После этого нужно кликнуть правой кнопкой мышки по программе, которую вы хотите удалить, и в появившемся меню выбрать вариант «Удалить».

Если удаление программ также не позволяет освободить достаточно места на системном диске, то можно попробовать перенести часть файлов пользователя с системного диска на какой-то другой диск. Обычно, больше всего пользовательских файлов находится в следующих папках:
Более подробно об освобождении места на системном диск можно почитать в статье «Как почистить компьютер от ненужных файлов».
Как исправить 0-байт ошибку внешнего жесткого диска без потери данных
Итак, на вашем жестком диске случилась неполадка при которой система не способна открыть его содержимое и отображает размер устройства равный 0 байт. Как быть в этом случае? Проследовав по несложной инструкции вы сможете не только восстановить потерянные данные, но и вернуть свой диск к жизни.
Для начала разберем несколько методов исправления самой неполадки.
Метод 1. Используйте Управление дисками, чтобы исправить ошибку внешнего диска.
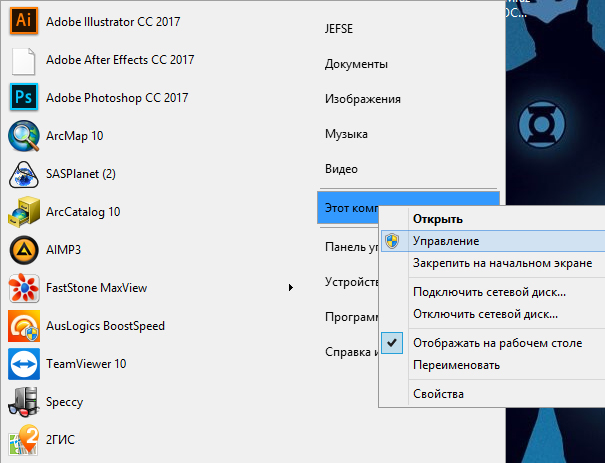
Перейдите в меню Управление дисками, щелкните по 0-байтовому внешнему жесткому диску и выберите Свойства.
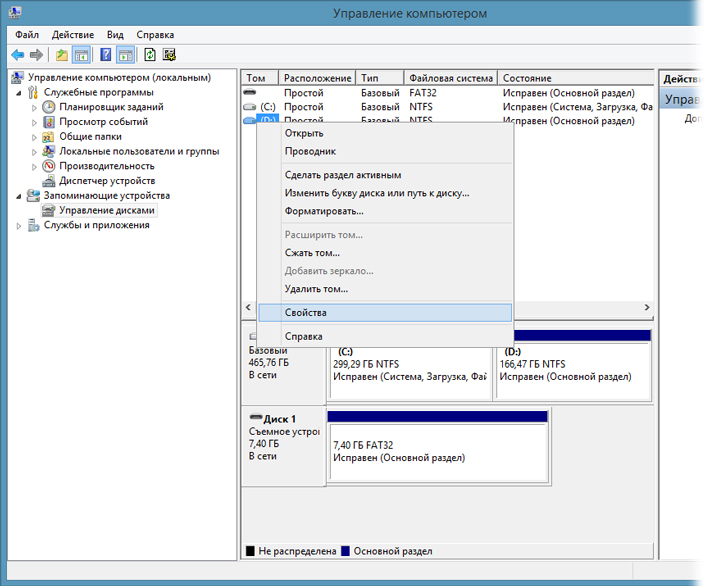
В открывшемся окне перейдите во вкладку Безопасность, чтобы проверить не пуст ли список пользователей.
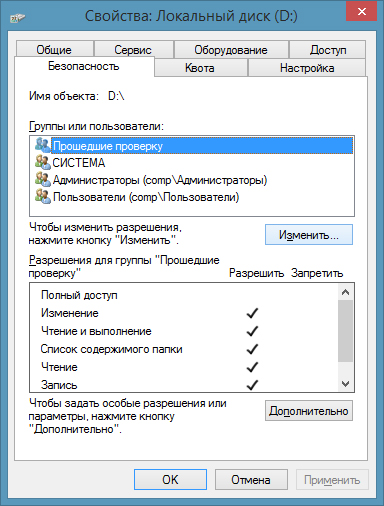
Нажмите Изменить и выберите Администратора, имя аккаунта вашего компьютера.
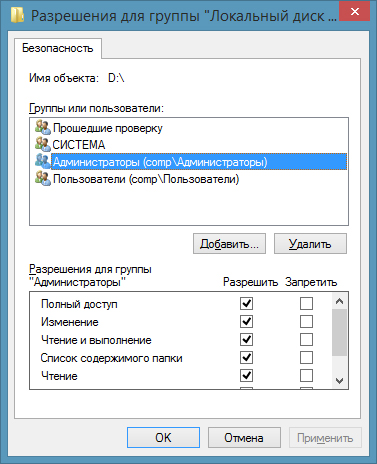
Если не получается ввести имя администратора, воспользуйтесь уже имеющимися пользовательскими аккаунтами.
В меню управления учетными записями раздела безопасности вы можете увидеть меню Разрешений. Поставьте галочку на Полный доступ.
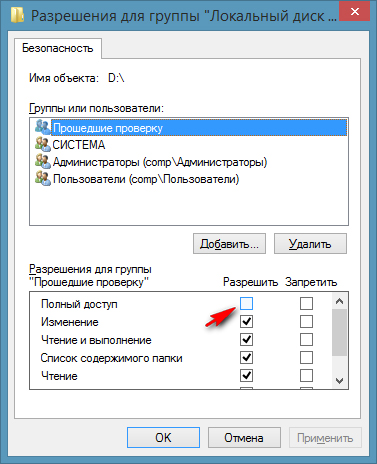
Нажмите Применить и ОК. После этого вы снова должны получить доступ к диску.
Метод 2. Используйте утилиту CHKDSK для исправления ошибки.
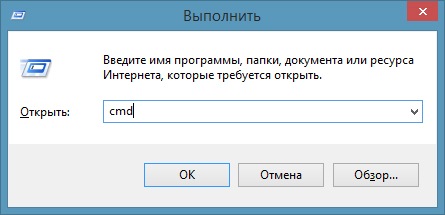
Теперь наберите chkdsk #: / R и нажмите Enter. # — буква диска с 0-байтовой ошибкой.
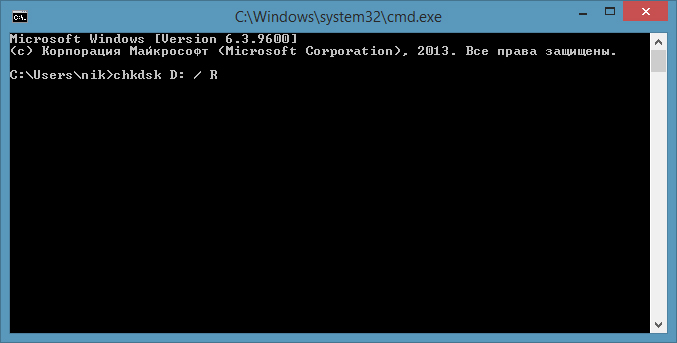
Теперь остается только ждать пока не завершится процесс сканирования. Утилита CHKDSK проверит ваш диск на наличие неполадок и исправит их. По окончанию восстановления вы вновь сможете пользоваться своим накопителем.
Метод 3. Исправить 0-байтовый жесткий диск при помощи стороннего программного обеспечения.
По окончанию установки проследуйте по следующей инструкции для восстановления носителя:
- Подключите 0-байтовый диск к компьютеру и запустите приложение.
- Щелкните правой кнопкой мыши по нужному накопителю и выберите Найти диски.
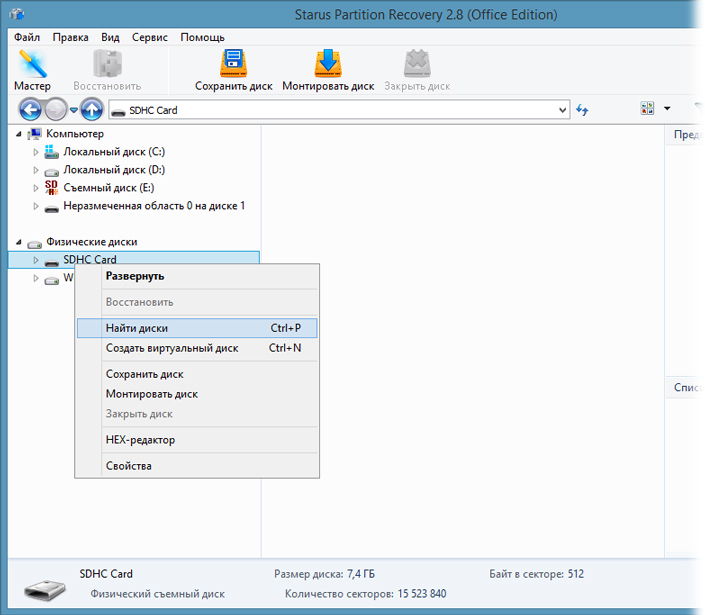
Выберите тип файловой системы и размер, который нужно отсканировать. Вы можете провести как полное сканирование, так и проанализировать определенное количество секторов носителя.
Нажмите Найти, чтобы позволить программе исправить 0-байтовую ошибку и восстановить логические разделы диска.
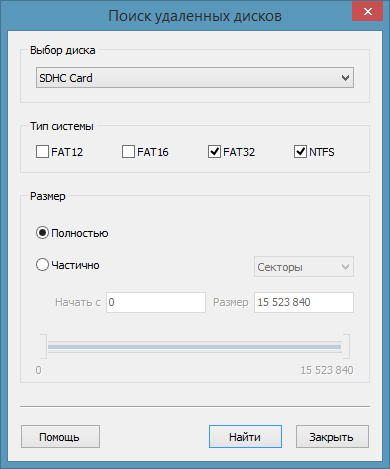
Расширение NTFS Master File Table (MFT)
Когда создается и форматизируется том NTFS, создаются метафилы NTFS. Один из этих метафилов называется Master File Table (MFT). Он небольшой при его создания (около 16 КБ), но он растет по мере создания файлов и папок на томе. Когда файл создается, он вошел в MFT в качестве сегмента записей файлов (FRS). FrS всегда составляет 1024 bytes (1 KB). По мере того, как файлы добавляются в том, MFT растет. Однако при удалении файлов связанные frSs помечены как бесплатные для повторного использования, но общее распределение frSs и связанных MFT остается. Поэтому после удаления большого количества файлов пространство, используемого MFT, не возвращается.
Чтобы точно увидеть размер MFT, можно использовать встроенный дефрагментер для анализа тома. В итоговом отчете приводится подробная информация о размере и количестве фрагментов в MFT.
Например.
Однако для получения дополнительных сведений о том, сколько пространства (накладных расходов) использует весь NTFS, выполните команду chkdsk.exe, а затем выполните просмотр вывода для следующей строки:
В настоящее время только сторонние defragmenters консолидировать неиспользование записей FRS MFT и восстановить неиспользование MFT выделенное пространство.
Увеличиваем место на диске С отключая гибернацию
Также для освобождения пространства нужно отключить файл подкачки и гибернацию. Если у ваз больше 4 ГБ ОЗУ, то сообщение о необходимости использования файла подкачки не должно появиться. Если появиться – лучше включите ее обратно. Для ее отключения
нужно сделать следующее: заходим в «Мой компьютер»
нажимаем правую кнопку мыши и выбираем пункт «Свойства»
. Слева видим ссылку «Дополнительные параметры системы»
. Жмем ее.
Видим в вкладке «Дополнительно» пункт «Быстродействие» и нажимаем «Параметры». Переходим на вкладку дополнительно, и там внизу будет написано количество потребляемой виртуальной памяти.
Обычно у многие ее значение установлено на 2-х ГБ, но может быть по-разному в зависимости от характеристик компьютера. Нажимаем «Настроить» и тут у вас встанет выбор: отключить ее вовсе или же уменьшить ее размер. В любой момент вы сможете включить или увеличить ее объем точно также.
Чтобы отключить гибернацию быстрым способом
, нужно сделать следующее:
- заходим в «Пуск», и в поисковой строке вбиваем «cmd»;
- открывается командная строка, и в ней пишем «powercfg /hibernate off».
После выполнения этой процедуры гибернация выключается, и вы получаете свободного пространства ровно столько, сколько у вас ОЗУ. Чтобы включить гибернацию нужно будет поменять значение «off» на «on».
На этом всё. Мы рассмотрели множество способов, которые позволят освободить максимальное место на диске «С» даже для самых требовательных пользователей.
Лишние файлы
При инсталляции дистрибутивов программ почти всегда на разделе остается часть записей, которые можно смело удалять. Итак, заполнился диск С. Что делать? В современных системах существует такое понятие, как временная папка. Она обозначается TEMP или TMP. Место расположения зависит от версии и может быть изменено вручную. Посмотреть текущее состояние можно в свойствах ярлыка «Компьютер», открыв в разделе «Дополнительно» вкладку «Переменные». Обе записи находятся в верхнем окне. Определившись с путем, остается не гадать, почему это диск С заполнился сам по себе, а открыть папку TEMP и стереть все, что там находится. Иногда размер «мусора» достигает десятка гигабайт.
