3 полезных функции приложения фото в iphone, про которые мало кто знает
Кому какого хранилища точно хватит
64 ГБ будет впритирку. Этого достаточно, если постоянно выгружать фото, ставить ограниченное количество игр и дополнительных программ. Подойдёт всем, кто использует смартфон для общения и развлечения.
128 ГБ станет оптимальным вариантом для многих. Получится хранить переписки, игры, программы для саморазвития и содержать крупную библиотеку фото с видео, но не в 4K.
256 ГБ почти при любых условиях не напомнят о себе. Сможете во всю устанавливать приложения, сохранять сериалы и видеоуроки. Исключением будет случай, когда накопили медиа за 5 лет. Тогда придётся подумать о выгрузке.
512 ГБ в большинстве случаев слишком много. Такой объём подойдёт тем, кто держит огромный архив 4K видео, активно с ним работает в реальном времени и хранит коллекцию фильмов с сериалами на год вперёд.
Как быстро узнать размер файла на iPhone или iPad
Создаём команду, которая сделает жизнь проще.
Быстрые команды в iOS — отличный инструмент для автоматизации действий. Они также помогают совершать действия, не предусмотренные в системе по умолчанию: например, узнавать размер файла. Обычно для этого нужно загрузить фото, видео или документ в облако (Google Drive, Dropbox) или в iCloud через приложение «Файлы».
Это слишком долго, но есть и более простой способ.
Шаг 1. Скачайте приложение «Быстрые команды» (в iOS 13 оно предустановлено).
Шаг 2. В приложении нажмите на «Создать команду» или кнопку «+» на главном экране.
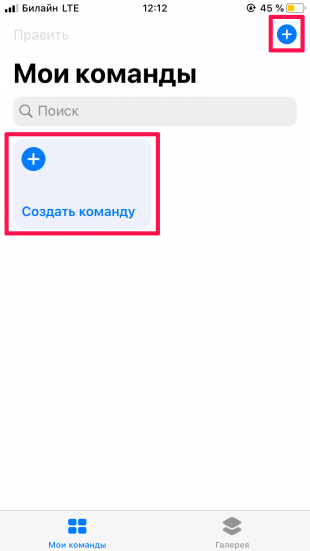
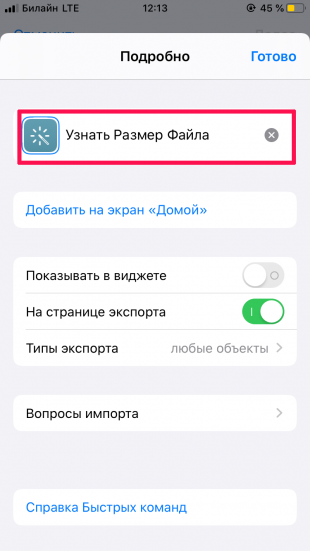
Шаг 3. В открывшемся окне укажите название (например, «Узнать размер файла»). Выберите пункт «На странице экспорта», чтобы команда была доступна при нажатии кнопки «Поделиться».
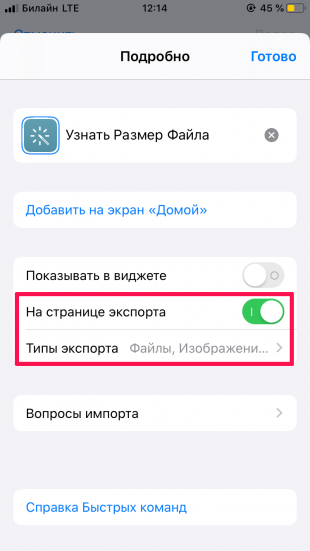

В «Типах экспорта» можно ограничить виды файлов, с которыми будет работать команда. В таком случае у вас не будет вылезать лишняя кнопка, когда вы хотите поделиться веб-страницей по AirDrop.
Шаг 4. Теперь нужно добавить действия. Вернитесь на страницу редактирования команды (кнопка «Готово») и нажмите на иконку «+». Найдите действие «Получить сведения о файлах» и нажмите на него.
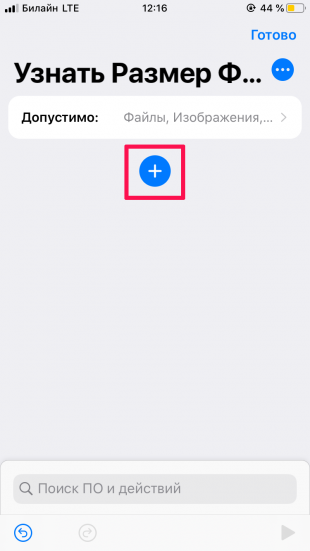
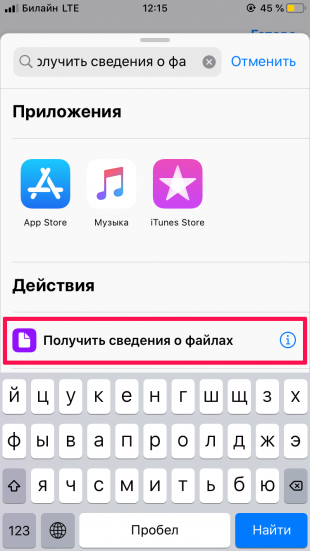
Шаг 5. Нажмите на слово «Подробно», чтобы выбрать тип данных, который будет отображаться — в данном случае это «Размер файла».
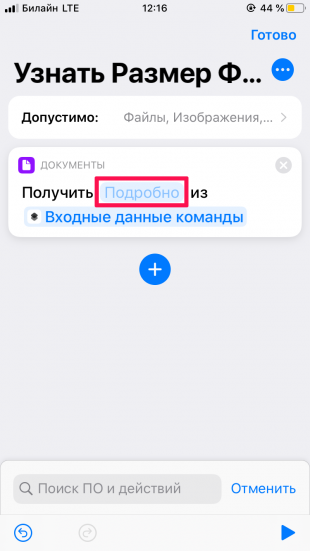
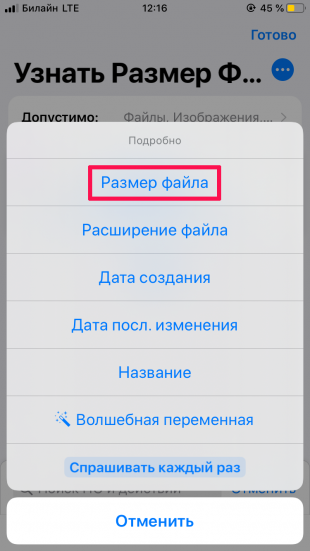
Шаг 6. Мы научили программу доставать размер файла из выходных данных, осталось лишь научить её показывать нам эти данные. Для этого опять нажмите на иконку «+», чтобы добавить новое действие — «Показать уведомление».
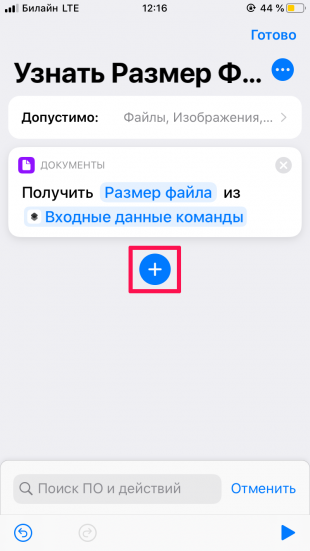
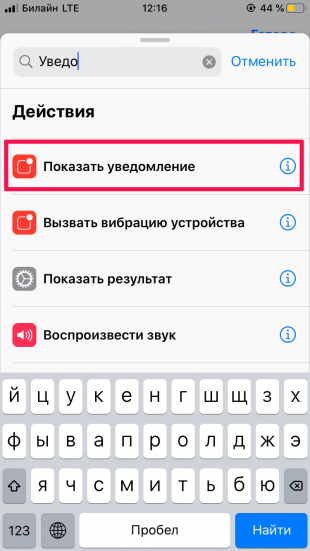
Готово! Вот так выглядит готовая команда:
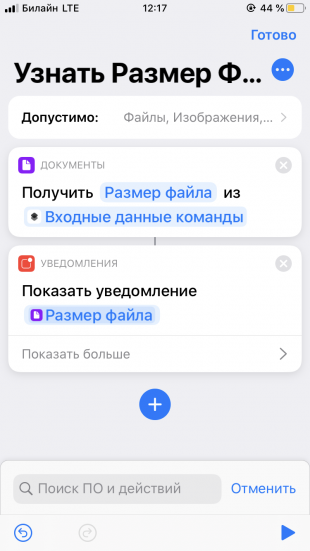
Чтобы её запустить, откройте нужный файл (например, изображение в приложении «Фото») и нажмите кнопку «Поделиться». Нажмите на команду — и появится уведомление с размером файла.
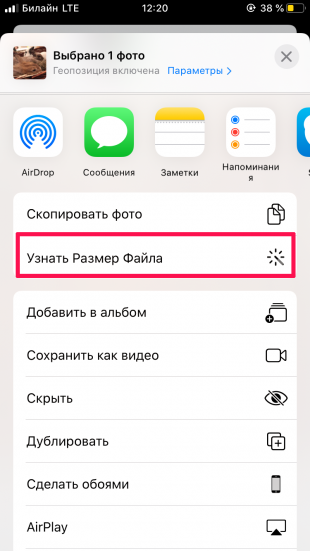

То же самое можно проделать, например, с PDF в приложении «Книги».
Упорядочивание фотографий и видеозаписей
Пометки для избранных фотографий. При просмотре фотографии коснитесь , чтобы автоматически добавить снимок в альбом «Избранное». Фотография может входить не только в альбом «Избранное», но и в другой альбом.
Создание нового альбома. Коснитесь «Альбомы», коснитесь + , введите имя, затем коснитесь «Сохранить». Выберите фотографии и видеозаписи для добавления в альбом, затем коснитесь «Готово».
Добавление объектов в существующий альбом. В режиме просмотра миниатюр коснитесь «Выбрать», выберите объекты, коснитесь «Добавить в» и выберите альбом. Управление альбомами. При просмотре списка альбомов коснитесь «Изменить».
- Переименование альбома. Выберите альбом и введите новое название.
- Изменение расположения альбомов. Перетяните .
- Удаление альбома. Нажмите .
Переименовать или удалить можно только альбомы, созданные на iPhone.
Скрытие фотографий, которые нужно сохранить, но не показывать. Коснитесь и удерживайте фотографию, затем выберите вариант «Скрыть». Снимок переместится в альбом «Скрытое». Коснитесь и удерживайте скрытую фотографию, чтобы показать ее.
Серийная съемка на iPhone с таймером
Узнав, как на айфоне посмотреть серию фото, можно более детально разобраться с историей и возможностями функции. Современный таймер и серийная съемка в новых айфонах — это уже совсем не то приложение, которое мы видели в первых iOS iPhone. Возможность удалять лишние фото из серии появилась в программном обеспечении iOS 7.0.2-7.0.3. Начиная с iOS 7, данный режим получил множество обновлений, не учитывая внешние изменения интерфейса. В девятой реинкарнации iOS Apple добавил встроенный таймер, который автоматически запускает режим серийной съемки. А при желании можно сделать и анимированный GIF из серии ваших фотографий. Правда, для этого понадобится отдельное приложение и помощь компьютера или ноутбука.
Как смотреть / изменить Exif метаданные местонахождения, даты и т.д. в приложении Фото на iPhone
Теперь каждое изображение в приложении «Фото» имеет новую доступную кнопку «i» (Информация), которая открывает метаданные Exif, в том числе: формат изображения, сведения о камере, использованной для снимка, и место, где он был сделан.
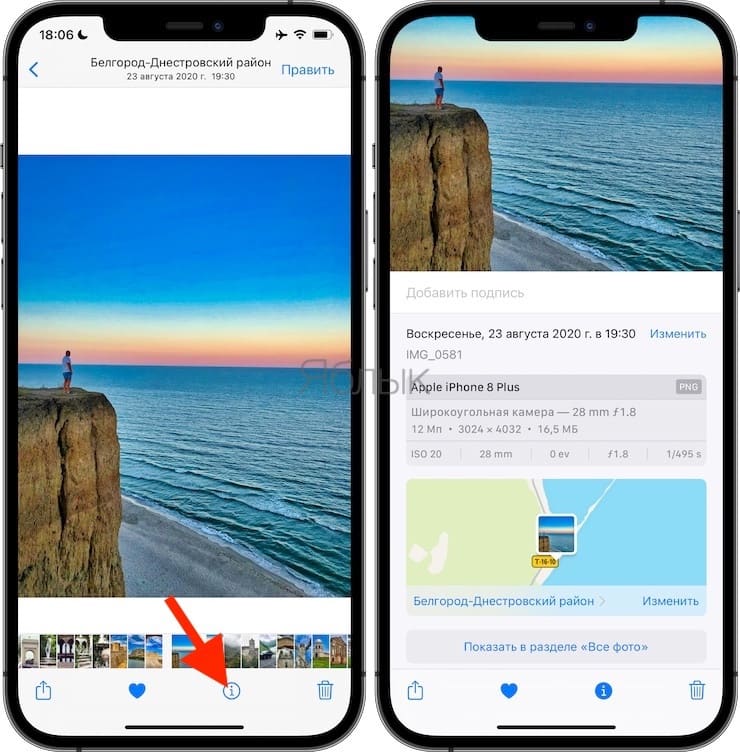
Раньше не было возможности просматривать эту информацию непосредственно в приложении «Фото» на iPhone, поэтому для ее просмотра приходилось использовать сторонние приложения (об это ниже), создавать быструю команду или вообще использовать другое устройство.
Этот интерфейс можно использовать для добавления подписей и просмотра места, где была сделана фотография, также есть возможность изменить метаданные, такие, как дата и место съемки.
Для того чтобы изменить дату создания снимка, нажмите кнопку Внести изменения, выберите новую дату и нажмите Готово.
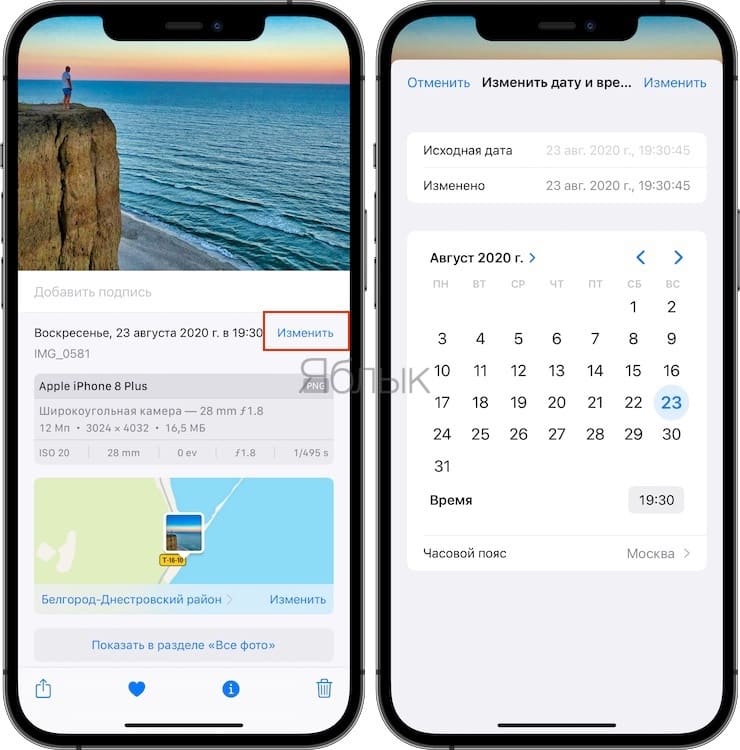
Для того чтобы изменить местоположение (координаты) на фото, нажмите на появившуюся миниатюру на карте, а затем кнопку Редактировать.
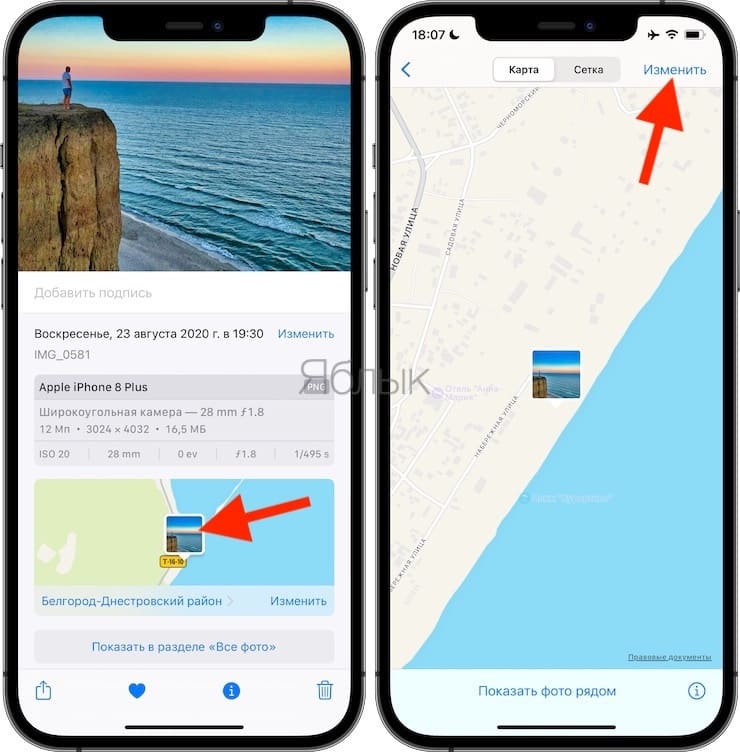
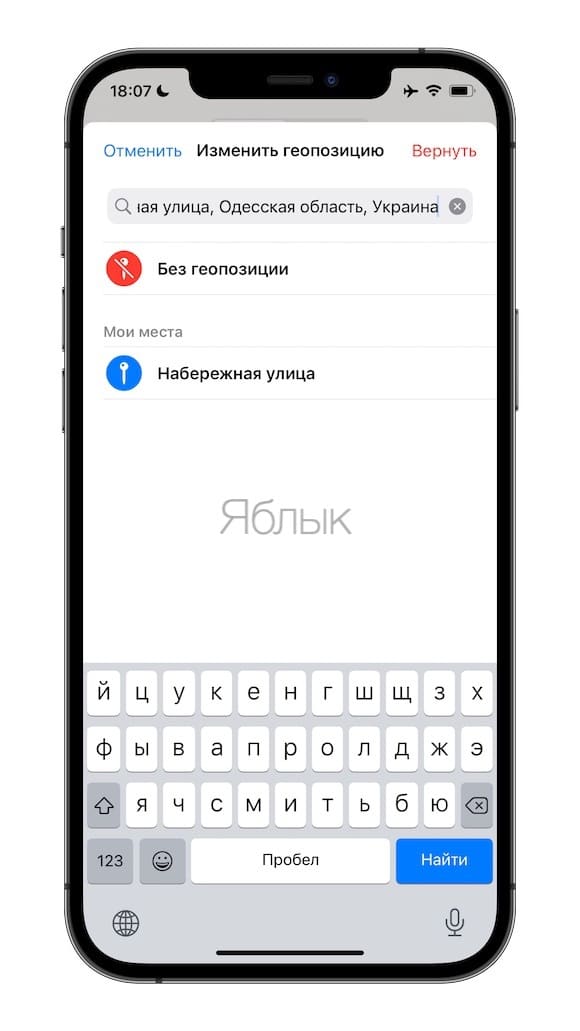
На некоторых фотографиях рядом с кнопкой «Информация» также будет показана искорка. Это означает, устройство распознало объект или предмет на фото и вы можете увидеть дополнительную информацию в режиме поиска.
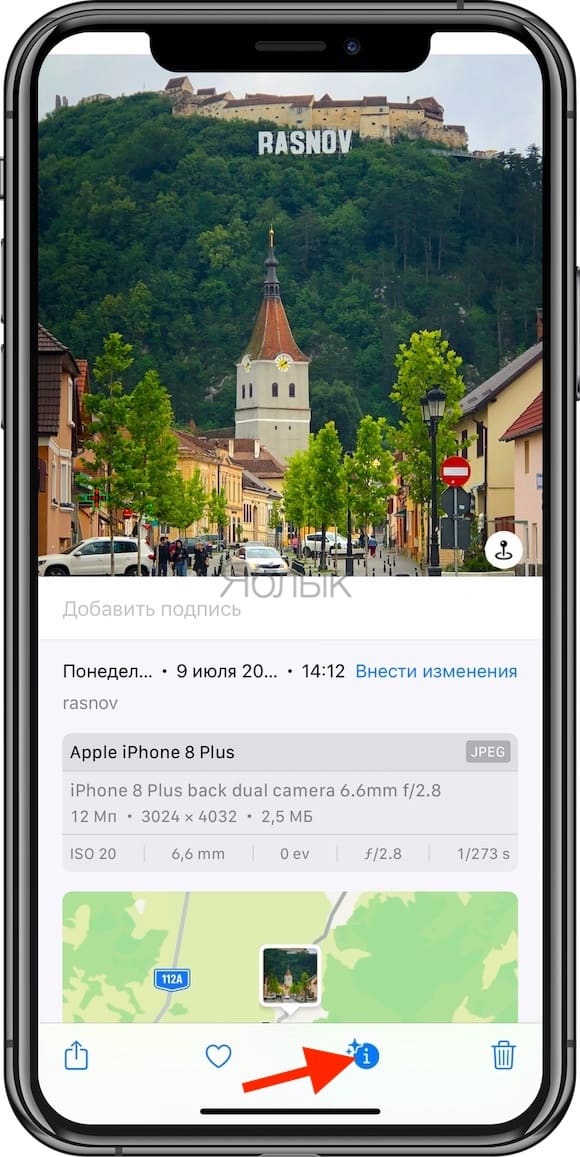
Также появилась новая возможность нажать кнопку Live для любой Live-фотографии, чтобы автоматически переключить ее в режим Петля, Маятник или Длинная выдержка.
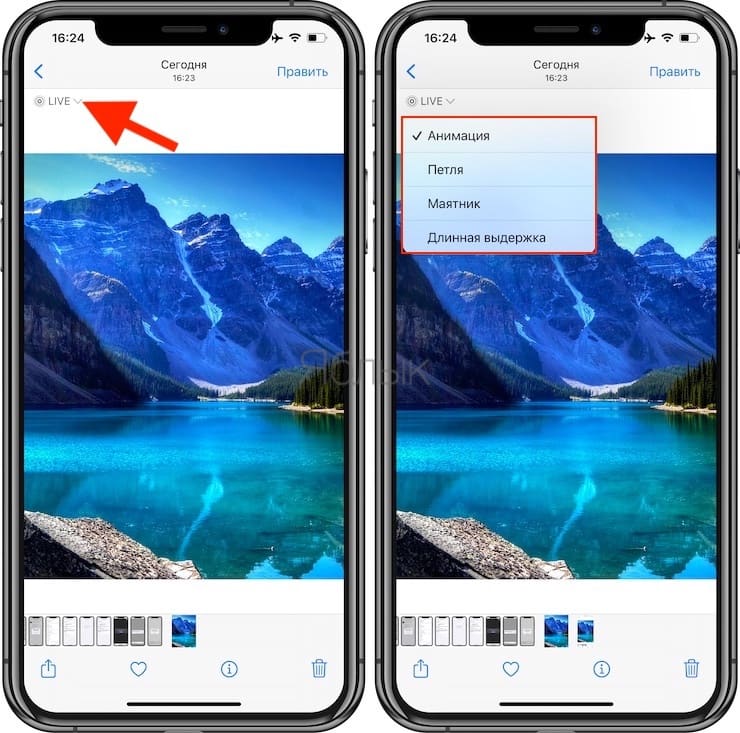
Как быстро определить размер файла на iPhone и iPad
- Запускаем приложение «Быстрые команды».
- На главном экране выбираем «Создать команду».

В новом окне потребуется указать название команды. Для удобства, указываем «Определить размер файла». Здесь же активируем тумблер «На странице экспорта».
В разделе «Типы экспорта» выбираем форматы файлов, с которыми будет работать наша команда — «Файлы», «Изображения», «Медиафайлы» и «PDF-файлы».
Возвращаемся на страницу редактирования команды и жмем на кнопку «+». Здесь нужно найти действие «Получить сведения о файлах» и выбрать его.
Нажимаем на пункт «Выбрать», и выбираем из списка свойство «Размер файла».
Переходим к настройке уведомления. Переходим на страницу редактирования, жмём на «+» и добавляем действие «Показать уведомление».

Всё готово! Чтобы узнать размер файла, необходимо перейти в соответствующее приложение, открыть нужный файл и нажать на меню «Поделиться».
В списке действий появится опция «Быстрые команды», внутри которой можно будет выбрать операцию «Определить размер файла». Активировав этот сценарий, на экран будет выведено небольшое уведомление, в котором будет указан точный размер файла.
Новости, статьи и анонсы публикаций
Свободное общение и обсуждение материалов
Лонгриды для вас

С годами роль iPad в линейке продуктов Apple резко изменилась. Раньше компания предлагала только одну модель iPad (кстати, разбираться в планшетах Apple тогда было заметно легче). Теперь она продает несколько разных вариантов iPad с учетом разных бюджетов и вариантов использования. И если раньше многие использовали планшеты Apple в основном для потребления контента — просмотра видео,

Кому не хочется получить в свое распоряжение более мощный компьютер? Наверное, только владельцам Mac Pro, да и то они тоже периодически занимаются апгрейдом. Вообще, далеко не все компьютеры Apple можно самостоятельно и легко обновить — как правило, большинство комплектующих Mac не предназначены для того, чтобы их меняли пользователи. Исключение из правил есть — это, например,

Пользователи iOS лучше других знают, что обновления – это далеко не всегда благо. То ли из-за того, что апдейты выходят слишком часто, и разработчики банально не могут сосредоточиться, то ли из-за того, что Apple в принципе держит низкоквалифицированных сотрудников, но буквально через раз обновления iOS сокращают либо производительность, либо время автономной работы совместимых устройств. Но
Лучший комментарий
Вы можете представить чтобы такой бредовый способ был бы у андроида? Да все эпловцы бы ходили и ржали. Это уже не какие то грабли это граблевские грабли)))
Как посмотреть подробные метаданные фотографии в iOS 13
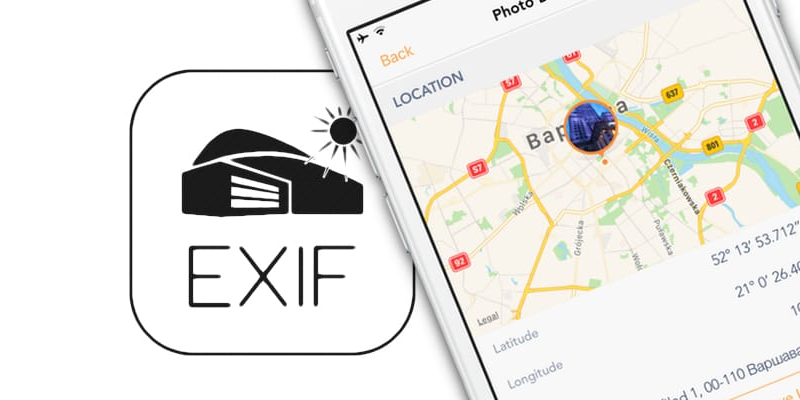
В iOS 13 Apple наконец-то реализовала возможность узнать всю информацию о фотографии: где она была снята (точные координаты), на что и полные ее характеристики (цветовой профиль, время экспозиции и так далее). Правда, сам способ не особо тривиален, но если нет желания ставить стороннее ПО для этого, он вполне подойдет.
Для начала, нужно сохранить интересующую вас фотографию в Файлы. Для этого откройте ее, нажмите на значок поделиться, после чего тапните на опцию «Сохранить в Файлы» и выберите удобное место:
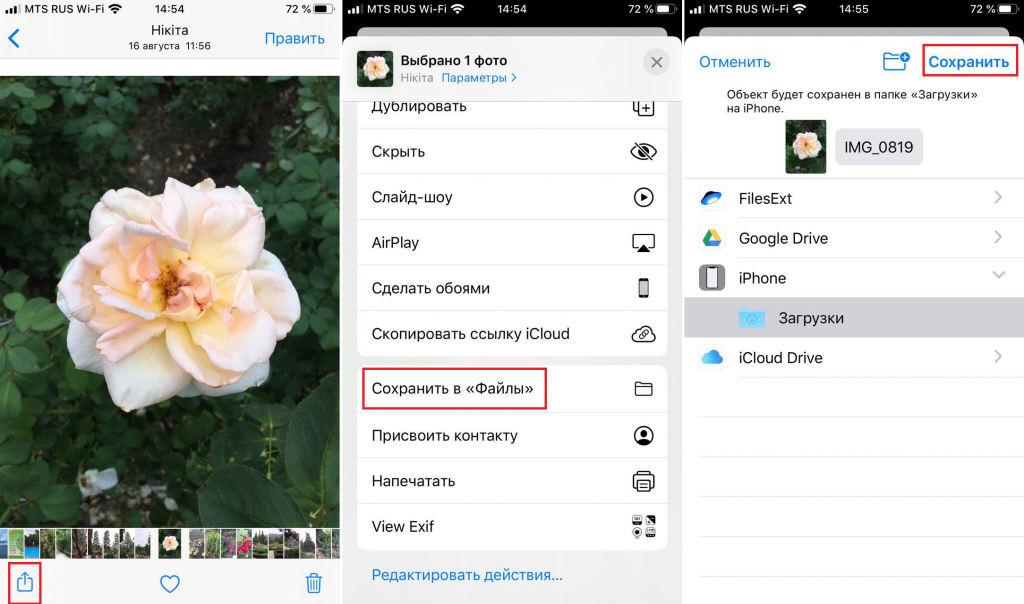
Теперь откройте приложение «Файлы» и перейдите к сохраненной фотографии. Нажмите на нее долго или сильно и выберите пункт «Сведения». После этого тапните в открывшемся окошке на текст «Показать еще» и можете изучать представленные метаданные:
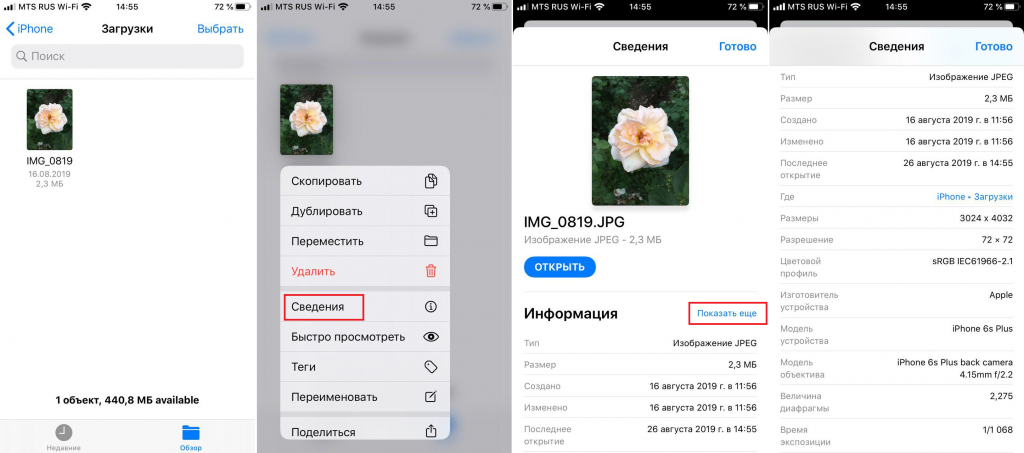
Увы — возможности отредактировать их нет: ждем эту функцию в iOS 14.
Как уменьшить размер фото на iPhone с помощью сторонних приложений
На Айфонах есть встроенный фоторедактор – с его помощью можно, например, обрезать снимок и применить к нему фильтр, однако, изменить разрешение какой-либо фотографии не удастся. Поэтому пользователям приходится прибегать к использованию дополнительных утилит. Одной из самых популярных программ, позволяющих уменьшить размер фото, является Resizer. Скачать бесплатную версию этой утилиты можно здесь.
Главное преимущество Resizer – простота. Разработчики не стали думать над тем, как бы создать очередной мультиредактор, и оснастили приложение только самыми базовыми функциями. Как же изменить разрешение фото на Айфоне через Resizer?
Шаг 1. Откройте приложение – вы увидите самый простой интерфейс, какой только возможен.
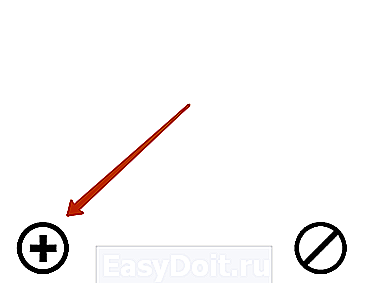
Шаг 2. Нажмите на кнопку с плюсом и перейдите в раздел «Camera Roll».

Шаг 3. Далее выберите фото, которое хотите преобразовать.
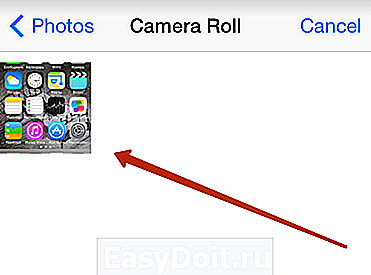
Шаг 4. На следующем экране вы увидите инструменты для работы с изображениями. Вам понадобится инструмент «Resize».
Шаг 5. Установите необходимое разрешение фотографии. Ширина и высота сохраняют пропорцию, поэтому достаточно изменить всего один из этих параметров – второй будет скорректирован автоматически.
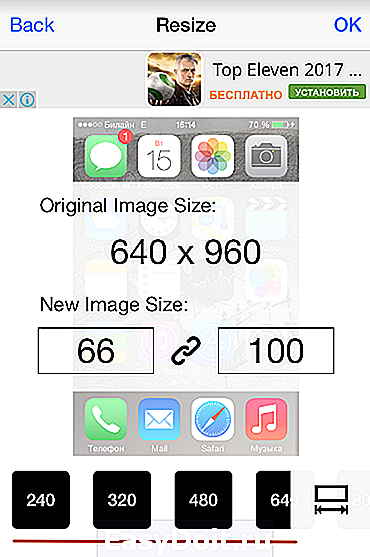
Внизу вы найдёте готовые шаблоны распространённых разрешений – можете воспользоваться ими.
Установив разрешение, нажмите «ОК».
Шаг 6. Кликните на кнопку «Done» — так вы завершите работу над изображением.
Шаг 7. Далее необходимо сохранить скорректированную картинку в память Айфона. Нажмите на кнопку со стрелкой, направленной вниз.
Шаг 8. Кликните на «Save Image».
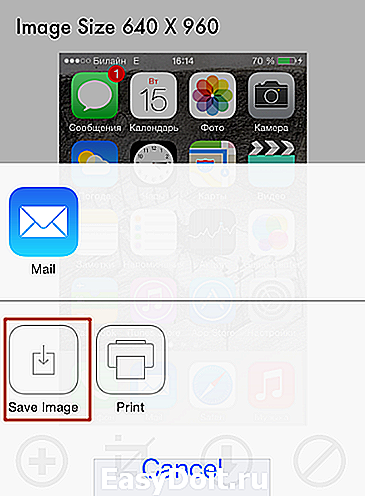
О том, что работа выполнена, оповестит такое сообщение:
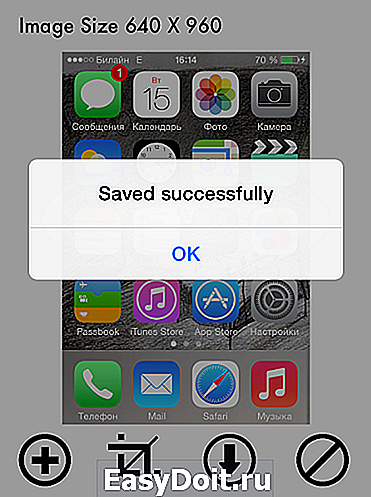
Теперь вы можете с помощью программы Photo Investigator убедиться, что снимок действительно изменил свои параметры.
Кроме Resizer в AppStore есть и другие утилиты, способные уменьшать фото:
- iResize. Reduce. Resizify!
Однако каждая из этих программ является платной – только Resizer имеет свободную версию.
Чем внешне отличаются iPhone 5 и iPhone 5s от iPhone 4 и iPhone 4s
Переход от поколения 4/4S к iPhone 5 (iPhone 5s) ознаменовался, в первую очередь, увеличением дисплея с 3,5 дюйма до 4 дюймов и как, следствие, всего корпуса устройства. Габариты iPhone 5 достигли 123,8 × 58,6 × 7,6 мм при весе 112 грамм. Кроме того, несмотря на внешнее сходство, кардинально изменилась конструкция — вместо сендвича из двух стеклянных панелей и металлической рамы между ними, инженеры Apple использовали цельнометаллическую заднюю панель.
Также отличить iPhone 5 / 5s от iPhone 4 / 4s можно по таким признакам, как: новый 8-контактный Lightning-разъем, отверстие для микрофона между основной камерой и вспышкой, формой динамиков на нижнем торце, переходом от micro SIM (в iPhone 4s) к nano SIM (в iPhone 5 и новее) и т.д.

Вкладка «Альбомы»
На вкладке «Альбомы» отображаются созданные вами альбомы, общие альбомы, которые вы создали или к которым присоединились, а также автоматические коллекции разных типов фотографий и видео, таких как панорамы, селфи, замедленное и покадровое видео. Можно даже упорядочить фотографии по месту съемки на карте мира в альбоме «Места» или по запечатленным на них людям в альбоме «Люди».
В альбоме «Все фото» на iPhone, iPad или iPod touch отображается вся коллекция фотографий в порядке их добавления в медиатеку. Для перехода в аналогичное представление на компьютере Mac щелкните «Фото» на боковой панели, затем перейдите на вкладку «Фото» в верхней части окна.
Программа «Фото» упрощает упорядочение коллекции нужным вам образом. При использовании Фото iCloud изменения, вносимые в альбомы на одном устройстве, отображаются и на других устройствах.
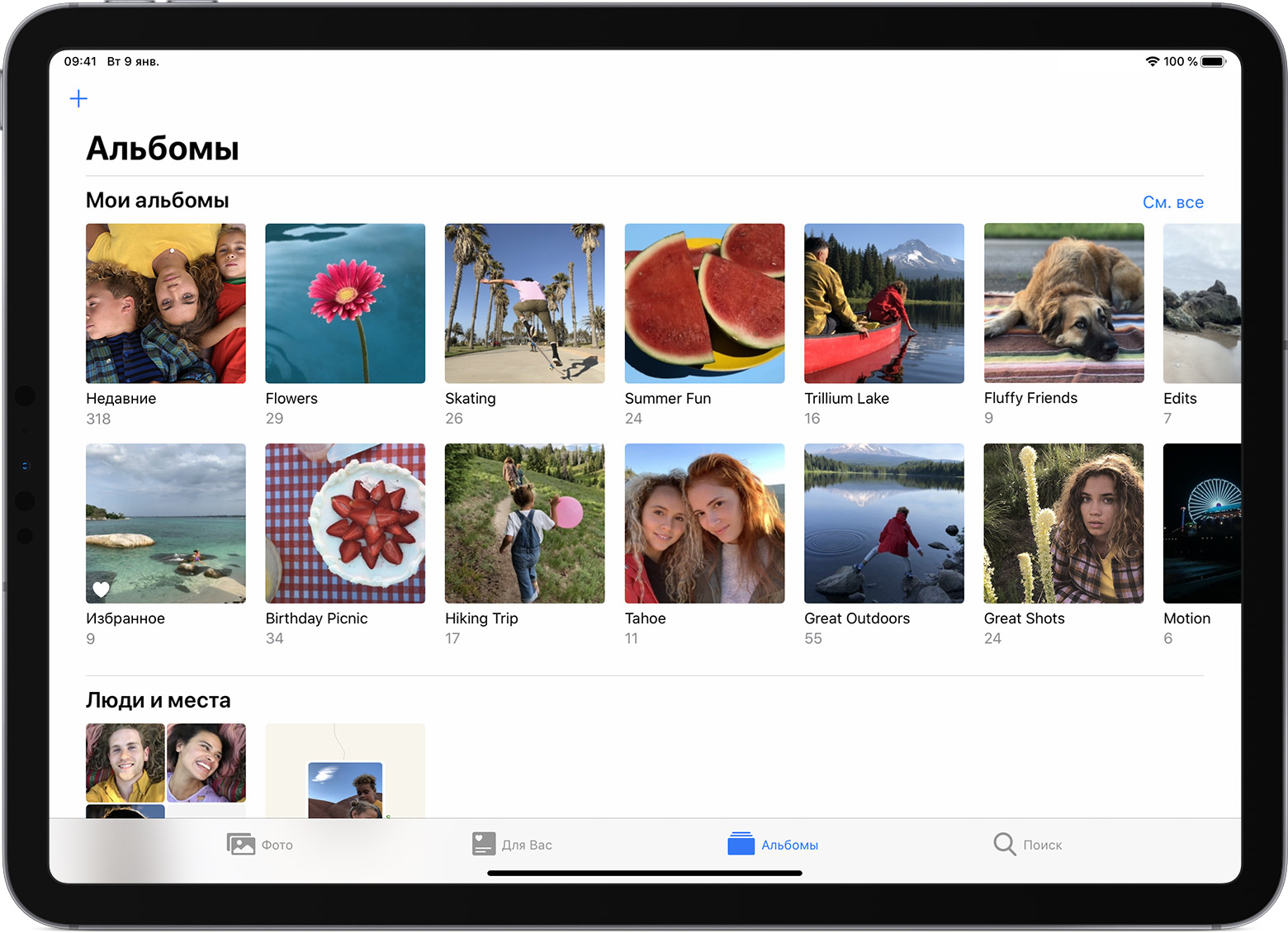
Создание альбома
На iPhone, iPad или iPod touch: откройте вкладку «Альбомы» и нажмите кнопку «Добавить» . Введите название альбома, а затем выберите фотографии и видео, которые требуется поместить в новый альбом.
На компьютере Mac: выберите «Файл» > «Новый альбом». Введите название альбома, затем щелкните «Фото» в боковом меню. Перетяните фотографии и видео из окна «Фото» в новый альбом в боковом меню. Кроме того, можно выбрать фотографии для добавления в альбом, щелкнуть, удерживая нажатой клавишу Control, а затем выбрать «Добавить в» > «Новый альбом».
Программа «Фото» на компьютере Mac позволяет создавать смарт-альбомы, которые автоматически обновляются на основе выбранных критериев. Например, вы можете создать смарт-альбом, содержащий фотографии за последние 30 дней. Выберите «Файл» > «Новый смарт-альбом», введите название альбома, затем выберите условия, которые следует использовать.
Добавление в существующий альбом
На iPhone, iPad или iPod touch: нажмите «Выбрать» и коснитесь фотографий и видео, которые нужно добавить. Нажмите «Добавить в» и выберите альбом.
На компьютере Mac: перетяните фотографии и видео из окна «Фото» в новый альбом в боковом меню. Или выберите фотографии, которые необходимо добавить в альбом, удерживайте нажатой клавишу Control и выберите «Добавить в» > .
Управление альбомами
Если необходимо изменить название созданного альбома, откройте вкладку «Альбомы» и нажмите «Посмотреть все». Нажмите «Изменить», нажмите название альбома и измените его. На компьютере Mac выберите альбом, затем введите новое название.
Чтобы изменить порядок альбомов на iPhone, iPad или iPod touch, нажмите «Альбомы», затем нажмите «См. все» рядом с надписью «Мои альбомы». Нажмите «Править». Затем нажмите и удерживайте альбом, после перетяните его в нужное место. После завершения нажмите «Готово».
Чтобы изменить порядок альбомов на компьютере Mac, щелкните «Мои альбомы» и перетяните альбом в нужное место. Также можно щелкнуть «Мои альбомы», удерживая нажатой клавишу Control, затем выбрать «Сортировать», чтобы отсортировать альбомы по алфавиту или по дате.
Общие альбомы
Ищете место, где все могли бы делиться своими фотографиями с семейного торжества? Общие альбомы как раз подойдут для этих целей.
Если вы хотите поделиться фотографией, видео или альбомом, коснитесь кнопки «Поделиться» или нажмите ее и выберите «Общие альбомы». В общий альбом можно пригласить до 100 друзей и членов семьи. Они смогут оставлять отметки «Нравится», комментарии и даже добавлять свои фотографии.
В представлении «Альбомы» отображаются общие альбомы, созданные вами, и общие альбомы, к которым вы присоединились. На компьютере Mac общие альбомы отображаются в боковом меню программы «Фото». Также можно перейти на вкладку «Для вас» (или боковую панель на компьютере Mac) для просмотра недавних действий в общем альбоме. Вы увидите отметки «Нравится» и комментарии на общих фотографиях и новые фотографии из общих альбомов других людей.
Какие данные не хранятся в резервной копии

1. Все данные, которые сохраняются в облако iCloud, не хранятся в резервной копии iPhone. В бекап не входят:
► контакты;
► календари;
► закладки;
► заметки;
► напоминания;
► сообщения в iCloud;
► фото iCloud.
При отключении синхронизации с iCloud любого из пунктов выше он начинает храниться в резервной копии.
2. Данные, которые мигрируют на другие устройства с одним Apple ID. В бекап не добавляются:
■ данные из приложения Почта;
■ медицинская карта и статистика из приложения Здоровье;
■ история вызовов из приложения Телефон;
■ файлы из приложения Файлы.
Если отключить синхронизацию данных для любого из указанных приложений (опцию iCloud Drive в случае с файлами), эти данные перестанут мигрировать между устройствами с одной учетной записью Apple ID и начнут включаться в состав резервной копии.
3. Резервная копия Apple Watch, которые настроены для другого члена семьи с активной фишкой Семейный доступ.
4. При сохранении резервной копии iPhone с iCloud в бекап не будет включен весь загруженный/купленный контент. Будет сохранен лишь его перечень, а при восстановлении из копии произойдет повторная попытка загрузки данного контента.
Если на момент восстановления из бекапа контент перестанет быть доступен в App Store, iTunes, Apple Music, Apple TV+ или других сервисах, он не будет загружен на устройство. Так же не загрузится контент, если он был возвращен в магазин с возмещением средств после создания резервной копии.
Смотрим со смартфона
Как посмотреть фото в iCloud с iPhone 7? Точно также, как и с любого другого «яблочного» устройства. Это довольно простая операция. Только пользоваться ей до непосредственной настройки облачного сервиса «Эпл» не рекомендуется.
Предположим, что настраивание iCloud позади. Что теперь? Можно фотографировать и сохранять изображения. А как их посмотреть?
Инструкция по достижению желаемой цели выглядит следующим макаром:
- Включить айфон или другое «яблочное» устройство.
- На главном экране кликнуть по иконке с надписью «Фото».
- Подождать.
Несколько секунд — и дело сделано. После описанных действий на смартфоне откроется главное меню фотографий. В нижней части экрана имеется 3 кнопки. Они помогают переключаться между изображениями.
Как узнать мета-данные фото на Айфоне?
У пользователя «яблочной» техники нет возможности просмотреть мета-данные фотографий, сделанных на iPhone – по крайней мере с помощью собственных средств смартфона. Аналог меню «Свойства» (Windows) на iOS отсутствует. Чтобы узнать, каковы разрешение и вес снимка, приходится пускаться на хитрости или загружать дополнительный софт.
Узнаём размер фото через почту
Получить информацию о весе снимка можно через встроенный инструмент «Mail». Действовать нужно так:
Шаг 1. Зайдите в приложение «Фото» и выберите снимок, размер которого интересен.
Шаг 2. Нажмите кнопку «Поделиться», которая располагается в нижнем левом углу.

Шаг 3. Кликните на «Далее» и в появившемся меню выберите «Mail».

Шаг 4. Заполните поле «Кому» (можно выбрать любой почтовый ящик – посылать письмо не придётся) и нажмите «Отправить».

Затем подтвердите, что хотите послать письмо с пустой темой.
Далее вы увидите следующее окно:

Встроенными функциями
Для того, чтобы на Айос 13 версии посмотреть данные о фотографии, необходимо применить следующий алгоритм:
- Переходим в галерею на телефоне. Обычно она располагается на главном экране. Иконка подписана словом «Галерея»;
- После этого необходимо перейти на ту фотографию, данные которой хотелось бы посмотреть;
- Далее идет самый важный шаг – необходимо фотографию сохранить в Файлах. Для этого кликаем на неё и нажимаем на значок «Поделиться», который располагается в левом нижнем углу. Через него переходим в окно, где выбираем опцию «Сохранить в Файлы», после выбираем удобное место. Теперь эта фотография сохранилась в том месте, где её сохранил пользователь. Из галереи фотография никуда не исчезнет.
- После открываем на телефоне приложение «Файлы». Как правило, располагаются они также на главном экране;
- Перейдя в них, находим тот файл, которым мы делились и долго его зажимаем. После этого выбираем пункт «Сведения», которые предлагается системой;
- В окне текста нажимаем на пункт «Открыть еще» и изучаем все те данные, которые даны о фотографии.

В данных представлен не только тип фотографии, но и размер, и разрешение – все то, что необходимо узнать. Если же у человека другая версия ОС Айфона, то ему необходимо скачивать приложение. Более подробно об этом можно посмотреть в видео
Таким образом можно получить все сведения о фотографии.
Узнаём мета-данные через сторонний софт
Программа очень проста, но при этом крайне эффективна – пользоваться ей нужно так:
Шаг 1. Нажмите кнопку, на которую указывает красная стрелка с подписью «Choose Photo».

Шаг 2. В разделе «Camera Roll» найдите нужное фото и кликните на него.
Откроется перечень мета-данных, где можно просмотреть такие характеристики, как размер файла («File Size» – в примере 50.5 Кб) и разрешение снимка («Pixel Height» и «Pixel Width»).

В подразделе «Tiff» размещена информация о том, когда снимок был сделан.

Photo Investigator позволяет не только просмотреть мета-данные фотоснимка, но также отправить их по электронной почте и даже вообще стереть. Для выполнения этих действий предназначены кнопки «Share» и «Metadata».
Для просмотра мета-данных фотографий также подойдут программы:
- Exif-Viewer.
- Exif-Wizard.
- Koredoko.
Наконец, третий способ узнать о размере фото и дате, когда оно было сделано – подключить Айфон к компьютеру, зайти в папку со снимками и обратиться к меню «Свойства».
Определить, сколько весят снимки, прежде чем менять их разрешение, очень важно. Фотографии на iPhone получаются разных размеров – операции с теми, которые занимают мало места, не позволят увеличить количество свободное памяти значительно
Как быстро узнать размер файла на iPhone или iPad
Создаём команду, которая сделает жизнь проще.
Быстрые команды в iOS — отличный инструмент для автоматизации действий. Они также помогают совершать действия, не предусмотренные в системе по умолчанию: например, узнавать размер файла. Обычно для этого нужно загрузить фото, видео или документ в облако (Google Drive, Dropbox) или в iCloud через приложение «Файлы».
Это слишком долго, но есть и более простой способ.
Шаг 1. Скачайте приложение «Быстрые команды» (в iOS 13 оно предустановлено).
Шаг 2. В приложении нажмите на «Создать команду» или кнопку «+» на главном экране.
Шаг 3. В открывшемся окне укажите название (например, «Узнать размер файла»). Выберите пункт «На странице экспорта», чтобы команда была доступна при нажатии кнопки «Поделиться».
В «Типах экспорта» можно ограничить виды файлов, с которыми будет работать команда. В таком случае у вас не будет вылезать лишняя кнопка, когда вы хотите поделиться веб-страницей по AirDrop.
Шаг 4. Теперь нужно добавить действия. Вернитесь на страницу редактирования команды (кнопка «Готово») и нажмите на иконку «+». Найдите действие «Получить сведения о файлах» и нажмите на него.
Шаг 5. Нажмите на слово «Подробно», чтобы выбрать тип данных, который будет отображаться — в данном случае это «Размер файла».
Шаг 6. Мы научили программу доставать размер файла из выходных данных, осталось лишь научить её показывать нам эти данные. Для этого опять нажмите на иконку «+», чтобы добавить новое действие — «Показать уведомление».
Готово! Вот так выглядит готовая команда:
Чтобы её запустить, откройте нужный файл (например, изображение в приложении «Фото») и нажмите кнопку «Поделиться». Нажмите на команду — и появится уведомление с размером файла.
То же самое можно проделать, например, с PDF в приложении «Книги».
Источник
iPhone 8 Plus (обзор)

- Год выпуска: 2017
- Диагональ: 5,5 дюйма
- Номер модели: A1864, A1897, A1898 (Япония)
- Стеклянный корпус (спереди и сзади) с рамкой из алюминия
- Кнопка «ВКЛ» расположена с правой стороны устройства
- Сенсор Touch ID встроен в кнопку Домой
- Объем накопителя: 64 ГБ, 256 ГБ
- Цвета: золотой, серебристый, серый космос
- Двойная основная камера на задней панели
- Тип SIM-карты: nano-SIM
- IMEI указан на лотке SIM-карты
- 3,5-мм аудиоразъем отсутствует
При осмотре устройства спереди, его можно довольно легко спутать с предыдущими моделями 5,5-дюймовой линейки. Однако, повертев смартфон в руках, можно точно его идентифицировать по новому форм-фактору – компоненты iPhone 8 Plus (как и iPhone X) «зажаты» между двумя стеклянными панелями и соединяющей их металлической рамой.
Использование стекла вместо привычной алюминиевой «стенки» позволило реализовать беспроводную зарядку, а также избавиться от продольных пластиковых вставок, проходящих по нижнему и верхнему торцу предыдущей модели (остались лишь небольшие «черточки» на боковых гранях).
iPhone 8 Plus и iPhone 8:

Выгрузка изображений почтой
Как посмотреть фото в iCloud с iPhone, мы разобрались. При необходимости эти изображения можно удалить или передать другим пользователям. С первой операцией обычно проблем нет. А вот выгрузка данных из iCloud часто вызывает вопросы.
Можно поделиться фотографиями при помощи электронной почты. Инструкция по реализации задачи выглядит так:
- Раскрыть раздел «Фото» на мобильном устройстве.
- Выделить несколько снимков. Речь идет о тех, которыми хочется поделиться.
- Выбрать способ передачи информации. Например, через социальную сеть «Фейсбук». В нашем случае придется тапнуть по разделу «Почтой».
- Сформировать электронное письмо и отправить его по тому или иному адресу.
Для сохранения снимком рекомендуется открыть полученное письмо и воспользоваться операцией «Сохранить как…».

Как узнать размер любого файла на iPhone или iPad
Одно из главных нововведений iOS 12 — приложение «Быстрые команды». Новая программа позволяет пользователям не только создавать цепочки действий для автоматизации повседневных и рутинных операций, но и совершать действия, которые изначально не были предусмотрены iOS. Удобно и то, что активировать сценарии можно с помощью одной кнопки или голосовой команды. На примере этой статьи мы рассмотрим, как создать скрипт, с помощью которого мы сможем быстро узнать размер любого файла.

Несмотря на то, что в iOS 12 и 13 Apple привнесла множество улучшений, некоторые важные функции так и не были добавлены разработчиками.
Взять за пример встроенные приложения «Фото», «Музыка» или «Книги». По какой-то причине, пользователи по-прежнему не могут определять размер файлов, хранящихся внутри этих приложений — такой возможности просто нет.
Узнать размер файлов можно только в рамках приложения «Файлы», поэтому пользователи зачастую прибегают к процедуре импорта фото, видео или документов. И это действительно очень неудобно и отнимает много времени.
К счастью, есть куда более простой способ определять размер файлов. Причём сделать это можно даже не выходя из встроенных приложений и не прибегая к процедуре импорта. В этом нам поможет приложение «Быстрые команды».
Как узнать метаданные фотографий на iPhone и iPad?
Приветствую! Вы обращали внимание на то, что на iPhone (на iPad, кстати, тоже) штатными средствами невозможно просмотреть какие-либо данные о фотографиях? Честно говоря, я никогда не придавал этому большого значения. Ну нельзя и нельзя — подумаешь, беда какая! Впрочем, весь мой «пофигизм» работал только до определенного момента…. Буквально на днях этот самый момент наступил — мне понадобилось посмотреть дату создания одного фото
И вот здесь возникла небольшая задачка. Главный вопрос которой звучал таким образом — как это сделать-то? Ведь так называемые «свойства файла» на айфоне, в силу особенностей операционной системы, посмотреть нельзя. Паника! Караул! Вы чего там в Купертино, совсем с ума посходили?!
Буквально на днях этот самый момент наступил — мне понадобилось посмотреть дату создания одного фото. И вот здесь возникла небольшая задачка. Главный вопрос которой звучал таким образом — как это сделать-то? Ведь так называемые «свойства файла» на айфоне, в силу особенностей операционной системы, посмотреть нельзя. Паника! Караул! Вы чего там в Купертино, совсем с ума посходили?!
Впрочем, сильно переживать не стоит — из данной ситуации есть выход. Какой? Давайте разбираться!
Что такое метаданные EXIF?
Каждая фотография, которую вы снимаете с мобильного телефона или цифровой камеры, содержит массу дополнительных метаданных, встроенных в файл изображения. Просмотр этой информации позволяет увидеть, где была сделана фотография (если у вас включен GPS), какие параметры камеры были использованы, дата и время, в которое была сделана фотография, а также размер и формат файла изображения. Большинство цифровых камер автоматически создают эти данные, если вы специально не отключите это.
Метаданные могут быть полезны для поиска фотографий из недавнего отпуска или поиска, когда была сделана ваша любимая фотография заката. Однако эти данные также могут много говорить о ваших личных привычках и о том, где вы живете. Рекомендуется редактировать или удалять метаданные, прежде чем делиться фотографиями в Интернете.
В настоящее время у iOS нет встроенной функции для просмотра метаданных, поэтому вам необходимо загрузить стороннее приложение.
Программы в помощь
Как посмотреть фото в iCloud с iPhone 7 на компьютере? Сделать это можно по-разному. Главное — включить выгрузку изображений в облачный сервис от «Эпл».

Например, можно прибегнуть к помощи официального приложения iCloud для MacOS. Чтобы посмотреть снимки в облачном хранилище таким образом, можно:
- Открыть на MacOS программу iCloud.
- Осуществить вход в свой Apple ID и настроить медиатеку сервиса. Делается это точно также, как и на мобильных девайсах.
- Кликнуть в главном меню приложения по строчке «Фото».
- Изучить изображения, появившиеся на дисплее монитора.
Как правило, с MacOS работают не все владельцы «яблочных» мобильных устройств. Поэтому приходится искать обходные пути работы с облачным хранилищем. К счастью, они есть!
Что такое серийная съемка и как она работает
Немного теории. Прежде чем узнать, как на айфоне посмотреть серию фотографий, нужно понять, что это за функция и как она работает. Двумя основными параметрами данной опции являются скорость и максимальное количество фото в серии. Как известно, возможности вставить карту памяти в айфон нету, а значит, оба параметра серийной съемки будут определены заводскими настройками производителя, а сами кадры сохраняются в буферной памяти. Это весьма положительный момент, так как скорость буферной памяти намного превышает параметры даже самых дорогих встроенных карт.

На скорость съемки также влияет режим фокусировки. Фокус наводится только перед первым кадром, а остальные будут сняты в аналогичном ракурсе. За счет экономии на фокусировке увеличивается скорость съемки, но это негативно сказывается на качестве фотографий движущегося предмета. Apple пока что не решил данную проблему, так что некоторые снимки из серии получаются размытыми.
На каждом айфоне разная скорость съемки. В идеале она должна начинаться от четырех кадров в секунду с максимальным разрешением, но есть и более высокие показатели.
Удерживая кнопку затвора, вы запустите режим серийной съемки, которая настроена на смартфонах автоматически. После этого вы можете выбрать самый удачный из снимков, но для этого вам нужно знать, как на айфоне посмотреть серию фото.
