Как телевизор подключить к интернету?
RCA и S-Video
Старый добрый тюльпан или RCA разъемы есть практически у всех телевизоров и многих компьютеров. Штекеры для передачи видеосигнала окрашены в желтый цвет, а звуковые белого и красного.
Четкость передачи видео невысокая, но если ничего другого нет, то можно использовать и этот способ.

К телевизору подключается тюльпан, а к компьютеру через разъем S-Video. Звук придется воспроизводить на ноутбуке или выводить отдельным проводом.
Преимущества:
Имеет только для устаревших приборов.
Недостатки:
- Плохое качество передаваемого сигнала;
- Необходим отдельный провод для передачи аудио;
- Ноутбуки не оснащаются такими гнездами.
Подключение через HDMI кабель
High Definition Multimedia Interface переводится как Мультимедиа Интерфейс Высокого Разрешения. Появился в 2002 году. Первая версия была способна на передачу сигнала со скоростью 4,9 Гбит/с, цифрового видео с разрешения 1080 и восьмиканального звука 192 кГц/24 бит.
Развитие технологии HDMI привело к появлению разъема 2.0. в 2013 году. Скорость передачи данных возросла до 18 Гбит/с, может передавать видео формата Full HD 3D разрешения 3840×2160. Количество каналов звука возросло до 32, что обеспечило натуральный звук. Появилась возможность передачи картинки с соотношением 21:9.

Для подключения компьютера или ноутбука к телевизору продаются два вида такого кабеля:
- HDMI STANDARD;
- HDMI HIGH SPEED.
Стандарт это обычный кабель версии 2.0, а HIGH SPEED — «тюнинговая» версия обычного hdmi, на самом деле обыкновенная маркетинговая уловка.

Кабели различаются по типу разъёмов. Их четыре:
- A имеет 19 контактов. Им снабжены телевизоры и большинство компьютеров и ноутбуков.
- B, 29 контактов. Почти не встречается и не используется.
- C или mini-HDMI. Уменьшенная версия А. Широко распространен и применяется в плеерах, смартфонах, нетбуках, ноутбуках, ПК и камерах.
- D или micro-HDMI. Еще меньшая версия А. Устанавливается в камеры, портативные устройства, смартфоны и планшеты.
 Переходник HDMI на mini-HDMI.
Переходник HDMI на mini-HDMI. Переходник HDMI на micro-HDMI.
Переходник HDMI на micro-HDMI.
Кабели продаются длиной от 30 см до 15 метров
При выборе следует обратить внимание не только на тип разъемов, но и на толщину. Чем длиннее, тем он должен быть толще
Обязательно должны присутствовать характерные бочонки. Они защищают от помех и электрических наводок. Отсутствие такой защиты может привести к выходу аппаратуры из строя.

Выбрав кабель, подключаем его к обоим устройствам. В телевизоре может быть несколько одинаковых разъемов. Следует запомнить номер, к которому подключен кабель, чтобы не путаться при настройке.
Преимущества подключения:
- Такими разъемами укомплектованы практически все новые телевизоры и компьютеры;
- Подключение выполняется очень просто;
- Доступность и небольшая стоимость кабеля;
- По одному кабелю передается видео и аудио данные;
- Высокое разрешение.
Недостаток один – кабель под ногами.
Какие устройства потребуются для соединения
В зависимости от модели телевизора и наличия встроенного Wi-Fi модуля, список устройств для подключения компьютера к телевизору значительно расширяется.
Wi-Fi репитер. Это устройство будет отличным подспорьем для телевизоров без Wi-Fi модуля.
Google Chromecast. Устройство созданное специально для ретрансляции на телевизор.
Что можно использовать в качестве точки доступа
При беспроводном подключении, в качестве точки доступа можно использовать роутер (если есть вшитые от производителя возможности), при определенных условиях можно использовать ноутбук, компьютер или даже смартфон. Но есть и специально сделанные для этого приборы.
Выбор подходящего HDMI кабеля
Этот стандарт не стоит на месте, а постоянно совершенствуется.
Это не значит, что более новая версия такого кабеля обязательно должна быть лучше предыдущей.
Производители используют технологию обратной совместимости, в ходе которой модифицированное устройство обладает и всем набором функций своего предшественника.
Для того, чтобы их идентифицировать — у каждой версии HDMI имеется свой номер.
Кроме того, существуют стандартные определения функционального набора той или иной версии.
Вот некоторые из них:
- Deep Color. Данная функция в большей степени подходит для подключения к компьютеру тех телевизоров, которые способны отображать триллионы цветов;
- v.Color. Использует цветовой диапазон, не доступный телевизорам, пользующимся старой цветовой технологией RGB;
- Standard. Кабель, поддерживающий эту функцию, позволяет передавать сигнал с разрешением в 1080 точек на расстояние до 15 метров;
- High Speed. Передача сигнала с тем же разрешением не превышает расстояние 7,5 метров.
Кроме этого, существуют различные типы HDMI кабелей. Это тоже нужно учитывать при выборе.
Существующие типы
Давайте разберемся, как же осуществить HDMI подключение телевизора.
Расширяем возможности
Владельцы современных цифровых и Smart-телевизоров могут воспользоваться одной очень полезной возможностью — просмотреть на нем файлы мультимедиа, хранящиеся на другом носителе. В качестве последнего может выступать как обычный накопитель, так и сложный девайс.
Основное достоинство любого телевизора — большой экран и высокая четкость выводимого изображенияПодключение телевизора к ноутбуку или компьютеру для воспроизведения файлов чаще всего распространено в следующих случаях:
- Осмотреть содержимое. Рабочее окно запускается, но некоторые функции не работают (например, нет видеодрайвера OpenGL), из-за чего затруднен вывод изображения на монитор ПК.
- Неисправен монитор. Например, треснул экран, или сгорел сетевой кабель, предназначенный для работы монитора ПК.
- Комфортный просмотр. Как правило, у большинства компьютерных мониторов разрешение 1600 — 2400 px, что не дает возможности смотреть видео в 4K-формате в полном объеме.
- Трансляция. Передача изображения на телевизор как на дополнительное устройство вывода, находящееся в другом помещении.
С помощью чего и как подключить стационарный компьютер к телевизору?
Ниже будут рассмотрены все варианты подключения, среди которых обязательно найдется тот, который станет наиболее подходящим в конкретном случае.
Особенности настроек для различных моделей
Как и говорилось выше, предварительно перед синхронизацией рассматриваемых устройств, нужно произвести определённые настройки на TV. Порядок действий по корректировке параметров будет незначительно отличаться в зависимости от модели телевизора. Далее речь пойдёт о самых популярных марках современных Smart TV.

Подключение компьютера к телеприёмнику Philips по Wi-Fi
Филипс
Чтобы запустить видео с компьютера на телевизоре Philips, необходимо проделать предварительные манипуляции по алгоритму:
- На локальном диске ПК создать папку, к примеру, «Видео» и перенести в нее все файлы, просмотр которых можно будет впоследствии организовать на телеприёмнике.
- Кликнуть ПКМ по созданной директории и перейти в ее «Свойства».
- Во вкладке «Доступ» сверху окна кликнуть ЛКМ по кнопке «Общий доступ».
- В следующем меню рядом с кнопкой «Добавить» нажать на стрелочку. В развернувшемся списке потребуется выбрать вариант «Все» и еще раз щёлкнуть по слову «Добавить».
- После нажатия по фразе «Общий доступ» на экране появится уведомление о том, что указанная папка открыта для общего доступа. Здесь пользователю останется нажать по кнопке «Завершить», а затем подключаться к ТВ-приёмнику.
- Проверить, добавилась ли директория в раздел сетевых подключений на PC. Для этого нужно развернуть окно трея в правом нижнем углу строки состояния и нажать по варианту «Центр управления сетями и общим доступом».
- В колонке слева открывшегося окошка нажать ЛКМ по строчке «Изменить дополнительные параметры» общего доступа.
- Поставить галочку напротив пункта «Все сети», тем самым выбрав именно его.
- В появившемся меню поставить тумблер в строку «Отключить общий доступ с парольной защитой».
- Далее необходимо активировать Wi-Fi и на ТВ, и на ПК, после чего зайти в «Настройки» своего Smart TV, воспользовавшись пультом дистанционного управления. На телеприёмнике Филипс нужно выбрать вариант «DLNA Share».
- В открывшейся директории отобразится название компьютера, кликнув по которому пользователь увидит созданную ранее папку с видео, доступными для просмотра.
Таким образом становится понятно, как подключить компьютер к телевизору через Wi-Fi, если используется модель фирмы Филипс.

Раздел AllShare на ТВ Samsung
Самсунг
Для синхронизации этой модели телевизоров с компьютером через DLNA-сервер пользователю потребуется выполнить ряд простых действий по пошаговому алгоритму:
- Проделать аналогичные манипуляции по созданию директории с медиафайлами на своём ПК.
- Подсоединить телевизор и компьютер к одной точке доступа Wi-Fi, то есть объединить устройства, передать на них сигнал от роутера.
- В настройках ТВ выбрать раздел «All Share». На Самсунг именно так называется сервер DLNA.
- Выбрать свою папку.
- Удостовериться, что в директории присутствуют добавленные видео и их можно просмотреть.
Xiaomi
Это популярный китайский бренд телевизоров. Передача файлов через DLNA на таких моделях осуществляется по схеме:
- Создать директорию на ПК и открыть к ней общий доступ, добавить в каталог сетевых подключений по рассмотренной выше схеме.
- Связать ТВ и ПК с одной точкой доступа Wi-Fi.
- Перейти в «Настройки» ТВ и зайти в раздел «MI Share».
- Найти название своего PC, а затем папки с видео и просмотреть ее содержимое.
LG
Ручная настройка DLNA на телевизорах ЛДжи выполняется следующим образом:
- Создать на компьютере папку с видео, занести ее в раздел сетевых подключений и открыть общий доступ к директории.
- Соединить устройства с одной точкой доступа вай-фай от роутера.
- Зайти в параметры своего ТВ и найти там раздел «Smart Share».
- Проверить результат. В нем должна присутствовать папка с медиафайлами, которые можно воспроизвести на телевизоре.

Раздел Smart Share на телевизорах LG
Что делать, если звук с компьютера не идет на телевизор?
Такое бывает очень часто. Изображение на телевизоре появилось, а звука нет. Его совсем нет, или он звучит с подключенной к компьютеру акустической системы. Если вы хотите, чтобы звук шел через телевизор, то первым делом проверьте, не отключен ли звук на ТВ и не скручен ли он.
Дальше нужно зайти в «Устройства воспроизведения».
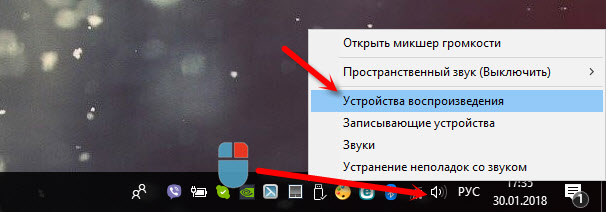
В списке устройств должен быть ваш телевизор. Необходимо нажать на него правой кнопкой мыши и установить «Использовать по умолчанию».

Если телевизора нет в списке, то нажмите правой кнопкой мыши на пустую область и поставьте галочки возле двух пунктов: «Показывать отключенные устройств» и «Показать отсоединенные устройства».
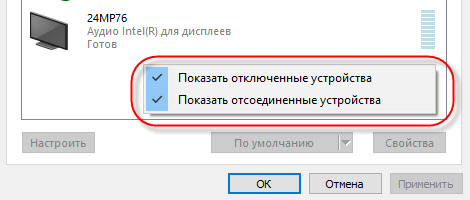
Если это не помогло, и по прежнему на телевизоре нет звука с ПК, то попробуйте переустановить драйвер видеокарты. Просто скачайте его и запустите установку. HDMI кабель в этот момент пускай будет подключен к компьютеру.
Как проверить эти настройки в Windows 7, я показывал в статье Почему нет звука через HDMI на телевизоре, при подключении ноутбука (ПК). Обязательно посмотрите ее и почитайте комментарии. Там есть много полезной информации.
Я еще ни разу не сталкивался с проблемой вывода звука по HDMI. Сколько подключал, все сразу работало после подключения. Но проблема такая есть.
Как можно соединить беспроводным методом?
Как можно понять, подключение компьютера к телевизору возможно осуществить не только при помощи каких-то кабелей и проводов, но и беспроводным методом. Например, управлять телевизором можно через роутер или по локальной сети. Для управления такого типа может потребоваться установить специальный софт, который можно скачать на сайте производителя техники. Методов подключения беспроводного типа существует довольно много, но мы рассмотрим наиболее популярные – Miracast и через Wi-Fi.

Но это разные стандарты, и Miracast существенно лучше, ведь позволяет не только упростить воспроизведение файлов на телевизоре, что хранятся на компьютере, но и дает возможность воспроизведения контента онлайн.
Для применения данной технологии компьютер должен быть мощным, ведь приложение для ее активации потребует немало ресурсов.
Кроме того, потребуется купить специальный адаптер для телевизора, что подключается при помощи разъема HDMI
Важно, что телевизор не требуется подсоединять к какой-то локальной сети с использованием маршрутизатора. В данном случае будет создана некая мини-сеть
А также чтобы управлять техникой таким способом, потребуется правильно установить программу под названием Wireless Display, которая отвечает за подключение беспроводного монитора.

После этого нужно включить телевизор, найти в списке подключенных устройств датчик Miracast и сделать его активным. Если его там нет, то он может находиться в разделе «Сети».
В то же время на компьютере требуется включить передачу изображения на беспроводной дисплей, после чего на ТВ сразу появится картинка. После этого можно будет осуществлять запуск трансляции.
Следует добавить, что процесс может немного различаться на разных моделях телевизоров, типах устройств передачи и различных версиях операционных систем.
Если говорить о способе подключения через Wi-Fi, то речь идет об использовании технологии Smart TV. Такой телевизор сможет легко подключиться к домашней беспроводной сети. Преимуществом этого метода является то, что никакого дополнительного оборудования не требуется – нужен будет лишь телевизор, что имеет Wi-Fi-модуль, а также роутер.

Для начала требуется создать на своем компьютере точку доступа. Сделать это можно при помощи одного из следующих методов:
- установки специальной консоли;
- используя командную строку;
- применяя стандартные консоли операционной системы Windows.
Сам алгоритм действий будет следующим:
- сначала нужно войти в систему с правами администратора;
- после этого зажать комбинацию кнопок Win+R;
- теперь в открывшемся окне следует ввести команду CMD и нажать Enter;
- появится окно командной строки, где необходимо будет прописать команду netsh wlan set – и снова нажать Enter;
- далее прописываем команду hostednetwork, снова нажимаем Enter – и перезагружаем компьютер.

Включаем его, а дальше процесс может отличаться в зависимости от модели, но суть действий состоит в том, что телевизор должен найти сеть, что раздается компьютером.
Когда это будет сделано, требуется соединить телевизор и компьютер между собой. После этого каждый раз при подключении к сети ПК на телевизоре можно будет увидеть картинку с монитора ноутбука. Само собой, что во время процесса подключения должен быть активен домашний Wi-Fi, который будет раздаваться роутером.

Определяем тип приёма данных компьютера — аналоговый/цифровой
Аналоговое телевидение работает на всех, даже самых старых, телевизорах. А цифровое будет работать со специально созданными устройствами. Сделать телевизор монитором можно с помощью либо аналогового кабеля, либо цифрового, либо специального конвертера, на покупку которого придется специально раскошелиться. От типа телевизора зависит тип подключения, который подойдет.
Итак, рассмотрим подробно типы подключения с компьютера на телевизор.
HDMI
Первый этап включает осмотр имеющихся кабелей и портов на компьютере. Если у вас новый компьютер, то скорее, у вас будет входит HDMI (High Definition Multimedia Interface) — интерфейс для передачи мультимедиа высокой чёткости. Такое подключение решает несколько проблем – передаётся и звук, и видео. При этом не происходит потеря качества картинка и звука.

Такой разъём при наличии соответствующего кабеля (можно купить провод в магазине – он относительно дешевый) позволяет передать с компьютера на телевизор материал высокого качества при наилучших стандартах защиты. Именно поэтому данный тип подключения заслуженно является одним из самых распространенных в мире и носит звание мирового стандарта. Вы можете напереться на соединение mini-HDMI, порты которого несколько меньше, чем у большого собрата, но они позволяют создать нормальное подключение.
VGA

Второй тип портов, который может присутствовать у вас на системном блоке – это VGA (английский вариант Video Graphics Array). Старый аналоговый видеоинтерфейс, первый раз был выпущен в 1952. Кабель этого типа способен передавать, к сожалению, лишь видеоизображение любого качества. Второе название D-Sub.
DVI
Третий тип портов является распространенным — DVI (английский вариант Digital Video Interface) присутствует практически на каждом компьютере. Их есть несколько различных видов, и требуется определить тип порта у вас:

- DVI-I кабель является универсальным, так как способен передать как аналоговый сигнал, так и цифровой.
- DVI-A кабель не самый качественный порт – при передаче сигнала качество видео сильно портиться. Всё это происходит из-за того, что кабель является аналоговым и требуется понизить качество сигнала, чтобы оно стало цифровым.
- DVI-D передаёт цифровой сигнал и качество видео не падает, как это было в случае с предыдущим соединением. Видео передаётся быстро и качественно.
S-Video

Последним из самых распространенных типов портов является S-Video выход. В основном он встречается на старых компьютерах и подключает непосредственно видеокарту к телевизору. Служит для передачи видео невысокого качества. А на телевизоре может стоять специальный вход SCART (Syndicat des Constructeurs d’Appareils, Radiorecepteurs et Televiseurs), который нынче является популярным. Европейский стандарт, который позволяет подключать все типы соединения без серьёзной потери в качестве.

Подключение 4k телевизора к компьютеру. Ultra HD по HDMI
Если у вас Ultra HD телевизор (он же 4k) и видеокарта поддерживает это разрешение, то есть шанс получить красивое и четкое изображение. Я проверил, все работает. У меня 4k телевизор от Филипс. А в компьютере видекарта GeForce GTX 750Ti, которая поддерживает разрешение до 4096×2160.
Там очень много нюансов. Я не геймер, поэтому постараюсь пояснить как могу. Дело в том, что вывести 4k изображение по HDMI можно, и у меня этот получилось. Но скорее всего мы получим частоту обновления кадров 30 Гц. Что очень мало. Чтобы получить 60 Гц, нам нужна видеокарта с HDMI 2.0 и такой же кабель. Именно поэтому для подключения к 4k мониторам используют DVI кабеля. А в телевизорах DVI я что-то не встречал.
Я все подключил, запустил компьютер, и увидел что изображение на телевизоре какое-то странное, неправильные цвета. Возможно, это только в моем случае.
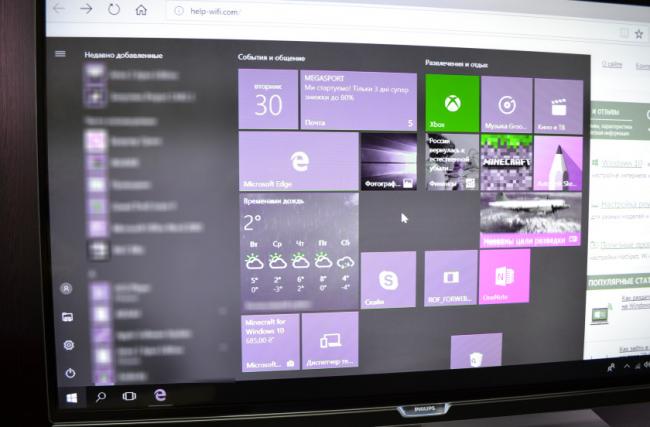
Все решается очень просто. Сначала я попробовал в настройках телевизора отключить UHD (Ultra HD) для HDMI порта к которому подключен ПК. Изображение стало нормальным, но разрешение получилось обычное, 1920×1080. Поэтому, это способ нам не очень подходит.
Чтобы получить настоящее 4k изображение с натуральными цветами необходимо просто в свойствах дисплея в Windows 10 сменить разрешение экрана на максимальные 3840×2160.
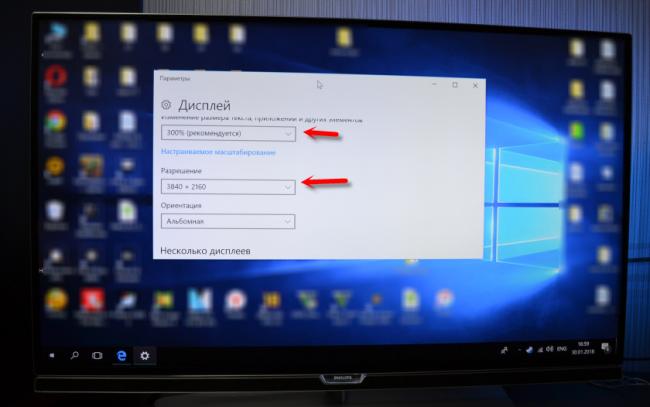
Изображение сразу стало нормальным. Так же автоматически был выставлен масштаб в 300%. Иначе все было бы очень маленьким. Его при необходимости можно поменять. Играть при таком разрешении я не пробовал. Но думаю, что это не реально. Тем более, что видеокарта на моем компьютере не самая новая и не самая мощная.
Жду ваших комментариев. Задавайте вопросы и не забывайте делится советами. Всего хорошего!
- https://remontcompa.ru/zhelezo-i-periferiya/306-kak-podklyuchit-televizor-k-kompyuteru-cherez-hdmi.html
- https://www.computer-setup.ru/kompyuter-k-televizoru-cherez-hdmi
- https://help-wifi.com/raznye-sovety-po-tv/kak-podklyuchit-televizor-k-kompyuteru-cherez-hdmi/
Каким образом можно подключить телевизор к компьютеру
Сперва давайте определимся при помощи какого кабеля можно осуществить подключение телевизора к компьютеру. Для этого нужно изучить, какие разъемы есть на Вашей видеокарте в компьютере и какие разъемы в телевизоре. Все они находятся, как правило, с тыльной стороны техники, поэтому внимательно изучите её. В нашем случае важны такие разъемы, как:
- DVI;
- VGA;
- HDMI (или HDMI-mini);
- SCART.
Фотографии каждого разъема Вы можете видеть ниже:




Перечисленные слоты могут находиться как на телевизоре, так и на компьютере (только на нём не будет SCART). Не обязательно, чтобы Ваша техника поддерживала все разъемы, главное, чтобы Вы нашли совместимые разъемы и подходящий для них кабель.
Какие же кабели существуют для подключения компьютера?
- DVI – HDMI;
- DVI – VGA;
- DVI – DVI;
- HDMI – HDMI;
- HDMI – SCART;
- VGA – VGA.
Как только кабель у Вас – просто подключите один конец к телевизору, а другой к компьютеру и всё. Теперь Ваш ТВ подключен к ПК, и Вы можете им пользоваться. Хотя перед этим нужно ещё настроить само подключение в операционной системе Вашего компьютера. Об этом мы поговорим далее.
Необходимые условия
Требования, при которых возможно подсоединить персональный компьютер к телеэкрану:
- присутствие выхода HDMI в компьютере;
- встроенный вход HDMI в плате ТВ;
- присутствие шнура HDMI, рекомендуется версия 1,4 или выше, если необходимо выводить 3D изображение;
- желательна поддержка на обоих устройствах одинакового разрешения;
- работоспособная операционная система Windows 7 или выше.
Шнур HDMI должен быть достаточной длинны. Ассортимент здесь огромный, есть даже возможность отыскать кабель размером до 20-м. Нередко LCD телевизор размещают на стене. И поэтому у большинства пользователей в случае подключения к ТВ шнура HDMI это создаёт проблемы. Хотя здесь есть простое и удобное решение.
Поищите в продаже HDMI переходник, изогнутый на 90 градусов, разработанный именно для подобной цели. Направление и форма его изгиба бывает разной. По этой причине до того как приобретать этот переходник, обдумайте, с какой стороны у него будет вход и выход.
Ещё может быть так, что в видеоадаптере ПК не найдётся выхода HDMI. Поищите его выше на панели, выходящей от материнской платы, так как видеокарта может быть встроена в неё. Когда такого порта нигде нет, то соединять ПК с телевизором придётся другим способом. Для этого нужно найти в компьютере видеовыход стандарта DVI.
В таком случае придётся приобрести дополнительный переходник HDMI — DVI. При подключении к телевизору устройств другого типа, таких как фотокамера, в них должен присутствовать порт стандарта mini-HDMI. Это относится и к планшетам, а также другим компактным устройствам.
Естественно, и шнур необходим другой. Например, если в телевизоре есть всего один порт HDMI, а подключить нужно много устройств, таких как: системный блок, лаптоп, фотокамера или другой гаджет. Тогда нужно купить дополнительную приставку HDMI-switch. И пользуясь приложенным в его комплект пультом, можно очень удобно менять источники видеосигнала.
На таком устройстве можно сэкономить, приобретя недорогую модель, произведённую в Китае. Такой вариант может обойтись до 10 американских долларов. Сделать заказ возможно прямиком из Китая. Хотя нужно будет несколько недель ждать доставку. Такие приборы работают достаточно хорошо и стабильно. А вот более дорогостоящие HDMI-свитчи подойдут в ситуации, когда нужен качественный Full H. D. или 3D видеосигнал.
Подключаем телевизор к компьютеру через Wi-Fi как монитор
Поскольку технологии беспроводной передачи данных развиваются семимильными шагами, такая возможность сейчас становится вполне реально и осуществимой. Сейчас мы вам расскажем, как это можно осуществить.
Первым делом скачайте на устройство под управлением операционной системы Android приложение Google Chromecast (скачать можно здесь https://www.google.ru/chrome/devices/chromecast/) и купите любой Android Mini PC( такая небольшая штука, похожая на USB-флешку).

Теперь с помощью подключения последнего в HDMI порт телевизора и работы с первым приложением, которое позволяет осуществлять трансляции с экрана монитора на телевизор, вы сможете наслаждаться полноценным изображением на экране.
Если вы хотите подключить телевизор к компьютеру под управлением Windows, то вам нужно подключить телевизор к Wi-Fi роутеру, к которому подключен ваш компьютер. А потом установить в регулировке параметров сети параметр «Домашняя». В таком случае все медиафайлы компьютера будут доступны и телевизору. Такую настройку можно провести через панель управления.
Первичное подключение двух устройств
Когда мы работаем с той или иной техникой, мы стараемся воспользоваться всеми заложенными возможностями. При подключении телевизора к компьютеру HDMI мы сталкиваемся с различными трудностями. Сначала настраиваем изображение, а потом всё остальное. Но порой мы обнаруживаем, что при полноценном соединении звук по-прежнему передаётся через небольшие динамики ноутбука или колонки ПК. Что делать в таких ситуациях?
Необходимо настроить передачу звукового сигнала. Начинаем с «Панели задач»:
- Меню «Оборудование и звук» в «Панели управления».
- Открывающаяся вкладка «Управление звуковыми ресурсами».
- Пункт AMD HDMI Output.
Найти всё это не составит особого труда, потому что все настройки лежат буквально на поверхности, таким образом, вся процедура займет от силы пару минут.
Есть несколько аспектов, на которые следует обратить особое внимание. Если видеокарта компьютера или ноутбука поддерживает передачу звука, тогда можно выставлять в параметрах AMD HDMI Output пункт «Цифровое аудио S/PDIF»
В противном случае передача звукового сигнала будет осуществляться через материнскую плату, которая также должна быть соединена с видеокартой кабелем типа S/PDIF.
