Как перенести данные контактов с айфона на андроид
Как правильно перенести контакты со старого телефона (SIM-карты) на iPhone и в iCloud
Создайте Apple ID
Создайте учетную запись Apple ID по этой инструкции (если она уже есть у вас, то проверьте, помните ли вы пароль. Это можно сделать на сайте icloud.com).
Как перенести контакты напрямую с SIM-карты на iPhone
В настоящее время используется 3 вида физических СИМ-карт:
- Standart (она же Мини) – применялась с iPhone 2G до iPhone 3Gs,
- Micro – в iPhone 4 и iPhone 4s
- Nano – начиная с iPhone 5 и новее
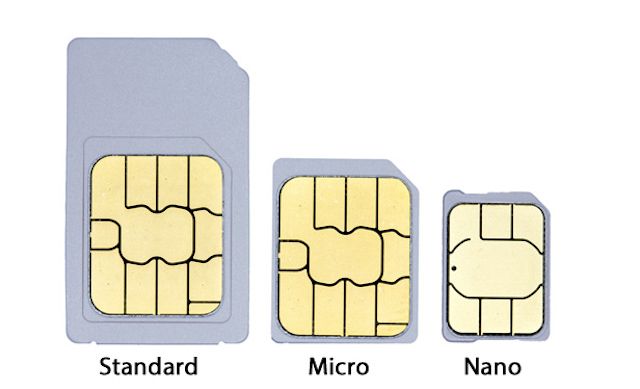
Обрезание SIM-карты
Если ваш прежний телефон работал с SIM-картами типа Standart или Micro, то ее можно обрезать до формата Nano. В этом случае следует учесть, что чем старше SIM-карта, тем больше величина чипа и соответственно выше шанс его повредить вместе с контактами, хранящимися на ней.
Импорт контактов с SIM-карты в iPhone
После того, как Вы обрезали SIM-карту, вставьте ее в iPhone и перейдите по пути Настройки → Контакты и нажмите на кнопку Импортировать контакты SIM (для iOS 9 и более ранних версий путь несколько другой: Настройки → Почта, адреса, календари → Импортировать контакты SIM).
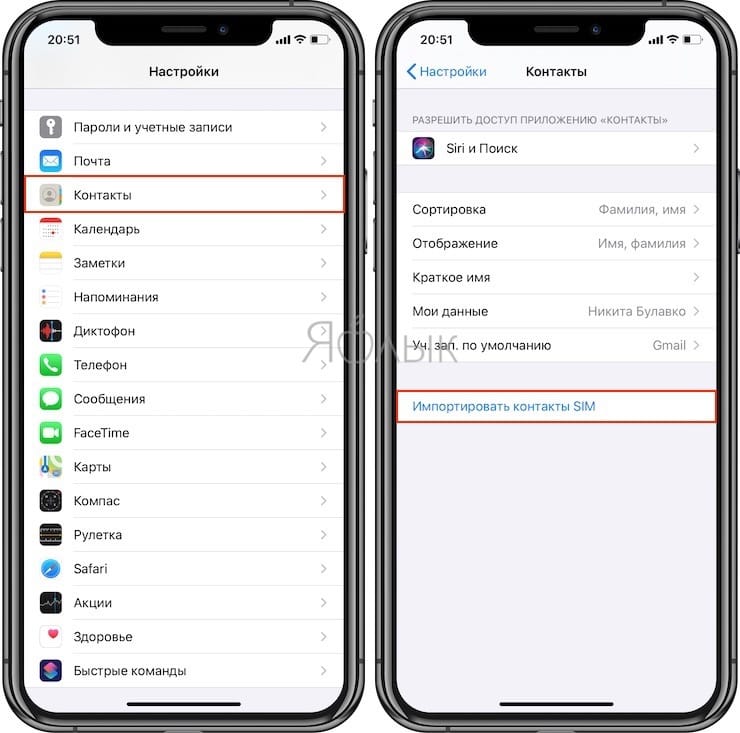
Настройка синхронизации с iCloud
После того как данные из адресной книги SIM-карты были сохранены в телефоне, их необходимо синхронизировать (экспортировать) с облаком iCloud. Для этого необходимо выполнить следующие действия (iPhone должен быть подключен к интернету):
1. Откройте приложение Настройки и перейдите в параметры iCloud;
2. Авторизуйтесь при помощи Apple ID и пароля;
На iOS 10.2 и выше:
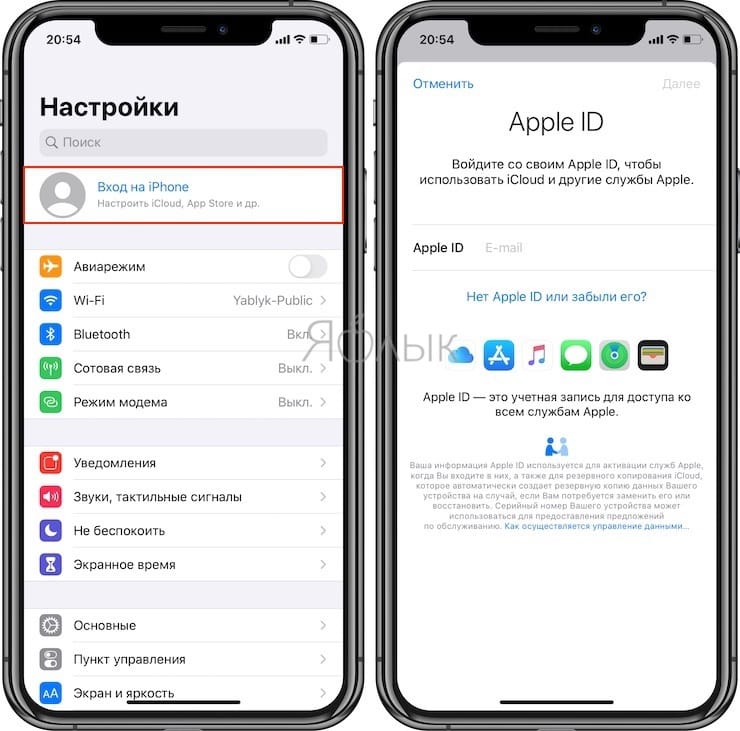
На iOS 10.1 и более ранних версиях iOS:
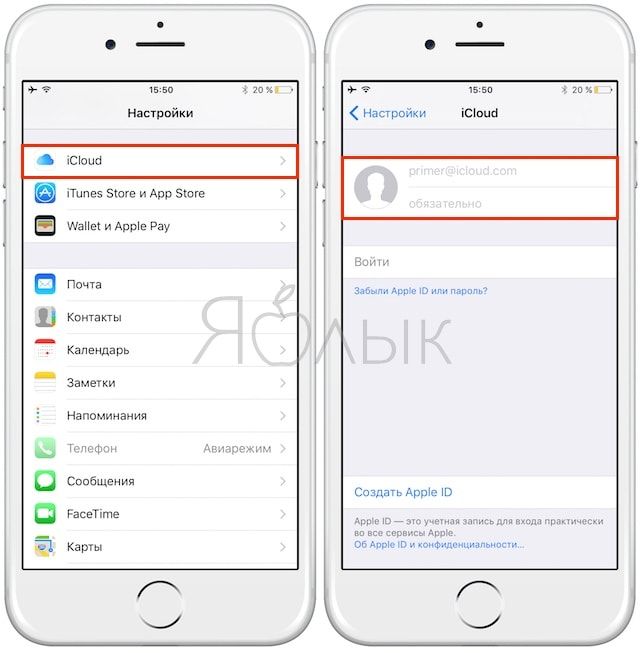
3. Перейдите в раздел iCloud, переключите флажок Контакты в активное положение и в появившемся окне нажмите «Объединить»;

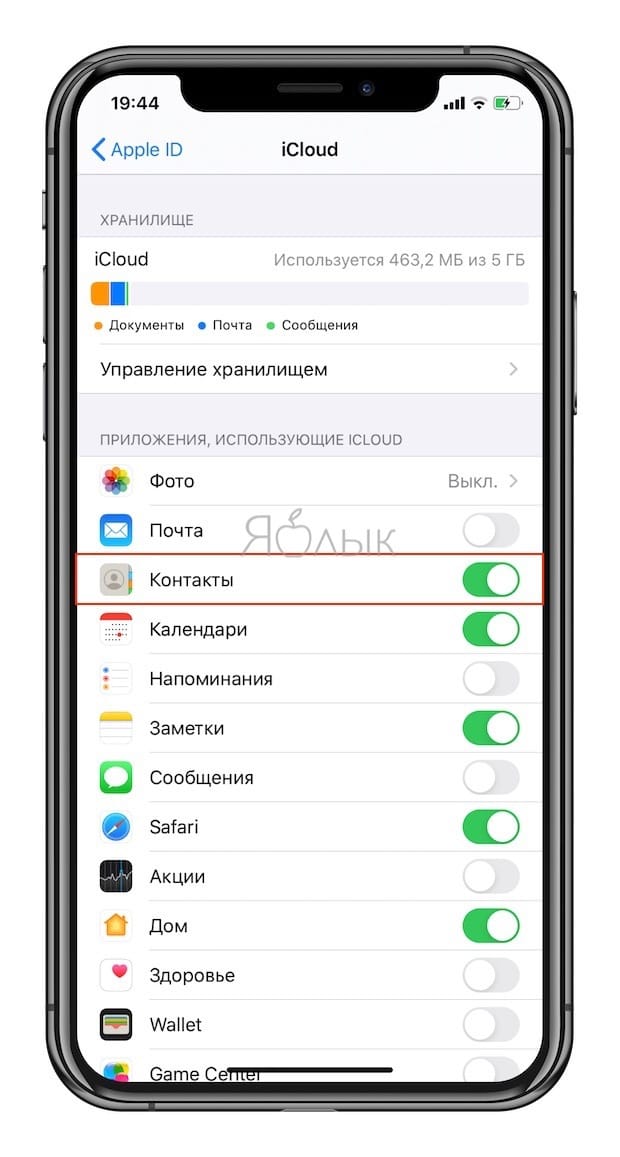
4. Подождите пару минут и перейдите на сайт iCloud.com с компьютера и убедитесь в том, что контакты успешно синхронизированы (об этом подробнее рассказывается ниже).
Как перенести контакты из старого телефона в iPhone без обрезания SIM-карты
В случае, если контактов у вас немного и нет желания заморачиваться с обрезкой SIM-карты, то можно перенести контакты вручную при помощи веб-версии сервиса iCloud.
1. Подключите iPhone к Интернету.
2. Перейдите в Настройки → iCloud и введите данные учетной записи Apple ID.
На iOS 10.2 и выше:
На iOS 10.1 и более ранних версиях iOS:
3. Установите переключатель Контакты в положение Включено.
4. Зайдите с компьютера на сайт icloud.com и введите данные учетной записи Apple ID.
5. Откройте веб-приложение Контакты.

6. Нажмите «+» в нижней части экрана и выберите вариант «Новый контакт».
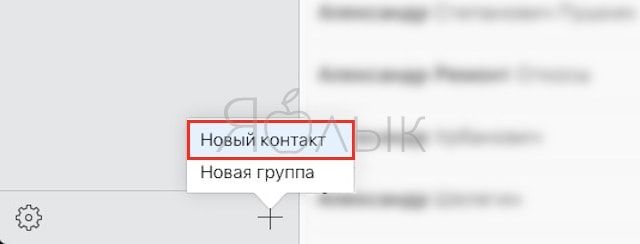
7. Заполните вручную данные контакта, при необходимости добавляя фото (оно будет отображаться на весь экран при звонке), после чего нажмите кнопку Готово в правом нижнем углу и переходите к заполнению следующего контакта, повторяя п. 6. Для удобства и быстроты действий вы можете пригласить кого-то помочь вам надиктовывать информацию о контактах со старого телефона.
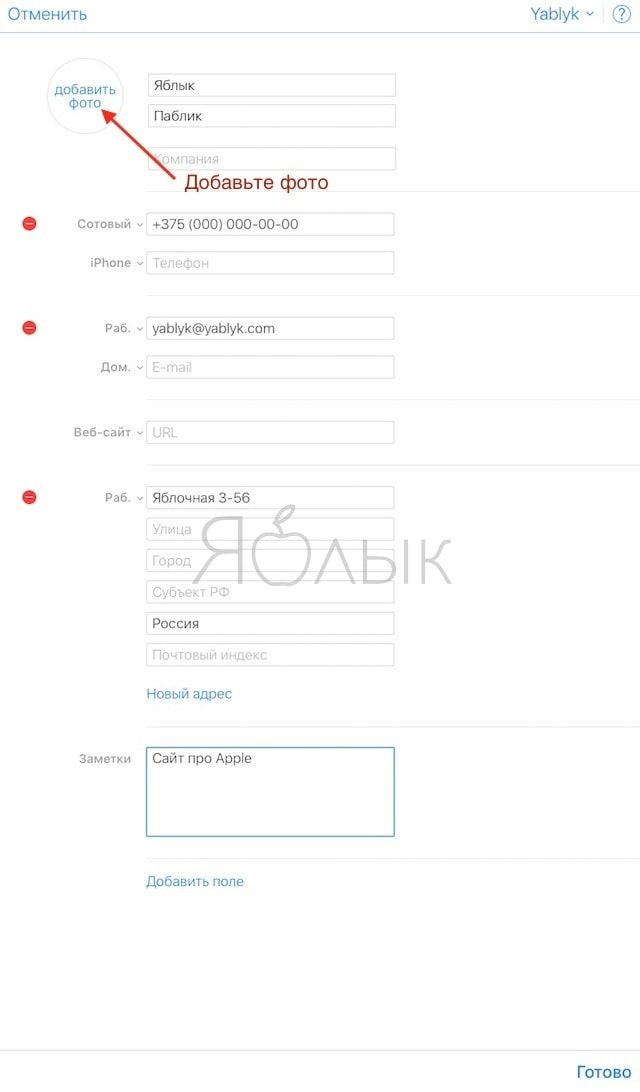
8. Все! Контакт автоматически «прилетит» в iPhone. Проверяйте!
Как перенести контакты из Gmail (Google) в iPhone (iCloud)
1. Перейдите на сайт Google Контакты с компьютера.
2. В меню справа выберите пункт Экспортировать.
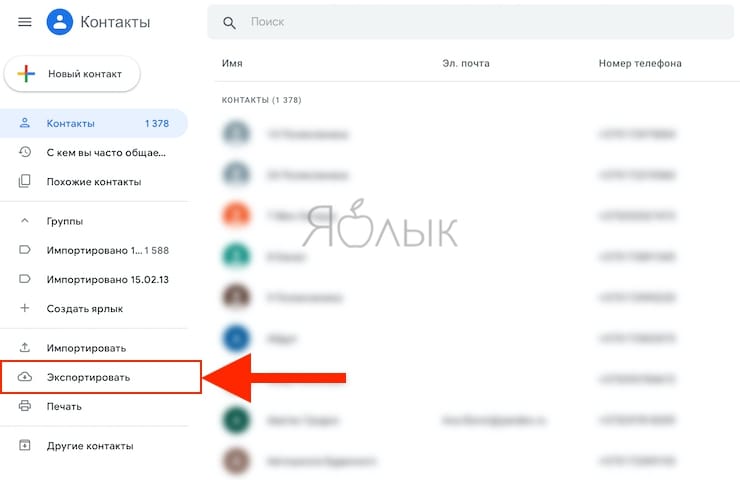
2. В появившемся окне выберите контакты для экспорта или Все контакты и укажите формат vCard ( «vCard (для приложения «Контакты» на устройствах iOS)»).
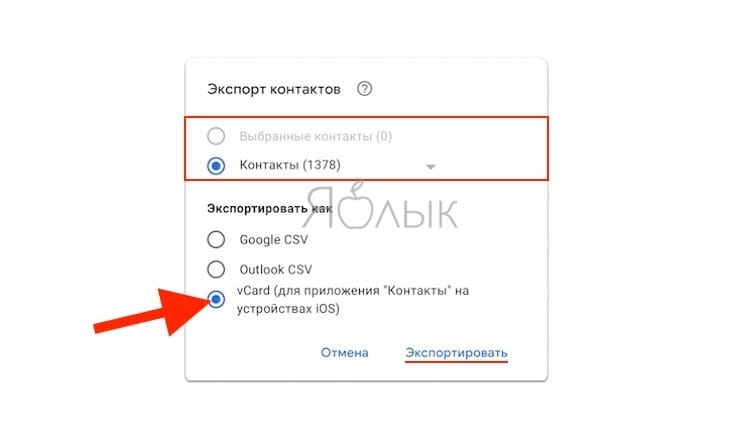
3. Нажмите кнопку Экспортировать, после чего начнется сохранение контактов из Gmail на компьютер в формате vCard (файл типа contacts.vcf).
4. Зайдите с компьютера на сайт icloud.com и введите данные учетной записи Apple ID.
5. Откройте веб-приложение Контакты.
6. Нажмите на иконку с изображением шестеренки в левом нижнем углу и выберите вариант «Импорт vCard».
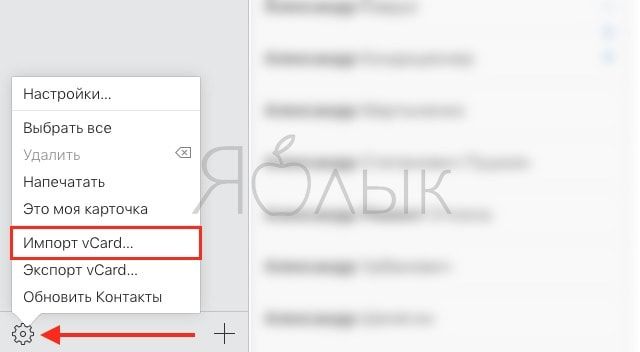
7. В появившемся окне укажите загруженный в п. 3 файл с контактами и нажмите кнопку Выбрать.
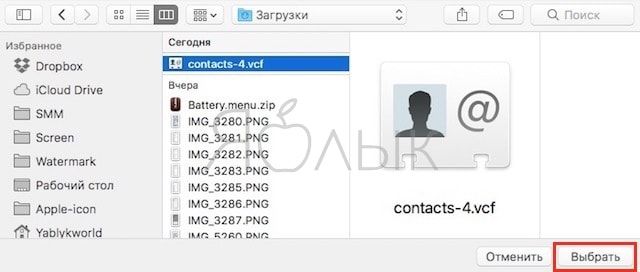
8. Все! Контакты автоматически будут добавлены в iCloud и через несколько секунд появятся в iPhone. Проверяйте!
Особенности сим карт
Обратите внимание, чтобы перенести номера с сим на Айфон, убедитесь, что размер карты подходит к слоту устройства. Для последних моделей нужны нано симки, для более старых — микро сим, а для совсем устаревших аппаратов — обычная сим карта
- Обычная полноразмерная карточка вставлялась в первые три гаджета: iPhone, iPhone 3G; iPhone 3GS.
- Микро сим карта использовалась только в Айфоне 4 и Айфоне 4S;
- Начиная с Iphone 5 и Айфон 5S разработчики стали внедрять нано симку. На сегодняшний день и в Айфоне 7, и в Iphone X, и в аппаратах между ними, стоят именно такие карточки.

Куда вставлять симку в iPhone
Чтобы вставить карту, вначале необходимо найти то место, куда ее установить!
В iPhone 5S – это правая, боковая панель. В айфонах более старой версии – слот находится сверху, не далеко от кнопки «включить».

Слот для симки — правая, боковая панель iPhone 5s
Но не все так просто, как может показаться на первый взгляд. Первая проблем заключается в том, как открыть этот слот.
Для этого нам понадобится специальный ключик / скрепка, который должен идти в комплекте с нашим смартфонов, но, к сожалению, в некоторых iPhone 5S этой скрепки / ключика просто нет!

Скрепка / ключ для открытия слота с симкартой
Например, в моем iPhone 5S из США в комплекте ее не было, а соответственно новичку, который ни разу не пользовался устройствами от компании Apple, становится сложнее разобраться в процессе установки симки так как отсутствуют необходимые детали / инструменты для открытия ячейки.
Вторая проблема, возникает с размером самой sim. В девайсах последнего поколения, например iPhone 5S – это nano sim, она почти в 3 раза меньше обычных карт.

Обычная sim & Nano sim
Но не стоит сразу огорчаться, все эти проблемы быстро решаются.
Какая sim-карта подойдет
Прежде чем узнать, как вставить сим-карту в Айфон, убедитесь, что карта подходит под размер слота. С каждым годом sim уменьшаются в размерах и старые модели смартфоном не поддерживают карточки нового образца. Выделяют следующую классификацию:

- для Айфонов 3G и 3 GS предусмотрена стандартная симка размером 15х20 мм;
- моделям 4 и 4S нужна карточка микро-сим 15х12 мм;
- старше Айфона 5 и 5S используются карточки нано-sim 12,3х8,8 мм.
Не стоит пугаться, если размер не подходит в слот. У операторов предусмотрены адаптеры разных размеров под каждый из вариантов.
Перед сменой сим-карты убедитесь, что Айфон не заблокирован российским оператором. Такая неприятность случается при покупке смартфона, бывшего в употреблении или побывавшего в руках чудо-умельца. Не вздумайте самостоятельно обрезать карту до нужного размера. Такие эксперименты приведут только к порче симки, а заодно и слота. Если сомневаетесь в собственных силах, обратитесь в центр продаж или в сервис, где работники сервиса выполнят все необходимые работы.
Как вставить симку пошагово
- Выключите устройство. В старых моделях кнопка вкл/выкл расположена в верхнем крае, в новых – на правой стороне. Дождитесь, пока на экране не высветиться кнопка «Выключить», переведите ее в нужное положение.
- Убедитесь в том, что карта соответствует размеру слота. Эта информация написана на коробке со смартфоном или в Инструкции. Проблемы возникают с ранними моделями Айфонов, для iPhone 3 и 4 понадобятся адаптеры под современные мини-карты.
- Найдите разъем под sim, в моделях старше 3G (кроме 4 CDMA) он расположен в середине правой грани.
- Приготовьте скрепку для извлечения сим-карты, которая идет в комплекте. При потере спецсредства подойдет бытовая скрепка, которую стоит заранее распрямить.
- Вставьте скрепку в отверстие рядом со слотом, чуть надавите. Небольшого усилия достаточно для извлечения лотка.
- Аккуратно достаньте место под sim, не допускайте повреждений.
- Извлеките старую карточку и положите новую. Не бойтесь перепутать положение, на карте есть специальные насечки, контакты направлены вниз. Если сомневаетесь, посмотрите, как располагалась предыдущая карточка.
Лоток вставляется одним движением, перепутать невозможно. Убедитесь, что место под сим вставлено до упора. Осталось включить смартфон. Подключение к сети происходит автоматически или с помощью несложных операций. Если выполнено правильно, воспользоваться функциями Айфона можно сразу. Иногда возникают проблемы.
Импорт контактов с iPhone на SIM-карту
По умолчанию айфоны не поддерживают функцию импорта телефонных номеров с устройства на SIM-карту. Переместить данные можно только с помощью специального софта, устройства-посредника (смартфона на Android или ПК) или джейлбрейка iOs.
Перенос на сим карту через iTunes
Для переноса данных потребуется Android устройство и компьютер с установленной программой iTunes (доступна для бесплатной загрузки с официального сайта Apple). Порядок действий:
- С помощью USB-кабеля подключите к ПК айфон и запустите айтюнс.
- Дождитесь синхронизации и в главном окне программы нажмите на значок в виде смартфона.
- В блоке «Обзор» найдите и кликните на пункт «Сведения».
- Отметьте галочкой «Синхронизировать контакты с» и в выпадающем списке выберите «Windows Contacts». По желанию вы можете использовать для этой цели «Outlook».
- В нижней части окна найдите и кликните на кнопку «Синхронизировать», чтобы начать переносить данные с айфона на компьютер.
- По завершению операции отсоедините устройство от ПК и закройте iTunes. Перейдите в меню «Пуск» и откройте персональную папку учетной записи пользователя.
- Здесь найдите и откройте директорию «Контакты». На компьютере отобразятся все перенесенные телефонные номера и другая связанная информация.
- Подключите к ПК Android устройство и скопируйте на него все необходимые карточки контактов. После этого переместите их на SIM используя встроенные средства смартфона.
Когда копирование данных на «симку» через телефон на Андроиде закончится, контакты можно использовать на iPhone. Способ не требует джейлбрейка и установки дополнительного софта.
Копирование на симку через iCloud
Как и предыдущий способ, позволяет перенести данные с iPhone на компьютер, а затем скопировать их на «симку» с помощью Android устройства. Чтобы синхронизировать данные выполните следующие действия:
- Подключите айфон к сети Интернет и перейдите в меню «Настройки».
- Здесь найдите пункт «iCloud». В зависимости от версии используемой iOs он может находится в дополнительном разделе «Учетные записи и пароли».
- Откроется список данных для синхронизации. Напротив надписи «Контакты» передвиньте ползунок в состояние «Активно».
- С помощью браузера на компьютере, авторизуйтесь в учетной записи Apple ID на iCloud.
- В главном экране облачного хранилища перейдите в раздел «Контакты». Откроется список всех телефонных номеров с iPhone.
- Теперь перенесем нужный контакт или выделим все (используя комбинацию «Ctrl» + «A»). После этого в левом нижнем углу нажмите на значок в виде шестеренки.
- В появившемся списке кликните «Экспорт vCard», чтобы перенести все данные на ПК.
Скопировав контакты на компьютер, их можно перенести на Android устройство (как описано в способе выше) и уже через смартфон экспортировать на SIM-карту. После этого ее можно будет установить в iPhone.
С помощью специального софта
Как и в предыдущем способе, для переноса контактов с iPhone на «симку», придется использовать дополнительное Android устройство. Но в этом случае для проведения операции не требуется компьютер. Порядок действий:
- Через официальный магазин приложений AppStore скачайте и установите на айфон приложение «My Contacts Backup». Либо используйте любой другой аналогичный софт.
- Запустите программу и выдайте ей доступ к списку контактов. Для этого в появившемся уведомлении выберите «Разрешить». Начнется подсчет записанных на устройстве телефонных номеров.
- Выберите «Backup», чтобы приложение сформировало единый файл в формате vcf. Его можно будет сохранить или отправить по электронной почте.
- Нажмите на кнопку «Email» и введите свой адрес. После этого кликните «Отправить».
- Откройте полученный в письме vcf-файл на Android устройстве, чтобы начать импорт контактов на «симку». После этого установите ее в айфон.
Способ подходит и в тех случаях, когда нужно просто перенести контакты с одного айфона на другой, а не SIM’ку.
Если есть джейлбрейк
Если операционная система айфона взломана (есть джейлбрейк), то перенесите контактные данные с помощью приложения SIM Manager. Оно доступно для бесплатной загрузки и не требует использования дополнительных устройств. Порядок действий:
- Скачайте и установите на айфон SIM Manager. Программа подходит для импорта, архивирования и переноса данных.
- Запустите приложение. Отобразится список доступных на iPhone контактов. Нажмите на кнопку «Write to SIM», чтобы начать переносить информацию.
- Появится окно с дополнительными параметрами. Выберите «Copy iPhone To SIM» и дождитесь, пока данные запишутся.
После этого SIM’карту можно свободно использовать в других устройствах, а все телефонные номера и другая связанная информация будет доступна для просмотра.
Джейлбрейк на телефоне
Довольно часто пользователи взламывают смартфоны для того, чтобы с ними можно было работать с большим комфортом. У «яблочной» продукции данный процесс называется джейлбрейком. Устройства с подобным статусом предусматривают работу с дополнительным софтом.
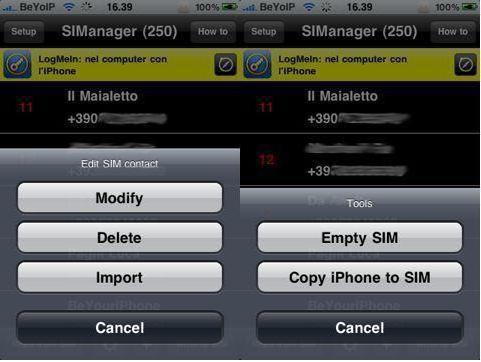
Как на айфоне скопировать контакты на сим? Если речь идет о телефоне с джейлбрейком, можно воспользоваться утилитой SIManager. Желательно установить себе версию 1,7. Она, если верить пользователям, отличается особой стабильностью работы.
Инструкция по копированию информации с SIM-карту выглядит так:
- Установить SIManager на iPhone.
- Запустить приложение.
- Выбрать контакты, которые хочется скопировать.
- Нажать на кнопку «Копировать на SIM».
- Дождаться завершения процесса.
Работа с данной утилитой безумно проста. Поэтому даже начинающий пользователь способен освоить SIManager. Но что делать, если телефон человека без джейлбрейка?
Как скопировать контакты с Android-смартфона на другой Android-смартфон или iPhone
Способ 1: с помощью компьютера

Веб-версия приложения «Контакты» от Google позволит вам сохранить выбранные контакты на компьютере в виде одного файла, с помощью которого их можно будет скопировать на любой iOS- или Android-аппарат. Связывать устройства общим аккаунтом необязательно. Но этот способ будет удобен, только если у вас под рукой есть компьютер.
- Запустите на компьютере браузер и откройте «Контакты».
- Войдите в аккаунт, к которому привязаны нужные контакты.
- В меню слева кликните «Ещё» → «Экспортировать», а затем — «К СТАРОЙ ВЕРСИИ».
- Отметьте нужные контакты, после чего щёлкните по кнопке «Ещё» и выберите «Экспорт».
- Завершите процесс с помощью подсказок системы.
В результате на компьютер скачается документ с контактами в виде VCF-файла.
Если вы копируете контакты на Android:
- Отправьте файл на целевое устройство, например, по электронной почте.
- Откройте полученный документ с помощью приложения «Контакты».
Если вы копируете контакты на iPhone:
- Запустите на компьютере браузер и войдите в «Контакты» на сайте iCloud с помощью Apple ID, в который вы хотите скопировать записи.
- Кликните по шестерёнке в левом нижнем углу и выберите «Импорт vCard».
- Укажите путь к файлу с контактами и подтвердите импорт.
- Откройте мобильное приложение «Контакты» на целевом iPhone и обновите список контактов свайпом сверху вниз.
Способ 2: с помощью аккаунта Google
Подключив к аккаунту Google новый Android-смартфон или iPhone, вы сможете скопировать на гаджет сразу все контакты, привязанные к этому аккаунту на старом устройстве. В отличие от предыдущего способа, вам нельзя выбирать, какие именно контакты будут скопированы. Зато для этого не понадобится компьютер.
Для начала откройте настройки на смартфоне-источнике, найдите подключённый аккаунт Google и убедитесь, что синхронизация контактов активирована.
Если вы копируете контакты на Android-смартфон:
- Зайдите в настройки целевого устройства и откройте раздел, посвящённый аккаунтам.
- Добавьте аккаунт Google, к которому привязаны нужные контакты.
- Вернитесь в раздел аккаунтов в настройках и выберите Google.
- Откройте добавленный аккаунт и синхронизируйте его контакты с устройством.
Если вы копируете контакты на iPhone:
- Зайдите в настройки iPhone и нажмите «Контакты» → «Учётные записи» → «Добавить учётную запись» → Google.
- Добавьте аккаунт Google, к которому привязаны нужные контакты.
- Откройте добавленный аккаунт и синхронизируйте его контакты с iPhone.
Зачем хранить контакты на SIM-карте
Несмотря на миниатюрные размеры многие сравнивают SIM-карту c мини-компьютером, ведь в ней имеется процессор, оперативная, постоянная и перезаписывающая память. Именно последний тип и отвечает за сохранность и удаление контактов. Карта модуля идентификации абонента на самом деле представляет собой микросхему с объемом памяти 128 кБт. Его хватает для хранения не более 250 контактов, что уже считается недостатком, ведь в адресной книге современного абонента хранится до 1000 номеров. Тем не менее, существуют определенные причины, заставляющие из множества вариантов выбирать именно этот способ.
- Безопасность данных. В сим-карту невозможно внедрить вирус, и получить доступ к контактам.
- Выход телефона из строя. Некоторые поломки приводят к безвозвратному удалению адресной книги.
- Передача аппарата в сервисный центр для ремонта. Ни один сотрудник н сможет просмотреть контакты, ведь они останутся на вынутой симке.
- Сброс параметров ОС до заводских. В результате все программы, медиафайлы будут автоматически удалены, не составит исключения и телефонная книга.
- Использование нескольких мобильников одновременно. С одной сим-карты есть возможность перенести номера абонентов на любое количество девайсов.
Яндекс.Переезд
Сервис Яндекс разработал специальное приложение «Переезд», которое позволит вам синхронизировать с максимальной точностью два устройства с разными операционными системами.
Активируйте свой новый смартфон и скачайте на него соответствующее приложение, также установите его и на айфон.
После завершения процесса установки вы можете перейти непосредственно к процессу «переезда».
Для этого следуйте алгоритму, описанному ниже:
- Запустите приложение на устройстве от Эппл – на первой же странице вам потребуется ввести свой логин и пароль от сервисов Яндекса – сделайте это.
- Сразу после этого будет запущен процесс копирования контактов из памяти айфона. Он займет, в зависимости от объема данных, от нескольких секунд до нескольких минут. По его окончанию вы получите специальный пинкод (отобразится на главном экране) – именно он и нужен вам для того, чтобы осуществить «переезд».

Рис. 2. ПИН-код
- Запустите приложение на своем новом телефоне. Авторизуйтесь в нем, обязательно применяя те же данные, которые использовали для авторизации на айфоне.
- На обновившейся странице, в нижнем правом углу найдите кнопку настроек и тапните по ней. Она выглядит как горизонтальный ряд из трех точек, после тапа по кнопке Настройки откроется небольшое выпадающее меню, в котором вам потребуется выбрать пункт «Настройки».

Рис. 3. Настройки
Открывшееся окно прокрутите вниз до пункта «Переезд с телефона на телефон» — тапните по нему.

Рис. 4. Нужный вариант
В новом окне вы найдете поле ввода – введите в него пинкод, полученный при копировании данных с айфона. После ввода нажмите на кнопку «Начать перенос», расположенную ниже.

Рис. 5. Ввод пинкода
Эти действия автоматически запускают процесс переезда, который завершается спустя 3-5 минут.
Программ такого типа достаточно много, но именно Яндекс.
Переезд является наиболее простой и удобной для российского пользователя, так как выполнена на русском языке, имеет наиболее простой и понятный интерфейс, работает быстро и распространяется бесплатно.
Другие способы переноса контактов
У многих возникнет логичный вопрос – а как без джейлбрейка с Айфона скопировать контакты на Сим? Если вы не рискуете ломать систему ради переноса записей из телефонной книги, придется использовать Android-устройство. На Андроиде нет никаких проблем с копированием контактов на SIM, с SIM, на карту памяти.
Для переноса контактов с Айфона 6 или 7 на Андроид можно использовать любой доступный способ. Самый простой метод – использовать приложение My Contacts Backup.
- Установите приложение на iPhone. Оно совместимо с последними версиями iOS, так что без проблем встанет на последние модели смартфонов Apple.
- Запустите программу и разрешите доступ к списку контактов. Подождите, пока будет сформирован список записей, сохраненных на устройстве, и нажмите «Backup». My Contacts Backup
- После обработки контактов выберите их отправку электронной почтой. Введите e-mail, к которому имеете доступ, и нажмите «Отправить».
В отправленном письме вложением будет отправлен файл VCF, который можно легко скачать на Android. При открытии файла система предложит импортировать контакты. Согласитесь с выполнением этой операции, и записи телефонной книги iPhone окажутся в памяти Android. Чтобы перенести контакты на SIM:
- Зайдите в телефонную книгу.
- Выберите опцию «Экспорт/Импорт».
- Нажмите «Копировать в» (или «Импорт»).
- Выберите «SIM карта».
- Укажите, какие контакты следует перенести. Можно выделить все записи, если нажать «Выбрать все».
- Нажмите «Готово», чтобы запустить процедуру копирования данных.
Через несколько секунд контакты окажутся на сим-карте. Никакой джейлбрейк не нужен, всего-то потребуется Android-устройство, использованное как переходник.
Можно обойтись без приложений, скопировав контакты сначала на компьютер, потом – на Android, и лишь затем на SIM-карту. Например, используйте синхронизацию с iCloud:
- Откройте в браузере на компьютере сайт icloud.com.
- Авторизуйтесь, используя Apple ID.
- Зайдите в приложения «Контакты». Выделите все записи, нажмите на значок в виде шестигранника и выберите «Export vCard».
- Полученный файл перенесите на Android, распакуйте в телефонную книгу и скопируйте содержимое на сим-карту.

Аналогичным образом можно перенести контакты на компьютер через iTunes. Синхронизируйте записи телефонной книги с Windows Contacts или Outlook, а затем перенесите полученные данные в память Android и дальше на сим-карту.
Опубликовал ProfiAppler Не забывайте читать комментарии, там тоже много полезной информации. Если на ваш вопрос нет ответа, а на более поздние комментарии есть ответ, значит ответ на ваш вопрос содержится в статье, уважайте чужое время.
Как перенести контакты на Айфон с Андроида?
Для того, чтобы перенести контакты с Андроида на Айфон, необходимо сначала на первом зайти в звонилку и переключиться на вкладку «Контакты»

Далее нажимаем на иконку «Меню» в правом верхнем углу и выбираем «Импорт и экспорт»

Здесь находим пункт «Отправить контакты»

Выбираем почтовый клиент и скидываем себе на почту.
Бывает, что файл с контактами таким образом не прикрепляется — ничего страшного. Тогда выбираем вариант «Экспорт в память» и сохраняем файл с расширением .VCF на встроенный накопитель.

После чего отправляем его к себе на почту в виде вложения в обычное письмо.
Далее берем айфон, заходим в почту и открываем этот файл.

И выбираем «Скопировать в Контакты» и сохраняем их на свой iPhone
Как перекинуть контакты с Андроида на Андроид, еще варианты
Существуют и другие способы передачи контактов с одного Андроида на другой. К примеру, самостоятельное заполнение телефонной книги. То есть, вы будете сами добавлять номера. Это рабочий способ, но на это уйдет много времени.
Есть еще способы переноса номеров:
- с помощью приложений;
- Sim-карт;
- SD-карт;
- использование Гугл.
Разберем каждые из них по порядку.
Перебрасываем контакты используя sim-карты
Если вы не будете менять Сим-карту и продолжите ею пользоваться, этот способ передачи контактов сработает.
Давайте откроем раздел Контакты на телефоне. Далее выберем из настроек «Импортирование контактов» или «Экспорт контактов» (скрин 3).

На каждых версиях Андроид эта функция названа по-разному, но работает одинаково. Затем выбираете контакты кнопкой «Выбрать все». Далее выбираете Сим карту, на которую нужно перенести контакты и нажимаете кнопку «OK». Номера перенесутся на другую Sim-карту. Ее можете вставить во второй телефон, чтобы пользоваться сохраненными контактами.
Как отправить контакты на другой телефон с помощью SD-карт
С помощью SD карты, вы сможете отправить на другой телефон контакты. Для этого ее нужно вставить в старый телефон и перечисленным выше способом сохранить на нее контакты номеров. Только в настройках надо выбрать не Сим, а именно, СД-карту.
Затем вставляете эту карту с номерами на другой Андроид и выгружаете номера телефонов. В данном случае, используйте кнопку «Импортирования» через «Контакты».
Приложения для переноса с Андроида на Андроид
Воспользуйтесь Плей Маркетом, чтобы скачать и установить через него приложения для переноса контактов телефона. Список программ, которые можете использовать:
- SHAREit. Это приложение передает не только контакты на телефон, но и различные файлы по Вай Фай.
- Send Anywhere. Данное ПО осуществляет высокую скорость передачи файлов между устройствами.
- CLONEit. Приложение достаточно быстро передает контакты с телефона на телефон и не только.
- Apeaksoft.com/ru/. Приложение помогает перекидывать номера. Для этого его устанавливаем на компьютер и подключаем два гаджета к одному устройству. Затем настройте передачу файлов, активировав функцию «Контакты». Далее подсоедините старый телефон и включите копирование для переноса контактов.
Также есть программа MOBILedit. Она позволяет управлять телефоном через компьютер. Скачайте утилиту на компьютер с сайта и установите – «mobiledit.com». Включаете программу и подключаете к ней старый телефон. Затем, настраивайте программу для переноса контактов на новое устройство.
Устанавливаете вариант подключения PC Sync далее, такие параметры «Tools», «Phone copier», «Export», «Contacts». На последнем этапе укажите тип исходного файла – «csv» и кликните кнопку «Copy».
После чего подключаем новый телефон и импортируем на него контакты кнопкой «Import».
Гугл в помощь
Поисковая система Google помогает сохранять и передавать контакты на телефон. Для этого используйте приложение Гугл контакты. О том, как пользоваться приложением написано в статье. Вы можете добавить контакты на данный сервис и затем перенести их на новый Андроид. Только предварительно подключитесь к Интернету, чтобы войти на ресурс с нового телефона.
Если вы имеете аккаунт Гугл, то с помощью сервиса можно передавать контакты. Необходимо открыть настройки вашего телефона далее, выбрать «Аккаунты и синхронизация». Далее установите галочку перед словом «Автоматическая синхронизация данных» и добавьте аккаунт Гугл, введя логин с паролем (скрин 4).

После чего активируйте кнопку «Контакты», чтобы они автоматически перенеслись. Здесь так же нужен Интернет.
На втором Андроиде сделайте тоже самое и зайдите в ваши контакты. То есть, войдите в аккаунт Гугл. Далее подтвердите действие, чтобы заполнилась адресная книга контактами.
Кстати, есть возможность сохранения контактов с телефона на компьютер. Но только в этом случае, нужно подключать USB провод.
Перенос данных c помощью iTunes
Если говорить о том, как скопировать контакты с iPhone на компьютер, то сделать это можно через iTunes. Поэтому скопируйте контакты Айфона на компьютер при помощи Айтюнс. А дальше на любое устройство, к примеру на iPad. Делается это следующим образом:
1На ПК откройте iTunes (если у вас нет этой программы, скачайте ее с официального сайта и установите). Подключите старый гаджет к компьютеру при помощи USB кабеля. Выберите iPhone в меню iTunes, то есть нажмите на его значок в левом верхнем углу окна программы.
Таким образом можно переносить данные с смартфонов Apple с разбитым экраном, достаточно подключить его к iTunes

Рис. 12. Значок смартфона в Айтюнс

Рис. 13. Пункт «Синхронизировать…» в iTunes
2Чтобы понять, как перенести контакты с iPhone на компьютер, выберете раздел «Сведения» слева. Поставьте галочку возле надписи «Синхронизировать…». Если пользуйтесь Outlook, правее выбирайте этот вариант. Иначе «Windows Contacts». В конце нажмите «Применить» в левом нижнем углу.
3Что касается того, как с компьютера перенести контакты на iPhone, то подключите таким же образом новый девайс и выполните с ним точно те же действия.
Как видите, то, как правильно перенести контакты с Айфона на компьютер, выполняется очень просто. Так же просто можно перемещать их с компьютера.
Перенос контактов с Андроида на Андроид
С помощью импорта/экспорта — по интернету
Самым простым вариантом является простой импорт и экспорт контактов с телефона на телефон. Все предельно просто.
1. Откройте стандартное приложение контактов на своем устройстве. Нажмите на значок с тремя точками или полосками в верхней правой части, чтобы открыть меню управления. Выберите там пункт импорта и экспорта.
2. Если появится окно с вопросом о формате — выбирайте VCF, если нет — то просто сохраняйте книгу на карту памяти или телефон, главное, чтобы потом вы могли перекинуть полученный файл на другой смартфон. На симку переносить не стоит, т.к. там ограниченная память и все не поместится.
3. Передайте этот файл на новый телефон, можно перекинуть по USB, можно скинуть по почте или любым удобным вам способом. Зайдите на нем также в «Контакты», откройте их настройки нажав на троеточие и выберите пункт импорта и экспорта. Импортируйте файл указав к нему путь.
Данные будут скопированы. Они могут быть немного изменены, т.к. эта функция может неправильно иногда обрабатывать имена. Приложения, которые будут описаны ниже работают по такому же принципу.
С помощью импорта/экспорта — через компьютер по USB
Этот способ часто помогает если нет возможности воспользоваться интернетом и устройство не поддерживает карты памяти.
1. На телефоне откройте стандартное приложение контактов, нажмите на значок троеточия в правой верхней части и выберите пункт экспорта и импорта. Экспортируйте в формате VCF в удобную для вас папку.
2. Подсоедините оба смартфона к компьютеру и перекиньте этот файл с одного аппарата на другой.
3. На втором телефоне зайди в контактную книгу и откройте настройки, кликнув по троеточию в правой верхней части. Выберите пункт импорта и экспорта. Импортируйте файл указав путь, куда вы его скопировали.
С помощью импорта/экспорта — другими способами
Также, это файл можно передать по: Bluetooth, почте, на флешке, Вайберу, WhatsApp, Вконтакте или любым другим удобным для вас вариантом.
В любом случае, вначале делаете экспорт телефонной книги, а затем передаете ее на другой смартфон, где просто импортируете. Сам файл можно перекинуть из файлового менеджера.
Как скопировать контакты с андроида на андроид — с помощью гугл аккаунта
Можно использовать синхронизацию гугл аккаунта между текущим смартфоном и новым. Плюс этого метода еще заключается в том, что ваши контакты всегда будут актуальны и синхронизированы между всеми телефонами, которые вы используете. Главное, чтобы на них был рабочий интернет.
1. Откройте на текущем телефоне настройки и перейдите в раздел «Аккаунты». Посмотрите добавлена ли учетная запись, если нет, и вы вообще ее не делали, то — создайте и прикрепите ее к устройству. О том, как это сделать написано в статье — как создать новый гугл аккаунт.
Откройте прикрепленный аккаунт и установите галочки у пункта синхронизации контактов. Не забудьте нажать на кнопку синхронизации.
2. На втором телефоне также зайдите в настройки, добавьте эту же учетную запись и нажмите на кнопку синхронизации.
Контакты будут перенесены все и полностью — это самый простой способ держать свои устройства синхронизированными.
Если вы не хотите подключать гугл аккаунт к другому смартфону, а экспорт просто не работает — можно воспользоваться специальными приложениями — об этом читайте ниже.
Как передать контакты с андроида на андроид — приложения
Рассмотрим несколько приложений, которые позволяют сделать это. Выберем только те у которых самый большой рейтинг и лучшие отзывы на Google Play.
Move Contacts Transfer/Backup
Адрес: Move Contacts Transfer/Backup
Поможет быстро и качественно перенести необходимые данные с одного смартфона на другой. Есть поддержка и моделей не на ОС Андроид. Работает очень быстро и стабильно.
X-Transfer — Share/Backup Files/Contacts/SMS/Calls
Адрес: Move Contacts Transfer/Backup
Качественное приложение, для передачи мобильных номеров на Android. Кроме них можно еще скопировать и множество других данных.
Smart Transfer: File Sharing App
Адрес: Smart Transfer: File Sharing App
Отличный вариант без головной боли перенести телефонную книгу со своего старого аппарата на новый. Дополнительно есть поддержка: фото, видео, файлов, настроек и т.д.
Интересно! Другие приложения, которые могут перенести книгу с номерами можете посмотреть в материале — перенос данных с андроида на андроид. Там выложены действительные качественные решения.
В заключение
Как видите, вариантов сделать это есть масса, основные из них банально собирают всю телефонную книгу в VCF файл, который потом можно импортировать на другом аппарате. Кстати его можно использовать и на айфоне.
Синхронизация через сервисы
Тогда придется значительно постараться, чтобы воплотить задумку в жизнь. Ответить, как скопировать контакты «Айфона 4» на сим, не так-то просто. Можно попытаться перенести телефонную книгу через сторонние сервисы. Например, Google.
Для этого потребуется:
- рабочий аккаунт Google;
- телефон на базе Android;
- iPhone;
- SIM-карта.
Что именно необходимо делать? Потребуется следовать указаниям такого типа:
- Открыть на айфоне «Настройки»-iCloud-«Почта, календари»-«Добавить учетную запись».
- Нажать на строчку Google/Gmail.
- Ввести адрес электронной почты и пароль.
- Кликнуть по кнопке «Далее».
- Поставить отметку около «Контакты».
- Нажать на «Сохранить».
- Вставить SIM-карту от iPhone в телефон на базе «Андроид».
- Зайти в «Настройки»-«Почта/Аккаунты».
- Выбрать строчку Gmail.
- Указать адрес используемого ящика и пароль для входа.
- Нажать на «Синхронизация». Зачастую этот пункт пропускается автоматически.
После проделанных действий телефонная книжка из «Гугла» будет перенесена на мобильное устройство. Если в настройках выставлено сохранение на SIM, ничего делать не нужно. В противном случае придется открыть телефонную книгу, выбрать контакты и нажать на «Скопировать в SIM».


