Настройка интернета от ростелеком на компьютере с windows 10: инструкция
Как подключить интернет на Виндовс 7: особенности для разных типов
Как и говорилось выше, на ПК с Виндовс семь к интернету можно подключиться тремя различными способами. Далее они будут рассмотрены подробнее.

Подключение к сети через PPPoE
Прямая синхронизация через PPPoE
PPPoE представляет собой подключение через кабель, идущий от провайдера интернета. Такая настройка интернета на компьютере Windows 7 заключается в соблюдении следующей инструкции:
- Воткнуть провод от провайдера в разъём LAN на материнской плате ПК.
- Кликнуть ПКМ по иконке в виде монитора в панели задач компьютера с рабочего стола.
- В контекстном меню нажать по строчке «Центр управления сетями и общим доступом».
- Перейти в окно выбора типа подключения по схеме, рассмотренной в первом разделе статьи.
- Нажать один раз левой клавишей манипулятора по варианту «Высокоскоростное (с PPoE)». Т.е. это будет высокоскоростное подключение к интернету Windows 7.
- Теперь пользователь должен будет ввести информацию, которая была им получена от internet провайдера. Здесь необходимо заполнить строки «Имя пользователя» и «Пароль». Обычно сотрудник, который прокладывает кабель, даёт бумажку с указанными данными.
- Нажать на кнопку «Подключить» внизу окошка.
Подождать некоторое время и убедиться, что интернет работает. Перезагружать операционную систему при этом не нужно.
Дополнительная информация! Если сети всё равно нет, то нужно проверить правильность введённых данных, поставив галочку в строке «Отображать вводимые символы».
Настройка нового подключения или сети Windows 7 через L2TP и другие VPN-подобные
L2TP–это также технология подключения к интернету через провод. В данном случае провайдер просто использует другой сетевой протокол. Суть от этого не меняется.

Внешний вид кабеля LAN от провайдера интернета
Алгоритм синхронизации аналогичен предыдущему. Пользователю также надо вводить логин и пароль для подключения в соответствующие поля. Отличие лишь в том, что в разделе «Центр управления сетями и общим доступом» нужно будет перейти во вкладку «Подключение к рабочему месту».
Как настроить интернет на Виндовс 7 через роутер
Это один из самых популярных методов, позволяющих выйти в интернет. Wi-Fi роутер представляет собой устройство, обеспечивающее сетью компьютер, к которому оно подключено, а также раздающее интернет на различные гаджеты, например, смартфон.
Процесс настройки интернета на компьютере Windows 7 при подсоединении к нему вай-фай маршрутизатора выглядит следующим образом:
- Кабель, идущий от провайдера интернета, нужно подключить в разъём LAN на роутере. Этот порт обычно отличается от других цветом.
- Один конец провода, который поставляется в комплекте с маршрутизатором, подсоединить в разъём LAN на материнской плате ПК, а второй в один из оставшихся портов на роутере.
- Включить вай-фай адаптер и перейти к настройке сети на компьютере.

Внешний вид Wi-Fi роутера tp-link
Через USB-модем
Мало кто сейчас использует подобные устройства, чтобы обеспечить свой ПК сетью. По внешнему виду модем напоминает тот же роутер, но только он не будет раздавать интернет на гаджеты. Процесс настройки ЮСБ модема после его подсоединения к компьютеру можно разделить на несколько этапов:
- Воткнуть модем в порт USB на компьютере.
- После подсоединения на экране монитора автоматически запустится программа, в которой пользователь должен будет настроить работу подключенного устройства. Обычно здесь можно поменять частоту работы модема, установить собственный пароль для входа в личный кабинет.
- Ввести логин и пароль, предоставленный провайдером, в соответствующие поля в меню.
После этого Internet должен заработать. Если этого не произошло, то рекомендуется ознакомиться с инструкцией, поставляемой в комплекте с аппаратом. Возможно, там прописаны сведения об индивидуальных особенностях прибора, нюансах настройки его параметров и т.д.
Важно! Существуют и проводные модемы, которые подключаются практически также как и Wi-Fi роутеры. Однако такие устройства уже не пользуются популярностью и считаются устаревшими

Внешний вид USB-модема для компьютера
Что такое PPPoE
Прежде чем говорить о настройке PPPoE в Ubuntu, следует понять: что же представляет собой это программное обеспечение.
PPPoE server ubuntu – это известный сетевой канальный протокол на платформе Линукс. Он необходим для передачи данных через Интернет. Имеет туннелирующий тип связи.
Принцип действия
Работа PPPoE server linux происходит следующим образом:
- Пользователь отправляет запрос серверу PPPoE ubuntu, в котором указаны адреса получателя и отправителя, тип передачи данных.
- В ответ PPPoE server linux предоставляет свои данные об описанных выше элементах. Причем если есть несколько серверов такого типа, то отвечают все.
- Клиент выбирает необходимый и отправляет запрос на соединение.
- Сервер подтверждает соединение, дает пользователю идентификацию.
Таким образом, получается связь клиента и сервера. Устанавливается идентификация между портами пользователя и сервера, образуется соединение и возникает ip-трафик.
Преимущества протокола
Отсутствие «плохой работы» сети возможно из-за ip-заголовков. Каждый пользователь может назначить свой канал передачи данных.
Важно! Это свойство вытекает из предыдущего – каждое соединение работает отдельно от других. Другими словами, каждому каналу принадлежит свое собственное соединение..
Настройки всех необходимых данных могут передаваться сервером, что значительно упрощает работу пользователю
Настройки всех необходимых данных могут передаваться сервером, что значительно упрощает работу пользователю.
Само соединение легко просчитывается другими программами. Также его легко можно зашифровать, обеспечив его надежность и защиту.
В этом случае связь будет через DSL-технологию.
Пример программы:
Усовершенствованная версия предыдущего.
Пример работы:
PADR и PADT
Эти программы являются аналогами первой версии. Они используют ту же самую технологию, однако для соединения нужна своя POP-точка.
PADS
Еще одна разновидность 1 версии. В этом случае программа будет использовать для работы PADR- и PADS-пакеты. Технология соединения та же.
Совет! Перед установкой новичку следует посоветоваться с мастером сервисного центра, поскольку к разным моделям гаджетов некоторые из программ могут не подходить.
Добавление устройства к локальной сети
Как добавить устройство (не компьютер/ноутбук) к локальной сети, рассмотрим на примере обыкновенного принтера. Возможны несколько алгоритмов совместного использования принтера в сети. В зависимости от интерфейсов печатающего устройства оно может быть подключено непосредственнно к маршрутизатору либо к одному из компьютеров-клиентов с настройкой общего доступа.

Современный принтер для рабочих груп несёт на себе все интерфейсы для интеграции в локальную сетку
Общий доступ к принтеру с интерфейсом Ethernet
Обычно, проводной сетевой интерфейс присутствует у цветных и монохромных лазерных принтеров для небольших рабочих групп и офисов. Это немаленькие высокопроизводительные устройства, поэтому дома они редкие гости. Но если волей случая такой принтер попал к вам, настроить совместный доступ к нему совсем несложно:
После установки драйверов принтер доступен к совместному использованию.
Общий доступ к принтеру с интерфейсом Wi-Fi
Беспроводные интерфейсы сейчас можно встретить даже в недорогих струйных принтерах и МФУ. Производители постарались сделать процесс установки максимально простым и понятным.
-
Включите принтер. Вызвав в меню мастер настройки, выберите подключение с помощью WPS.
- Последовательно нажмите кнопки WPS на принтере и маршрутизаторе, запустите процесс соединения. Успешное подключение будет подтверждено на дисплее принтера.
- На компьютере-клиенте локальной сети запустите инсталляцию ПО (драйверов), идущих в комплекте с принтером. В мастере подключения выберите тип подключения «Wi-Fi» и следуйте инструкциям на экране.
Печать на беспроводном принтере будет доступна только для тех клиентов сети, которые соединены с ней по протоколу WiFi. Проводные клиенты напрямую печатать на таком принитере не смогут. Если на компьютере с WiFi к этому принтеру обеспечить совместный доступ, печатать смогут все.
Общий доступ к принтеру, подключённому к клиенту сети
Данный тип подключения — самый простой. Не имеет значения интерфейс подключения принтера. Всё что нужно — настроить к нему общий доступ:
-
В «Центре управления сетями и общим доступом» разрешить совместное использование принтеров.
-
Затем в разделе «Устройства и принтеры» на панели управления открыть нужный нам принтер, перейти к разделу «Настройка» и в открывшемся окне включить общий доступ к устройству.
- На остальных компьютерах сети принтер будет виден в списке сетевых устройств и на него можно будет отправлять задания печати.
Решения ошибки «нет подключения к интернету»
Первое, что нужно сделать, это позволить компьютеру самостоятельно решить возникшую проблему. Найдите в правом нижнем углу экрана и щелкните правой мышкой по значку сети или значку доступа по WiFi и выберите пункт «Диагностика неполадок».
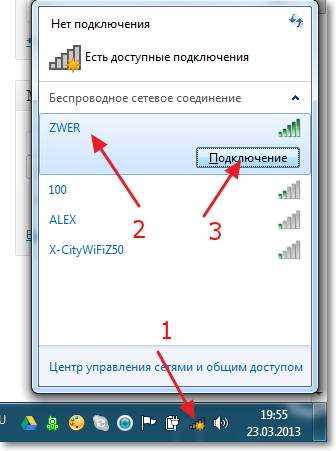
После проверки в появившемся окне появится уведомление о результатах. Иногда подобные действия сразу решают проблему с подключением, но в случае если система так и не обнаружила неполадок, придется самостоятельно выяснять, почему нет соединения с интернетом.
Выполните следующие действия:
- проверьте все подсоединенные кабели и гнезда, в которых они находятся (модем или роутер должны быть соединены с исправной телефонной линией, а также правильно установлены к вашему компьютеру или ноутбуку);
- перезагрузите роутер или модем, либо сбросьте их параметры кнопкой (крайнем случае можно отключить питание на несколько секунд);
- проверьте дополнительное программное обеспечение для модема или маршрутизатора (как правило, в комплекте идет диск с драйверами).
Однако проблема не всегда может быть так проста, и для ее решения придется предпринять гораздо более серьезные действия.
Меняем способ подключения к сети на Dynamic IP
IP-адрес – это своего рода паспорт пользователя для выхода в интернет. Смена способа подключения необходима в тех случаях, когда компьютер может напрямую подключиться к сети, но через маршрутизатор выдает ошибку, либо вообще не подключается.
Порядок действий:
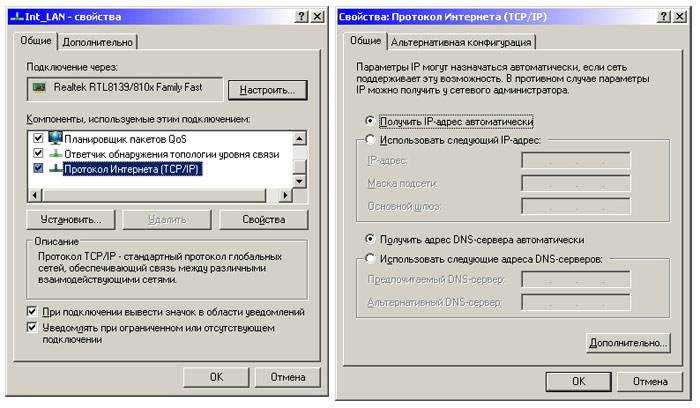
Cмена IP-адреса роутера
Роутер участвует только в работе локальной сети и не выходит за ее пределы, поэтому ему можно присвоить абсолютно любой IP-адрес. Однако это не исключает возможность появления конфликтов ip-адресов.
Порядок действий для маршрутизатораTP-LINK
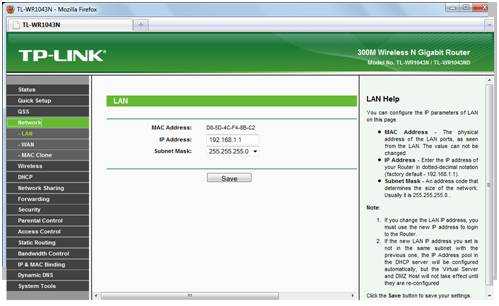
Клонирование МАС адреса
Проблема может возникнуть как в адресе роутера, так и в адресе сетевой карты компьютера.
Для первого случая необходимо выполнить все то же, что и для смены IP-адреса маршрутизатора.
После того, как вы зашли в службу настройки, для разных роутеров следуют разные действия:
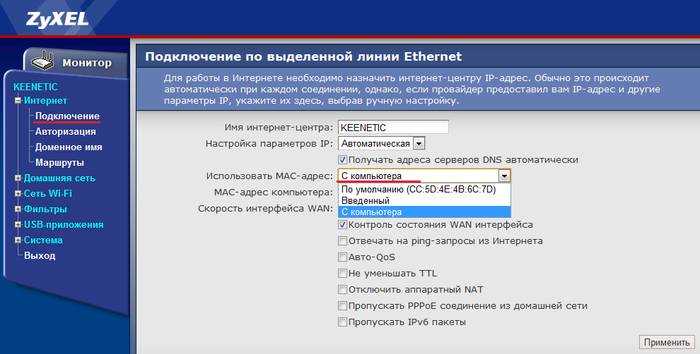
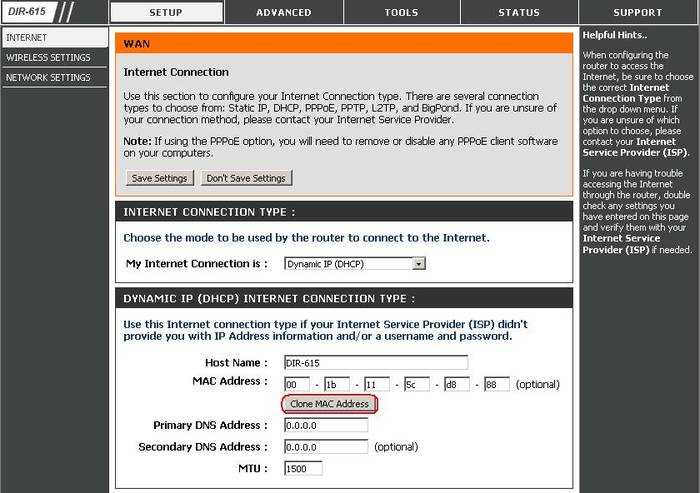
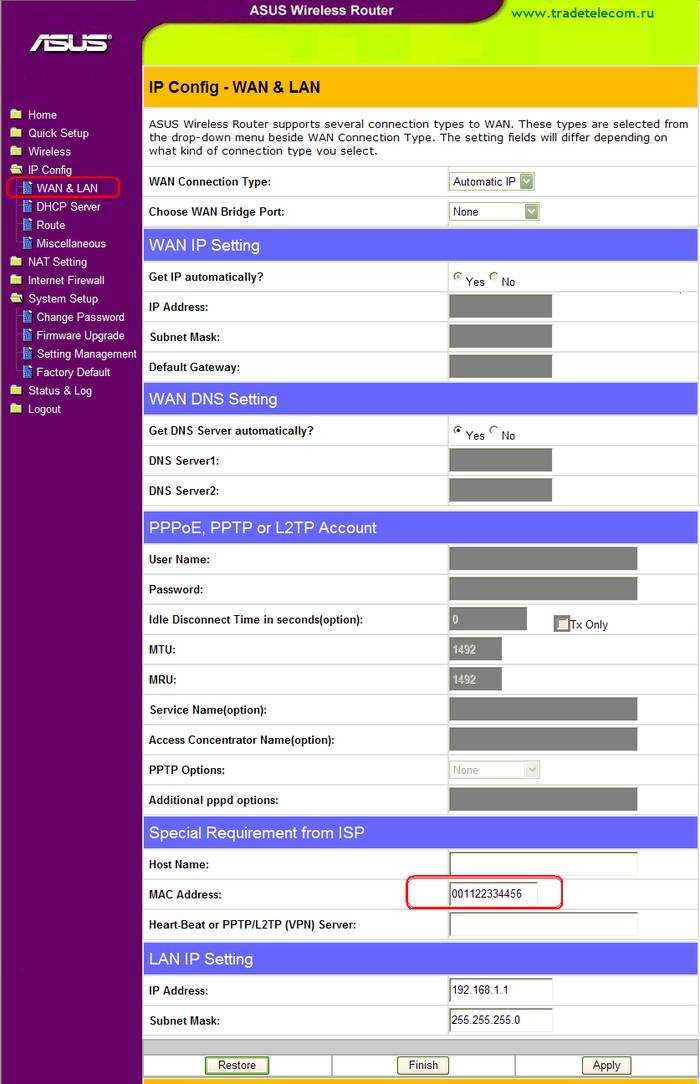
Для того, чтобы изменить MAC-адрес компьютера или ноутбука, сначала надо:
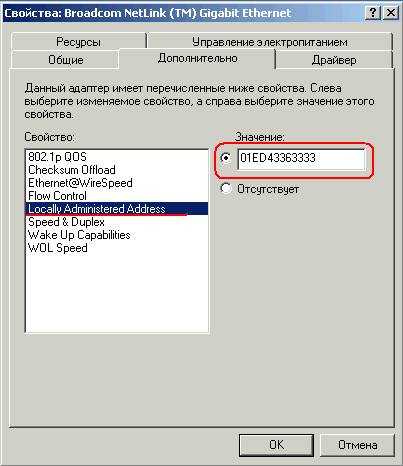
Изменяем MTU (Максимально допустимый размер пакета)
Maximum transmission unit – максимальный размер пакета передаваемых по сети данных.
Назначается в связи с:
- необходимостью сократить время на передачу информации в случае потери пакета или его дефектами;
- уменьшением ожидания времени на отправку последующих пакетов;
- недостаточным для больших блоков информации сетевыми буферами.
Настроить размер пакетов можно:
- через командную строку (посредством команды ifconfig). Стандартно он имеет наибольший возможный размер, чтобы достичь максимальной производительности;
- для того, чтобы его изменить, зайдите в командную строку и введите следующее:
ifconfig fddiO 172.16.16.1 netmask 255.255.255.0 mtu 1500, где последнее число определяет максимальный допустимый размер пакета.
Любые проблемы с соединением на своей стороне можно исправить своими руками, но иногда случаются непредвиденные ситуации, с которыми может справиться столько специалист. В случае, если вам не помогла данная статья, попробуйте обратиться к своему провайдеру за помощью.
Установка системы
Вставьте установочную флэшку в USB-порт компьютера. Если используется DVD, он должен быть помещен в оптический привод. После перезагрузки компьютера перейдите в UEFI или BIOS так, как это предусмотрено в вашей модели. В перечне носителей устройства поменяйте приоритет загрузки таким образом, чтобы созданный вами накопитель находился на первом месте.
Компьютер стартует с загрузочного накопителя. Первым действием инструмент установки системы предложит вам определить язык, формат денежных единиц и приоритетную раскладку клавиатуры. Нажмите «Далее».

Щелкните мышью по кнопке «Установить».

Введите ключ активации системы. Если на данный момент он у вас отсутствует, выберите пункт «У меня нет ключа активации». Вы сможете активировать систему потом.

Вам будет предложен выбор версий системы для установки. В их числе: Домашняя, Домашняя для одного языка, для образовательных учреждений, Pro (базовая, для образовательных учреждений и для рабочих станций).

Рассмотрю на примере установки Windows 10 Pro. «Далее».

Вам будет предложено ознакомиться с лицензионным соглашением и принять его условия.
Установку вы сможете продолжить лишь после того, как подтвердите свое согласие, поставив «птичку» перед надписью «Я принимаю условия лицензии». «Далее».

Перед вами появится перечень из двух пунктов. Если у вас уже установлена Windows, вы можете выбрать «Обновление: установка Windows с сохранением файлов, параметров и приложений». В этом варианте ваши файлы и софт будут перенесены в новую систему.

«Выборочная: только установка Windows (для опытных пользователей)». Я рассмотрю этот вариант, при котором ваши данные, параметры и программы не сохранятся. Перед этим рекомендую еще раз вспомнить, сохранена ли на дополнительном носителе вся важная для вас информация. Если вы уверены в том, что нужные файлы сохранены, щелкните по данному пункту.

На экране появится инструмент работы с разделами. Вы можете выбрать один из доступных дисков для установки системы, создать новый, удалить, отформатировать существующий (что ведет к потере всех данных на нем) или расширить виртуальный диск. Фактический объем физического носителя не может быть увеличен программно. «Далее».

Стартует процесс установки, который включает в себя копирование файлов системы, их подготовку к установке, а также установку компонентов и обновлений. Он займет длительное время, которое во многом зависит от производительности вашего компьютера. Обладателям старых и слабых машин предстоит запастись терпением. В ходе установки на экране будет отображаться степень завершенности каждого процесса (в процентах).

После завершения всех процессов, которые необходимы для инсталляции системы, компьютер будет автоматически перезагружен. После этого начнется настройка системы, которая состоит в запуске компонентов и ее подготовке к первому включению. На это также потребуется немалое время.

Включение кабеля Ethernet напрямую в ноутбук или ПК
 Ethernet кабель используется для подключения ПК к интернету
Ethernet кабель используется для подключения ПК к интернету
Многих интересует, как подключить интернет к компьютеру через кабель Windows 10. На самом деле сделать это достаточно просто. При этом даже без использования роутера. Это отличный вариант, если дома есть всего одно устройство, которое нуждается в соединении с интернетом.
Чтобы подсоединить к своему персональному компьютеру провод для сети Internet, необходимо выполнить следующие манипуляции:
- Отыскать на лэптопе или компьютере разъем от сетевой карты. Чаще всего она встраивается в материнскую плату. На ноутбуке он располагается на задней или боковой панели.
- Протянуть шнур к компьютеру. Если его длины будет недостаточно, придется устанавливать ПК поближе к кабелю.
- Плотно прижать провод в разъеме до появления характерного щелчка.
Если удалось все правильно подсоединить, на устройстве с Windows 10 появится высокоскоростное подключение к интернету через провод.
Как подключить через USB кабель
Бывают случаи, когда не удается подключать кабель к устройству, так как у него отсутствует специальный разъем. Решить данную проблему помогут переходники, которые подключаются к ноутбукам и персональным компьютерам через USB. Они имеют разъем RJ-45, в который подсоединяется сетевой шнур.
Многие считают, что подсоединять подобные переходники очень сложно, но на самом деле это не так. Необходимо просто вставить их в USB, драйвера установятся автоматически. После того, как ПК определит устройство, к нему можно подключать сетевой шнур для работы сети Internet.
Подключение к абонентскому терминалу PON
 Терминал PON устанавливают при подключении к сети через оптоволокно
Терминал PON устанавливают при подключении к сети через оптоволокно
Сегодня многие квартиры подключают к интернету при помощи оптоволокна. В таких случаях устанавливают специальные терминалы, к которым подсоединяется оптоволоконный кабель. Терминалы могут представлять собой как отдельное устройство, так и универсальный маршрутизатор. Все зависит от предпочтений провайдера и от того, какое оборудование он использует при подключении абонентов.
Из терминала идет интернет-шнур, который можно соединить с роутером или персональным компьютером. Если в доме есть ноутбуки и мобильные устройства, рекомендуется соединять кабель к маршрутизатору. Это позволит создать беспроводную сеть, чтобы устройства могли подключаться к интернету через Wi-Fi.
Подключение через кабель от роутера
Чаще всего подключение и настройка интернета Windows 10 осуществляются с использованием роутера. При помощи такого маршрутизатора подключать устройства к сети можно как проводным, так и беспроводным способом. Это очень удобно для людей с большим количеством устройств, которые надо подключить к сети Internet.
Большинство моделей роутеров оснащаются специальным WAN-портом, который предназначен для подсоединения провайдерской сети. Также присутствует несколько LAN-разъемов. Именно они и используются при подключении ноутбуков, компьютеров и других устройств.
Настройка IP и DNS адресов в Windows 10 при проблемах с интернетом
Очень часто, статус «Ограничено» может появляться из-за проблем в настройке IP и DNS адресов. Windows 10 в этом случае не исключение. Эти настройки нужно проверять в первую очередь
Причем не важно, как вы подключены к интернету, по воздуху, или по кабелю
Нажмите правой кнопкой мыши на значок интернет соединения и выберите Центр управления сетями и общим доступом.

Дальше, слева выбираем Изменение параметров адаптера.

Нажимаем правой кнопкой мыши на тот адаптер, через который у вас подключен интернет и выбираем Свойства.
- Если у вас ошибка «Ограничено» при подключении по Wi-Fi, то нажимаем на адаптер Беспроводная сеть.
- Если подключение по кабелю, то адаптер Ethernet.

Откроется окно, в котором нужно выделить IP версии 4 (TCP/IPv4) и нажать кнопку Свойства.
Если у вас там выставлено автоматическое получение IP, то попробуйте задать статические данные, установив галочку возле пункта Использовать следующий IP-адрес. Для примера, такие:
- IP-адрес — 192.168.1.10 (последняя цифра может быть другой) при условии, что IP вашего роутеар 192.168.1.1. Может быть еще 192.168.0.1. Это вы можете посмотреть снизу роутера, на наклейке.
- Маска подсети пропишется автоматически.
- Основной шлюз такой же, как адрес вашего руотера: 192.168.1.1, или 192.168.0.1.
- Предпочитаемый DNS-сервер укажите — 8.8.8.8
- Альтернативный DNS-сервер — 8.8.4.4
Скриншот для наглядности:

Если у вас там заданы какие-то данные, то попробуйте автоматическое получение IP и DNS.

И еще один способ. Можно попробовать получение IP выставить автоматически, а DNS сервера задать свои, которые я указывал выше.
После изменений желательно перезагрузить компьютер, и роутер.
Еще несколько советов по решению проблемы
- Если у вас ошибка на ноутбуке появляется когда он отключен от электросети, то попробуйте подключить. Бывает, что при работе от батареи, система ограничивает питание беспроводного адаптера. Можете запретить отключение беспроводного адаптера для экономии энергии. Попробуйте сделать так.
- Можно так же попробовать обновить драйвер на беспроводной адаптер, или сетевую карту. Смотря на каком подключении у вас ошибка. Тот драйвер, который автоматически устанавливает «десятка», не всегда работает стабильно. Скачайте драйвер с официального сайта, для вашей модели ноутбука/адаптера и установите его. Смотрите статью: решение проблем с драйвером беспроводного Wi-Fi адаптера в Windows 10. При проблемах с отсутствием интернета, после того как проверили параметры о которых я писал выше, нужно обязательно поэкспериментировать с драйверами.
- Проверьте, установлена ли галочка возле пункта «IP версии 4 (TCP/IPv4)» в свойствах сетевого, или беспроводного адаптера.
Еще можно проверить, правильно ли у вас выставлен регион в настройках роутера. Проверить это можно в панели управления, как правило, на вкладке где настраивается Wi-Fi сеть.
Я уже писал выше, что чаще всего, проблема «Подключение ограничено» в Windows 10, да и нет только в «десятке», наблюдается из-за проблем в Wi-Fi роутере, или у интернет-провайдера. А если точнее, то в настройках подключения к интернету (WAN). Многие сталкиваются с этой проблемой при первой настройке маршрутизатора. Если ваш компьютер не работает с разными сетями, тогда да, проблема в нем.
Обновление: еще два способа, которыми можно решить проблему «Ограничено» в Windows 10
В первом способе мы включим режим совместимости с FIPS (помню, этот способ так же использовали в Windows 7 и Windows 8). А во втором способе мы проверим нет ли лишних компонентов в свойствах вашего адаптера, которые используют подключение.
Включение режима совместимости с Федеральным стандартном обработки информации
Нажмите правой кнопкой мыши на значок подключения к интернету, и выберите «Центр управления сетями и общим доступом». В открывшемся окне, нажмите на ссылку с названием вашей Wi-Fi сети. Как на скриншоте ниже.

В новом окне нажимаем на кнопку «Свойства беспроводной сети», дальше переходим на вкладку «Доступ», и нажимаем на кнопку «Дополнительные параметры». Ставим галочку возле «Включить для этой сети режим совместимости с Федеральным стандартом обработки информации (FIPS)». И нажимаем на всех окнах кнопку Ok.

Второй способ: проверяем список компонентов в свойствах вашего подключения.
Откройте окно «Изменение параметров адаптера», нажмите правой кнопкой мыши на один из адаптеров: «Ethernet», или «Беспроводная сеть», смотря как у вас подключен интернет (кабель, или Wi-Fi). Выберите «Свойства».

По возможности, буду добавлять новую информацию по проблеме.
630
Сергей
Решение проблем и ошибок
Общий доступ
Настройка этих сетевых параметров отвечает за доступ к компьютеру из сети. Чтобы сюда попасть надо в разделе Сеть и Интернет выбрать свой адаптер (WiFi или Ethernet) и кликнуть на значок «Изменение расширенных параметров общего доступа». Откроется вот это окно:

Здесь Вы можете видит настройки сетевых параметров доступа для нескольких профилей: Частная, Гостевая или все сети. Выбираете тот, у которого в конце стоит пометка (текущий профиль).
Первым идёт Сетевое обнаружение. Он отвечает за то, видно ли Ваш ПК из сети или нет. Если Вы подключены к локальной сети дома или на работе, то лучше его оставить включенным. А вот когда комп подключен к сети Интернет напрямую, то для избежания угроз и атак, обнаружение лучше отключить.
Следующим идёт Общий доступ к Файлам и принтерам. Если он включен, то к принтеру, который подсоединён к Вашему ПК, сможет подключиться и использовать любой желающий. Для домашней сети это не играет роли, а вот в корпоративной или общественной лучше будет его отключить.
Последний параметры — Подключение домашней группы. Он отвечает за гостевой доступ из сети к компьютеру. Если Вы разрешаете Windows управлять подключениями, то доступ будет осуществляться через учётную запись Гость. В домашней сети это удобнее. Для других — лучше использовать учётные записи пользователей, чтобы кто угодно не смог к Вам зайти.
Сохраняем изменения.
Это основные сетевые параметры Windows 10, отвечающие за работу сети и подключение компьютера к Интернету.
Настройка Интернета по Wi-Fi-сети
WiFi является самым современным способом беспроводной связи. Сейчас все выпускаемые смартфоны, ноутбуки и планшеты оснащены модулем вай фай. При установке Wi-Fi-роутера дома подключение ПК осуществляется автоматически. Достаточно лишь выбрать свою Сеть и ввести пароль, представленный провайдером.
Как подключить Интернет WiFi на «Виндовс 10»:
- Активировать модуль вай фай на ноутбуке или компьютере.
- Нажать на символ вай фай в панели уведомлений.
- Найти нужное подключение.
- Кликнуть «Подключиться» и указать пароль.
После этого можно пользоваться Интернетом. Выключить WiFi можно таким же образом, следует лишь нажать кнопку «Отключиться».
В случае если точка доступа не обнаружена, рекомендуется перезагрузить роутер. Также следует убедиться, что ноутбук находится в зоне его перекрытия.
Как подключить интернет через роутер Ростелеком или ADSL модем
Настройка интернета от ростелеком зависит от технологии и оборудования, которые использовались для подключения абонента. Пользователям, проживающим в больших городах, доступно подключение по выделенной линии или через оптоволоконный кабель. Модем в таком случае не нужен и скорей всего придется настраивать роутер. Для жителей менее цивилизованных районов услуга может предоставляться через телефонный кабель, что требует конфигурирования ADSL модема.
В этом разделе руководства можно ознакомится с инструкцией по настройке подключения для обоих видов устройств.
Через роутер
В рамках этой статьи не будет рассматриваться последовательность действий, необходимых для того, чтобы подключить интернет ростелеком на конкретной модели маршрутизатора. Далее приведены общие рекомендации, которые можно применить практически для любого современного роутера:
- Чтобы подключить интернет ростелеком сначала нужно соединить компьютер и роутер сетевым кабелем, который поставляется в комплекте с оборудованием. На роутере провод вставляем в один из портов LAN, на ПК в сетевой разъем.
- Включаем в электрическую сеть оба устройства и запускаем их.
- Чтобы войти в панель управления роутером с компьютера, в параметрах сети на ПК должно быть установлено автоматическое получение IP-адреса и адресов DNS-серверов. Проверить данные опции можно перейдя на страницу свойств протокола версии 4. Чтобы это сделать нужно в центре управления сетями и общим доступом нажать на пункт меню изменений параметров адаптера. Затем в открывшемся окне выбрать подключение через свою сетевую карту, кликнуть по нему правой кнопкой мыши, выбрать свойства. В следующем окне сделать двойной клик по протоколу версии 4.
- Запускаем любой интернет обозреватель и в его адресной строке пишем 192.168.1.1. Точный адрес маршрутизатора можно узнать на его нижней панели или в инструкции по эксплуатации.
- В открывшемся окне вводим данные для авторизации пользователя (обычно логин и пароль admin), точные значения которых также указаны на этикетке снизу или в руководстве пользователя.
- После удачной авторизации откроется страница состояния устройства на ней нужно найти раздел WAN.
Дальнейшая настройка зависит от стандарта, по которому провайдер предоставляет доступ к интернету. Для подключения большинства абонентов используется стандарт PPPoE, который настраивается следующим образом:
- На странице конфигурации WAN, на против поля, в котором нужно указать тип соединения, выбираем PPPoE.
- В следующих полях указываем название соединения (обычно любое латиницей).
- Логин и пароль в сети оператора (предоставляются провайдером, не нужно путать с данными авторизации в личном кабинете).
После подтверждения внесенных изменений, роутер будет перезагружен и, если данные введены верно соединение с интернет появится.
Компания ростелеком предоставляет своим абонентам брендированное оборудование, вместе с которым поставляется диск с программой для настройки роутера. Данное ПО позволяет сконфигурировать маршрутизатор в автоматическом режиме с минимальным участием пользователя.
Через ADSL модем
Абонентам, которым не доступна связь по технологии Ethernet, компания ростелеком предоставляет услуги через кабель телефонной сети. Чтобы подключить компьютер к интернету через телефонные коммуникации нужно использовать специальное преобразующее устройство – ADSL модем. Его настройку рассмотрим далее.
- Подключить модем ростелеком к компьютеру можно так же, как и роутер – через LAN кабель.
- После включения в электросеть обеих устройств заходим в панель управления модемом с ПК, набрав в адресной строке браузера 192.168.1.1 (точный адрес узнаем в руководстве пользователя).
- В открывшейся админ-панели вводим данные авторизации (обычно admin/admin, или смотрим руководство).
- Выбираем параметры соединения, указываем тип PPPoE, прописываем логин и пароль пользователя, который должен быть в копии договора.
- Далее нужно указать значения VPI и VCI, которые различаются в зависимости от региона проживания абонента. Эти данные узнаем в техподдержке.
- Если все введено верно, остается перезагрузить модем и дождаться соединения.
Существует еще один способ конфигурирования – запуск приложения с диска, предоставляемого провайдером.
Основные понятия
Чтобы подсоединить ЛС, нужен роутер, который еще называют как маршрутизатор. Он нужен для того, чтобы объединять все устройства домашней сети в одну ЛС, что дает возможность обмениваться данными и файлами между ними.

Чтобы отрегулировать ЛС, нужно подключить нужные устройства к роутеру или объединить их в беспроводную сеть. В современных маршрутизаторах предусмотрена функция беспроводного и проводного соединения, а также связь между несколькими сетями одновременно. Поэтому router может быть с кабельным подключением либо мобильным. Если использовать кабельное подсоединение, то маршрутизатор следует выбирать с разъемом WAN, если телефонную линию, то с разъемом ADSL. Мобильный роутер отличается тем, что у него есть в наличии антенны.
Важно! ОС «Виндовс» 10 обладает нужными средствами для успешного регулирования и пользования ЛС, но процесс образования локальной сети не из легких. Существует два способа создания ЛС при помощи:
Существует два способа создания ЛС при помощи:
- Wi-Fi;
- сетевого кабеля.
Как создать и настроить беспроводную сеть через Wi-Fi соединение
Многих начинающих владельцев ПК интересует вопрос, как настроить локальную сеть через Wi-Fi роутер на Windows 10. Для этого нужно:
- Проверить настройки роутера (принцип работы одинаковый, может отличаться лишь интерфейс);
- Сделать текстовый файл, в который ввести команды: «netsh wlan set hostednetwork mode=allow ssid=«имя-сети» key=«пароль-для-подключения» → «netsh wlan start hostednetwork».
- Сохранить файл, изменив формат .txt на .bat.
При каждом запуске устройства нужно запускать и этот файл. Если сеть активна, возможно подсоединение других устройств. Для входа в ЛС придется использовать указанные имя и пароль сети.
Обратите внимание! Беспроводное соединение считается более удобным для пользователей, но качество связи здесь может быть не стабильным. Причем вводить указанную команду нужно будет при каждом запуске системы
Настройка «Доступ к папкам» в созданной сети
Когда связь между компьютерами настроена, нужно открыть доступ к документам, файлам и папкам. Общий доступ можно настроить к конкретной папке либо к диску (все зависит от целей). Для этого нужно:
- Выбрать необходимую папку.
- Кликнуть по ней правой кнопкой мыши и выбрать раздел «Свойства».
- Для расширенных настроек доступа открыть окно «Доступ».
- Активировать доступ к выбранной папке.
- В «Разрешения» указать пользователя или нескольких и тип доступа (полный, изменение, чтение).
- Выполнить настройки безопасности: изменить количество групп и пользователей, подтвердить все пункты.
- Сохранить настройки и перезагрузить компьютер или ноутбук.
Обратите внимание! Количество пользователей и доступных папок на одном устройстве не ограничено
Ошибки и их решение
Самый надёжный метод борьбы с ошибками – звонок в службу поддержки. Но, если этот вариант неудобен, можно воспользоваться иными методами. Первым делом следует перезагрузиться. При отсутствии эффекта необходимо проверить драйвера сетевого устройства и попробовать обновить их. Третьим вариантом станет повторное подключение интернета. Если нужный эффект не достигнут, можно попробовать откатить систему, воспользовавшись точкой восстановления или поискать вирусы. В крайнем случае, можно вызвать мастера, который разберётся с возникшей проблемой.
- https://nastroisam.ru/vyisokoskorostnoe-podklyuchenie-pppoe-windows-10/
- https://rostelecom-lk.ru/kak-nastroit-internet/
- https://operator-r.com/kak-nastroit-internet-rostelekom.html
Создание сети
Первым делом следует разобраться, как подключаться к всемирной сети при использовании телефонного соединения.
Самым простым вариантом в подобных случаях является использование специального загрузочного диска. Достаточно запустить мастер установки и следовать его инструкциям, чтобы быстро и успешно завершить весь процесс.
Если диска нет, следует воспользоваться браузером. Для этого в адресную строку вводится 192.168.1.1, после чего в открывшемся меню придётся указать правильные цифры. Они зависят от региона, потому их следует уточнять у провайдера, позвонив по телефону поддержки.
Отключите расширенный режим защиты
Это одна из функций Internet Explorer, которая, как предполагается, повышает уровень безопасности при нахождении в сети. Однако дополнительно она может мешать соединению с Интернетом. Поэтому мы предлагаем выключить её и посмотреть на результат. По умолчанию она обычно отключена, но вдруг вы случайно включили её и позабыли об этом?
Проверить это можно, перейдя в раздел «Свойства браузера» Internet Explorer. Там найдите вкладку «Дополнительно» и прокрутите список вниз, пока не найдете опцию «Включить расширенный защищённый режим». Потом уберите птичку напротив неё, если она там присутствует и проверьте работу сети.
Настройка мобильного интернета
Если вы владелец мобильного номера от Ростелеком и пользуетесь смартфоном, грех не выходить в интернет при помощи мобильных сетей 3Gи 4G. Большая часть тарифов идет с большим запасом Гигабайт для использования интернета, и вы все равно за них платите ежемесячно, так что можно и воспользоваться.
Трудности могут возникнуть, если ваш смартфон — старый. Для соединения ему потребуются присланные от Ростелеком настройки. К счастью, добывать их каким-то невообразимым способом не придется. Чтобы интернет заработал, вам необходимо после активации карточки принять и установить те опции, которые вам отправит Ростелеком. Все инструкции будут на экране.
Эту процедуру проделывать с более новыми смартфонами не требуется – сеть активируется автоматически при активации карточки.

Простого приобретения оборудование и заключение договора обслуживания с Ростелеком может быть недостаточно даже для простого выхода в интернет. Пользователям следует знать, как настроить интернет Ростелеком на компьютере Windows 7 или другой версии данной операционной системы. Это позволит избежать многих сложностей и поможет самостоятельно восстанавливать сеть при возникновении проблем или переустановки системы. А в некоторых случаях подобное умение станет источником экономии денег и сохранения в порядке нервов.
