Чем грозит изменение файла hosts в операционной системе windows 7
Файл hosts в Windows 7 и 10
Местоположение файла неизменно на протяжении нескольких десятков лет, начиная с ранних версий Windows NT. Hosts находится на системном диске в папке «Windowssystem32driversetc».
 Местоположение файла находится на системном диске
Местоположение файла находится на системном диске
Сам файл не обладает никаким расширением — это необходимо для его работы. Открыть hosts можно любым текстовым редактором, включая блокнот.
 Открыть hosts можно любым текстовым редактором, включая блокнот
Открыть hosts можно любым текстовым редактором, включая блокнот
Для правок hosts вручную следует знать его основные возможности.
Значок # используется для комментариев. Вся строка после знака # не используется для определения адреса, так что им можно закрывать временно ненужные строки.
Соответствия вписываются в виде ip-адрес (пробел) доменное имя. Выглядит это примерно так.
 Соответствия вписываются в виде ip-адрес
Соответствия вписываются в виде ip-адрес
Адрес 127.0.0.1 используется для переадресации на сам компьютер. Проще говоря, запрос не выпускается в сеть. В большинстве случаев это необходимо для банов, хотя в некоторых случаях такая подмена может быть частью изощренной хакерской атаки.
Как найти файл в системе
Некоторые администраторы для дополнительной защиты переносят файл в другое место, делая его недоступным для автоматических атак. К сожалению, иногда этим занимаются и вирусы, оставляя на месте hosts неработающую пустышку. Чтобы найти все копии файлов в системе, нужно сделать следующее:
-
Откройте строку поиска сочетанием клавиш Win+S.
-
Введите в нее команду «hosts». Поиск найдет нужные файлы, если индексация системного диска не отключена.
Проверить, не изменено ли местоположение файла в реестре можно так:
-
Откройте редактор реестра, нажав Win+R и набрав команду «regedit.
-
Спуститесь вниз по ветке, указанной на скриншоте синим цветом.
-
Выберите параметр «DataBasePath» и исправьте его на нужный вам путь.
- Перезагрузите ПК.
Действия идентичны как для Windows 7, 8 и 10, так и для более старых операционных систем.
Как открыть файл Windows hosts
Посмотрим теперь, как открыть хост-файл Windows.
Важно: файл hosts может быть изменен только учетной записью администратора. Для редактирования хост-файла Windows мы должны запустить текстовый редактор от имени администратора
- Откройте Блокнот или другой текстовый редактор от от имени администратора.
- В меню «Файл» выберите Открыть…
- Перейдите по пути C:/Windows/System32/drivers/etc
- В окне Открыть смените тип файла с Текстовые документы (* .txt) на Все файлы.
- Будет отображен список файлов, включая файл hosts.
- Дважды щелкните левой кнопкой мыши на файле hosts, чтобы открыть его.
Внесение изменений в hosts
Перед основным процессом редактирования следует знать несколько правил. Посмотрите на стандартное содержимое объекта: все строки, которые начинаются с #, — комментарии, использующиеся для описания и опционально добавляющиеся после какой-либо команды. В текущих комментариях разработчики поместили краткое описание работы файла, а также показали, как именно нужно задавать правила, сопоставляя IP-адрес и доменное имя.

Форма написания самого правила начинается с IP-адреса, затем в идеале нужно нажать на Tab, чтобы добавить отступ, не нарушая привычный стилистический вид содержимого, а уже потом вводится сопоставимое доменное имя. Ниже вы видите строку . Она используется для указания ложного IP-адреса известного видеохостинга, то есть при вводе этого домена в адресной строке любого браузера произойдет переход на 0.0.0.0, а сам сайт, соответственно, не откроется.

Не забудьте, что все изменения необходимо сохранять. Нажмите комбинацию Ctrl + S или выберите соответствующий пункт через меню «Файл» в блокноте.

Опишите, что у вас не получилось.
Наши специалисты постараются ответить максимально быстро.
Как восстановить измененный файл hosts по умолчанию?
Чтобы вернуть объект в первоначальное состояние, следуйте описанному алгоритму:
- Откройте программу Блокнот (запустите меню «Пуск», начните набирать «Блокнот» и откройте найденное приложение или создайте txt-приложение на рабочем столе, щелкнув в свободном месте правой клавишей мышки).
- Наберите текст, отображаемый на картинке ниже.
Важно: оставьте в конце текстовых строчек пустую последнюю строку
- В левом верхнем углу выберите «Файл» → «Сохранить как» и сохраните объект на рабочий стол под именем «hosts» (в кавычках, как показано на скриншоте).
- Выйдите из программы «Блокнот».
- В папке с ОС Виндовс перейдите по адресу System32\drivers\etc. Там находится версия, автоматически созданная системой. Переименуйте данный файлик в hosts.old.
Внимание! В папке также находятся элементы, предназначенные для сохранения конфигураций сети, и удалять их запрещается
- Вернитесь к документу, созданному с помощью «Блокнота» и переместите его в папку со старым хостом. Потребуется ввод пароля – наберите пароль учетной записи администратора.
Об авторе
Павел Угрюмов
Основатель и главный редактор компьютерного журнала PClegko. Маркетолог, предприниматель и и путешественник. Проект интернет-журнал PClegko — моё хобби. Но я планирую вырастить его в мировой проект. Каждая ваша оценка статьи и оставленный комментарий очень важны для меня. Если проект вам нравится, то буду рад если вы меня поддержите:) В ссылке находится мой основной проект. Буду рад, если загляните!
Назначение и методы использования hosts
Файл hosts присутствует во всех современных версиях операционных систем Windows, располагается в одном и том же месте и сейчас везде выполняет одинаковую опцию. Однако раньше он заменял собой технологию DNS-сервера, то есть сопоставлял доменные имена с их IP-адресами. В нем указывался сам адрес, например, 192.154.12.1, и ему присваивалось доменное имя, например, site.com. Теперь юзер мог вводить доменное имя вместо полного IP-адреса, чтобы перейти на веб-ресурс через браузер. Это позволило более быстро запоминать расположение конкретных страниц, а также добавило креатива и маркетинга, ведь сейчас адрес сайта подбирают таким образом, чтобы он соответствовал не только тематике, но и запоминался.
hosts
- Базовый способ заключается в редактировании с целью блокировки доступа к определенным ресурсам. Делается это указанием ложного IP-адреса для конкретного доменного имени, о чем более детально мы поговорим позже. Системный администратор без каких-либо проблем может закрыть доступ к любому ресурсу, лишь введя его домен и присвоив несуществующий IP, на который и будет происходить перенаправление, соответственно, безуспешное.
- Такая же методика применяется и для блокировки вредоносных, а также рекламных сайтов, которые в перспективе могут нанести вред компьютеру. В разделе, посвященному редактированию самого hosts, мы затронем эту тему, представив один из самых актуальных список, подходящих для импорта.
- Реже опытные пользователи, обладающие локальными ресурсами, присваивают ему оптимальное доменное имя, чтобы каждый раз вручную не вводить цифры в браузере. Однако эта тема относится только к знающим юзерам, которые и так прекрасно понимают предназначение hosts.
- Последняя цель редактирования — ускорение загрузки веб-страниц. Если автоматически подобранный DNS-сервер по каким-то причинам не может обеспечить быстрый переход на конкретные ресурсы, вы можете сопоставить их IP и домены в данном файле, чтобы использовать именно его при переходе в браузере.
Отметим, что иногда разработчики вредоносного ПО при заражении компьютера совершают теневое редактирование объекта, внося туда правки по переадресации. Так, если компьютер заражен вирусом или рекламой, при открытии браузера вы можете автоматически попадать на какой-то неизвестный сайт. Если такая ситуация возникла, в первую очередь проверьте сам файл, удалив ненужные и подозрительные строки, а затем переходите к другим методам решения проблемы.
Подробнее: Борьба с рекламными вирусами
На будущее также рекомендуем проверить атрибут «Только чтение», чтобы заблокировать возможность повторного возникновения подобных случаев внезапного изменения объекта. Этой теме будет посвящен один из следующих разделов этой статьи.
Поведение и симптомы вирусов «hosts»
Проникают вирусы, как и другие их «сородичи», через заражённые инсталляторы программ, специальные загрузочные скрипты на веб-страницах и прочие хакерские уловки. Довольно часто установка «инфекции» маскируется под системные ошибки. На экране появляется окно с сообщением, что якобы выявилась ошибка при выполнении какого-либо скрипта или команды. Озадаченный пользователь, растерявшись, жмёт «OK» (других кнопок нет!) и собственноручно открывает «двери» зловреду в операционную систему. Файл под названием hosts мгновенно видоизменяется, и начинается для пользователя череда неприятностей…
С виду система работает стабильно — не тормозит, не зависает. Но только стоит пользователю открыть веб-браузер, все «хвори» выползают наружу. А проявляют они себя следующим образом:

- при попытке зайти в соцсеть или какой другой популярный интернет-ресурс появляется ошибка «Страница недоступна»;
- домен (название) сайта не соответствует действительности: например, при наборе в адресной строке vk.com открывается страница с множеством рекламных баннеров или другой сайт, ничего общего не имеющий с соцсетью.
Многие пользователи, завидев на экране одну из этих картин, совершенно не придают ей значения. Успокаивают себя мыслями «это что-то там у них на сервере случилось», «сегодня интернет плохой» и всё в таком духе…
Хорошо, если так. А если файл инфицирован? Тогда проблема не исчезнет сама собой и через час, и через десять. Нужно действовать: удалить из hosts вирусные модификации, проще говоря, придать ему прежний вид.
Оригинальный файл hosts Windows Vista и Windows Server 2008
# Copyright (c) 1993-2006 Microsoft Corp.## This is a sample HOSTS file used by Microsoft TCP/IP for Windows.## This file contains the mappings of IP addresses to host names. Each# entry should be kept on an individual line. The IP address should# be placed in the first column followed by the corresponding host name.# The IP address and the host name should be separated by at least one# space.## Additionally, comments (such as these) may be inserted on individual# lines or following the machine name denoted by a ‘#’ symbol.## For example:## 102.54.94.97 rhino.acme.com # source server# 38.25.63.10 x.acme.com # x client host127.0.0.1 localhost::1 localhost
Лечение файла hosts
Как найти и какой программой открыть?
Перед тем, как удалить вирус hosts, нужно сначала до него добраться. Откройте последовательно директории в указанном порядке (для Windows 7 и XP):
Диск С (или другой диск, на котором находится ОС) → Windows → System32 → drivers → etc

Именно в директории «etc» и находится host. Но не спешите его убирать с компьютера! Он не удаляется, а лечится, и легко. И потом, возможно, вам ещё не раз и не два сослужит хорошую службу (см. последнюю главу этой статьи).
Host не имеет расширения, но содержит текстовую информацию. Поэтому его можно без проблем открыть системным приложением «Блокнот» и, соответственно, восстановить подобающим образом.
Давайте сделаем это. 1. Находясь в папке «etc», кликните по файлу hosts правой кнопкой.

2. В контекстном меню выберите «Открыть» или «Открыть с помощью».
3. В списке программ, которыми можно открыть файл, кликните «Блокнот» и нажмите «OK».

В «Блокноте» отобразится содержимое hosts. Его необходимо просмотреть, проанализировать и удалить все вирусные надстройки.
Как проверить?
В чистом, то есть в «здоровом», hosts, кроме строчек, начинающихся с символа «#», больше ничего нет. За редким лишь исключением, когда некоторые доверенные программы оставляют в нём свои настройки.

Но, когда произошла вирусная атака, необходимо быть особо бдительным.

- Строчка с IP-адресом и доменным именем сайта (VK.com, ok.ru и др.) выполняет переадресацию на другой сайт.
- Строчка, начинающаяся с 127.0.0.1, блокирует доступ к сайту.
Если таковые обнаружатся, однозначно их нужно удалять.
Как очистить?
1. Удерживая левую кнопку мыши, выделите курсором все записи, внесённые вирусом.

2. Кликните правой кнопкой по записям. Нажмите в меню «Удалить».

3. Сохраните файл, чтобы изменённые настройки вступили в силу. Вверху окна «Блокнота» нажмите: Файл → Сохранить.
4. Закройте «Блокнот». Перезагрузите ОС. Откройте браузер и проверьте доступ к сайтам.
Открытие файла Hosts
Начнем с простого открытия файла hosts. Мы будем использовать Блокнот, который встроен в Windows 10 через Windows XP.
- Откройте диалоговое окно «Выполнить», удерживая клавишу Windows, а затем один раз нажав клавишу «R».
- Введите notepad и нажмите клавишу ВВОД, чтобы открыть программу.
- Перейдите в Файл → Открыть.
- В текстовом поле имени файла внизу введите (или скопируйте и вставьте) расположение файла hosts, показанное выше, и нажмите Enter.
- Выберите меню справа от текстового поля, чтобы изменить текстовые документы (* .txt) на Все файлы (*).
- Дважды щелкните хосты в списке файлов, чтобы открыть файл хостов для редактирования в Блокноте.
Что, если это не работает?
Наконец, давайте коснемся того, что происходит, когда что-то идет не так. По моему опыту, проблемы, связанные с редактированием конфигурационных файлов, имеют тенденцию делиться на два лагеря.
Первый — это разрешения. Если вы не можете сохранить свои изменения, это может быть потому, что вы пытаетесь сделать это как обычный пользователь. Чтобы предотвратить случайное повреждение, многие конфигурационные файлы доступны для редактирования только тем, у кого есть права администратора.
Исправить это легко. В Mac и Linux попробуйте повысить свои права с помощью команды sudo. Итак, если вы редактировали файл hosts, вы бы запустили:
sudo nano / etc / hosts
В Windows щелкните правой кнопкой мыши Блокнот (или любой текстовый редактор, который вы используете) и выберите Запуск от имени администратора .

Вторая распространенная проблема — ошибка пользователя. Если что-то не работает, это может быть ваша вина. Убедитесь, что вы не сделали никаких опечаток, и что вы следовали соглашениям файла конфигурации. Я знаю, это кажется очевидным, но простая орфографическая ошибка или забывание закрыть пару речевых меток может сделать весь файл бесполезным.
Хороший способ избежать проблем — сделать копию файла конфигурации, прежде чем вносить какие-либо изменения. Таким образом, если что-то пойдет не так, вы можете восстановить копию и начать заново!
Чем полезен hosts?
Hosts входит в группу пользовательских настроек и незаменим при решении следующих задач:
Блокировка сетевого соединения — программное приложение — сервер/сайт
Многие программы периодически обращаются к своим «родным» ресурсам для обновления, отправки данных. Для пользователя такой режим работы не всегда удобен: тратится траффик, затормаживается загрузка страниц, нет контроля загрузки данных.
Минуя все программные настройки и правила фаервола, ограничить доступ им можно непосредственно в hosts, добавив следующую строчку:
127.0.0.1 (например, 127.0.0.1 adobe.com)
Осуществления контроля над посещением веб-ресурсов
Аналогичным образом блокируется и доступ к определённым сайтам: порнографическим, сомнительным, соцсетям и др. Всё зависит от цели ограничения — родительский контроль, офисные или учебные ПК.
У host есть приоритет над DNS-серверами (сервисами, присваивающими доменным именам IP-адреса), поэтому ПК изначально будет следовать его указаниям при создании сетевого подключения.
Следите за файлом host, правильно настраивайте его, и с вашим ПК будет всё «OK». Приятного пользования интернетом!
Изменение hosts в текстовом редакторе
Второй способ, который поможет вам быстро отредактировать hosts — открытие файла в текстовом редакторе. Как вы догадались, тут также нужны права администратора.
По сути, кардинальных отличий нет, разве что придется открывать другую папку и программу.

Для начала заходим в «Мой компьютер» и задаем путь папки: C:\Windows\system32, находим в ней программу notepad.exe и запускаем от имени администратора.

В открывшемся окне выбираем команду «Файл», затем «Открыть», и прописываем путь к файлу hosts: C:\Windows\System32\drivers\etc\). Далее ставим в окошке с типом файла «все файлы», затем открываем его.

Вносим изменения и сохраняем файл.
Как видите, изменить файл hosts не так сложно, как утверждают люди, впервые столкнувшиеся с данной проблемой. Единственное, вы должны иметь права администратора на данном компьютере или ноутбуке и тогда вам станет доступно большинство функций вашего ПК.
Запрещенные символы в именах файлов
Приведу примеры имен файлов, которые являются недопустимыми:
5<>8/7.txt – символы «<», «>» и «/» запрещены,
В чем вопрос? – символ «?» запрещен,
PRN.bmp – здесь PRN зарезервированное имя.
Что такое значок файла или иконка файла
В зависимости от типа файла на экран Windows выводятся различные значки (иконки). Первый пример касается значка текстового редактора:
– значок документа, обрабатываемого редактором Word, и имеющего расширение .doc.
Второй пример относится к архивному файлу. Это тот файл, который был обработан с помощью программы-архиватора WinRAR (сокращенно RAR):
– значок сжатых (архивных) файлов, обрабатываемых архиватором RAR, и имеющих расширение .rar.
Почему я не вижу типы файлов в своем Проводнике?
Проводник Windows (Пуск—Программы—Стандартные—Проводник) по умолчанию имеет режим, когда расширения имен (типы) файлов на экран не выводятся, но при этом выводятся значки (иконки) файлов.
Подробнее о том, как “заставить” Windows показывать типы файлов: Изменение имени файла в Windows
Выбор типа файла при сохранении файла
При сохранении файла достаточно написать его имя и выбрать тип файла из имеющегося списка. Выбранное расширение автоматически добавится к имени файла. Например, на рисунке ниже к имени файла программа сама добавит расширение .jpg. В результате Windows запомнит этот файл с именем «рисунок в paint.jpg».

Прежде чем сохранить файл, выбираем сначала подходящий тип файла, затем вводим имя файла и жмем “Сохранить”.
Во избежание недоразумений при сохранении файлов всегда обращайте внимание на строку «тип файла», если она есть. Ведь тип файла является для Windows подсказкой, с помощью которого система определяет, какой именно программой этот файл можно открыть
Тесная связь между типом файла и программой, открывающей такой тип
Если Вы скачали из Интернета файл, например, с расширением .rar, но на вашем компьютере не установлена программа-архиватор для работы с такими «сжатыми, заархивированными» файлами, то не удивляйтесь, что файл не открывается. Другими словами, надо отдавать себе отчет, что если открывать файлы, например, в видео-формате, то на компьютере должна быть в наличии соответствующая программа для работы с таким форматом.
Можно провести аналогию между файлом (точнее, между типом файла) и программой, работающей с таким типом файлов. Файл – замок, а программа, открывающая этот файл, – ключик к замочку. Как известно, замок без ключика не открывается, да и ключик без замка особой ценности не представляет.
Упражнения по компьютерной грамотности:
1) Попробуйте на Рабочем столе создать две папки с именами: PRIMER и primer.
Для этого на Рабочем столе кликните правой кнопкой мыши на свободном месте, а в появившемся окне – по опции «Создать» и, наконец, клик по опции «Папку». Вместо слов «Новая папка» введите «PRIMER». Затем все это повторяете для создания второй папки с именем «primer». Windows дал Вам «добро» на открытие второй папки?
2) Зайдите, например, в редактор Word и попробуйте сохранить документ с именем PRN. Windows разрешил такое имя для нового файла?
3) Как решить проблему: “С инета скачиваю файлы, а они в формате .rar и на компе не открываются, не читаются. Что делать?”
Дополнительно:
1. Физические и логические диски
2. Папки и файлы Windows 7
3. Как в папке расположить файлы в нужном порядке
4. 6 форматов графических файлов на сайтах
5. Сказка про Главный файл
Распечатать статью
Получайте актуальные статьи по компьютерной грамотности прямо на ваш почтовый ящик. Уже более 3.000 подписчиков
.
Важно: необходимо подтвердить свою подписку! В своей почте откройте письмо для активации и кликните по указанной там ссылке. Если письма нет, проверьте папку Спам
На что следует обратить внимание.
Если данный файл на вашем компьютере ничем не отличается от этого стандартного файла, то это значит, что никаких проблем нет, которые могли возникнуть из-за изменения данного файла вредоносными программами на вашем компьютере.
Обратите особое внимание на содержимое файла, которое расположено после этих строк:
# 127.0.0.1 localhost # ::1 localhost
В файл hosts могут быть вставлены дополнительные записи, которые добавляются сюда некоторыми программами.
Например, на рисунке ниже вы можете увидеть, что к стандартному содержимому файла hosts программа Unchecky добавила некоторые записи. Между закомментированными строками были вставлены дополнительные записи для выполнения определенных действий. Это было сделано для того, чтобы в процессе установки программ на компьютер данная утилита отсекала нежелательное программное обеспечение.

Здесь могут быть дополнительные строки такого типа: сначала «набор цифр», а далее после пробела – «название сайта», добавленные для того, чтобы, например, отключить рекламу в программе Skype или заблокировать доступ к какому-нибудь сайту.
Если вы сами ничего не добавляли в файл hosts и не используете упомянутую в этой статье программу (Unchecky), то вы можете смело удалить из файла хост непонятные записи.
Принцип работы hosts Windows. Эксперимент с файлом hosts
Для лучшего понимания принципа работы файла hosts предлагаю забавный эксперимент. Временно изменим содержимое hosts файла на компьютере. Пробуем на собственном компьютере — подмена DNS выглядит забавно!
Создадим подмену IP. При наборе в адресной строке браузера адреса tut.by будет открываться rambler.ru.

- Открываем hosts с помощью Notepad++.
- Модифицируем hosts. Добавляем строку выделенную желтым в конец файла hosts:
81.19.70.3 tut.by
- Сохраняем изменения.
- Проверяем. Набираем в браузере адрес tut.by. Должен открыться Tut.by, но открывается Rambler.ru.
- Чтобы отменить изменения, удаляем лишнюю строку. Т.е. возвращаем исходное содержимое файла.
- Arcabit антивирус
- Телевизоры Smart TV Samsung следят за своими хозяевами
- Как убрать рекламу с сайтов на ноутбуке и смартфоне
- Как отключить антивирус Windows 10 быстро и просто
- Спидтест скорости интернета на телефоне без установки приложения
- Вирусы-шифровальщики атакуют…
- Второй антивирус на компьютере. Нужен или нет?
Использование файла hosts вирусописателями, вирусами.
Те кто пишут вирусы давно уже оценили возможности файла hosts и активно используют их в свою пользу. Вирусы подменяют ваш hosts файл или же редактируют его таким образом, чтобы когда вы набирали определенный адрес (как правило адреса популярных сайтов) открывался не тот сайт который вы имели в виду, а тот который внешне похож на него, но на самом деле является сайтом злоумышленников и распространяет вредоносные коды.
«Не могу зайти в Контакт. Что делать?» или «Почему не получается зайти в одноклассники?» или «Не могу зайти в Фейсбук. Профиль заблокирован. Что делать?«. Все эти проблемы начинаются в результате того, что вы где то подхватили компьютерный вирус и он отредактировал ваш файл hosts.
Я об этом уже писал в статье Не получается зайти на сайт антивируса (вконтакте, одноклассники или куда-то еще) и повторяться не буду, (благо там описано, как все это исправлять, и поэтому советую вам эту статью тоже прочесть до конца), а опишу ситуацию когда этот файл hosts вообще не удается найти на компьютере по адресу.
Как видно с картинки, в этой папке файл hosts отсутствует (файл lmhosts трогать не нужно). На самом же деле он там есть, просто вирус поменял атрибут файла на «Скрытый» или «Системный«.
Об атрибутах «Скрытый» и «Системный» я писал тут. По умолчанию в параметрах папок стоит флажок напротив настройки «Не показывать скрытые файлы, папки и диски«. Нам нужно этот параметр поменять на «Поаказывать скрытые файлы, папки и диски«.
Для этого жмем Пуск —> далее Панель управления —> далее Параметры папок (в XP «Свойства папок»). В открывшемся окошке переходим во вторую вкладку «Вид«. Здесь в самом конце переставляем кнопку с «Не показывать скрытые файлы, папки и диски» на «Показывать скрытые файлы, папки и диски«.
Зачем редактировать файл хостов?
Одна из причин редактировать файл hosts — это если вы хотите супер базовый способ заблокировать загрузку веб-сайтов на ваш компьютер. Введите неверный или неправильный IP-адрес для сайта, который вы хотите заблокировать, и каждый раз, когда вы пытаетесь получить к нему доступ, файл hosts будет загружать выбранный вами IP-адрес. В зависимости от того, что вы выбрали, это может полностью заблокировать сайт.
Вы можете использовать ту же технику, чтобы заставить файл hosts блокировать вредоносные сайты. Есть даже списки записей файла хостов (например, этот), которые вы можете загрузить и импортировать в файл хостов, чтобы заблокировать сотни вредоносных сайтов или рекламы.
Другое использование файла hosts — ускорение просмотра веб-страниц. Если используемый вами DNS-сервер не работает или работает недостаточно быстро, ручной ввод IP-адресов и сопоставлений доменных имен в файле hosts позволяет компьютеру найти эти адреса практически мгновенно, а не полагаться на DNS-сервер.
Как отредактировать файл hosts
Вы можете сами изменить содержание файла хост, отредактировав его при помощи текстового редактора. Один из самых простых способов, для получения возможности изменения файла, — открыть файл hosts в Блокноте, открыв программу от имени администратора.
Вам также может быть интересно:
- Браузер сам открывается с рекламой: как исправить
- Как отключить Защитник Windows — 7 способов
Для этого, создайте ярлык утилиты Блокнот на Рабочем столе, или запустите приложение в стандартных программах, которые находятся в меню «Пуск». Для запуска, сначала кликните по ярлыку программы правой кнопкой мыши, а затем выберите в контекстном меню пункт «Запуск от имени администратора». После этого будет открыто окно текстового редактора Блокнот.
Далее войдите в меню «Файл», а затем выберите в контекстном меню пункт «Открыть…». В открывшемся окне Проводника пройдите по следующему пути:
C:\Windows\System32\drivers\etc
После открытия папки «etc», вы не увидите файл «hosts», так как в Проводнике будет выбрано отображение текстовых файлов. Выберите настройку «Все файлы». После этого, файл хостс будет отображен в этой папке. Теперь вы можете открыть файл хостс в Блокноте, для его редактирования.
После завершения редактирования, изменения в файле hosts
Обратите внимание на то, что тип файла при сохранении, должен быть таким: «Все файлы»

Оригинальный файл hosts Windows 10 и Windows 8
# Copyright (c) 1993-2006 Microsoft Corp.## This is a sample HOSTS file used by Microsoft TCP/IP for Windows.## This file contains the mappings of IP addresses to host names. Each# entry should be kept on an individual line. The IP address should# be placed in the first column followed by the corresponding host name.# The IP address and the host name should be separated by at least one# space.## Additionally, comments (such as these) may be inserted on individual# lines or following the machine name denoted by a ‘#’ symbol.## For example:## 102.54.94.97 rhino.acme.com # source server# 38.25.63.10 x.acme.com # x client host# localhost name resolution is handle within DNS itself.# 127.0.0.1 localhost# ::1 localhost
What Does The Hosts File Do?
The purpose of the hosts file was originally to be what DNS servers do now – map friendly domain names to unfriendly IP addresses.
It’s much easier to remember a domain name like YouTube.com than an IP address like 172.217.1.238. Instead of having to type the IP address into the address bar each time you want to watch YouTube videos, you can just enter the domain name, and the DNS server your device is using will map the name to the right address so you can get to the webpage a lot easier.
The hosts file, since it serves as a sort of DNS
server, works the same way. You can enter an IP address that a domain name
should be resolved to. In other words, you could order your computer to load a
different IP address than the DNS server would, essentially letting you do a
few cool things.

Используем файл hosts Windows 7 для блокировки и перенаправления сайтов?
Прежде всего, откройте файл hosts Windows с административными правами, как было показано выше. И попробуйте добавить в конец файла два примера (один для блокировки, второй для перенаправления)
# Следующая строка будет блокировать любые попытки открыть вредоносный сайт # под названием virus-attack-stole-your-data.ru 127.0.0.1 virus-attack-stole-your-data.ru # Следующая строка будет перенаправлять открытие веб-сайта # под названием mysite.data.info на IP-адрес 10.10.10.10 10.10.10.10 mysite.data.info
В первом случае, любая попытка открыть вредоносный сайт с названием «virus-attack-stole-your-data.ru» будет приводить к тому, что браузер или любая другая программа будет пытаться открыть сайт на вашем компьютере (127.0.0.1). Если же такового не имеется, то, например, браузер покажет вам сообщение о недоступности сайта. Это удобный и зачастую один из самых быстрых способов заблокировать любой сайт в Windows.
Во втором случае, любая попытка обратиться по Url-адресу «mysite.data.info» будет приводить к тому, что браузер или любая другая программа будет открывать сайт по адресу 10.10.10.10. Как и в первом случае, если такого адреса не существует, то будет выдана ошибка. Этот способ особенно удобен в тех случаях, когда вам хочется для обращения к сайту на компьютере вместо цифр использовать удобные названия. Вы так же можете использовать собственные сокращения для обращения к тем сайтам, у которых имеется собственный выделенный IP, как например у большинства крупных проектов.
Примечание: Кроме того, что указанные Url-адреса можно использовать для открытия сайтов, вы так же можете использовать адресацию через порты. К примеру, обращение по адресу «mysite.data.info:8080» будет перенаправлено на «10.10.10.10:8080», что особенно удобно, когда у вас в локальной сети есть компьютеры, которые имеют IP-адрес (сервера, хранилища и т.д.), но не имеют красивого Url-адреса.
Примечание: Напоминаем, что все настроенные Url-адреса можно использовать в любых программах на вашем компьютере. Однако, необходимо помнить, что такие настройки будут корректными только на вашем компьютере.
Остался еще один вопрос, который может вас интересовать, а именно когда же настройки вступят в силу? По умолчанию, время применения будет зависеть от текущих настроек Windows и наличия dns кэша. Однако, существует простой способ очистить кэш для применения настроек файла hosts.
Примечание: Более подробно о dns читайте в обзоре Устройство DNS.
Для чего нужен файл hosts Windows?
Файл Hosts – это системный файл, который используется для ускорения доступа к нужному сайту в обход DNS-сервера. Проверять и изменять содержимое системного файла hosts может любой пользователь ПК, обладающий правами администратора.
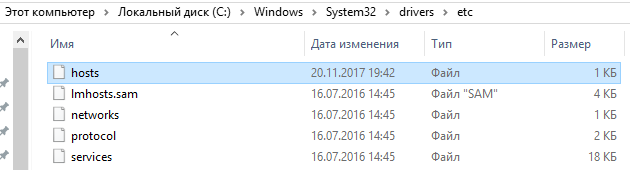
Чаще всего, содержимое файла может быть модифицировано вирусным программным обеспечением, цель которого – подменить данные и перенаправить вас на “липовую” веб-страничку или же с помощью вмешательства в содержимое файла hosts заблокировать сайт.
Чтобы избежать заражения компьютера вирусом, используйте антивирус и сканируйте им всё, что загружаете на ПК из непроверенных источников.
