Кнопка win на клавиатуре: что делает, комбинации, как переназначить
Некоторые другие полезные комбинации клавиш с кнопкой Win
Эта кнопка, будучи нажата самостоятельно, открывает меню «Пуск». Но у неё есть ещё много полезных функций, которые могут существенно облегчить вам жизнь за компьютером. Вот некоторые, самые полезные из них:
- Win + D — перейти на рабочий стол и обратно;
- Win + E — перейти к адресной строке в браузере или к поиску по папке;
- Win + F — поиск файлов и папок на компьютере;
- Win + G — показать гаджеты рабочего стола поверх остальных окон (Windows 7, Vista);
- Win + L — заблокировать компьютер, перейти на экран выбора пользователей;
- Win + M — свернуть все окна;
- Win + U — перейти в центр специальных возможностей, где, например, можно задействовать диктора для проговаривания текста;
- Win + Pause — показать информацию о системе;
- Win + Tab ⇆ — переключение между кнопками внутри окна;
- Win + F1 — открыть информационный центр Windows;
- Win + 1 … 9 — перейти к программе, закреплённой в панели задач с указанным порядковым номером;
- Win + ↑ — растянуть текущее окно на полный экран;
- Win + ↓ — уменьшить размер окна, выйти из полноэкранного режима.
Теперь вы знаете, как нажать на клавиатуре сочетание клавиш Win + R, и осведомлены о других способах применения клавиши Win. Желаем дальшейших успехов в покорении компьютерной клавиатуры!
Как отключить и включить кнопку
Несмотря на бесспорную пользу горячей клавиши, ее непреднамеренный вызов отвлекает от работы. Особенно это раздражает геймеров, ведь эта кнопка сворачивает окно игры. Временно отключить win можно несколькими способами. Каждый из них подразумевает, естественно, и обратную процедуру.
Можно сделать это, скачав файл изменения реестра, распаковать и провести его установку. Исправление внесет поправки, для вступления их в силу нужно перезагрузить ноутбук. Чтобы вновь включить win, требуется зайти в редактор реестра, раздел Keyboard Layout. Выбрать параметр Scandole Map, кликнуть по нему правой кнопкой мыши и нажать «Удалить». Закрыть окно реестра и провести перезагрузку.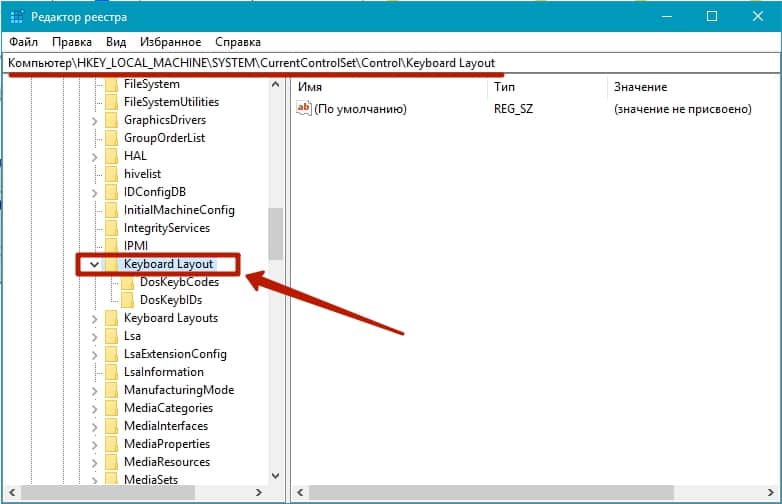
Скачав архив, нужно распаковать файл с расширением reg. Файл otkl_win_klav.reg, как нетрудно догадаться по названию, отключает клавишу, а vkl_win_klav.reg – включает. После запуска нужного файла, выбрать вариант «Да» и перезапустить компьютер.
Simple Disable Key – бесплатная утилита, с помощью которой можно управлять режимом клавиши win. Для этого в окне Key нужно отметить Win и кликнуть Add Key. Выбрав подходящий вариант работы, нажать Ok.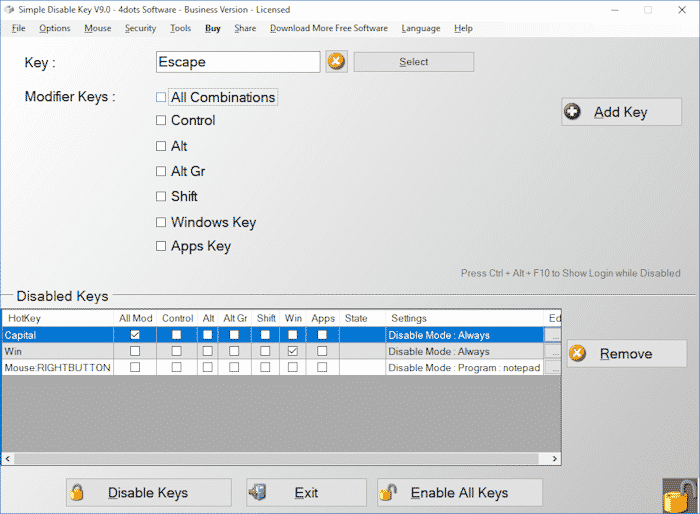
Последний способ работает только при запущенной программе, ее можно поместить в блок автозапуска. Недостаток – утилита будет вызывать недовольство встроенных программ предупреждающего характера. Пользователь несет полную ответственность за установку стороннего ПО. Если антивирус настойчиво уведомляет о вредоносности Simple Disablle key, лучше использовать альтернативные способы отключения горячей клавиши.
Отключение отдельных горячих клавиш
Оба варианта, описанных выше, отключают все горячие клавиши. Но как же отключить отдельные горячие клавиши? Для этого нужно выполнить следующие действия:
1.Откройте меню Пуск.
2. Выберите пункт Выполнить.
3. В появившемся окне введите regedit и нажмите Enter.
4. Откроется редактор реестра, в котором нужно перейти к следующему разделу:
5. Нажимаем правой кнопкой мыши на разделе Advanced и в контекстном меню выбираем пункт Создать, затем Расширяемый строковый параметр.

6. Присваиваем имя созданному параметру DisabledHotKeys.
7. Щелкаем правой кнопкой мыши по параметру DisabledHotKeys и выбираем пункт Изменить.
8. Далее нужно ввести символы, используемые в комбинациях горячих клавиш Windows, которые вы хотите отключить. Например, если вы хотите запретить комбинации Windows+R и Windows+E, то нужно присвоить значение строковому параметру RE.

Теперь рассмотрим пример, в котором нужно запретить комбинацию с клавишей, не связанной с какой-либо буквой латинского алфавита или цифрой. В этом случае нужно использовать коды виртуальных клавиш и таблицу ASCII кодов символов.
Здесь не будем разбирать, что такое коды виртуальных клавиш и приводить таблицу ASCII кодов, т.к. в Интернет по этим вопросам информации достаточно. Рассмотрим лишь один вариант на примере комбинации горячих клавиш Windows+Home.
И так, клавише Home соответствует код виртуальной клавиши 24. Но нам в строковом параметре DisabledHotKeys нужно ввести символ. Поэтому, используя таблицу ASCII кодов символов, находим, какому символу соответствует число 24. В нашем случае это символ $.
Теперь, если мы хотим заблокировать комбинации горячих клавиш Windows+R, Windows+E и Windows+Home, нужно в строковый параметр DisabledHotKeys ввести значение RE$.

9. Закрываем окно редактора реестра и перезагружаем компьютер.
На этом все. Теперь вы знаете, как отключить горячие клавиши Windows тремя разными способами.
Где находится кнопка Win на клавиатуре
Ее можно найти практически во всех раскладках устройств с операционной системой Windows.

Клавиша Windows между Ctrl и Alt
Если на клавиатуре есть такая кнопка, то она находится внизу слева, между Ctrl и Alt, помимо этого, на полноразмерных клавиатурах она продублирована справа от пробела, между Alt и кнопкой контекстного меню (которое дублирует Shift + F10). Вторая клавиша Win на ноутбуке или на компактной клавиатуре может отсутствовать.
На клавиатурах Apple ее эквивалентом является клавиша Command, расположенная в том же месте. Некоторые фанаты Linux-систем заменяют логотип Windows пингвином Tux или логотипом конкретного дистрибутива. Значок может выглядеть по-разному, но местоположение кнопки то же.
Клавиша Win на клавиатуре – где находится, как выглядит и какую роль выполняет кнопка Вин в Windows, существующие сочетания

Кнопка Win может оказаться очень полезной в том случае, если пользователь знает, как с ней работать. При помощи всего нескольких сочетаний получится упростить управление компьютером. Разберемся, где именно находится эта клавиша и какие команды она может выполнять.
Где расположена клавиша Win?
Клавишу Win (сокращение от «Windows») можно найти в нижней части клавиатуры. На клавиатуре стационарного компьютера пользователь может обнаружить две кнопки «Windows. Первая находится в левой части между «Ctrl» и «Alt». Вторая расположена справа от пробела, между «Alt» и кнопкой меню.
На ноутбуке есть только одна подобная кнопка. Она находится в левой части клавиатуры, между «Fn» и «Alt».
«Win» на клавиатуре часто изображена значком «Windows». Также, можно встретить звездочку или снежинку. С ее помощью можно открывать различные приложение и выполнять простые действия намного быстрее.
Какую роль выполняет?
С данной клавишей существуют множество сочетаний. Все они рассчитаны на упрощенную работу с компьютером. Количество горячих комбинаций увеличивается с каждым выходом новой версии операционной системы.
Для того чтобы вызвать нужную команду, следуют зажать кнопку «Windows, затем необходимо кликнуть на другую клавишу. К основным комбинациям относятся следующие:
- При однократном нажатии именно на эту кнопку, на экране отобразится меню «Пуск». Этой же кнопкой его можно и закрыть. Если кликнуть на клавишу во время игры, она свернется, что может быть не всегда удобно.
- +B позволяет выбрать пункт на системном трее. Комбинация делает активным первый элемент, чтобы переключаться дальше, например, на звук, смену языка или дату, необходимо воспользоваться другими кнопками, стрелками. Так, при помощи «Enter» можно отобразить скрытые значки или активировать одну из команд на данной панели.
- +E используется для открытия проводника Windows. При помощи данного сочетания получится сразу открыть «Мой компьютер».
- Используя Win+F, пользователь может открыть меню «Поиск». При этом будет открываться именно поиск по компьютеру, а не браузеру или проводнику.
- +Lприменяется для быстрой блокировки компьютера. Так пользователь может отобразить вход в систему при помощи одного сочетания. Комбинация будет особенно полезной, если нужно быстро заблокировать компьютер или сменить пользователя. При этом никакие программы не закрываются, они остаются включены и с ними можно продолжать работу после входа в систему.
- Комбинация Windows» +M предназначена быстрого сворачивания всех открытых окон.
- +P позволяет переключаться между различными подключенными мониторами, можно выбрать один из режимов проецирования, например дублировать изображение или расширить его.
- +R используется для открытия окна «Выполнить».
- +T запускает «Панель задач».
- +U открывает окно, в котором отображены специальные возможности.
- +Pause комбинация предназначена для открытия свойств компьютера.
- +F1 открывает справку Windows.
- +Ctrl+1,2… позволяет переключаться между приложениями, которые открыты на панели задач. Здесь цифра представляет собой порядковый номер окна на вкладке. При этом открываются как закрепленные программы, так и просто запущенные.
- +стрелки на клавиатуре предназначены для регулирования окна, клавиши вверх и вниз минимизирует окно или открывает в полноэкранном режиме, кнопки вправо, влево позволяют прижать окно к правой или левой стороне экране, также можно разместить его по центру.
- +Пробел, сочетание переключает раскладку клавиатуры.
- +клавиши «+» или «-» запускают лупу, которая отвечает за изменение масштаба.
Репост – что это такое и как его использовать
Как отключить или включить кнопку Win?
Для многих пользователей данная клавиша оказывается совсем неудобной. Особенно, если ее случайно зацепить в неподходящее время. Так, очень удобно открыть меню «Пуск» всего одним нажатием. Однако, если в этот момент пользователь работает в приложении или играет в игру, сворачивание окон будет только мешать. Тогда, нужно отключить «Win».
Просто выключить ее не получится. Пользователь может изменить ее расположение при помощи специальной утилиты, например, mapkeyboard. Здесь достаточно определить клавишу, которая будет заменять стандартную. Затем выбрать «Win» в разделе «Remap selected key to» и сохранить изменения, кликнув на команду «Save loyout». Как только Win снова понадобится, ее можно вернуть на прежнее место. Чтобы отменить действие, следует нажать на «Reset keyboard layout».
Win + X – где находится клавиша, как нажать
Приветствую!
При ознакомлении с той или иной инструкцией, которую необходимо выполнить на компьютере, вы могли столкнуться с шагом, на котором необходимо нажать сочетание клавиш Win + X на своей клавиатуре.
Всё бы ничего, но посмотрев внимательно на свою клавиатуру, вы не обнаружили клавишу с подписью Win, которая нажимается совместно с клавишей X, дабы соответствующая команда была отработана системой.
Данное затруднение в итоге вывело вас на данную статью, в которой мы решим этот возникший «клавиатурный» казус и найдём всё потерянное.
Расположение Win + X комбинации клавиш на клавиатуре
Дабы наиболее полно и подробно описать нахождение искомых клавиш, следует взглянуть на приведённое типовое изображение клавиатуры, на которой эти клавиши отмечены соответствующим образом.
Как мы можете видеть, обведена клавиша Win и клавиша X. Если с последней всё понятно, то клавиша Win по факту на большинстве клавиатур изображается в виде изображения, а именно логотипа операционной системы Windows от Microsoft.
Стоит заметить, что на очень старых клавиатурах (а также клавиатурах, предназначенных для компьютеров фирмы Apple) эта клавиша может отсутствовать вовсе.
Стоит рассказать и о том, что данная команда выполняет в системе Windows. Данное сочетание было введено с версии операционной системы Windows 8 и последующих. Т.е., к примеру, если вы нажмёте её в Windows 7, то совершенно ничего не произойдёт. А вот если вы воспользуйтесь данной комбинацией в Windows 8 или в последней 10-той версии ОС, то отобразится контекстное меню Пуск-а.
С помощью данного меню вы можете быстро открыть и воспользоваться множеством системных инструментов, благодаря которым сможете поменять некоторые системные настройки, получить необходимую информацию и т.д.
Кстати, данное меню вы можете открыть и без помощи описанной комбинации клавиш, а просто воспользовавшись мышью. Наведя курсор на кнопку Пуск (логотип Windows в левом нижнем углу) и совершив одинарный клик правой клавишей мыши, вы сможете увидеть это же меню.
Весьма надеюсь, что приведённая инструкция с наглядными изображениями полностью решила имевшуюся сложность и поставила точку в вопросе нахождения клавиши Win + X на клавиатуре.
Список команд «Выполнить» — WIN+R / строка «Открыть»
Администрирование – control admintools Администратор источников данных – odbccp32.cpl Восстановление системных файлов – sfc / scannow Дефрагментация дисков – dfrg.msc Диспетчер проверки драйверов – verifier Диспетчер служебных программ – utilman Групповая политика – gpedit.msc Dr. Watson – ***tsn32 Запросы операторов съемных ОЗУ – ntmsoprq.msc Защита БД учётных записей – syskey IExpress – iexpress Инфраструктура управления – wmimgmt.msc Проверка дисков — chkdsk Консоль управления – dcomcnfg Локальные параметры безопасности – secpol.msc Локальные пользователи и группы – lusrmgr.msc Мастер передачи файлов Блутуз – fsquirt Настройка системы – msconfig Назначенные задания – control schedtasks Общие папки – fsmgmt.msc Общие ресурсы DDE – ddeshare Буфер обмена – clipbrd Проверка подписи файла – sigverif Программа Сетевого клиента SQL – cliconfg Производительность – perfmon.msc Просмотр событий – eventvwr.msc Подключение к раб. столу — mstsc Результатирующая политика – rsop.msc Редактор системных файлов – sysedit Редактор реестра – regedit Редактор личных символов – eudcedit Сертификаты – certmgr.msc Служба диагностики DX – dxdiag Службы – services.msc Службы компонентов – dcomcnfg Служба индексирования – ciadv.msc Съёмные ЗУ – ntmsmgr.msc Телнет – telnet Управление дисками – diskmgmt.msc Управление рабочим столом – mstscoo Управление компьютером – compmgmt.msc Удаление вредоносным программ – mrt.exe Просмотр установленных программ – appwiz.cpl
Добавлено через 36 секунд Сочетания клавиш : CTRL+C: копирование CTRL+X: вырезание CTRL+V: вставка CTRL+Z: отмена действия DELETE: удаление SHIFT+DELETE: удаление выбранного объекта без возможности восстановления, не помещая объект в корзину CTRL с перетаскиванием объекта: копирование выделенного объекта CTRL+SHIFT с перетаскиванием объекта: создание ярлыка для выбранного объекта Клавиша F2: переименование выбранного объекта CTRL+СТРЕЛКА ВПРАВО: перемещение точки ввода в начало следующего слова CTRL+СТРЕЛКА ВЛЕВО: перемещение точки ввода в начало предыдущего слова CTRL+СТРЕЛКА ВНИЗ: перемещение точки ввода в начало следующего абзаца CTRL+СТРЕЛКА ВВЕРХ: перемещение точки ввода в начало предыдущего абзаца CTRL+SHIFT + клавиши со стрелками: выделение блока текста SHIFT + клавиши со стрелками: выбор нескольких объектов в окне или на рабочем столе, а также выделение текста в документе CTRL+A: выделение всего документа Клавиша F3: поиск файла или папки ALT+ВВОД: просмотр свойств выбранного объекта ALT+F4: закрытие активного окна или завершение работы активной программы ALT+ВВОД: просмотр свойств выбранного объекта ALT+ПРОБЕЛ: вызов контекстного меню активного окна CTRL+F4: закрытие активного документа в приложениях, в которых одновременно можно открыть несколько документов ALT+ТАБУЛЯЦИЯ: переход между открытыми объектами ALT+ESC: просмотр объектов в том порядке, в котором они были открыты Клавиша F6: поочередный просмотр элементов интерфейса в окне или на рабочем столе Клавиша F4: отображение панели адресов в папке «Мой компьютер» или в обозревателе Windows Explorer SHIFT+F10: вызов контекстного меню для выделенного элемента ALT+ПРОБЕЛ: вызов системного меню для активного окна CTRL+ESC: вызов меню «Пуск» ALT+подчеркнутая буква в названии меню: вызов соответствующего меню Подчеркнутая буква в имени команды открытого меню: выполнение соответствующей команды Клавиша F10: активация строки меню в используемой программе СТРЕЛКА ВПРАВО: вызов следующего меню справа или подменю СТРЕЛКА ВЛЕВО: вызов следующего меню слева или закрытие подменю Клавиша F5: обновление активного окна Клавиша BACKSPACE: просмотр содержимого папки, расположенной выше на один уровень в каталоге «Мой компьютер» или обозревателе Windows Explorer Клавиша ESC: отмена выполняемого задания SHIFT при загрузке компакт-диска в привод для компакт-дисков: предотвращение автоматического воспроизведения компакт-диска CTRL+SHIFT+ESC: вызов диспетчера задач Перейти к началу страницы Сочетания клавиш для диалоговых окон
Часто используемые сочетания клавиш
- Ctrl+C (или Ctrl+Insert) — Копировать выбранный элемент;
- Ctrl+V (или Shift+Insert) — Вставить выбранный элемент;
- Ctrl+X или Shift+Delete — Вырезать выбранный элемент;
- Ctrl+S — сохранить;
- Ctrl+O — открыть;
- Ctrl+P — Печать;
- Ctrl+R или F5 — Обновление активного окна;
- Ctrl+Y — повторить отмененное действие;
- Ctrl+Z — отменить последнее изменение;
- Ctrl+N — создать новый документ;
- Ctrl+W — закрыть окно;
- Ctrl+Home — переместиться в начало документа;
- Ctrl+End — переместиться в конец;
- Ctrl+Стрелка вверх — Перемещение на одну строку вверх в журнале вывода;
- Ctrl+Стрелка вниз — Перемещение на одну строку вниз в журнале вывода;
- Ctrl+Tab — Переход вперед по вкладкам;
- Ctrl+Esc — Открыть меню Пуск;
- Ctrl+Shift+Tab — Переход назад по вкладкам;
- Ctrl+Shift+Esc — запустить диспетчер задач;
- BaskSpace — Открытие папки на один уровень выше папки, выбранной в окне сохранение файла или открытие файла;
- Page Up — Перемещение курсора одну страницу вверх;
- Page Down — Перемещение курсора одну страницу вниз;
- F2 — Переименовать выбранный элемент;
- F3 — Поиск файла или папки в проводнике;
- F4 — Отображение списка адресной строки в проводнике;
- F5 или Ctrl +R — Обновление активного окна;
- F6 — Циклическое переключение между элементами экрана в окне или на рабочем столе;
- F10 — Активация строки меню в активном приложении;
- Alt+F4 — Закрытие активного элемента или выход из активного приложения;
- Alt+Esc — Циклическое переключение между элементами в том порядке, в котором они были открыты;
- Alt+Tab — Переключение между открытыми окнами;
- Alt+подчеркнутая буква — Выполнение команды, соответствующей этой букве;
- Alt+Enter — Отображение свойств выбранного элемента;
- Alt+Space (Пробел) — Открытие контекстного меню активного окна;
- Shift + Delete — Удалить файлы, минуя корзину;
- Shift — Блокировка автозапуска CD-ROM (удерживать, пока привод читает только что вставленный диск);
- Esc — Остановка выполнения текущей задачи или выход из нее;
Как вызвать строку выполнить?
На самом деле, ничего сложного здесь вообще нет и запоминать надо по минимуму. Давайте сначала вызовем заветную команду Выполнить .
Чтобы воспользоваться данным меню, вам надо лишь вписать имя программы, команду или имя службы и нажать «ОК». Можно также нажать «Обзор» и выбрать программу самому, но тогда смысла в этой команде я не вижу. Когда вы нажмете ОК, то приложение запускается сразу (при условии, что вы всё сделали правильно).
Например, мы хотим убрать какую-нибудь программу из автозагрузки. Тогда вызываем команду выполнить и пишем в строку msconfig
. После этого откроется настройка конфигурации системы, среди которых и будет автозагрузка.
Когда вы вызываете вновь строку, то у вас по умолчанию уже стоит та команда, котрой вы пользовались последний раз. Строка Выполнить запоминает последнее введенное значение, и на самом деле это очень удобно, особенно для тех, кто постоянно запускает одну и ту же функцию.
Как запускать программу — решать вам, но как по мне, удобнее всего делать это с помощью горячих клавиш.
Вызываем строку Выполнить с правами администратора
Бывают случаи, когда приложение не может запуститься, и всему виной то, что мы пытаемся запустить задачу с правами обычного пользователя. Но вся штука в том, что нигде нет ни малейшего намека, как вызвать команду выполнить в Windows 10 от имени администратора. Но спешу вас обрадовать. Такой способ есть.
Данный способ мы уже использовали, когда нужно было исправить проблему с неработающей панелью задач. Подробнее об этом вы можете прочитать .
Что такое расширение файла WIN?
Общие проблемы с открытием файлов WIN
Microsoft Visual FoxPro не установлен
Дважды щелкнув по файлу WIN вы можете увидеть системное диалоговое окно, в котором сообщается «Не удается открыть этот тип файла». В этом случае обычно это связано с тем, что на вашем компьютере не установлено Microsoft Visual FoxPro для %%os%%. Так как ваша операционная система не знает, что делать с этим файлом, вы не сможете открыть его дважды щелкнув на него.
Совет: Если вам извстна другая программа, которая может открыть файл WIN, вы можете попробовать открыть данный файл, выбрав это приложение из списка возможных программ.
Установлена неправильная версия Microsoft Visual FoxPro
В некоторых случаях у вас может быть более новая (или более старая) версия файла FoxPro Window Settings, не поддерживаемая установленной версией приложения. При отсутствии правильной версии ПО Microsoft Visual FoxPro (или любой из других программ, перечисленных выше), может потребоваться загрузить другую версию ПО или одного из других прикладных программных средств, перечисленных выше. Такая проблема чаще всего возникает при работе в более старой версии прикладного программного средства с файлом, созданным в более новой версии, который старая версия не может распознать.
Совет: Иногда вы можете получить общее представление о версии файла WIN, щелкнув правой кнопкой мыши на файл, а затем выбрав «Свойства» (Windows) или «Получить информацию» (Mac OSX).
Резюме: В любом случае, большинство проблем, возникающих во время открытия файлов WIN, связаны с отсутствием на вашем компьютере установленного правильного прикладного программного средства.
Установить необязательные продукты — FileViewPro (Solvusoft) | Лицензия | Политика защиты личных сведений | Условия | Удаление
Другие причины проблем с открытием файлов WIN
Даже если на вашем компьютере уже установлено Microsoft Visual FoxPro или другое программное обеспечение, связанное с WIN, вы все равно можете столкнуться с проблемами во время открытия файлов FoxPro Window Settings. Если проблемы открытия файлов WIN до сих пор не устранены, возможно, причина кроется в других проблемах, не позволяющих открыть эти файлы. Такие проблемы включают (представлены в порядке от наиболее до наименее распространенных):
- Неверные ссылки на файлы WIN в реестре Windows («телефонная книга» операционной системы Windows)
- Случайное удаление описания файла WIN в реестре Windows
- Неполная или неправильная установка прикладного программного средства, связанного с форматом WIN
- Повреждение файла WIN (проблемы с самим файлом FoxPro Window Settings )
- Заражение WIN вредоносным ПО
- Повреждены или устарели драйверы устройств оборудования, связанного с файлом WIN
- Отсутствие на компьютере достаточных системных ресурсов для открытия формата FoxPro Window Settings
Полезные сочетания с клавишей Win
Win
При однократном нажатии на клавишу открывается меню ПУСК. В Windows 8 – меню Metro. Если ее нажать, находясь в игре, например, то она будет свернута, и вы увидите рабочий стол с открытым ПУСК’ом.
Если вы случайно задеваете эту клавишу в играх и теряете «фокус» – то чуть ниже в статье покажу как ее отключить, и не мучиться более с этим…

Win+R
Очень часто-используемая комбинация клавиш, которая позволяет вызвать окно «Выполнить» (работает во всех версиях Windows).

Win+D
При нажатии автоматически сворачиваются все открытые окна, пред вами предстает рабочий стол. Удобно использовать, когда открыто множество окон, и нужно добраться да значка (файла) на рабочем столе.
Win+T
Выделяет первый значок программы в панели задач (в моем случае выделилась AIDA 64). Далее при помощи стрелочек и Enter – можно запустить любую программу, значки которой присутствуют на панели задач.

Win+B
Очень удобное сочетание, когда у вас не работает мышка, или нужно быстро перейти к иконкам трея. После нажатия – в трее выделяется первый элемент, дальше используйте клавиши Shift+F10, Enter, и TAB для открытия и просмотра свойства программ (значки которых в трее).

Win+1 (Win+2 и т.д.)
Автоматически запускает первую программу, расположенную на панели задач. В моем случае — все та же AIDA 64 (вторая – Yandex браузер).

Win+Shift+1 (Win+Shift+1 и т.д.)
Аналогично предыдущей комбинации, только в этом случае вы запускаете копию программы. Например, можно открыть 2-3 окна браузера (и в каждом свои вкладки). В некоторых случаях – очень удобно!
Win+E
Вызвать окно проводника (см. скрин ниже). Кстати, таким образом удобно быстро открывать вкладку «Мой компьютер/Этот компьютер».

Переключение языка клавиатуры: русский/английский.

Win+P
Если у вас подключен 2-й монитор к ноутбуку/компьютеру – это сочетание позволит вам выбрать вариант проецирования.
Например, можно сделать, чтобы изображение на мониторах было одинаковым; либо один выключить, а другой включить; либо вообще расширить свое рабочее пространство и открывать разные окна на разных мониторах…

Win+Pause (Break)
Вызывает окно свойств системы. Здесь можно:
- посмотреть модель ЦП, имя компьютера, версию ОС, количество ОЗУ и пр. характеристики;
- запустить диспетчер устройств;
- настроить защиту системы;
- настроить удаленный доступ и пр.

Win+L
Очень полезное сочетание, позволяющее заблокировать доступ к ОС (т.е. появится окно приветствия с просьбой ввести пароль (если он у вас установлен)).
Отмечу, никакие открытые программы не закрываются, их работа не прерывается. После входа в ОС – вы можете продолжать дальнейшую работу над своими проектами.

Win+U
После нажатия автоматически открывается окно со специальными возможностями: точечная настройка экрана, экранная клавиатура, диктор и т.д.

Win+X
Очень полезное сочетание, открывающее окно со ссылками на быстрый запуск самых нужных инструментов: диспетчер устройств, сетевые подключения, управление дисками и пр.;

Win+→ (или ↓, ↑, ←)
Переместить окно из одной части в другое (например, с левой части экрана в правую, см. скрин ниже. Действует на активное окно). Особенно актуально для больших мониторов, где можно открыть несколько окон и быстро их менять местами…

Win+Tab
Удобный способ переключения между различными окнами (см. пример ниже). Позволяет просмотреть все открытые окна в миниатюрах (актуально также для больших мониторов).

Win+G
Используется сочетание в Windows 10 в играх: при нажатии – появляется игровая панель, позволяющая создавать скриншоты и записывать все, что происходит на экране в видеофайл. См. пример ниже.

Полезные сочетания с клавишей Win
Win
При однократном нажатии на клавишу открывается меню ПУСК. В Windows 8 – меню Metro. Если ее нажать, находясь в игре, например, то она будет свернута, и вы увидите рабочий стол с открытым ПУСК’ом.
Если вы случайно задеваете эту клавишу в играх и теряете «фокус» – то чуть ниже в статье покажу как ее отключить, и не мучатся более с этим .
ПУСК был открыт.
Win+R
Очень часто-используемая комбинация клавиш, которая позволяет вызвать окно «Выполнить» (работает во всех версиях Windows).

Окно выполнить – появл. после нажатия на Win+R
Win+D
При нажатии автоматически сворачиваются все открытые окна, пред вами предстает рабочий стол. Удобно использовать, когда открыто множество окон, и нужно добраться да значка (файла) на рабочем столе.
Win+T
Выделяет первый значок программы в панели задач (в моем случае выделилась AIDA 64 ). Далее при помощи стрелочек и Enter – можно запустить любую программу, значки которой присутствуют на панели задач.

Выделение первого значка на панели задач
Win+B
Очень удобное сочетание, когда у вас не работает мышка, или нужно быстро перейти к иконкам трея. После нажатия – в трее выделяется первый элемент, дальше используйте клавиши Shift+F10, Enter, и TAB для открытия и просмотра свойства программ (значки которых в трее) .

Выделение первого элемента в системном трее
Win+1 (Win+2 и т.д.)
Автоматически запускает первую программу, расположенную на панели задач. В моем случае — все та же AIDA 64 (вторая – Yandex браузер).

Панель задач (Windows 10)
Win+Shift+1 (Win+Shift+1 и т.д.)
Аналогично предыдущей комбинации, только в этом случае вы запускаете копию программы. Например, можно открыть 2-3 окна браузера (и в каждом свои вкладки). В некоторых случаях – очень удобно!
Win+E
Вызвать окно проводника (см. скрин ниже). Кстати, таким образом удобно быстро открывать вкладку «Мой компьютер/Этот компьютер».

Проводник (Windows 10)
Win+Пробел
Переключение языка клавиатуры: русский/английский.

Win+P
Если у вас подключен 2-й монитор к ноутбуку/компьютеру – это сочетание позволит вам выбрать вариант проецирования. Например, можно сделать, чтобы изображение на мониторах было одинаковым; либо один выключить, а другой включить; либо вообще расширить свое рабочее пространство и открывать разные окна на разных мониторах.
В помощь! Как подключить монитор к ноутбуку (более подробно об этой теме) — https://ocomp.info/kak-podklyuchit-monitor-k-noutbuku.html

Варианты, как проецировать изображение
Win+Pause (Break)
Вызывает окно свойств системы. Здесь можно:
- посмотреть модель ЦП, имя компьютера, версию ОС, количество ОЗУ и пр. характеристики;
- запустить диспетчер устройств;
- настроить защиту системы;
- настроить удаленный доступ и пр.

Свойства системы Windows 10
Win+L
Очень полезное сочетание, позволяющее заблокировать доступ к ОС (т.е. появится окно приветствия с просьбой ввести пароль (если он у вас установлен) ). Отмечу, никакие открытые программы не закрываются, их работа не прерывается. После входа в ОС – вы можете продолжать дальнейшую работу над своими проектами.

Win+L — заблокировать ОС
Win+M
Свернуть все открытые окна. На мой взгляд просто дублирует сочетание Win+D.
Win+U
После нажатия автоматически открывается окно со специальными возможностями: точечная настройка экрана, экранная клавиатура, диктор и т.д.

Win+U — спец. возможности
Win+X
Очень полезное сочетание, открывающее окно со ссылками на быстрый запуск самых нужных инструментов: диспетчер устройств, сетевые подключения, управление дисками и пр.;

Переместить окно из одной части в другое (например, с левой части экрана в правую, см. скрин ниже. Действует на активное окно) . Особенно актуально для больших мониторов, где можно открыть несколько окон и быстро их менять местами.

Пример смещения окна
Win+Tab
Удобный способ переключения между различными окнами (см. пример ниже). Позволяет просмотреть все открытые окна в миниатюрах (актуально также для больших мониторов).

Win+Tab — переключение между окнами (Windows 10)
Обновление от 31.01.2019
Win+G
Используется сочетание в Windows 10 в играх: при нажатии – появляется игровая панель, позволяющая создавать скриншоты и записывать все, что происходит на экране в видеофайл. См. пример ниже.

Кнопка старта записи
Клавиша Windows
Клавиша Windows — это клавиша специального назначения на клавиатурах IPC-совместимых компьютеров. Появилась она во второй половине 1990-х после выхода Microsoft Windows 95. Находится между левым Ctrl и Alt , а также правым Alt и клавишей Menu . В среде Windows используется для вызова меню Пуск. Дизайн и расположение клавиши Windows регламентируется Microsoft.

Расположение клавиш на клавиатуре

Посмотрите еще раз на клавиатуру и найдите на ней клавишу Win, и еще две, возможно, не знакомые вам клавиши — Grey + и Grey — . Они расположены на дополнительной цифровой клавиатуре справа. Раньше эти клавиши всегда выделялись серым цветом, поэтому и получили свое название — серый плюс и серый минус, чтобы отличить их от плюса и минуса, которые расположены в центральном ряду цифр над алфавитной клавиатурой.
Сочетания клавиш
Сочетания клавиш или горячие клавиши — это комбинации двух или более клавиш, нажав которые, можно выполнять задачи, обычно требующие применения мыши или другого указывающего устройства. Сочетания клавиш упрощают работу с компьютером, экономя время и силы при работе с Windows и другими программами. Клавиша Windows широко используется в операционных системах Windows для этих целей.
Немного напомню из предыдущей статьи, как следует нажимать сочетания клавиш. Нажимать клавиши нужно не по очереди (как в калькуляторах) и не одновременно (как на пианино аккордом). Сначала следует зажать клавишу Win, и, не отпуская ее, нажать другую клавишу, например — E .
- Win — открыть/закрыть меню «Пуск»
- Win + B — выбрать первую иконку в области уведомлений, переключаться между иконками клавишами со стрелками
- Win + Ctrl + B — переключиться на программу, отображающую сообщение в области уведомлений
- Win + D — отображение рабочего стола.
- Win + E — открыть Проводник
- Win + F — открыть Поиск
- Win + Ctrl + F — открыть Поиск компьютеров
- Win + G — отобразить гаджеты поверх всех окон (только в Windows 7 и Windows Vista)
- Win + L — переключить между пользователями или заблокировать рабочую станцию
- Win + M — свернуть все окна
- Win + ⇧ Shift + M — восстановить окна после сворачивания
- Win + P — переключить режимы работы с внешним монитором/проектором (только компьютер, дублировать, расширить, только проектор) (только в Windows 7)
- Win + R — открыть диалог «Выполнить»
- Win + T — переключить фокус на панель задач (только в Windows 7)
- Win + U — открыть Центр специальных возможностей
- Win + X — открыть Центр мобильных приложений Windows (только для мобильных компьютеров в Windows Vista и Windows 7)
- Win + Y — открыть Yahoo! Messenger (если установлен)
- Win + Pause — открыть свойства системы
- Win + Tab ⇆ — переключиться между кнопками окон на панели задач (в Windows Aero — переключиться между окнами, используя Windows Flip 3D)
- Win + Ctrl + Tab ⇆ — «залипание» Windows Flip 3D, переключиться между окнами клавишами со стрелками (только в Windows Aero)
- Win + F1 — открыть Центр справки и поддержки Windows
- Win + 1 … 0 — запуск / переключение на программу, закрепленную на панели задач с указанным порядковым номером (только в Windows Vista и Windows 7)
- Win + ⇧ Shift + 1 … 0 — запуск нового экземпляра программы, закрепленной на панели задач с указанным порядковым номером (только в Windows 7)
- Win + Ctrl + 1 … 0 — переключение на последнее активное окно программы, закрепленной на панели задач с указанным порядковым номером (только в Windows 7)
- Win + Alt + 1 … 0 — открытие списка переходов для программы, закрепленной на панели задач с указанным порядковым номером (только в Windows 7)
- Win + ↑ — развернуть окно (только в Windows 7)
- Win + ↓ — восстановить/минимизировать окно (только в Windows 7)
- Win + ← или → — переключить режим развертывания окна (в т.ч. между мониторами в многомониторных конфигурациях) (только в Windows 7)
- Win + ⇧ Shift + ← или → — перенести окно между мониторами в многомониторных конфигурациях (только в Windows 7)
- Win + Home — свернуть/восстановить все несвёрнутые окна, кроме активного (только в Windows 7)
- Win + Пробел — взглянуть на рабочий стол (только в Windows 7)
- Win + Grey + — активировать экранную лупу / увеличить изображение на 100% (только в Windows 7)
- Win + Grey — — при активной экранной лупе уменьшить изображение на 100% (только в Windows 7)
- Win + ESC — отключить экранную лупу (только в Windows 7)
