Мои файлы, файловый менеджер
ES File Explorer
ES File Explorer существует примерно столько же, сколько себя помнят поклонники Android, и включает в себя весь функционал, который только может понадобится от файлового проводника.
Некоторое время назад приложение было выкуплено другой компанией
С тех пор дела идут неважно
Бесплатная версия программы, будучи достаточно функциональной, теперь имеет кучу ненужный опций, которые не только не добавляют удобства пользования, но и активно его ухудшают.
К счастью, Pro-версия приложения не имеет этих опций, или они отключены и спрятаны по умолчанию.
Если вы хотите быть с ES – пользуйтесь Pro-версией. В ином случае, попробуйте что-то другое.
Total Commander
Total Commander по праву можно считать легендарным продуктом, который известен всем еще с платформы Windows с 1993 года. В 2002 году программа перекочевала во владение Microsoft и со временем расширилась до платформ Windows Mobile и Android.

Total Commander по умолчанию имеет темный интерфейс на русском языке, но при желании пользователь может в Настройках полностью переделать внешний вид приложения для себя. Изменить можно не только цвет фона и управляющих элементов, но и начертания и размеры шрифтов, высоту строк, внешний вид значков. Также можно просто сменить тему интерфейса с темной на светлую.

На домашнем экране имеется доступ к общим файлам на внутреннем хранилище. Также можно отдельно получить быстрый доступ к папке загрузок и фотографиям, зайти в корневой каталог файловой системы, перейти к избранным файлам в Закладки или открыть полный перечень приложений для быстрого удаления.
В нижней части дисплея находится зафиксированная панель кнопок:
- Выделить;
- Копировать/переместить;
- Заархивировать;
- Удалить;
- Отсортировать;
- Добавить/изменить кнопку.
Выделение файлов в Total Commander реализовано крайне интересно. Помимо того, что вы можете выделять файлы долгим тапом по иконке, вы также можете выделить или снять выделение с определенных файлов, по имени или расширению. Также доступна опция инвертирования выделения.

Функция копирования позволяет не только перемещать файлы внутри хранилища, но и отправлять их через беспроводные технологии Bluetooth и Wi-Fi.
Отсортировать данные можно по названию, расширению, размеру, дате и времени.
В качестве дополнительных кнопок вы можете назначать различные команды, среди которых смена папки, внутренние команды, запуск приложения и т.д.

Отдельные папки можно добавлять в закладки, нажав на иконку звездочки в верхней части экрана.
После тапа на кнопку «Добавить закладку» по умолчанию вам будет предложено сохранить в Избранное текущую папку. Вы можете согласиться или выбрать другую. Помимо сохранения в закладках, вы можете также сохранить папку на главном экране для быстрого доступа.
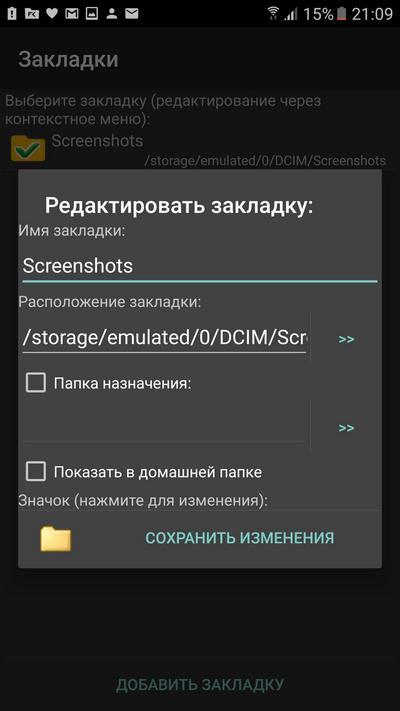
Кнопка множественных папок рядом с Закладками отвечает за просмотр истории папок. Там вы можете отследить, какие папки вы просматривали с помощью Total Commander, а также осуществить быстрый переход в выбранному каталогу.

Также Total Commander радует своим обширным функционалом поиска. Помимо поиска по имени файла или расширению, вы можете также искать файлы, в которых содержится определенный текст, файлы по дате создания и изменения, а также по размеру.

Помимо основного функционала, возможности Total Commander могут быть расширены с помощью плагинов, которые могут быть инсталлированы дополнительно. Такой подход выглядит оправданным, ведь некоторые функции, которые поставляются с приложениями «из коробки», могут быть не востребованы теми или иными пользователями приложения.
Здесь же можно персонализировать приложение и дополнительно установить только тот функционал, который вам необходим.

Для скачивания доступны плагины FTP-сервера, плагин синхронизации с Google Drive, плагин соединения с помощью LAN-сети и т.д.
Представленные приложения обладают всем необходимым базовым и интересным расширенным функционалом, который позволяет не только управлять файлами, но и производить очистку диска от лишних данных, работать с облачными хранилищами и пр.
Конечно, приложения такого рода на Google Play представлены в огромном количестве, но эта тройка является проверенными и надежными лидерами, которые получили пользовательское признание.
ES Проводник (ES File Manager)
Программа имеет дополнительные инструменты, необходимые для выполнения различных задач. Из приложения можно войти в облачное хранилище, без установки программы-клиента на устройстве, запустить воспроизведение видео или аудио файла, отредактировать текстовый файл, отправить файл по сети, например, на компьютер, и т. д.
После запуска, открывается главное окно, в котором показана информация о занятом месте на устройстве. Проверить актуальность данных можно с помощью кнопки «Анализатор места». Здесь выведены основные, самые используемые функции приложения, для быстрого доступа к соответствующим параметрам: «Музыка», «Видео», APPs», «Изображения», «Очистка», «Корзина», «Журнал», «Облако».
В бесплатной версии ES Проводник присутствует реклама.
Основные возможности ES File Manager:
- Администрирование приложений.
- Менеджер автозапуска, очистка кэша.
- Удаленный менеджер файлов для управления устройством с компьютера.
- Пакетное переименование файлов.
- Поддержка Root (при наличии root доступа).
- Передача файлов по FTP, WebDav, по локальной сети.
- Просмотр файлов по Bluetooth.
- Поддержка облачных хранилищ: Box, Dropbox, Google Drive, OneDrive, Amazon S3, SugarSync, Baidu, MediaFire, Яндекс.Диск.
- Остановка работы приложений.
- Удаление приложений.
- Полная поддержка ZIP архивов (создание, распаковка, восстановление), распаковка RAR архивов.
- Редактирование текстовых файлов.
- Показ миниатюр файлов.
- Изменение внешнего вида программы.
- Анализатор CD карты.
- Умная зарядка.
- Передача файлов и папок на другое мобильное устройство, с установленным ES File Manager (функция «Sender» — «Отправитель»).
- Мультимедиа плеер для воспроизведения музыки и видео.
- Просмотрщик изображений.
- Встроенный интернет браузер.
Для выполнения некоторых функций, потребуется установка дополнительных модулей («Диспетчер задач» и т. д.).

Имеется платная версия ES File Explorer/Manager Pro без рекламы с другим интерфейсом.
ES File Manager — хороший выбор для пользователей, желающих получить максимальные возможности от программы данного типа.
Препарирование. Отключаем рекламу
Теория — это, конечно, хорошо, но зачем она нужна, если мы не знаем, что делать с распакованным пакетом? Попробуем применить теорию с пользой для себя, а именно модифицируем какую-нибудь софтину так, чтобы она не показывала нам рекламу. Для примера пусть это будет Virtual Torch — виртуальный факел. Для нас эта софтина подойдет идеально, потому что она под завязку набита раздражающей рекламой и к тому же достаточно проста, чтобы не потеряться в дебрях кода.

Поиск кода рекламы в jd-gui
Итак, с помощью одного из приведенных способов скачай приложение из маркета. Если ты решил использовать Virtuous Ten Studio, просто открой APK-файл в приложении и распакуй его, для чего создай проект (File -> New project), затем в контекстном меню проекта выбери Import File. Если же твой выбор пал на apktool, то достаточно выполнить одну команду:
$ apktool d com.kauf.particle.virtualtorch.apk
После этого в каталоге com.kauf.particle.virtualtorch появится файловое дерево, похожее на описанное в предыдущем разделе, но с дополнительным каталогом smali вместо dex-файлов и файлом apktool.yml. Первый содержит дизассемблированный код исполняемого dex-файла приложения, второй — служебную информацию, необходимую apktool для сборки пакета обратно.
Первое место, куда мы должны заглянуть, — это, конечно же, AndroidManifest.xml. И здесь мы сразу встречаем следующую строку:
Нетрудно догадаться, что она отвечает за предоставление приложению полномочий на использование интернет-соединения. По сути, если мы хотим просто избавиться от рекламы, нам, скорее всего, достаточно будет запретить приложению интернет. Попытаемся это сделать. Удаляем указанную строку и пробуем собрать софтину с помощью apktool:
$ apktool b com.kauf.particle.virtualtorch
В каталоге com.kauf.particle.virtualtorch/build/ появится результирующий APK-файл. Однако установить его не получится, так как он не имеет цифровой подписи и контрольных сумм файлов (в нем просто нет каталога META-INF/). Мы должны подписать пакет с помощью утилиты apk-signer. Запустили. Интерфейс состоит из двух вкладок — на первой (Key Generator) создаем ключи, на второй (APK Signer) подписываем. Чтобы создать наш приватный ключ, заполняем следующие поля:
- Target File — выходной файл хранилища ключей; в нем обычно хранится одна пара ключей;
- Password и Confirm — пароль для хранилища;
- Alias — имя ключа в хранилище;
- Alias password и Confirm — пароль секретного ключа;
- Validity — срок действия (в годах). Значение по умолчанию оптимально.
Остальные поля, в общем-то, необязательны — но необходимо заполнить хотя бы одно.

Создание ключа в apk-signer
Как и где найти файлы на андроиде, используя файловый менеджер
Используя официальный магазин приложений Google Play, находим файловый менеджер и устанавливаем его на андроид. Рекомендуется воспользоваться очень популярным приложением ES Проводник. В других приложениях файловых менеджеров порядок действий очень похож, его не сложно освоить. Алгоритм действий для поиска файлов:
- Осуществляется запуск файлового менеджера (ES Проводник), можно пользоваться другими.
- Выбирают нужный раздел в стартовом окне, например, внутренняя память, именуемая sdcard. Если карта памяти вставлена, появятся две надписи: sdcard0, sdcard1. Они означают SD карту и внутреннюю память гаджета.
- Выбирают нужный раздел (предполагаемая папка, в которой может находиться файл), после чего открывают его. Если файл находится во внутренней памяти гаджета, выбирают sdcard.
- Этот раздел будет подразделяться на папки. В нем все фото будут находиться в папке DCIM, все аудио в папке Music, но не во всех случаях.
- С помощью поисковой строки файлового менеджера, находящейся в верхней части окна, зная название файла (или хотя бы его часть), можно найти его. Для этого следует ввести его в эту строку и нажать поиск.
С помощью данного приложения можно найти нужный файл, введя его полное имя. В случае, когда вводят только часть имени, файловый менеджер обнаружит и покажет все файлы с похожим именем.
По такому же принципу можно найти скрытые файлы:
- В Play Маркете скачиваем приложение ES Проводник. Нажимаем на окно приложения, запуская его.
- Первые несколько страниц будут содержать в себе справочную информацию, которую необходимо пролистать. Дойдя до последней страницы, нажимают «приступить». При появлении всплывающего окна, где будет отображено «что нового», нажимают на «Х».
- Чтобы показать скрытые файлы, следует коснуться ползунка для активации данной опции. Для этого потребуется прокрутить вниз меню.
- Выходим из данной опции назад и просматриваем скрытые файлы. Перед названием будет обязательно стоять точка. Например, вместо pictures будет .pictures.
С помощью файлового менеджера находят удаленные файлы. Это приложение в значительной степени облегчает поиск. Хранение доступно как на внутренней памяти устройства, так и на картах памяти. Такие приложения могут быть платными и бесплатными. Выбор зависит от желания пользователя.
Категории файлов и папки
Здесь содержатся следующие категории файлов: картинки, аудио, видео, документы, загрузки установочные файлы приложений (с расширением *.apk).

Дополнительно можно посмотреть, какие последние файлы просматривались на устройстве.
Если в смартфон вставлена карта памяти, она будет обозначена, показана занятая память и весь объем хранилища. Как с памятью устройства (см. скриншот выше). У меня в телефоне карта microsd не установлена.
При выборе памяти устройства вы попадаете в домашний раздел, где вместе с пользовательскими папками игр и программ находятся системные папки и файлы – их трогать крайне не рекомендую, если вы не опытный пользователь.

Как, правило папки пользователя устройства такие:
- имеющие название стороннего установленного приложения, например “Сбербанк”;
- содержащие название установленного вами приложения и начинающееся с “com”. Например, com.brother.sdk. Это папка приложения “принтер brother”.
- “Documents” – папка с вашими скачанными документами;
- “DCIM” – папка с графическими файлами: картинки, анимашки gif, скриншоты, картинки игр, фото с камеры;
- “data” – данные приложений, которые вы установили;
- “Download” – здесь хранятся все ваши загрузки;
- “games” – установленные игры, сохранения;
- “Movies” – фильмы и видеоролики;
- “Music” – аудиофайлы;
- “Pictures” – сохраненные картинки из приложений, например Instagram.
- “Voice Recorder” – аудиозаписи с микрофона;
Как пользоваться файловый менеджером
Пользоваться проводниками не только очень просто, но также полезно. Они во многом облегчают моменты пользования телефоном. С их помощью можно не только искать потерявшиеся файлы, но также и управлять ими. Основные функции:
- дают полный облегченный доступ к файлам;
- появляется возможность переименовывать документы, папки;
- есть возможность работать с архивами;
- можно удалять документы;
- допустимо перемещать их между папками;
- есть возможность шифровать данные.
В Play Market можно найти множество различных утилит. Все они будут различаться по функционалу, а также платному или бесплатному доступу. В статье были представлены наиболее популярные программы, которые позволяют без труда использовать функционал телефона на 100 %.
Встроенные инструменты
Почти на всех устройствах Андроид в виде стандартного программного обеспечения используются файловые менеджеры. На различных гаджетах данные утилиты могут немного отличаться названиями:
Для поиска нужной папки или файла на своем девайсе выполняем инструкцию:
- Открываем файловый менеджер (на скриншоте ниже «Файлы»).
- Выбираем область поиска (SD-карты или память телефона).
- Указываем категорию (к примеру, документы).
- Будет открыта папка с файлами, где для выбора доступен необходимый файл. Еще можно нажать на значок с изображением лупы в нижней панели. После этого отобразится клавиатура, при помощи которой можно ввести имя файла.

После выполнения вышеприведенной инструкции мы сможем увидеть искомый файл.
Как установить сторонний файловый менеджер для Android
Но что делать пользователям, которые не могут найти файл-менеджер или недовольны его функционалом? В этом случае намного эффективнее будет установить стороннее приложение. Такой проводник может предоставить следующий доступный функционал:
- работа с файлами, навигацией;
- удаленная работа с облаками, а также другими ресурсами;
- безопасное хранение, анализ данных.
Принцип установки различных приложений не сильно отличается друг от друга. Файловый менеджер устанавливается, как и любое стороннее обеспечение. Для начала необходимо найти нужную программу в Гугл Плей. После нажатия на приложение оно откроется в новом окне. Здесь необходимо нажать на кнопку «Скачать», а затем дождаться установки.
Обратите внимание! Андроид — это операционная система с открытым кодом, поэтому на просторах того же Плей Маркета можно найти кучу бесплатных приложений, которые облегчат поиск. После того как приложение будет скачано и автоматически установлено, его можно будет открыть
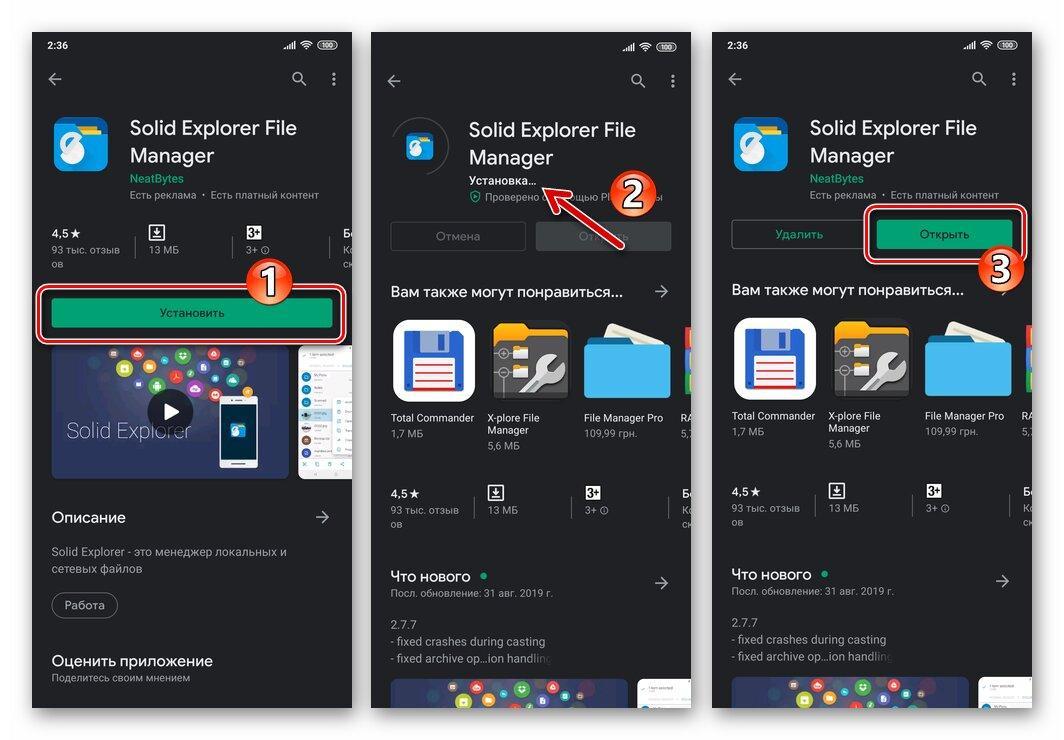
Как установить менеджер
Через файловый менеджер можно установить любое приложение с компьютера на устройство. Алгоритм действий совсем прост: необходимо открыть обменник, скопировать файл с компьютера на устройство любым способом, а затем открыть в менеджере. После этого начнется запуск приложения.
Какой файловый менеджер для Андроид мы бы посоветовали скачать?
Однозначного ответа нет, поскольку выбрать лучший файловый менеджер для Андроид не так-то и просто. У каждого пользователя свои предпочтения и пожелания насчет функций, которые всегда должны быть под рукой при выполнении файловых операций – копировании, создании файлов, перемещении с карты памяти на внутреннюю и т.д.
В представленной нами выборке все кандидаты достойны внимания
Хотя может показаться, что их инструментарий примерно одинаков, обратите внимание на самые важные для вас функции (просмотр мультимедиа, поддержка сетевых протоколов) и удобство
Хотя большинство файловых менеджеров бесплатны для скачивания, имеет смысл обратить внимание на pro-версию. В любом случае, вы можете скачать менеджер файлов для Андроид бесплатно, протестировать функции – и уже затем делать выводы о целесообразности покупки полной версии
Как установить сторонний файловый менеджер для Android
Но что делать пользователям, которые не могут найти файл-менеджер или недовольны его функционалом? В этом случае намного эффективнее будет установить стороннее приложение. Такой проводник может предоставить следующий доступный функционал:
- работа с файлами, навигацией;
- удаленная работа с облаками, а также другими ресурсами;
- безопасное хранение, анализ данных.
LTE — что это такое в телефоне андроид, как пользоваться
Принцип установки различных приложений не сильно отличается друг от друга. Файловый менеджер устанавливается, как и любое стороннее обеспечение. Для начала необходимо найти нужную программу в Гугл Плей. После нажатия на приложение оно откроется в новом окне. Здесь необходимо нажать на кнопку «Скачать», а затем дождаться установки.
Обратите внимание! Андроид — это операционная система с открытым кодом, поэтому на просторах того же Плей Маркета можно найти кучу бесплатных приложений, которые облегчат поиск. После того как приложение будет скачано и автоматически установлено, его можно будет открыть

Как установить менеджер
Через файловый менеджер можно установить любое приложение с компьютера на устройство. Алгоритм действий совсем прост: необходимо открыть обменник, скопировать файл с компьютера на устройство любым способом, а затем открыть в менеджере. После этого начнется запуск приложения.
File Commander
File Commander — это относительно новый и не так широко известный файловый менеджер для телевизоров на Андроид. Приложение условно бесплатное со встроенной рекламой, но и в таком виде можно полноценно им пользоваться.

Здесь не такой широкий набор возможностей, однако есть удобная группировка всех имеющихся на внутренних и внешних носителях файлов по их типам:
- Изображения
- Музыка
- Видео
- Архивы
- Загрузки

Некоторые документы можно добавить в избранное, чтобы всегда иметь возможность быстро их открыть. А также в отдельное меню вынесен доступ к последним открытым файлам.
Разумеется, есть возможность и привычным способом через менеджер файлов открыть папки на том или ином диске и посмотреть их содержимое.

Предусмотрены функции для работы с удаленным FTP сервером


И с расшаренными папками с общим доступом для других клиентов внутри локальной сети с других источников. Например со стационарного компьютера или внешнего диска, который подключен к wifi роутеру.

Из главных фишек File Commander стоит отметить:
- Возможность работать с облачным сервисом хранения Google Drive.
- Встроенная функция обмена файлами между ТВ и компьютером, когда сам телевизор или приставка превращается в сервер хранения, к которому можно подключиться с другого девайса — ноутбука или смартфона.
File Manager (File Explorer)
На главной странице размещены категории для быстрого перехода к необходимым функциям, информация о внутреннем накопителе и подключенной карте MicroSD.
Возможности File Manager (File Explorer):
- Доступ к файлам по категориям.
- Диспетчер файлов.
- Передача файлов по локальной сети, поддержка протокола SMB (Samba).
- Доступ к файлам в облачных хранилищах: Google Диск, OneDrive, Яндекс.Диск, ASUS Web Storage.
- Передача потоковых мультимедийных данных.
- Поддержка архивов в форматах ZIP и RAR.

Диспетчер файлов File Manager (File Explorer) обладает необходимым минимумом возможностей для работы с файлами.
File Commander
File Commander сразу же встречает пользователя ярким и интересным оформлением.

Приложение является условно бесплатным. Free-версия поставляется с рекламой, а для того, чтобы убрать ее, необходимо внести дополнительную оплату. Помимо отсутствия рекламы, Premium-версия открывает для пользователя расширенные возможности:
- Доступ к скрытым файлам и папкам;
- Наличие «Корзины», которая позволяет восстановить ошибочно удаленные данные»;
- Выделение часто используемых файлов в Избранное для быстрого доступа;
- Безопасный режим, который позволяет скрыть или зашифровать выбранные файлы и папки;
- Возможность сортировки данных по типу и размеру для анализа загруженности накопителей.
Сразу после запуска перед вами откроется окно с категориями файлов, над которыми вы можете работать.

Помимо категорий, доступных по умолчанию, нажав на значок «+» вы можете добавить еще несколько вариантов, а также убрать те категории, которые вы не планируете использовать.
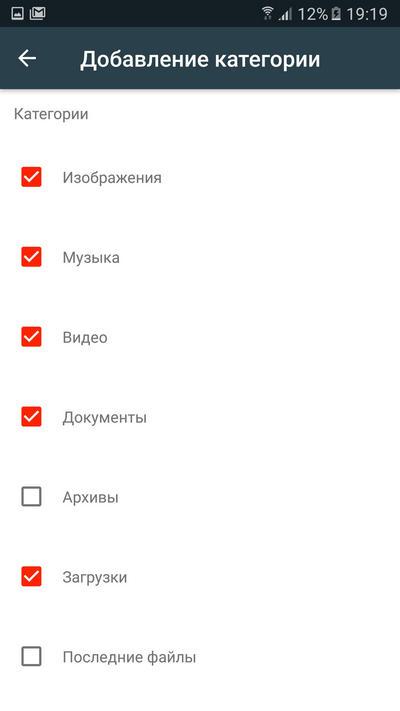
Внизу под категориями отображаются все доступные для вашего устройства накопители, их общий объем и занятое место.
Тапнув по выбранному хранилищу, вы сможете получить доступ сразу ко всем файлам и папкам, которые там располагаются.
 Рядом с каждым дисковым накопителем располагается значок круговой диаграммы, тапнув на который, вы открываете Анализатор памяти. Эта функция позволяет определить самые «тяжелые» файлы, которые занимают на диске больше всего объема. Анализатор доступен только для Premium-версии File Commander, но для бесплатного доступа существует возможность воспользоваться этой функцией 3 раза в ознакомительных целях.
Рядом с каждым дисковым накопителем располагается значок круговой диаграммы, тапнув на который, вы открываете Анализатор памяти. Эта функция позволяет определить самые «тяжелые» файлы, которые занимают на диске больше всего объема. Анализатор доступен только для Premium-версии File Commander, но для бесплатного доступа существует возможность воспользоваться этой функцией 3 раза в ознакомительных целях.
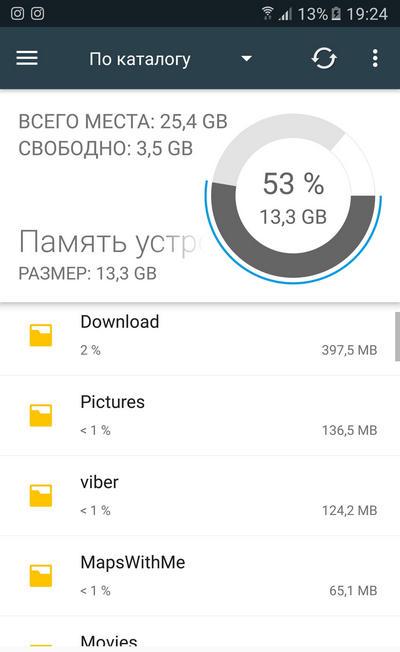
Если ваше мобильный девайс подключен к одной Wi-Fi сети вместе в вашим компьютером, с помощью PC File Transfer вы сможете получить доступ к вашим файлам с помощью браузера. Для этого необходимо запустить сервис PC File Transfer и ввести сгенерированный приложением адрес в адресную строку браузера на ПК.

Так вы получите доступ ко всем файлам на ПК без необходимости подключать смартфон или планшет к компьютеру с помощью USB-кабеля.
Еще одной чрезвычайно полезной функцией File Commander является встроенная возможность конвертировать файлы в различные форматы. Для того, чтобы запустить конвертер, необходимо тапнуть на значок двойных стрелок, который расположен рядом с каждым из файлов.
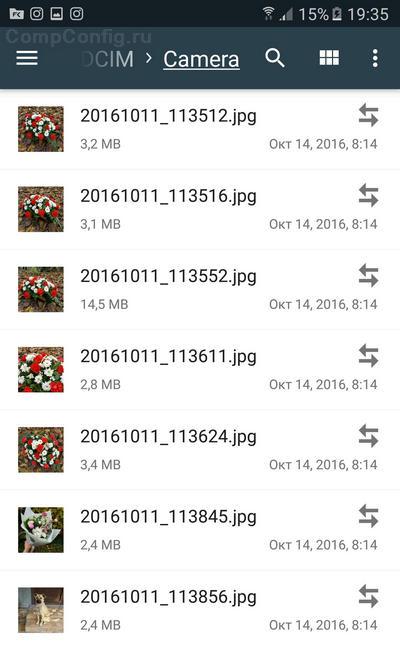
File Commander умеет конвертировать не только изображения, но и видеофайлы, текстовые документы и pdf. Список поддерживаемых форматов довольно обширен, и для каждого из файлов он подбирается индивидуально.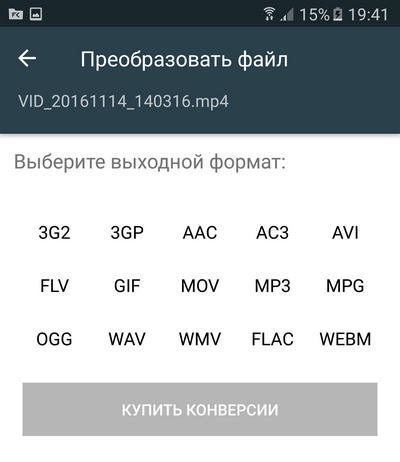

Боковое контекстное меню позволяет получить быстрый доступ к категориям, последним файлам, избранному и корзине, а также воспользоваться FTP, через локальную сеть войти на другие устройства и пр.
Последствия установки
По умолчанию практически любой смартфон не даёт устанавливать программы и игры из других источников. С чем же это связано?
Внимание:
на некоторых сайтах действительно под видом приложений скрываются вирусы. Обычно их действие заключается в отправке SMS на дорогостоящие короткие номера. Отчасти эта проблема решена в Android 6.0, где вы можете запретить той или иной программе любые неугодные вам действия.
Следует помнить, что если вы решили установить APK файл на Андроид, то не стоит надеяться на его последующее обновление. Дело в том, что обновляться на смартфоне умеют только те приложения, которые были установлены посредством вышеупомянутого Google Play.
Когда приложения устанавливаются в корневую папку
Стоит отметить, что далеко не все приложения попадают в папку Android – некоторые программы сохраняются в корне внутреннего накопителя (то есть они лежат там же, где и папка Android, а не внутри ее). К примеру, для приложений Viber или Titanium Backup система в корне создает папки Viber и Titanium Backup, а внутри этих папок сохраняются файлы, которые вы получаете через данные приложения: все данные, кэш, а так же другие файлы, появляющиеся в процессе использования – картинки, стикеры, базы данных и т.д., сохраняются внутри созданных папок. Если вы хотите зайти и почистить их, то путь до них выглядит так: Внутренний накопитель->Viber. На некоторых устройствах “внутренний накопитель” может называться “внутренняя память”.
Об этой статье
На других языках English:Open File Manager on Android Italiano:Aprire il File Manager su Android Português:Abrir um Gerenciador de Arquivos no Android Español:abrir el gestor de archivos en Android Français:ouvrir le gestionnaire de fichiers sur Android Deutsch:Dateimanager auf Android öffnen Bahasa Indonesia:Membuka Program Pengelola Berkas pada Perangkat Android Реклама
Чтобы начать работу с файлами — простое копирование, ручное удаление, очистку или что-то иное — нужно открыть специальное приложение. Однако даже самый простой вопрос – как открыть файловый менеджер на Андроид — может поставить неопытного пользователя в тупик. С чего начать?
Существует несколько проводников для Андроид, и важно выбрать правильный
Root Explorer – доступ к файловой системе Android без ограничений
Если вам необходим продвинутый файловый менеджер, с полноценным доступом к ОС Android, обратите внимание на Root Explorer. Приложение позволяет работать с системными директориям мобильного устройства
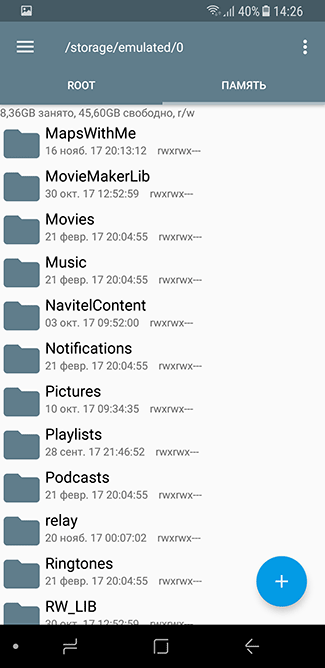
В Root Explorer организован удобный просмотр файлов: есть текстовый редактор, превью по эскизам изображений, просмотрщик sql-баз, исходного кода apk-приложений.
Еще одно удобство – встроенный архиватор. Root Explorer сжимает/распаковывает файлы в форматах zip, rar, tar/gzip. Можно заходить в архив и просматривать содержимое без его предварительной распаковки.
Для быстрой навигации в этом файловом менеджере используются символические ссылки, поиск по тексту и названию файлов. Аналогично упомянутым приложениям, поддерживаются закладки и вкладки – они удобны для быстрого переключения при файловых операциях.
Другие возможности Root Explorer, которые будут интересны опытным пользователям: управление правами доступа для владельца и группы, разрешениями; выполнение скриптов (сценариев).
Какой диспетчер файлов выбрать
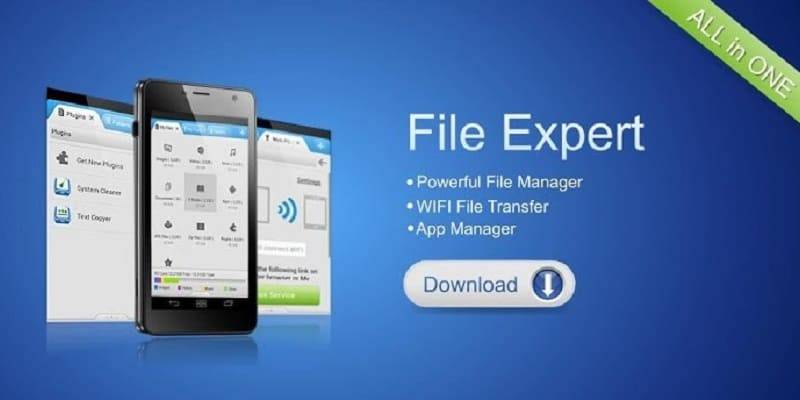
Самым оптимальным сервисом считается File Expert. Кроме основных операций с данными, он может:
- удалять и создавать резервные копии приложений;
- настраивать отображение папок;
- получать доступ к данным с локального ПК через http-сервер;
- расширять возможности телефона с помощью беспроводных сетей;
- распаковывать и создавать zip, rar и tar архивы;
- запускать скачанные программы.
У File Expert удобный интерфейс на русском языке, понятное управление и бесплатное пользование. Чтобы скачать эту программу на свой телефон, вам нужно найти установочный файл apk.
Сделать это можно через компьютер с последующим перенесением файла или напрямую с маркета устройства. Дальше откройте файл и, следуя инструкции, установите приложение.
Находим нужную информацию
Поиск понадобившегося фотоснимка, благодаря стандартному приложению «Галерея» не представляет собой никакой сложности. Но вот найти файл или папку по названию будет гораздо сложнее, особенно если в смартфоне их хранится довольно много. В таких случаях мы можем воспользоваться какой-либо из программ под общим названием «Файловый менеджер».
Такие утилиты обычно предустановлены производителем гаджета на любом устройстве с ОС Android. Кроме того, можно воспользоваться приложением из магазина Google Play или другого проверенного источника. Рассмотрим, как работают каждый из этих вариантов.
С помощью встроенных инструментов
Как уже было сказано выше, практически все Андроид-устройства имеют в качестве стандартного ПО файловые менеджеры. Стоит учитывать, что на разных девайсах такие приложения могут несколько отличаться названиями: «Файлы», «Диспетчер файлов», «Диспетчер» и т.д.
Чтобы найти нужный файл/папку, находим на своём смартфоне файловый менеджер (на скриншоте “файлы”), открываем, выбираем зону поиска (память телефона или SD-карта), а затем категорию (например, “документы”), откроется папка с файлами, где можно выбрать нужный, или, нажимаем на нижней панели значок с изображением лупы. После этого появится клавиатура, с помощью которой нужно ввести имя файла:
После чего появятся результаты поиска, и мы увидим искомый файл.
С помощью стороннего софта
Если же на вашем смартфоне изначально не был предусмотрен стандартный файловый менеджер, то можно воспользоваться бесплатным из любого, заслуживающего доверия источника или из официального магазина Google Плей. Посмотрим, как будет работать такой инструмент на примере довольно популярного приложения ES Проводник.
После установки запускаем программу, в основном окне, если не вставлена эс-ди карта, будет указан раздел sdcard – это внутренняя память вашего Android-устройства. Если же карта памяти есть, то она будет обозначена как sdcard0, а память смартфона как sdcard1.
Теперь выбираем раздел, в котором будем искать файл или папку (на скриншоте sdcard1), открываем его, и здесь мы увидим всё содержимое. Для дальнейшего поиска нажимаем значок в виде лупы, расположенный на верхней панели и, используя клавиатуру, вводим название искомого файла/папки:
После этого программа найдёт и выведет на экран результаты поиска. Если вы решили воспользоваться другим файловым менеджером, то алгоритм поиска будет ровно таким же. А мне больше добавить нечего, будем считать, что вопрос, как на Андроиде найти папку или файл закрыт.
Поиск нужной информации
Операционная система Андроид имеет файловую систему, в которой располагаются самые разнообразные файлы, включая аудио- и видеозаписи, папки с изображениями, архивы и т.д.
Например, фотографии можно увидеть при помощи приложения «Галерея». Значок данной программы располагается на рабочем столе планшета или смартфона Андроид. А что делать, когда необходимо найти папку с музыкой или файл по названию?
В этих случаях можно использовать какое-либо из приложений под общим названием «Файловый менеджер». Подобные утилиты зачастую уже предустановлены производителем девайса на любом гаджете с операционной системой Андроид. Еще можно использовать приложения из магазина Гугл Плей или иного проверенного источника. Рассмотрим работу каждого варианта.
Вывод
Найти файловый менеджер для Android – не проблема. Выбор огромен. В целом для менеджеров сегодня характерно стремление стать своего рода «оболочкой»: разработчики стремятся не только управлять файлами (копировать, перемещать, удалять), но и воспроизводить их, если речь идет о медиа-контенте. Кроме того, они нередко имеют встроенные менеджеры приложений или задач. Нормой для файлового менеджера является наличие быстрых закладок.
Нам больше всего импонируют ES File Manager и File Commander. Любители ностальгировать могут загрузить FAR или Total Commander, однако данные варианты не особо практичны, о чем свидетельствует и количество установок.
Загружая файловый менеджер важно помнить, что далеко не все зависит от разработчика приложения. Google в Android 4.x запретила сторонним приложениям обращаться к SD-карте, в результате ни один файловый менеджер не может полноценно работать с контентом на карте памяти
Значительная часть негативных отзывов на страницах менеджеров в Play Market, кстати, касается именно этого недостатка.
Выводы
Организовывать порядок и наводить чистоту в своём смартфоне бывает просто необходимо.
Это освобождает место, экономит память, время на поиски файлов или попытку открыть какой-нибудь из них, и очень важно иметь под рукой программу, которая сумеет сделать всё это легко и быстро. Таких приложений сейчас существует великое множество, начиная от совсем простых и совсем бесплатных, которые несут в себе только основной функционал вроде создания или удаления папок и файлов, и до очень «умелых» и весьма дорогостоящих, которые, конечно, уже рассчитаны на тех, кто собирается использовать свой телефон по полной
Таких приложений сейчас существует великое множество, начиная от совсем простых и совсем бесплатных, которые несут в себе только основной функционал вроде создания или удаления папок и файлов, и до очень «умелых» и весьма дорогостоящих, которые, конечно, уже рассчитаны на тех, кто собирается использовать свой телефон по полной.
Ведь можно заставить его не только перемещать файлы, но и просматривать самые необычные форматы, выполнять одновременно несколько заданий, или и вовсе сканировать всё устройство на наличие памяти или ненужных приложений.
Набор функций при этом может быть совсем разным, смотря, что именно ищет пользователь.
Может, это будет желание сделать образцовую чистоту в папках смартфона, может, нужно что-нибудь распаковать или заархивировать, а, может, и вовсе одновременно перемещать файлы и, к примеру, набирать или редактировать текст в обыкновенном компьютерном документе .doc.
А найти любую из таких программ можно в приложении от Android под названием Google Play, где прекрасно видно и рейтинг, и стоимость, и функции, и сразу же можно установить, всего лишь в один щелчок.
Ну а в рейтинге представлены самые лучшие файловые менеджеры для Андроид, которые станут полезны любому, обладают самыми лучшими функциями и параметрами.
Здесь есть представители с самыми разными функциями и особенностями, которые сложно будет отыскать в других программах для этой платформы. А выбор такого приложения, как и всегда, остаётся только за пользователем.
Топ 5 файловых менеджеров для Android
ТОП-10 Файловых менеджеров для Андроид: выбираем лучший для себя | Обзор англоязычных и русских версий
7.8 Total Score
Лучший файловый менеджер для Android
ES Проводник
10
Amaze File Manager
6.5
Total Commander
8
File Manager (File Explorer)
9
Solid Explorer File Manager
7
FX File Explorer: The file manager with privacy
7
Файловый менеджер
8.5
Файловый менеджер HD(FTP)
8
OI File Manager
6
Проводник (File Manager)
8
