Как подключить принтер к компьютеру, если он его не видит
Информация по поддержке Windows 10 от производителей принтеров
Ниже я собрал информацию о том, что пишут популярные производители принтеров и МФУ о работе своих устройств в Windows 10.
Если ничто из вышеописанного не помогло, рекомендую воспользоваться поиском Google (причем рекомендую именно этот поиск для данной цели) по запросу, состоящего из названия марки и модели вашего принтера и «Windows 10». Очень вероятно, что на каких-либо форумах уже обсуждалась ваша проблема и было найдено ее решение. Не бойтесь заглядывать на англоязычные сайты: на них решение попадается чаще, а даже автоматический перевод в браузере позволяет понять, о чем идет речь.
Переустановка драйверов вручную
Если статус остается недоступным, попробуйте обновить программное обеспечение вручную. Известны случаи, когда проблемы с выводом на печать возникали после обновления Windows. Обновленные драйвера из Центра обновления Windows 10 не всегда работают правильно во всех системах, особенно, если используете модели HP. Для решения проблемы скачайте последнюю версию ПО из сайта производителя, затем отключите установку драйверов из серверов Microsoft.
Сначала загрузите из сайта производителя последнюю версию программного обеспечения в доступное место на диске.
Перейдите в «Диспетчер устройств» командой devmgmt.msc из окна Win + R. На вкладке Очереди печати разверните контекстное меню правым щелчком мыши и выберите «Обновить».

На экране выбора способа обновления перейдите на второй вариант (поиск на этом компьютере).

С помощью кнопки Обзор укажите папку с загруженным программным обеспечением, затем следуйте инструкциям на экране.
Примечание: Иногда принтер недоступен в диспетчере. В этом случае запустите программу установки.
Теперь проверьте, правильно ли он работает. Если да, перейдите на сайт Майкрософт и загрузите пакет wushowhide.diagcab .

Запустите пакет и выберите «Hide updates».

Теперь отключите обновление принтера (если присутствует). После Центр обновления Windows не будет автоматически обновлять это оборудование.
Windows 10 пишет что драйвер принтера недоступен
Не работает принтер на windows 10-01
Всем привет сегодня поговорим про ситуацию, когда не работает принтер на windows 10. После обновления до Windows 10 многие пользователи столкнулись с проблемами своих принтеров и МФУ, которые либо не видит система, либо они не определяются как принтер, либо попросту не печатают так, как это было в предыдущей версии ОС, самое смешное, что с каждым новым обновлением, количество старых устройств, которые поддерживает данная операционная система все уменьшается, так, что не удивляйтесь, если в какой то момент, ваш старый принтер не заведется.
Если и у вас не работает должным образом принтер в Windows 10, в этой инструкции — один официальный и несколько дополнительных способов, которые могут помочь исправить возникшую проблему. Также приведу дополнительную информацию, касающуюся поддержки принтеров популярных марок в Windows 10 (в конце статьи).
Отключение SNMP
В ряде случаев, когда принтер подключен по WIFI или LAN сети, у вас с компьютера может не проходить сетевой трафик SNMP от принтера, из-за чего, он может быть недоступен. Решение, это отключить SNMP проверку.
Не работает принтер в Windows 10
Если и у вас не работает должным образом принтер в Windows 10, в этой инструкции — один официальный и несколько дополнительных способов, которые могут помочь исправить возникшую проблему. Также приведу дополнительную информацию, касающуюся поддержки принтеров популярных марок в Windows 10 (в конце статьи). Отдельная инструкция: Как исправить ошибку 0x000003eb «Не удалось установить принтер» или «Windows не удается подключиться к принтеру».
Проводим диагностику
Ваш компьютер не видит принтер Windows 10 – вы переживаете и злитесь? Не стоит отчаиваться, давайте воспользуемся функцией, которую заботливо внедрили разработчики. В десятой версии операционной системы есть классный инструмент, который поможет отыскать возможные затруднения в автоматическом режиме.
Вам нужно сделать следующее:
- Одновременно зажмите клавиши Windows+ R;
- В появившемся окне «Выполнить» наберите слово control и кликните по кнопке «ОК»;

Откроется панель управления – ищите раздел «Устранение неполадок»;

В меню слева найдите строку «Просмотр всех категорий»;

- Система автоматически загрузит все доступные пакеты для диагностики;
- В появившемся списке найдите нужное устройство;

В окне «Диагностика и предотвращение неполадок» жмите на значок «Далее»;

- Дождитесь окончания автоматического сканирования;
- После поиска ошибок вы увидите полный отчет о неполадках со способами решения;
- Вы можете воспользоваться правами администратора, чтобы выполнить восстановление;
- Или откройте дополнительные возможности.
Как правило, стандартная утилита Windows 10 помогает избавиться от сложностей, когда ноутбук не видит принтер Виндовс 10 – основные сбои будут устранены за пару минут.
Не работает принтер на windows 10, решаем за минуту
Не работает принтер на windows 10-01
Всем привет сегодня поговорим про ситуацию, когда не работает принтер на windows 10. После обновления до Windows 10 многие пользователи столкнулись с проблемами своих принтеров и МФУ, которые либо не видит система, либо они не определяются как принтер, либо попросту не печатают так, как это было в предыдущей версии ОС, самое смешное, что с каждым новым обновлением, количество старых устройств, которые поддерживает данная операционная система все уменьшается, так, что не удивляйтесь, если в какой то момент, ваш старый принтер не заведется.
Если и у вас не работает должным образом принтер в Windows 10, в этой инструкции — один официальный и несколько дополнительных способов, которые могут помочь исправить возникшую проблему. Также приведу дополнительную информацию, касающуюся поддержки принтеров популярных марок в Windows 10 (в конце статьи).
Решение
Сведения об исправлении
Корпорация Майкрософт выпустила исправление, однако оно предназначено исключительно для устранения проблемы, описанной в этой статье. Его следует устанавливать только на компьютерах, где проявляется эта проблема. Исправление может проходить дополнительное тестирование. По этой причине корпорация Майкрософт рекомендует во всех случаях, когда проблема не создает серьезных сложностей, откладывать ее решение до выхода ближайшего обновления программного обеспечения, содержащего это исправление.
Если исправление доступно для загрузки, в начале этой статьи базы знаний должен быть раздел “Исправление доступно для загрузки”. Если этого раздела нет, отправьте запрос на получение исправления в службу поддержки пользователей корпорации Майкрософт.
Примечание. При возникновении других проблем или необходимости устранить неполадки может потребоваться отдельный запрос на обслуживание. Дополнительные услуги по технической поддержке, не связанные с данным исправлением, оплачиваются на стандартных условиях. Чтобы просмотреть полный список телефонных номеров службы поддержки пользователей корпорации Майкрософт или создать отдельный запрос на обслуживание, посетите указанный ниже веб-сайт.
Примечание. В форме “Исправление доступно для загрузки” указываются языки, для которых доступно исправление. Если в ней отсутствует нужный язык, значит для него нет исправления.
Сведения о файлах
Английская версия (США) этого обновления устанавливает файлы с атрибутами, указанными в приведенных ниже таблицах. Дата и время для файлов указаны в формате UTC. Дата и время для версий файлов на локальном компьютере отображаются с учетом часового пояса и перехода на летнее время. Кроме того, при выполнении определенных операций с файлами даты и время могут изменяться.
Заметки к сведениям о файлах для Windows 7 и Windows Server 2008 R2
Важно! Исправления для Windows 7 и Windows Server 2008 R2 включены в одни и те же пакеты. Однако на странице Hotfix Request (Запрос исправления) они указаны отдельно для каждой из операционных систем
Чтобы запросить исправление для одной или обеих операционных систем, выберите его в разделе “Windows 7/Windows Server 2008 R2”. Сведения о том, для каких операционных систем предназначено исправление, см. в разделе “Актуальность” посвященной ему статьи.
Файлы с расширениями MANIFEST и MUM, устанавливаемые для каждой среды, указаны отдельно в разделе “Сведения о дополнительных файлах для Windows Server 2008 R2 и Windows 7”
Эти файлы, а также связанные с ними CAT-файлы каталога безопасности, имеют очень важное значение для отслеживания состояния обновляемых компонентов. Файлы каталога безопасности (атрибуты не указаны) подписаны цифровой подписью Майкрософт
Где и как скачать драйвера
В рамках данной темы и специфики самой проблемы, следует отметить, что лучше потратить несколько мгновений на поиск нужного драйвера вручную, нежели доверять его обновление стороннему программному обеспечению.
Наиболее оптимальным решением является посещение сайта производителя вашего ноутбука, где собраны проверенные и оптимизированные драйвера именно для вашего устройства. Тут стоит учитывать тезис: «Новый не значит лучше», так как последняя версия драйвера, выпущенная производителем самого адаптера, могла ещё не пройти проверку на совместимость.
Вторым вариантом является ручной поиск драйвера на основе ИД-оборудования (то есть самого модуля), а для того чтобы его узнать потребуется:
- Открыть «Диспетчер устройств»;
- Выбрать имеющийся там сетевой адаптер и вызвать его «Свойства»;
- Перейти на вкладку «Сведения»;
- В списке свойств выбрать «ИД-оборудования»;
- Скопировать/переписать вторую строчку, например, «PCI\VEN_168C&DEV_0032&SUBSYS_662811AD».
Далее, тем или иным образом, потребуется использовать возможности интернета и в любом поисковике найти драйвер, который будет соответствовать скопированному «ИД». Какой сайт выбрать, это уже вопрос личных предпочтений. Например, среди русскоязычных уже давно выделяются «drp.su» и «driver.ru».
Простые способы исправить ошибку с кодом 31 в диспетчере устройств
Начну с самых простых методов, которые часто оказываются результативными при появлении ошибки «Устройство работает неправильно» с кодом 31.
Для начала попробуйте выполнить следующие шаги
- Перезагрузите компьютер или ноутбук (выполните именно перезагрузку, а не завершение работы и включение) — иногда даже этого оказывается достаточно для исправления ошибки.
- Если это не сработало, и ошибка сохранилась, в диспетчере устройств удалите проблемное устройство (правый клик по устройству — удалить).
- Затем в меню диспетчера устройств выберите «Действие» — «Обновить конфигурацию оборудования».
Если этот метод не помог, есть еще один простой путь, также иногда срабатывающий — установка другого драйвера из тех драйверов, что уже есть на компьютере:
- В диспетчере устройств нажмите правой кнопкой по устройству с ошибкой «Код 31», выберите пункт «Обновить драйвер».
- Выберите «Выполнить поиск драйверов на этом компьютере».
- Нажмите «Выбрать драйвер из списка доступных драйверов на компьютере».
- Если в списке совместимых драйверов есть какой-либо еще дополнительный драйвер, помимо того, который установлен в настоящий момент и выдает ошибку, выберите его и нажмите «Далее» для установки.
По завершении проверьте, исчезла ли ошибка с кодом 31
Почему может не печатать принтер
Причина №1: нет связи между компьютером и принтером
Довольно распространенное явление: компьютер включен, а принтер нет — в результате сколько не отправляй на печать документ, все равно ничего не будет напечатано.
Я, конечно, понимаю, что эта причина банальна, но все же, не представляете сколько раз пришлось с ней столкнуться (и сколько раз еще предстоит, я думаю. ) .
Так же следует обратить внимание на провода: довольно часто штекер может отойти или не плотно прилегать (просто попробуйте переподключить его). Иногда кабель может быть перебит при неаккуратном передвижении мебели (пример на фото ниже)
Еще один момент : если вы печатаете на сетевой принтер, который USB-кабелем подключен к другому ПК, проверьте, чтобы помимо принтера, тот компьютер также был включен, и у него работала локальная сеть.
Часто помогает решить проблему простая перезагрузка принтера и компьютера. Рекомендую попробовать!
В общем-то, подытоживая, могу сказать, что вот эти банальные причины составляют почти треть случаев проблем с принтером.
Причина №2: очередь печати зависла
Когда вы печатаете много документов и один за одним их отправляете на принтер, случается так, что очередь печати зависает (т.е. происходит какой-то сбой и принтер не может выйти из этого состояния) .
В идеале, нужно отменить ВСЮ очередь печати (удалить все из нее) и попробовать отправить на печать заново какой-нибудь документ.
Кстати, заметил, что очередь печати чаще подвисает при печати больших документов: многостраничных текстов, листов (где много графики), документы, размер которых превышает десятки мегабайт.
Как просмотреть и очистить очередь печати
Заходите в панель управления (как ее открыть) Windows по следующему адресу: » Панель управленияОборудование и звук» . Далее необходимо открыть вкладку «Устройства и принтеры» (см. скрин ниже ) .

Устройства и принтеры
После, нужно найти подключенный принтер, и нажать по нему правой кнопкой мышки — в контекстном меню выбрать «Просмотр очереди печати» .

Просмотр очереди печати
В очереди печати следует удалить все документы, которые в нем находятся. Чтобы отменить печать — просто щелкните правой кнопкой мышки по файлу, и нажмите « отменить» (как на скриншоте ниже ) .

Должен заметить, что иногда очередь печати зависает так, что таким обычным образом ее не отметить.
Если очередь печати не очищается
Сначала нужно открыть службы, для этого нажмите кнопки WIN+R , введите команду services.msc и нажмите Enter.

Как открыть службы / Windows 7, 8, 10
Далее в службах найдите «Диспетчер печати» , щелкните по нему правой кнопкой мышки и остановите его работу.

Остановка диспетчера печати
Далее нужно зайти в папку — C:WINDOWSsystem32spoolPRINTERS (потребуются права администратора) . В этой папке посмотрите — нет ли там каких-нибудь файлов. Если они есть — удалите их все из нее.

Удаление файлов в папки печати
После удаление файлов, не забудьте включить диспетчер печати в службах!
Пробная печать/проверка принтера
После очистки очереди печати, попробуйте открыть свойства принтера и произвести пробную печать (см. скриншот ниже ) .
Диагностика проблем с принтером от Microsoft (Print Spooler Cleanup Diagnostic Tool)
Прежде всего, можно попробовать автоматическое решение проблем с принтером, используя утилиту диагностики в панели управления Windows 10 (Print Spooler Cleanup Diagnostic Tool), либо скачав ее с официального сайта Microsoft (отмечу, что я точно не знаю, будет ли отличаться результат, но насколько смог понять, оба варианта равнозначны).
Для запуска из панели управления, зайдите в нее, затем откройте пункт Устранение неполадок,

затем в разделе Оборудование и звук выберите пункт Использование принтера (еще один путь — зайти в устройства и принтеры, а затем, кликнув по нужному принтеру, если он есть в списке, выбрать Устранение неполадок).

Также для запуска инструмента устранения неполадок принтера можно скачать файл с официального сайта Microsoft или здесь.
В результате запустится диагностическая утилита, которая в автоматическом режиме проверит наличие всех типичных проблем, которые могут препятствовать правильной работе вашего принтера и при обнаружении таких проблем исправит их.
В числе прочего будет проверено: наличие драйверов и ошибки драйверов, работы необходимых служб, проблемы соединения с принтером и очереди печати. Несмотря на то, что гарантировать положительный результат тут нельзя, рекомендую попробовать использовать этот способ в первую очередь.
Как решить проблемы с драйверами принтера в Windows 10
Решение 1. Переустановите драйвер
Давайте начнем с очевидного шага. Эта ошибка встречается довольно часто, когда речь идет о старых принтерах, а в Windows 10 обычно используется произвольный универсальный драйвер. Это, конечно, может работать для некоторых пользователей, но другие будут встречаться с ошибкой под рукой.
Общие драйверы вряд ли подходят для новых принтеров, которые полностью поддерживают Windows 10, не говоря уже о 5 или 10-летних машинах.
Но это не означает, что драйвер, предоставляемый Центром обновления Windows, не будет работать. Если вы удалите его, система должна искать другой, и он может подойти.
Поэтому мы рекомендуем вам перейти к диспетчеру устройств и удалить драйвер принтера. После этого просто перезагрузите компьютер (сетевое подключение обязательно) и Центр обновления Windows должен установить подходящий драйвер.
Вот что вам нужно сделать:
- Нажмите правой кнопкой мыши Пуск и откройте Диспетчер устройств в меню «Опытный пользователь».
- Перейдите в Печать очередей и разверните этот раздел.
- Нажмите правой кнопкой мыши на соответствующем принтере и выберите Удалить устройство в контекстном меню.
- Перезагрузите компьютер и снова откройте Диспетчер устройств .
- Нажмите на значок Сканировать на предмет изменений оборудования , и драйвер должен быть установлен автоматически.
СВЯЗАННЫЕ: полное исправление: у принтера нет IP-адреса в Windows 10, 8.1, 7
Решение 2. Установите драйверы вручную
Если вышеупомянутое решение не может исправить вашу ошибку, и вам все еще не хватает функционального драйвера, мы рекомендуем вам установить его вручную.
Теперь поиск подходящего драйвера принтера похож на поиск иголки в стоге сена, особенно если вы используете устаревший принтер. Тем не менее, большинство из них, при работе в режиме совместимости, должны нормально работать в Windows 10.
Мы рекомендуем избегать подозрительных сторонних веб-сайтов, но если у вас нет альтернативы, некоторые из них могут предоставить вам необходимые драйверы.
Вот как вручную установить драйверы принтера в Windows 10:
- Загрузите подходящие драйверы и сохраните их в своем локальном хранилище.
- Отключите интернет-соединение временно.
- Откройте диспетчер устройств, разверните очереди принтера и удалите устройство. Не перезагружайте свой компьютер.
- Теперь щелкните правой кнопкой мыши на настройке драйвера, которую вы скачали с официального сайта производителя. Откройте Свойства .
- Выберите вкладку Совместимость .
- В раскрывающемся меню Запустить эту программу в режиме совместимости выберите предыдущие версии Windows .
- Подтвердите изменения и запустите установщик драйвера.
- После завершения установки перезагрузите компьютер.
Решение 3 – Установите драйверы автоматически
Загрузка и установка драйверов вручную может быть большой проблемой, особенно если установлена неправильная версия драйвера. Это может привести к серьезным неисправностям. Мы настоятельно рекомендуем вам автоматически обновить драйвер с помощью инструмента Обновление драйверов Tweakbit .
Этот инструмент одобрен Microsoft и Norton Antivirus, и после нескольких тестов наша команда пришла к выводу, что это наиболее автоматизированное решение. Вот как использовать это программное обеспечение:
- Загрузите и установите средство обновления драйверов TweakBit
- После установки программа начнет сканирование вашего компьютера на наличие устаревших драйверов автоматически. Driver Updater проверит установленные вами версии драйверов по своей облачной базе данных последних версий и порекомендует правильные обновления. Все, что вам нужно сделать, это дождаться завершения сканирования.
- По завершении сканирования вы получите отчет обо всех проблемных драйверах, найденных на вашем ПК. Просмотрите список и посмотрите, хотите ли вы обновить каждый драйвер по отдельности или все сразу. Чтобы обновить один драйвер за раз, нажмите ссылку «Обновить драйвер» рядом с именем драйвера. Или просто нажмите кнопку «Обновить все» внизу, чтобы автоматически установить все рекомендуемые обновления. Примечание. Некоторые драйверы необходимо установить в несколько этапов, поэтому вам придется нажмите кнопку «Обновить» несколько раз, пока все его компоненты не будут установлены.
Отказ от ответственности : некоторые функции этого инструмента не являются бесплатными.
Это оно. Если вы все еще не можете установить подходящий драйвер принтера, рекомендуем вам обратиться в службу поддержки и попросить разрешения. Кроме того, не забудьте поделиться своим опытом с нами в разделе комментариев ниже.
Удаление принтера
Если отображается статус при отправке заданий на принтер «драйвер недоступен», попробуйте удалить устройство и связанное с ним программное обеспечение, затем подключите обратно. Когда устройство будет обнаружено как вновь подключенное, Windows инициирует для него установку стандартного драйвера.

В правом верхнем углу переключите просмотр на категории и откройте раздел «Устройства и принтера».

Кликните правой кнопкой мыши на проблемный принтер и удалите.


На вкладке Очереди печати кликните правой кнопкой и выберите «Удалить». Этот пункт может отсутствовать после удаления оборудования на Панели управления.


Найдите все приложения принтера и удалите их.

После выполнения предыдущих действий отсоедините принтер от компьютера при подключении его через кабель USB, или от роутера, если используется беспроводный доступ. Выключите компьютер, принтер и роутер.
После подождите 2-3 минуты, прежде чем подключить все обратно. Теперь подсоедините устройства с помощью кабеля USB. Дождитесь обнаружения, чтобы система смогла установить стандартные драйверы.
Вернитесь в панель управления, правым щелчком разверните контекстное меню и выберите пункт «Установить по умолчанию».

Теперь попробуйте распечатать тестовую страницу. Если драйвер по-прежнему недоступен, смотрите следующее решение.
Переустановите драйвер принтера.
Если описанные выше действия не решают проблему, переустановите драйвер принтера до последней версии, следуя инструкциям ниже.
Сначала выключите и отсоедините принтер, затем полностью удалите драйвер принтера с компьютера, выполнив следующие действия.
Удалите принтер из устройств и принтеров
- нажмите + ключ запускать Запустить , тип управлять принтерами и нажмите .
- Это отобразит список всех установленных устройств и принтеров,
- Щелкните правой кнопкой мыши проблемный принтер и выберите Удалить устройство.
- Теперь нажмите да для подтверждения удаления устройства.
- Следуйте инструкциям на экране, чтобы отключить устройство от компьютера.

Удалите принтер в программах и компонентах
- Нажмите + , тип appwiz.cpl и нажмите .
- В Программа и функция окно откроется.
- Здесь, в этом списке, удалите все приложения, связанные с принтером. (Просто дважды щелкните приложение, которое хотите удалить).
Удалите принтер в диспетчере устройств
- Еще раз открыть Диспетчер устройств с участием devmgmt.msc.
- Расширять Очереди печати , щелкните установленный драйвер принтера правой кнопкой мыши и выберите Удалите устройство .
- Следуйте инструкциям на экране, чтобы удалить драйвер принтера с компьютера.

Теперь перезагрузите компьютер. Запустите принтер и подключите его к компьютеру. Посетите веб-сайт производителя принтера, найдите модель своего принтера и загрузите последний доступный драйвер, а затем установите его. Теперь попробуйте что-нибудь распечатать и проверьте, появляется ли ошибка снова.
Проблема с драйвером принтера
Достаточно часто приходится встречать ситуации, когда принтер не печатает после переустановки операционной системы. Особенно коварна в этом Windows 10. При поделючении печатающего девайса, ОС его прекрасно распознаёт, определяет модель и вроде бы всё нормально и должно работать. А вот как бы не так! Драйвер принтера по факту Винда не поставила! На это часто «покупаются» обычные пользователи и долго мучаются вопросом почему принтер или МФУ не печатает. А как же он без драйвера будет печатать?! Поэтому идем на сайт его производителя, скачиваем версию для своей операционной системы и устанавливаем.
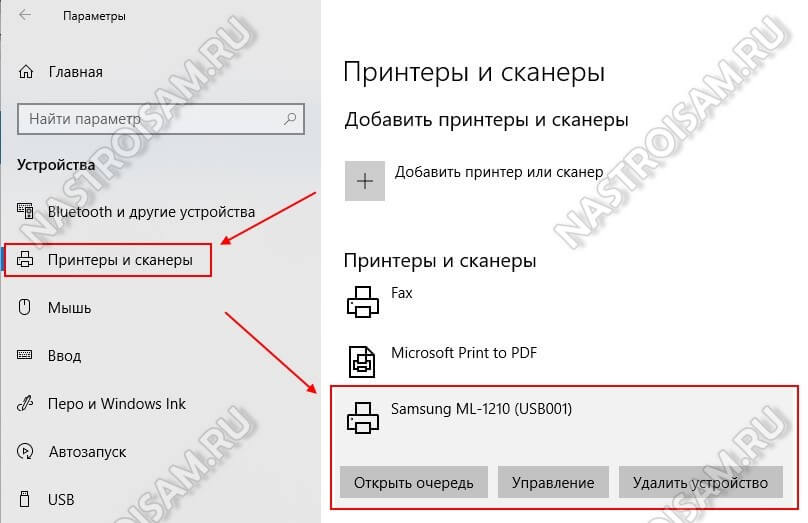
Если же драйвер установлен, то в параметрах системы, в разделе «Принтеры и сканеры», при выборе принтера, должны быть доступны кнопки управления и доступа к очереди печати.
В некоторых случаях там сразу отображается ошибка, которая прямо указывает на то, что необходимое программное обеспечение не было установлено по какой-либо причине:
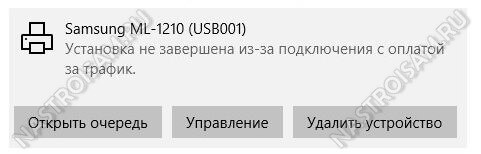
Примечание: на старые моделей порой невозможно найти и скачать драйвер принтера под Windows 10, ввиду того, что его просто нет в природе. В этом случае часто помогает установка универсального драйвера печати от производителя. Например, в случае с устройствами от Samsung или Canon. Такое программное обеспечение подходит сразу к целому ряду моделей. Возможно, какие-то специфические функции работать не будут, но базовые работают без проблем.
Если здесь всё нормально, но принтер не хочет печатать документ, то стоит заглянуть в диспетчер устройств и открыть его свойства:
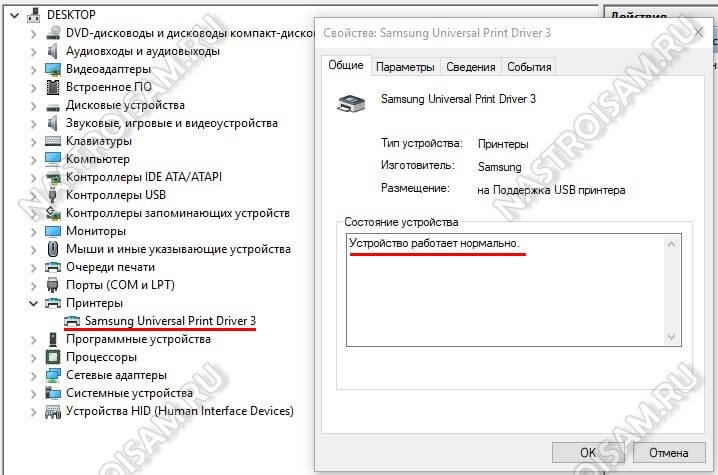
Здесь, в состоянии устройства, должно быть указано, что оно работает нормально и никаких проблем нет. Стоит так же заглянуть на вкладку «События» и посмотреть — нет ли там тоже каких-либо ошибок.
В принципе, можно ещё попробовать удалить драйвер принтера, кликнув на нём правой кнопкой мыши и выбрав соответствующий пункт меню:

После этого перезагрузитесь и проверьте работу девайса вновь. В моей практике были случаи, когда после этой операции принтер какое-то время работал, после чего отваливался снова. Связано это было с тем, что к компьютеру было подключено достаточно много разных устройств через порты USB и возникал либо конфликт между ними, либо сбой работы контроллера. Как правило, помогала только полная переустановка операционной системы. Всё остальное спасало только на некоторое время, после чего проблемы возникали снова.
Диагностика проблем с принтером от Microsoft
Прежде всего, можно попробовать автоматическое решение проблем с принтером, используя утилиту диагностики в панели управления Windows 10, либо скачав ее с официального сайта Microsoft (отмечу, что я точно не знаю, будет ли отличаться результат, но насколько смог понять, оба варианта равнозначны).
Для запуска из панели управления, зайдите в нее, затем откройте пункт «Устранение неполадок», затем в разделе «Оборудование и звук» выберите пункт «Использование принтера» (еще один путь — «зайти в устройства и принтеры», а затем, кликнув по нужному принтеру, если он есть в списке, выбрать «Устранение неполадок»). Также для запуска инструмента устранения неполадок принтера можно скачать файл с официального сайта Microsoft здесь.

В результате запустится диагностическая утилита, которая в автоматическом режиме проверит наличие всех типичных проблем, которые могут препятствовать правильной работе вашего принтера и при обнаружении таких проблем исправит их.
В числе прочего будет проверено: наличие драйверов и ошибки драйверов, работы необходимых служб, проблемы соединения с принтером и очереди печати. Несмотря на то, что гарантировать положительный результат тут нельзя, рекомендую попробовать использовать этот способ в первую очередь.
Установка драйверов на windows 10
Привет! Уверен, что многие пользователи компьютера сталкивались с проблемой установки драйверов на Windows 10.
В данном уроке хотелось бы затронуть тему установки полного пакета на операционную систему Windows 10.Каждый раз когда возникает необходимость установки драйверов на компьютер, я пользуюсь программой Driver Pac Solution.
Она проста в работе, и за весь промежуток времени пока я работаю с персональными компьютерами, лучшего программного обеспечения не встречал.
ПО постоянно обновляется и не нужно теперь искать отдельные драйвера на свою рабочую станцию через интернет, достаточно один раз запустить программу установки , и в автоматическом режиме Driver Pac Solution, подберет нужные драйвера для Windows 10.
Программа абсолютно бесплатная, и если вдруг в сборке не будет какого либо сегмента, вы сможете на официальном сайте продолжить поиск, хотя это встречается довольно редко.
Те, у кого есть безлимитный интернет могут воспользоваться онлайн версией Driver Pac Solution online, она так же доступна на их официальном сайте, но online версия устанавливает все что посчитает нужным.
Помимо драйверов, вам будет предложено установить программное обеспечение, которое входит в сборку, устанавливать его или нет, решайте сами. В web версии установка происходит по умолчанию, а в программном продукте вы можете указать параметры.
Устанавливаем драйвера
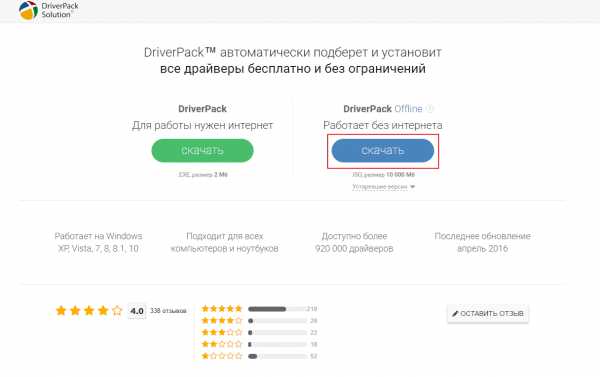
После загрузки приложения, его желательно запустить от имени администратора, для этого нажмите правой кнопкой мыши по программе и выберите пункт: «Запуск от имени администратора» (для установки в Offline режиме необходимо отключить интернет если он у вас подключен)
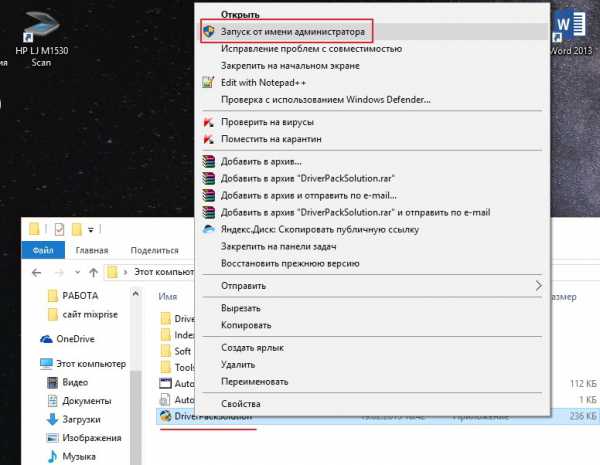
Перед вами появится приборная панель установки драйверов, и в автоматическом режиме будет собираться информация относительно ваших установленных драйверов. После диагностики вам предложат установить и обновить, что бы запустить установку окне нажимаем вкладку: «Обновить все» либо «Установить и обновить»
После чего я обычно выбираю пункт: «Обновить драйверы» так как необходимы программы устанавливаю позже. И запускаем установку кнопкой: «Начать установку»
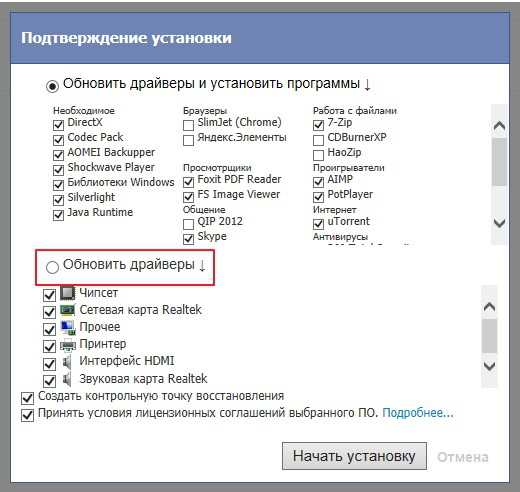
Программа автоматически установит и обновит драйверы компьютера, после чего попросит вас перезагрузить компьютер что бы изменения вступили в силу, нажимаем: «Перезагрузить сейчас» либо перезагрузите когда вам будет удобно, но пока вы не выполните перезапуск, иначе драйвера для Windows 10 не встанут.
Посмотреть что у вас установилось можно таким способом:
Нажимаем правой кнопкой мыши по значку: «Мой компьютер» и нажимаем: «Свойства»

Переходим на вкладку: «Диспетчер устройств»
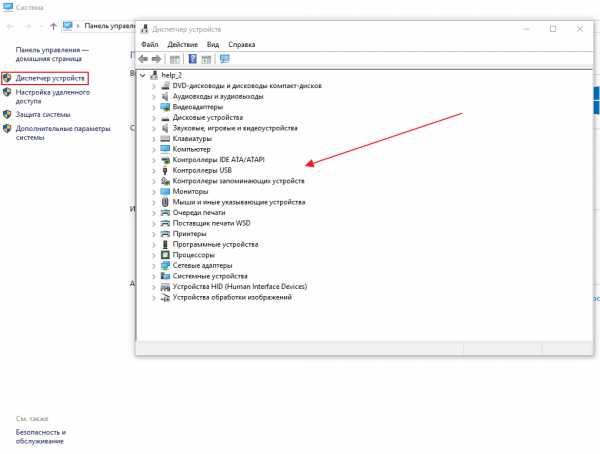
В данной вкладке будут отображаться драйвера которые вы установили. Если у вас будут присутствовать значки с восклицательным знаком, значит установка этого драйвера прошла не успешно, либо он отсутствовал в сборке, поэтому необходимо будет устанавливать этот драйвер вручную, но судя по моей практике, данная ошибка очень редкая.
Спасибо всем за внимание, пишите в комментарии если возникнут какие либо вопросы буду рад ответить!
- Tweet
- Share 0
- +1
- VKontakte
Инструкция по устранению ошибки «Не могу установить драйвера на принтер»

При подключении техники пользователи сталкиваются с различными проблемами. Это не зависит от операционной системы или модели печатного и сканирующего оборудования. Даже если оно определяется операционной системой и отображается в «Диспетчере устройств» может работать некорректно или вообще не запускать службу печати. Обычно проблема решается установкой ПО, но во время инсталляции могут возникать ошибки. Из этой инструкции Вы узнаете, почему не устанавливается принтер HP или Canon на Windows 7, 8, 10 и что делать в такой ситуации в домашних условиях. А также уберете надпись «Не могу установить драйвера», что часто выскакивает в подобных ситуациях.
Диагностика проблем с принтером от Microsoft (Print Spooler Cleanup Diagnostic Tool)
Прежде всего, можно попробовать автоматическое решение проблем с принтером, используя утилиту диагностики в панели управления Windows 10 (Print Spooler Cleanup Diagnostic Tool), либо скачав ее с официального сайта Microsoft (отмечу, что я точно не знаю, будет ли отличаться результат, но насколько смог понять, оба варианта равнозначны).
Для запуска из панели управления, зайдите в нее, затем откройте пункт Устранение неполадок,
затем в разделе Оборудование и звук выберите пункт Использование принтера (еще один путь — зайти в устройства и принтеры, а затем, кликнув по нужному принтеру, если он есть в списке, выбрать Устранение неполадок).
Также для запуска инструмента устранения неполадок принтера можно скачать файл с официального сайта Microsoft или здесь.
В результате запустится диагностическая утилита, которая в автоматическом режиме проверит наличие всех типичных проблем, которые могут препятствовать правильной работе вашего принтера и при обнаружении таких проблем исправит их.
В числе прочего будет проверено: наличие драйверов и ошибки драйверов, работы необходимых служб, проблемы соединения с принтером и очереди печати. Несмотря на то, что гарантировать положительный результат тут нельзя, рекомендую попробовать использовать этот способ в первую очередь.
Удаление драйвера устройства
Этот варианты заключается в том, чтобы удалить устройство, драйвер котого неправильно установлен, из Диспетчера устройств и инициализировать его повторную установку операционной системой.
Приступим!
- Запустите Диспетчер устройств:
В Windows 7
- Щелкните левой кнопкой мыши по значку Пуск (флажок в левом нижнем углу экрана). В открывшемся меню щелкните правой кнопкой мыши по пункту Компьютер и щелком левой кнопки мыши выберите пункт контекстного меню Управление.Запуск управления компьютером в Windows 7
- В появившемся окне выберите пункт Диспетчер
устройств.

Диспетчер устройств в Windows 7
В Windows 10
- Щелкните правой кнопкой мыши по кнопке Пуск (флажок в левом нижнем углу) и в контекстном меню щелчком левой кнопки мыши выберите пункт Диспетчер устройств;Запуск диспетчера устройств в Windows 10
- Перед вами появится окно Диспетчера устройств.

Диспетчер устройств Windows 10
Удалите драйвер устройства.
- В Диспетчере устройств найдите неправильно работающее устройство (оно может быть с восклицательным знаком), щелкните по нему правой кнопкой мыши и выберите пункт Удалить.Удаление устройства в Windows
- В
окне подтверждения удаления устройства нажмите ОК.
 Окно подтверждения удаления устройства в Windows
Окно подтверждения удаления устройства в Windows
Обновите конфигурацию оборудования.
- Если после удаления драйвера устройства система попросит вас перезагрузить компьютер, то нажмите Да, тем самым инициализировав автоматическое обновление конфигурации оборудования после перезагрузки;Окно изменения параметров системы
- Если
запроса на перезагрузку не поступало, то можно щелчком правой кнопки мыши по
любой группе оборудования в Диспетчере устройств инициализировать обновления
конфигурации оборудования выбрав соответствующий пункт контекстного меню.
 Инициализация обновления конфигурации оборудования
Инициализация обновления конфигурации оборудования
Примечание: Если после обновления конфигурации оборудования устройство не появилось в списке Диспетчера устройств, перезагрузите компьютер.
Краткий итог
В заключение остается отметить, что здесь не рассматривались вопросы, связанные с повреждениями или неработоспособностью самих принтеров (сканеров/МФУ) или вирусным воздействием, из-за которого нарушения могли произойти не столько в работе драйверов, сколько в функционировании самой системы. Но выше предложенные методы обычно устраняют возникшие проблемы в 99% случаев из ста. Если уж вообще ничего не помогает, но устройство раньше работало, просто сделайте восстановление системы. Вполне возможно, что даже такой примитивный способ поможет.
- http://pyatilistnik.org/ne-rabotaet-printer-na-windows-10/
- https://remontka.pro/windows-10-printer-problems/
- https://fb.ru/article/352542/windows-ne-vidit-printer-vozmojnyie-prichinyi-i-sposobyi-resheniya-problemyi
