Что такое поддержка dlna в телевизоре: описание, настройка
Изображение на телевизоре с ноутбука, или смартфона по Wi-Fi
Я заметил, что многие хотят например запустить на планшете, в браузере просмотр онлайн фильма и вывести его на телевизор. А ведь для того, что бы транслировать фильм по DLNA, его нужно сначала скачать. Это не всем нравится, да и не все знают, как скачивать фильмы на планшете, или смартфоне. Если у вас Smart TV, то вы можете смотреть онлайн фильмы непосредственно с телевизора, и вам для этого не нужно никаких дополнительных устройств. Как этот делать, читайте в этой статье.
Есть две основные технологии, которые позволяют по беспроводной сети полностью дублировать на телевизор все, что вы видите на экране своего ноутбука, или мобильного устройства. Это технологии Intel Wireless Display (Intel WiDi), и Miracast. Скорее всего, вы уже слышали об этих технологиях, или видели их в настройках своих устройств.
Если объяснять их работу своими словами, то все происходит примерно так: изображение, которое отображается на экране вашего компьютера, или мобильного устройства сжимается, и по Wi-Fi передается на телевизор. Все это происходит очень быстро, и задержки почти не заметны.
Вы просто включаете Miracast, или Intel WiDi на телевизоре (если он поддерживает эту технологию, если нет, то нужен специальный HDMI адаптер), и на мобильном устройстве, или на ноутбуке с помощью специальной программы, запускаете трансляцию. Устройства соединяются и картинка передается на телевизор. Кстати, сеть Wi-Fi (роутер) совсем не нужна, телевизор сам создает сеть, к которой нужно просто подключится. Что-то типа Wi-Fi Direct.
На первый взгляд, все очень просто. Но, на данный момент, не все устройства поддерживают эти беспроводные технологии. Хотя, думаю, что через год, это уже не будет проблемой.
Кстати, Intel WiDi (начиная с версии 3.5) совместим с Miracast. Поэтому, технологию от Intel можно считать универсальной.
Какие устройства поддерживают Intel WiDi и Miracast?
Что касается компьютеров (ноутбуков), то для работы технологии Intel WiDi, нужен процессор Intel 4-го поколения, графика Intel, и беспроводной Wi-Fi адаптер Intel. Как вы уже поняли, не каждый ноутбук может похвастать такой конфигурацией. Или же, понадобится специальная приставка.
Если говорить о мобильных устройства, то в них так же должна быть поддержка Intel WiDi, или Miracast. Если вы планируете пользоваться этими технологиями, то смотрите характеристики устройств и уточняйте наличие этих технологий перед покупкой.
Подробную информацию по устройства, которые поддерживают эту технологию, вы можете посмотреть на официальном сайте .
Intel WiDi и Miracast на телевизорах
С устройствами, которые будут передавать изображение по воздуху, мы разобрались, теперь что касается телевизоров, которые будут выводить это самое изображение. В телевизоре, либо должна быть встроенная поддержка Intel WiDi/Miracast, либо нужно будет покупать специальный приемник, который подключается в HDMI разъем вашего телевизора.
Насколько я понял, то практически все телевизоры популярных производителей: LG, Samsung, Toshiba – начиная с линейки 2013 года, и у которых есть поддержка Smart TV, имеют встроенные приемники и умеют работать со стандартом Intel WiDi/Miracast.
Если в телевизоре нет встроенной поддержки, то как я уже писал, поможет внешний HDMI адаптер. Кстати, через него изображение идет еще лучше, чем через встроенный.
Например, в телевизоре LG 32LN575U – недорогая модель с функцией Smart TV, есть поддержка Intel WiDi/Miracast. Выглядит она вот так:
Возможно, как то продемонстрирую работу этой технологии, но это уже будет в другой статье.
Послесловие
Давайте подведем итоги. Если вы хотите использовать телевизор как основной, или второй монитор для вашего компьютера, или мобильного устройства, и у вас нет острой необходимости соединять их по воздуху, то лучше всего, сделать это с помощью кабеля. Так и дешевле, и качество картинки будет лучше.
Не забывайте, что с помощью технологии DLNA, и по Wi-Fi, вы можете транслировать на телевизор фото и видео. Но вывести изображение запустив игру, находясь браузере, или на рабочем столе – не получится.
Если же вы все таки хотите, что бы все, что отображается на экране вашего компьютера, смартфона, или планшета, отображалось на экране телевизора, то смотрите в сторону технологий Intel WiDi и Miracast. Если ваши устройства не поддерживают этих стандартов, то придется покупать специальные приставки и приемники.
Если вы только планируете покупать новые устройства, и собираетесь пользоваться этими беспроводными технологиями, то перед покупкой, смотрите поддерживают ли они эти стандарты.
Рекомендую еще посмотреть видео по теме. Обзор технологии Intel WiDi от Наташи.
На этом все. Всего хорошего!
Настройка программы “Домашний медиа-сервер (UPnP, DLNA, HTTP)”
Для начала, нам нужно скачать и установить саму программу. Скачивать я советую с официального сайта: . Там всегда новая версия и так безопаснее.
Сохраните архив на компьютер. Для установки, просто запустите файл setup.exe, который находится в архиве. Я не буду описывать весь процесс установки, он простой. Следуйте инструкциям.
После установки, запускаем программу ярлыком на рабочем столе.
Давайте сразу перейдем в настройки программы. Там мы ничего особого, делать не будем. Мы просто укажем локальные диски, флешки, внешние жесткий диски, или папки, содержимое которых, мы хотим видеть на телевизоре. Например, можно открыть только несколько папок с фильмами, фото и музыкой.
Откроется окно с настройками. В первой же категории, Медиа-ресурсы, нам нужно указать, какие диски, или папки мы хотим видеть на телевизоре. По умолчанию, там открыты стандартные папки с фото, видео и музыкой.
Программа все пытается сортировать. И что бы не путаться во всех этих папках на телевизоре, я советую открыть общий доступ к локальным дискам. По умолчанию, если я не ошибаюсь, доступ к ним уже открыт. Проверьте, установлена ли галочка, возле Локальные диски.
Если установлена, то это значит, что вы на телевизоре сможете открыть любой файл, который хранится на этих локальных дисках (диски C, D, E и т. д.).
Вы так же, можете указать и отдельные папки, или например внешний жесткий диск. Для этого, нажмите справа на кнопку Добавить, и выберите в проводнике нужную папке, флешку, или жесткий диск.
Мы можем видеть, к каким папкам и дискам, мы открыли доступ. Можем удалять выбранные папки. Это основные настройки, если вы посмотрите, то там настроек ну очень много, все я рассматривать не буду. Для сохранения, нажмите на кнопку Ok, и согласитесь на сканирование медиа-ресурсов.
Ждем, пока программа просканирует папки и диск. Дальше, можно уже запускать сам DLNA сервер. Для этого, просто нажимаем на кнопку “Запуск“.
Наблюдаем сообщение о том, что сервер запущен.
Теперь, просто включите телевизор. Если все подключено правильно, то он должен появится в программе “Домашний медиа-сервер (UPnP, DLNA, HTTP)”. Для этого, перейдите на вкладку Устройства воспроизведения (DMR), и справа, нажмите кнопку Обновить.
Если появился наш телевизор, то все хорошо. Можно попробовать запустить просмотр фото, прямо с программы.
Для этого, в главном окне программы (вверху), выберите одну из вкладок: фильмы, музыка, или фото.
В левом окне, будет появляется медиа-контент, который находится в тех папках и дисках, к которым мы открыли доступ. Нажмите правой кнопкой мыши, например на фотографию, и выберите “Воспроизвести на“, дальше выбираем наш телевизор.
Фотография сразу должна появится на экране телевизора.
Точно так же, можно запустить воспроизведение видео, и музыки. Значит, мы можем с программы “Домашний медиа-сервер (UPnP, DLNA, HTTP)” запускать воспроизведение на экран телевизора.
Но, это не всегда удобно. Намного лучше, зайти через телевизор, и открыть нужные файлы. Для этого, оставляем запущенный сервер. Вы можете скрыть программу “Домашний медиа-сервер (UPnP, DLNA, HTTP)”. Нажмите на красный крестик (закрыть программу), и она спрячется на панель уведомлений.
При этом, сервер будет работать и вы сможете с телевизора зайти на компьютер.
Запускаем просмотр файлов по DLNA с телевизора
Значит сервер на компьютер запущен, файлы для просмотра открыты.
Теперь, нам на телевизоре, нужно зайти в программу, которая отвечает за работу с технологией DLNA. Например в LG, это Smart Share. На других телевизорах, это приложение может называться по-другому.
Например, для запуска Smart Share в LG, заходим в Smart TV (синяя кнопка на пульте) и выбираем Smart Share. Если на телевизоре нет Smart TV, но есть DLNA, то процесс может отличатся.
Дальше переходим на вкладку Подключенные устройства и выбираем созданный нами сервер.
Открываем папку Мой компьютер, и видим там наши локальные диски, и другие папки, к которым мы открыли доступ.
Дальше уже заходим в нужную нам папку и запускам просмотр фото, видео, или воспроизведение музыки.
Послесловие
“Домашний медиа-сервер (UPnP, DLNA, HTTP)” на самом деле, очень классная программа, с большим количеством настроек. Мы же рассмотрели только открытие общего доступа к файлам, и запуск сервера. Когда я запускал просмотр фильма через программу Smart Share, то ноутбук уходил в спящий режим, и воспроизведение прерывалось. В “Домашний медиа-сервер (UPnP, DLNA, HTTP)” есть блокировка, которая не позволяет компьютеру перейти в спящий режим, когда он используется как сервер.
Надеюсь, у вас все получилось, и вы теперь смотрите любимые фильмы на большом экране телевизора, используя технологию DLNA.
Настройка DLNA клиента VLC Media Player
DLNA (Digital-Living-Network-Alliance) – стандарты, по которым различные устройства могут принимать и передавать медиа-файлы, транслировать их в режиме «онлайн». Объединение электроники в единую сеть может быть:
- беспроводным (Wi-Fi);
- проводным (Ethernet).
Сетью объединяются мобильные телефоны, ноутбуки, настольные ПК, смарт-часы и другие аппараты. В общем смысле это три категории девайсов.
- Многофункциональные приборы.
- Сетевые бытовые устройства.
- Мобильные устройства.
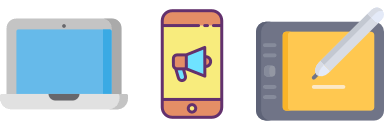
DLNA описывает все методы совместного использования разного оборудования. Так, можно с видеокамеры или смартфона посмотреть фото на телевизоре или распечатать их на принтере. Смотреть фильм из «облака» на компьютере или вывести экран монитора на телевизор тоже помогает DLNA. Плеер VLC имеет два способа DLNA-взаимодействия: DLNA-клиент и DLNA-сервер. Первый позволяет проигрывать аудио, видео-файл, находящийся на другом устройстве. Второй обеспечивает раздачу материала другим гаджетам.
Клиентская часть
Проигрыватель может подключаться к другим устройствам для просмотра или загрузки видео-контента. Клиент DLNA в «ВЛС» работает в автоматическом режиме. Данные от одного оборудования к другому передаются по протоколу UPnP (Universal Plug’n’Play). Потребуется только разрешить передачу информации через протокол. VLC Media Player выполнит сканирование локальной сети на наличие раздающих устройств. При обнаружении раздачи, плеер подключится к ней и начнет потоковое вещание.
Серверная часть
Относительно организации сетевого вещания, компания VideoLAN прекратила выпуск и обновление серверной части плеера. Новые версии проигрывателя не имеют функции VLC DLNA Server. Это связано с расширением возможностей и увеличением количества информации в глобальной сети. В локальных сетях редко требуется мультимедиа-контент. Здесь отдают предпочтение рабочим документам и электронным таблицам. Чтобы дать возможность «клиентам» подключиться к раздаче придется использовать сторонние инструменты или функции операционной системы.
Как подключиться к трансляции по DLNA через VLC
Для того чтобы использовать VLC DLNA Client в домашней или рабочей локальной сети, выполним следующие действия.
Запустить медиа-проигрыватель, выбрать пункт «Плейлист» из раздела меню «Вид».
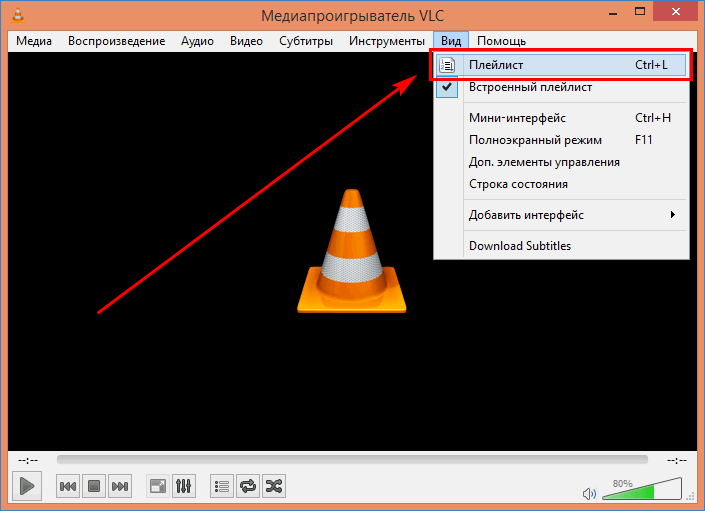
В боковом меню слева найти подпункт «Протокол UPnP». Выбрать его для начала поиска доступных устройств с медиа-файлами в локальной сети.
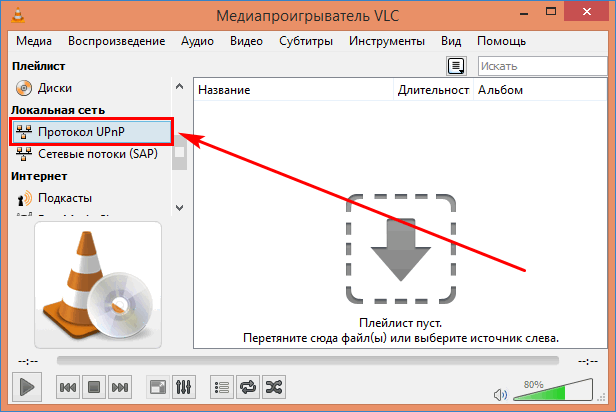
После завершения сканирования список серверов, доступных для подключения, отобразится в правой части плейлиста.
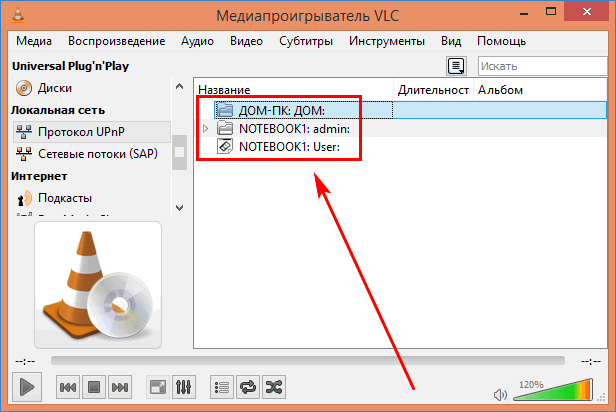
Найденный сервер может содержать множество видео-файлов для просмотра в «ВЛС». Раскрыв содержимое ПК, выбрать видеоролик. Нажатие правой кнопкой мыши вызовет всплывающее меню. Выберем пункт «Воспроизвести».
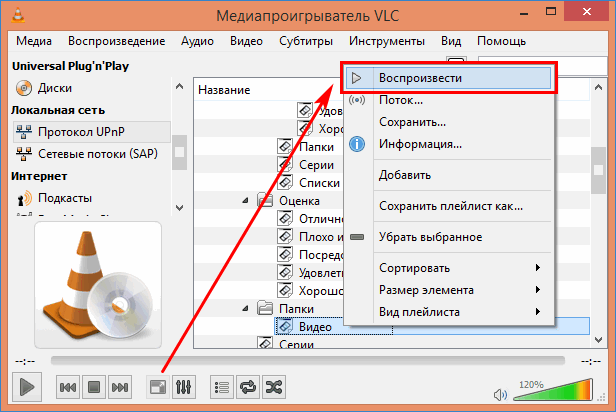
После запуска команды, медиа-плеер покажет трансляцию видеоклипа или музыкальной записи. Данные передаются на компьютер через ВЛС Media Player в режиме реального времени.
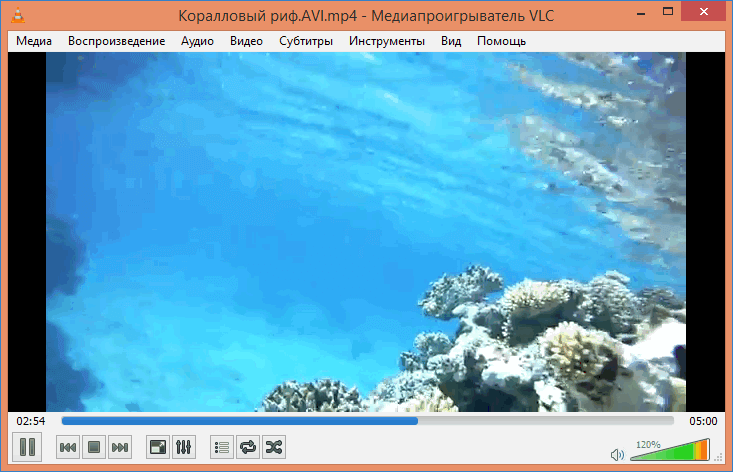
Таким же способом можно загружать в проигрыватель аудио-файлы, анимацию и изображения. DLNA-клиент через «ВЛС» будет проигрывать те форматы файлов на сервере, которые поддерживаются медиа-плеером.
Другие функции DLNA-вещания VLC
DLNA VLC настройка открывает другие полезные команды по работе с медиа-контентом на сервере. Помимо просмотра фильмов из потока, проигрыватель ВЛС Медиа Плеер сможет записать видео-файл на локальном компьютере. Для этого надо.
Найти в плейлисте нужный клип, нажать правой кнопкой мыши по нему и выбрать команду «Сохранить».
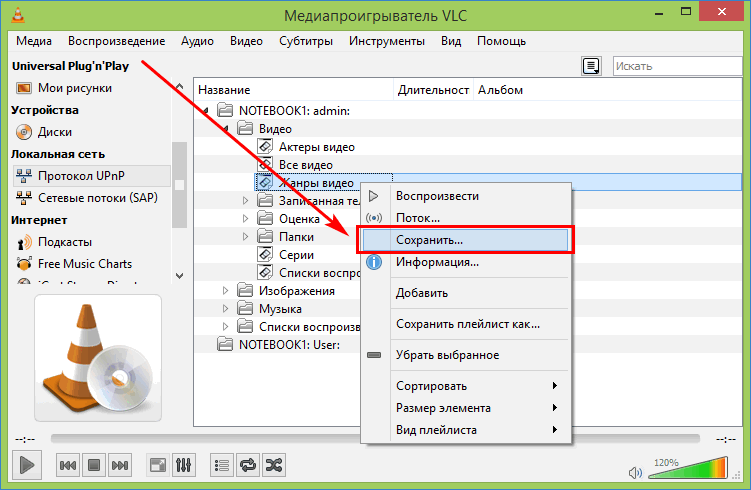
В появившемся окне указать формат загружаемого фильма, название ролика и другие параметры при необходимости. Жмем «Начать».
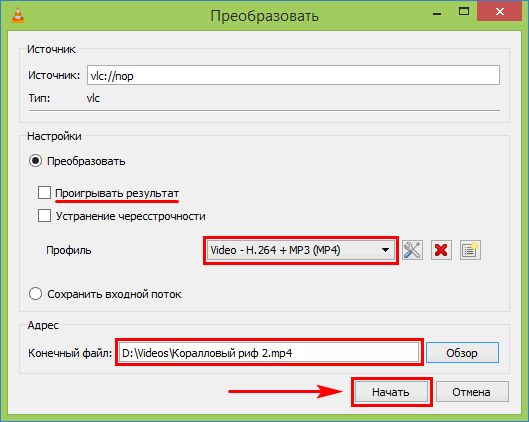
Полученный медиа-файл будет доступен по указанному адресу.
Команда «Поток…» в контекстном меню вызовет мастер потокового вещания по протоколу UPnP. Достаточно выбрать соответствующий пункт по нажатию правой клавишей.
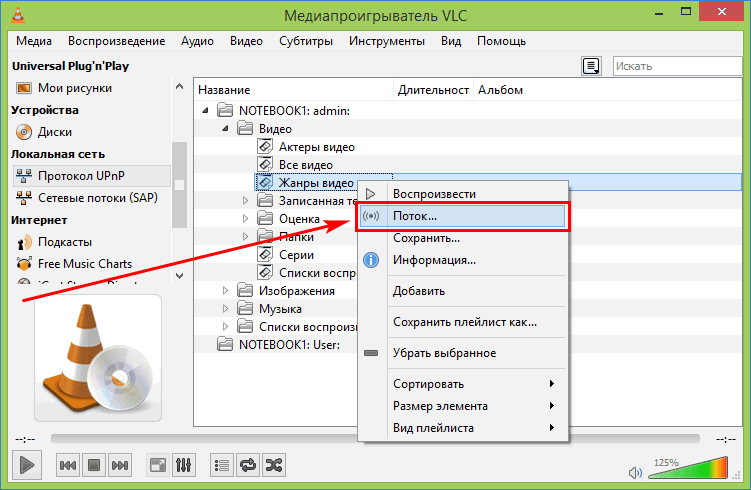
Для возврата в стандартный вид медиа-проигрывателя снимается галочка с пункта «Встроенный плейлист» меню «Вид».
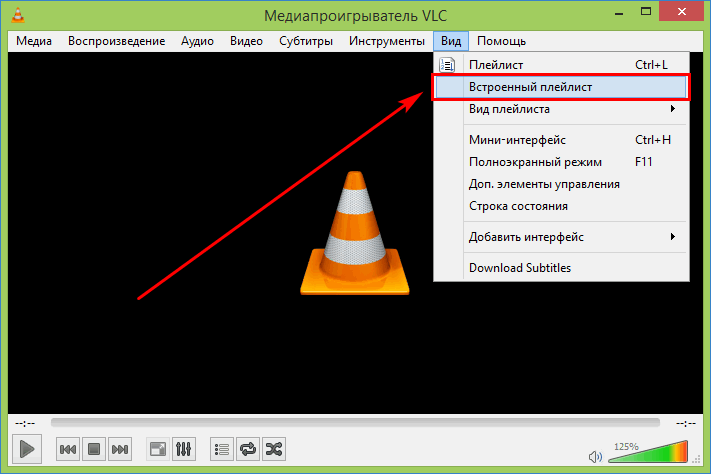
VLC не распознает UPnP-устройства
Частая проблема, когда плеер не видит других устройств в локальной сети. Единственный способ решить ее – установить на ПК версию ВЛС 2.08. Здесь такой проблемы не наблюдается.
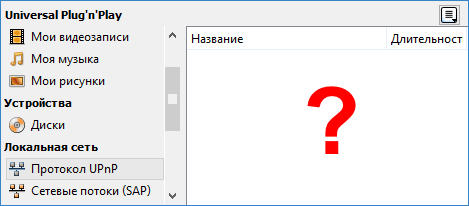
Другой случай: плеер не подключается к серверу MiniDLNA по UPnP. Решение проблемы одинаковое. Потребуется инсталлировать проверенную версию 2.08.
DLNA-технология в медиа-плеере VLC – это идеальный инструмент для обмена музыкой, фильмами, фотографиями и другим мультимедийным материалом. Может использоваться как хранилище в связке с любым «облачным» сервисом.
Запуск DLNA сервера на Windows 10 стандартными средствами
Выше мы рассмотрели способ, когда с компьютера можно отправлять файлы на телевизор. Но, есть еще отличная возможность, когда мы с телевизора сможем просматривать все файлы (к которым открыт доступ) , которые хранятся на нашем компьютере. Думаю, именно это вам необходимо.
Для запуска DLNA сервера можно использовать сторонние программы, например, «Домашний медиа-сервер (UPnP, DLNA, HTTP)». О настройке с помощью этой программы я писал в статье настройка DLNA сервера для телевизора Philips. Смотрим фильмы с компьютера на телевизоре. Эта программа подходит для всех телевизоров. Но у каждого производителя, как правило, есть своя программа. У LG, например, это Smart Share. О настройке которой я писал здесь.
Ну а с другой стороны, зачем нам сторонние программы, если в Windows 10 все можно настроить встроенными средствами.

2 В новом окне нажимаем на кнопку «Включить потоковую передачу мультимедиа». Тем самым мы включаем DLNA сервер в Windows 10.

3 Дальше укажите название своего DLNA сервера. Затем, в списке устройств вы можете разрешить, или запретить доступ к медиа-серверу для определенного устройства в вашей сети. Если вы подключены к своей домашней сети, то можете оставить все устройства.
Если вашего телевизора в списке не будет, то немного подождите. Либо закройте и заново откройте настройки потоковой передачи мультимедиа.

Возле каждого устройства будет кнопка «Настроить. «. Если необходимо, то вы можете задать индивидуальные настройки для каждого устройства.

4 Теперь на телевизоре можно получить доступ к запущенному серверу. На разных телевизорах это выглядит по-разному. На телевизорах Philips (с Android TV), например, нужно запустить приложение Медиа. Или выбрать этот источник в доступных источниках сигнала.

Как можно увидеть на скриншоте выше, доступ сразу будет открыт к трем стандартным папкам: «Видео», «Изображения», «Музыка». Все файлы, которые находятся в этих папках, вы сможете просматривать на телевизоре.
Эти три папки находятся на системном диске. Согласитесь, не очень удобно все время копировать туда необходимые фильмы и другие файлы, чтобы смотреть их с телевизора. Поэтому, можно просто открыть общий доступ к другим папкам.
Как синхронизировать экраны компьютера и обычного ТВ?
Обычный телевизор также есть возможность подключить к ноутбуку. Для этого есть несколько способов.
Специальная программа
Есть специальный домашний медиа-сервер, который позволяет подключить ноутбук к простому ТВ по Вай Фай. Основное преимущество сервера — универсальность.
- На первом этапе необходимо скачать выбранную программу на ноутбук и запустить.
- Программа сразу выдаст список доступных устройств. В нем нужно найти нужную модель телевизора.
- Затем программа предложит доступ к стандартным медиапапкам на ноутбуке. Нажав на зеленый плюсик можно расширить несколько файлом и добавить их для трансляции на большом экране.
Share Manager
Такая программа подходит только для владельцев телевизора марки Самсунг. программа успешно совместима с любыми ТВ, которые поддерживают DLNA. Инструкция по использованию:
- Ноутбук и ТВ должны быть подключены к одной сети Вай Фай.
- Скачать и запустить программу на ноутбуке. Она весит примерно 52 Мб.
- Открыть программу и найти аналог «Проводника Windows».
- Найти папки, которые нужны для воспроизведения.
- Перетащить все нужные файлы в правую часть окна.
- Нажать на пункт «Общий доступ» и затем на пункт «Установить политику устройства».
- Запустить список с доступными устройствами.
- Нажать на ОК.
- В общем доступе найти «Измененное состояние».
- После того, как все обновится следует перейти к ТВ.
В телевизоре стоит найти источники ТВ, там нажать Share Manager и найти папку с названием Share Folder. На экране появятся файлы и каталоги ПК.
Serviio
Это бесплатная программа на русском языке, которая поможет создать DLNA- канал. Ориентироваться очень просто и это сможет освоить даже неопытный пользователь.
Программа имеет ряд плюсов:
- автоматически обновляет медиабиблиотеку;
- транслирует видео на самых разных устройствах;
- легко создать локальную домашнюю сеть.
Но для такой программы у ноутбука должны быть некоторые обязательные технические характеристики. К ним относятся:
- Наличие оперативной памяти не меньше, чем 512 МБ.
- На диске должно быть не меньше 150 МБ свободного пространства.
- Операционная система на ноутбуке — Windows, Linux, OSX.
Если нет в наличии провода HDMI, а необходимо подключиться к телевизору, есть разные беспроводные методы соединения этих двух устройств.
DLNA-сервер
Инструкция по синхронизации с помощью DLNA-сервера. Это стандартная опция Виндовс, под названием «Потоковая передача мультимедиа»:
- ТВ должен иметь функцию Wi-Fi Direct.
- Найти на ПК папки, которые следует просмотреть и кликнуть на них правой кнопкой мыши.
- Нажать «Предоставить доступ к…».
- С помощью пункта «Пуск» нужно выбрать Домашнюю сеть.
- В телевизоре выбрать тот пункт, который отвечает за отображение файлов с внешних источников.
Если фильм не воспроизводится — возможно, не подходит его формат.
Через Wireless Display
Это наиболее простой метод подключения. Он помогает не просто воспроизводить файлы на экране, а добиться полного проецирования изображения с компьютера на ТВ через Wi-Fi. Позволяет воспроизводить широкоформатное видео, а также качественный звук.
Как перенести изображение с компьютера по Wi-Fi через Wireless Display:
- Подключить ноутбук и ПК к одной сети Вай Фай.
- Открыть специальное меню «Screen Mirroring».
- В программе Wireless Display на ноуте нажать команду «соединиться».
- Выбрать в качестве доступных устройств необходимую марку ТВ.
- Внизу на новой панели будет ссылка на «подключение к беспроводному монитору».
Если для начала работы нужен код, то его нужно ввести не только на ПК, но и на экране ТВ.
Есть и другой вариант поиска необходимого ТВ:
- На клавиатуре набрать сочетание Win + I.
- Как только сработает окно «Параметры Windows» выбрать надпись «Устройства».
- В появившейся вкладке нажать «Добавление Bluetooth или другого устройства».
- В темном появившемся окне на ноутбуке следует нажать «Беспроводной дисплей».
Затем, когда устройство завершит поиск, нужно выбрать необходимый ТВ.
Подключение телевизора с поддержкой DLNA к wi-fi роутеру
К домашней сети DLNA можно подключить телевизор, такой шаг даст возможность полноценно использовать установленный сервер. Прежде всего телевизор нужно подключить к Wi-fi роутеру. Сделать это можно одним из двух способов.
Достаточно просто соединить телевизор и роутер интернет-кабелем с разъёмами LAN:
-
Подключите один конец кабеля к гнезду телевизора.
-
Второй конец кабеля подключите к разъёму LAN роутера.
Расположение гнёзд LAN на разных моделях телевизоров отличается, но они везде подписаны и спутать с выходами другого назначения их не получится.
Можно подключить телевизор к роутеру по беспроводной сети wi-fi. В новых моделях телевизоров, как правило, уже есть встроенный адаптер. Если модель постарше, придётся воспользоваться внешним wi-fi адаптером. Его нужно вставить в usb разъем телевизора, при этом система сама его обнаружит и включит в работу.

Wi-fi адаптер нужно подключить к телевизору через usb порт
Дальше нужно переходить к процедуре настройки телевизора:
- Возьмите в руки пульт дистанционного управления телевизором, нажмите клавишу Меню.
- В открывшемся меню нажмите «Сеть», далее «Настройки сети» и выберите «Беспроводная (общие)».
- В открывшемся списке выберите свою и нажмите «Далее».
- В открывшемся окне введите пароль своей домашней сети.
- Если все сделать правильно установится соединение.
Что это такое?
DLNA – это специфическая технология для быстрой передачи контента между носителями оборудования, организованного в домашнюю группу. Совместимые устройства по данному стандарту в режиме реального времени дают возможность воспроизводить с удалённого хранилища большие объёмы файлов, в частности музыку, видео и фото. Это очень удобно, поскольку с таким решением доступ к коллекциям и архивам открывается с новой стороны для максимально комфортной работы с контентом.
 Передача контента с ноутбука на телевизоры по всему дому посредством DLNA.
Передача контента с ноутбука на телевизоры по всему дому посредством DLNA.
Технология DLNA представляет собой уникальное интеллектуальное решение нового поколения, поскольку она, как правило, осуществляет большинство рабочих операций удивительно быстро, а настройки сети идут практически полностью в автоматическом режиме, игнорируя сложность и количество участников связи. Базой для работы подобных решений выступает действующая среда, которая может быть как проводной, так и беспроводной, основанной на возможностях Wi-Fi. Типовым вариантом является домашняя локальная IP-сеть, объединяющая все устройства в единую систему и присваивающая каждому элементу свой адрес.
Сколько стоят телевизоры с DLNA
Несмотря на возможность использования технологии на телевизорах со стандартным набором функций и даже устаревших моделях, все большее количество людей стараются покупать ТВ-панели с поддержкой стандарта DLNA. Стоимость такого оборудования варьируется в широком диапазоне, что обусловлено наличием определенных характеристик:
- марка телевизионной техники;
- страна производства;
- расширенный набор функционала.
Но главным ценообразующим критерием считается размер экрана:
- Стоимость небольших телевизоров, диагональ экрана которых не превышает 15-20 дюймов, колеблется в пределах 10-30 тысяч рублей.
- Намного дороже обойдутся покупателям ТВ-панели, с диагональю свыше 50 дюймов и высоким разрешением экрана.
При покупке техники целесообразно обратить внимание на продукцию отечественных производителей. Они не уступают по качеству зарубежным аналогам, зато стоят на порядок меньше
В чем отличие Samba сервера от DLNA?
- Samba — это сервер для обмена любыми документами. То есть настроив его, мы получим доступ к накопителю, как к обычному сетевому устройству с папками, в которых находятся файлы.
- DLNA заточен под воспроизведение медиа-контента, то есть с его помощью удобнее транслировать аудио или видео на другое устройство с использованием специальных программ-проигрывателей. Подробнее про медиасервер DLNA читайте в другой статье.

Для того, чтобы организовать медиа сервер в своей локальной сети, необходимо соблюсти несколько условий:
- Роутер должен иметь функцию подключения USB накопителей
- Остальные устройства должны поддерживать технологию DLNA
Прежде, чем осуществить нашу затею, необходимо подключить и настроить флешку для работы с роутером. Подробно о том, как это сделать, я уже рассказывал в статье про FTP-сервер.
Как настроить DLNA на Windows 10
Windows 10 включает в себя все необходимое для настройки DLNA. Вы можете сделать свой ПК DLNA-сервером или клиентом для подключения к другому компьютеру-серверу. Хорошая новость в том, что все это настраивается и работает без необходимости что-то дополнительно скачивать. В принципе существует много различных DLNA-серверов, но для простого использования среднестатистическому пользователю хватит и основных возможностей Windows 10.
Для настройки DLNA на Windows 10 вам понадобится классическая Панель управления. Кстати, эта инструкция подходит не только для Windows 10, но и для предыдущих операционных систем, вроде Windows 8.1 или Windows 7.
- Нажмите Win+ R и введите control. После этого откроется окно Панели управления. Найдите раздел Центр управления сетями и общим доступом.
- Кстати, открыть Центр управления сетями и общим доступом можно также из Параметров Windows. Нажмите Win+ I и перейдите в раздел Сеть и Интернет – Состояние. Опуститесь немного ниже и щелкните Центр управления сетями и общим доступом.
По умолчанию Windows открывает доступ по протоколу DLNA только файлам и папкам в стандартных библиотеках, расположенных на диску С. Так как мало кто хранит свои медиафайлы на системном диске, есть смысл включить в библиотеку файлы и папки с ваших медиадисков или других разделов. Делается это следующим образом:
Найдите папку, которую вы хотите включить в медиабиблиотеку. Щелкните по ней правой кнопкой мыши и выберите Добавить в библиотеку. В зависимости от типа содержимого, выберите Видео, Изображения или Музыка. После этого весь контент выбранной вами папки, включая вложенные папки, будет доступен для подключенных устройств.
Пошаговая инструкция по настройке для ОС Windows встроенными средствами:
Для создания DLNA сервера необходимо выполнить следующее:
Итак, идем в панель управления компьютером и ищем пункт «Сеть и интернет»;
Ищем пункт «Домашняя группа» и выбираем подпункт «Выбор параметров домашней группы и общего доступа к данным»:
Далее нам нужно объединить все устройства, подключенные к сети, в домашнюю группу. Такое объединение нужно для того, чтобы все единицы группы могли получать доступ к данным, которые размещены на основном носителе (сервере). Поэтому в следующем окне выбираем «Создать домашнюю группу»:
На следующем этапе выбираем типы файлов (библиотеки) к которым будет предоставляться сетевой доступ и жмем кнопку «Далее»:
После проведения этих операций появиться окно, в котором программа настройки выдаст автоматически сгенерированный пароль. Его нужно будет записать, так как все устройства, при подключении к DLNA серверу на ОС Windows будут запрашивать этот ключ.
Далее всплывет окно настройки, в котором еще раз проверяем «расшаренные» папки и отмечаем выделенный на картинке пункт. Здесь же можно изменить пароль на более запоминающийся, покинуть домашнюю группу или, с помощью системной программы Windows, проверить наличие ошибок в подключении:
После отметки необходимого пункта, переходим в подпункт «Выберите параметры потоковой передачи мультимедиа»
В поле «название библиотеки мультимедиа» вводим название вашего DLNA сервера, а всем устройствам, которые отображены в списке выставить «Разрешено»:
ВНИМАНИЕ! Разрешайте доступ, только тем устройствам, которые принадлежат вам, чтобы ваши файлы не попали в чужие руки!
Сохраняем все настройки. На этом настройка DNLA сервера на вашей Windows 7 окончена, остается только подключить все необходимые устройства и наслаждаться медиаконтентом.
Использование DLNA на ОС Android
Для использования устройства андроид прежде всего нужно подключить его к роутеру:
-
Для этого войдите в настройки и переключите ползунок подключения wi-fi в положение «вкл.».
- Дальше нужно зайти в настройки wi-fi.
-
Вы увидите список сетей доступных на данный момент.
- Выбираете нужную и введите пароль сети.
-
Через некоторое время произойдёт соединение.
Устройства на ОС Android обладают большим функционалом с их помощью можно не только просматривать файлы с медиаконтентом, но и позволяет передавать их на другие устройства. На Play Маркете можно скачать программу которая значительно расширит возможности вашего смартфона или планшета. Она называется DLNA сервер.
Скачайте программу и установите на телефон, дальше делайте следующие шаги:
-
Заходите в программу и нажимаете «Add > DLNA Server», таким образом, вы создаёте сервер DLNA.
-
На следующей вкладке вы задаёте имя сервера в пункте Server Name, пункт порт остаётся по умолчанию.
-
Переходите во вкладку Roots выбираете и назначаете папку с контентом, предназначенным для просмотра.
- Далее, несколько раз жмёте «Назад» и сохраняете настройки.
-
В стартовом окне устройства находите созданный сервер, для запуска нажимаете Start.
-
Зайдя в меню телевизора теперь можно увидеть новый DLNA сервер.
