Настройка d-link dir-615: характеристики и описание
Производительность
По сравнению с DIR-300S, рассматриваемая в этой статье модель отличается более быстрым процессором, а также радиоблоком. Но даже с этими изменениями устройство продолжает относиться к бюджетному сегменту, что видно и по стоимости.
На первом графике приводятся результаты проверки скорости маршрутизации в различных режимах подключения к интернету. Тестирование проводилось в один/два потока и в шестнадцать потоков.

Если для младшей модели можно было написать пару замечаний по скорости работы, то DIR-615S идеально справился с этим тестом. Модель без каких-либо компромиссов сможет обеспечить работу на тарифных планах до 100 Мбит/с включительно во всех режимах подключения.
Нет претензий и к реализации функции «двойного доступа» при одновременной загрузке данных из локальной сети провайдера и интернета.

К стабильности работы устройства замечаний нет. Роутер успешно выдержал часовой стресс-тест в режиме L2TP с шестнадцатью потоками в полном дуплексе.
Беспроводной контроллер роутера работает только в диапазоне 2,4 ГГц и обеспечивает подключение клиентов по протоколам 802.11b/g/n на скоростях до 300 Мбит/с. Основное тестирование мы провели с клиентом, на котором был установлен адаптер Asus PCE-AC68. Расстояние между устройствами составляло около четырех метров. Во время тестирования в эфире присутствовало несколько соседских сетей. Для сравнения на график мы добавили результаты DIR-300S в аналогичной конфигурации.

В зависимости от сценария, преимущество DIR-615S составляет от 5% до 70%. Напомним, что ограничением здесь могут выступать и 100 Мбит/с проводные порты роутеров. В целом рассматриваемая модель позволяет обеспечить в хороших условиях до 90 Мбит/с для приема или передачи данных, что соответствует ее техническим возможностям.
Для проверки зоны покрытия беспроводной точки доступа роутера мы использовали смартфон Zopo ZP920. Он был протестирован в трех различных точках квартиры — на расстоянии четырех метров прямой видимости, на четырех метрах через одну стену и на восьми метрах через две стены.

Для рассматриваемого сегмента результаты получились достаточно неплохие. Скорость доступа к сети с мобильного устройства в большинстве сценариев заметно выше, чем у DIR-300S. Некоторые замечания вызывает только производительность при передаче со смартфона на роутер в один поток. Так что можно говорить о том, что наличие двух антенн положительно сказывается и на зоне покрытия беспроводной сети роутера благодаря использованию в этой конфигурации технологии MIMO. Причем эффект заметен даже на клиентах с одной антенной.
В данном материале мы решили дополнительно проверить два сценария для более точного сравнения моделей DIR-300S и DIR-615S с точки зрения работы с беспроводными клиентами.

На следующем графике приводятся результаты тестирования работы Wi-Fi-роутеров при одновременном подключении двух клиентов с адаптерами Asus PCE-AC68. Соответственно, число потоков в каждом случае в два раза больше, чем в первом тесте этой группы.

Здесь мы видим заметное преимущество «двухантенного» DIR-615S практически во всех сценариях. Правда, надо понимать, что на более простых адаптерах со скоростью соединения 150 Мбит/с эффект может быть менее выражен. Кроме того, тестирование проводится на максимальной нагрузке, что в реальной жизни встречается не так уж и часто.
Второй дополнительный тест проводился с теми же клиентами, но обмен информацией осуществлялся уже непосредственно между ними. Компьютеры имели близкие, но не абсолютно совпадающие конфигурации, так что некоторый «перекос» в скоростях приема и передачи в данном случае не является существенным для оценки роутера.

Этот тест также показывает существенное преимущество модели с беспроводным контроллером на 300 Мбит/с, превышающее в некоторых сценариях 80%.
Тестирование показало, что наличие у роутера двух антенн позволяет ему не только показать более высокую скорость работы беспроводных клиентов, но и улучшить зону покрытия сети.
Опции точки доступа/моста
- Коммутатор
- 4xLAN
- Скорость портов
- 100 Мбит/сек
- Режим моста
- есть
- Поддержка IPv6
- есть
Управление
Web-интерфейс
Есть
Встроенная программа управления
Есть
Поддержка Telnet
Есть
Межсетевой экран (Firewall)
Есть
NAT
Есть
DHCP-сервер
Есть
UPnP
Есть
Демилитаризованная зона (DMZ)
Есть
VPN
Есть
WPS
Есть
SSID
Есть
WMM (Wi-Fi QoS)
Есть
Защита сети
WEP, WPA-PSK, WPA2-PSK
Эксплуатационные характеристики
Рабочая температура
от 0 до +40°С
Температура хранения
от -20 до +65°С
Влажность при эксплуатации
от 10 до 90%(без конденсации)
Влажность при хранении
от 5 до 95%(без конденсации)
Питание
От сети
Напряжение
220 В
Ток
0.5 А
Настройка D-Link DIR-615 N1
Настройка Wi-Fi-роутера D-Link DIR-615 N1
Маршрутизатор D-Link DIR-615 N1 позволяет подключить до 4 устройств в квартире при помощи проводных линий связи на скорости до 100 Мбит/сек, а также обеспечивает подключение беспроводных устройств со скоростью беспроводной передачи данных до 300 Мбит/сек. Рассмотрим необходимые настройки данного маршрутизатора для работы в сети «Инсис».
1. Подключение маршрутизатора к ПК, на котором производится настройка:
Подключите входящий кабель «Инсис» к желтому порту на маршрутизаторе (порт «INTERNET»), затем патчкордом необходимо соединить сетевую карту вашего ПК с одним из четырех черных портов на роутере («LAN1-4»). В данном случае настройки получения IP-адреса на сетевой карте должны быть в значении «Получить автоматически». Более подробно о настройках сети на ethernet-интерфейсе ПК вы можете узнать в разделах помощи «Инструкция по настройке сети в Windows…»:

2. Вход на интерфейс настройки маршрутизатора и изменение стандартного пароля:
Для входа в интерфейс настройки маршрутизатора необходимо открыть браузер (Internet Explorer, Mozilla Firefox, Google Chrome, Opera и т.д.) и ввести адрес http://192.168.0.1/. Имя пользователя по умолчанию – admin, пароль – admin. Если вы не можете зайти в web-интерфейс, или маршрутизатор ранее был настроен для использования в других условиях, рекомендуем восстановить заводские настройки или проверить настройку сетевых реквизитов на ПК. Заводские настройки на данном роутере восстанавливаются нажатием скрытой кнопки «reset» в течение 5-10 секунд. После этого индикаторы на роутере погаснут и снова загорятся, что будет означать сброс текущих настроек и восстановление настроек по умолчанию. Настройки на ПК должны быть установлены в значение «Получить автоматически». Как изменить настройки сети на ethernet-интерфейсе ПК, вы можете узнать в разделах помощи «Инструкция по настройке сети в Windows…»

После первого ввода связки «Логин/Пароль», необходимо изменить стандартный пароль:

Если после этого вы захотите изменить пароль, сделать это можно в разделе «Система — Пароль администратора». Для это в поля «Введите новый Пароль» и «Повторите введенный пароль» введите новый пароль для доступа на маршрутизатор и нажмите «Применить»:

Необходимо уточнить, что ВСЕ изменения в настройках (в этом пункте и в последующих) необходимо подтверждать нажатием на сообщение в правом верхнем углу:
В противном случае, ваши изменения не будут сохранены!
3. Настройка доступа в сеть Интернет:
Для настройки доступа в сеть Интернет в разделе «Сеть-WAN» выберите «WAN» и пропишите следующие данные:

Далее, необходимо нажать кнопку «Применить» и подтвердить изменение настроек нажатием на сообщение в правом верхнем углу, что описывалось чуть выше.
4. Настройка беспроводной сети:
Для настройки беспроводной сети в разделе «Wi-Fi-Основные настройки» установите следующие параметры:

Затем нажмите «Применить» и подтвердите изменение настроек нажатием на сообщение в правом верхнем углу.
Для настройки безопасности беспроводной сети в разделе «Wi-Fi-Настройка безопасности» установите следующие параметры:

Далее, необходимо нажать кнопку «Применить» и подтвердить изменение настроек нажатием на сообщение в правом верхнем углу.
Для корректной работы беспроводной сети нужно настроить ширину канала беспроводной сети. Для этого перейдите в раздел «Wi-Fi-Дополнительные настройки» и установите параметр «Ширина канала»: – 20/40MHz-:

Нажмите «Применить» и подтвердите изменение настроек нажатием на сообщение в правом верхнем углу.
5. Обновление прошивки маршрутизатора:
Произведенных настроек достаточно для выхода в сеть Интернет, но для более стабильной и качественной работы рекомендуется обновить версию микроконтроллера маршрутизатора. Сделать это можно в разделе «Система — Обновление ПО». Вы можете либо нажать клавишу «Проверить обновления» и маршрутизатор самостоятельно обновит прошивку до последней версии, либо скачать последнюю версию с FTP-сервера D-Link по адресу http://ftp.dlink.ru/pub/Router/DIR-615/Firmware/RevN/ и обновить прошивку вручную в пункте «Локальное обновление»:

Данных настроек достаточно для комфортной работы в сети Интернет. Если у вас остались вопросы, вы всегда можете обратиться в круглосуточную техническую поддержку по телефону 8-800-755-05-55.
Характеристики и внешний вид маршрутизатора
По поводу характеристик D-Link 615 сказать почти нечего, ибо у всех таких девайсов они предельно схожи между собой. Используется технология 802.11n, антенны встроенные, 4 сетевых порта, частота работы около 2.4 Гигагерц. Скорость передачи данных через кабель до 100 мегабит в секунду, через беспроводную сеть до 300 мегабит в секунду.
Далее по поводу внешнего вида. Внешне девайс очень достойно выглядит, корпус очень приличный, если сравнивать с более дешевыми моделями той же компании.

На передней панели располагаются несколько, а если быть более точным, 8 лампочек, выполняющих роль индикаторов:
- Первый индикатор «Power», эта лампочка отвечает за питание девайса, подключение к электроэнергии.
- Индикатор подписан «WPS», он показывает состояние этой функции.
- Лампочка «Internet». Не сложно догадаться, за что она отвечает. Это состояние подключения к всемирной паутине.
- Остальные индикаторы отвечают за порты. Первый из них «WLAN». Это режим wifi.
- Еще 4 порта подключения через кабели «LAN».
На боковой панели есть лишь одна кнопочка «WPS», которая может выполнить быстрое подключение.
На задней панели есть два специальных места для крепления нашего девайса к стене. А ниже идут различные порты и кнопки:
- Сначала идут 4 локальные порты, куда можно вставить сетевой кабель для подключения домашнего компьютера напрямую.
- Один порт для подключения интернета.
- Кнопка расположенная внутри отверстия «Reset».Чтобы нажать на нее, нужно использовать какой-то тонкий предмет, например скрепку. Зажать эту кнопку на 7-10 секунд. После произойдет восстановление девайса к заводским настройкам.
- Разъем под питание роутера. Сюда нужно вставить шнур питания, который другой стороной должен быть в розетке.
- Клавиша включения/выключения питания роутера. С помощью этой кнопки можно перезагрузить роутер.
После того, как мы точно узнали расположение всех нужных нам разъемов и индикаторов, можно перейти к установке роутера D-Link DIR-615, настройку его выполним чуть позже.
Репитер
Частный случай использования беспроводной сети — когда роутер не предлагает устройствам свою сеть, а служит как повторитель, усиливая сеть другого девайса.
К сожалению, в заводских прошивках для DIR 615 режимов репитера или ретранслятора не предусмотрено. Но можно установить режим клиента другой сети, и тогда роутер будет раздавать сигнал другой сети — станет ретранслятором.
Этот же вариант позволяет сделать из роутера мост (соединить 2 девайса по беспроводной сети между собой) или приёмник (использовать Wi-Fi на компьютерах, где встроенного приёмника не предусмотрено, например, на декстопе).
- Для настройки нужно перейти в блок Wi-Fi на левой панели, где выбрать вкладку «Клиент».
- На странице установить галочки «Включить» и «Вещать беспроводную сеть». Первая — понятно, вторая отвечает за раздачу сети. В выключенном положении сетью смогут пользоваться только проводные устройства.
- Далее в списке выбрать нужную. Можно воспользоваться кнопочкой «Поиск сетей» и в параметрах настроить те же данные, которые указаны на основном девайсе сети.
- Первая часть настройки выполнена.
Чтобы не было конфликта устройств, переходят в блок «Сеть», выбирая вкладку «WAN». Удаляют все подключения на странице и создают новое.
- Тип соединения — Динамический IP;
- Интерфейс — WiFiClient.
Остальные параметры можно не трогать. В процессе настройки роутер попробует соединиться с основным девайсом. Возможно, придётся дополнительно перегрузиться.
Настройки
Обзор и настройка модема D-Link Dir-320
Все настройки Дир-615S производятся через стандартный веб-интерфейс. В левой части окна находится меню, в центре – основные страницы с параметрами.
Автоматическая настройка
После входа в меню интерфейса для настраивания интернета нужно выбрать сеть – WAN. По умолчанию, создаются два подключения динамического IP. Если провайдер использует именно такой тип, можно переходить к настройке беспроводного интернета.
Большая часть российских интернет-провайдеров использует протокол PPPoE. Чтобы его настроить, следует удалить первоначальные существующие подключения. Для этого их отмечают галочкой и кликают на кнопку «Удалить». Затем нужно нажать «Добавить» и в появившемся списке выбрать тип соединения.
«Билайн»
 Если интернет поставляет провайдер «Билайн», в типе соединения нужно заполнить:
Если интернет поставляет провайдер «Билайн», в типе соединения нужно заполнить:
- Тип подключения L2TP+ Динамический IP.
- Имя пользователя, пароль.
- Поставить галочку напротив Wan.
- Галочки — около NAT и сетевого экрана.
- В поле «Адрес сервера» вводится tp.internet.beeline.ru.
Чтобы сохранить введенные данные, следует нажать «Применить».
«Ростелеком», другие провайдеры, использующие протокол PPPoE
Соединение роутера с провайдером в режиме PPPoE производится следующим образом:
- Тип соединения – PPPoE.
- Имя пользователя, пароль – из договора.
- Галочки около «Сетевой экран» и NAT.
- Некоторые провайдеры просят предоставить физический адрес роутера для авторизации пользователя.
Настройки сохраняются при помощи кнопки «Применить».
Беспроводная сеть
Настройка Wi Fi роутера происходит в меню Wi-Fi – «Основные настройки». В окне SSID вводится название сети, его нужно придумать.  Данные сохраняются, теперь следует перейти в «Настройки безопасности». Должен быть выбран тип аутентификации WPA2-PSK с шифрованием AES. В окне «Ключ» нужно придумать и ввести пароль.
Данные сохраняются, теперь следует перейти в «Настройки безопасности». Должен быть выбран тип аутентификации WPA2-PSK с шифрованием AES. В окне «Ключ» нужно придумать и ввести пароль.  Данные следует сохранить путем нажатия на «Применить».
Данные следует сохранить путем нажатия на «Применить».
Настройка в режиме повторителя (репитера), усилителя, адаптера или точки доступа
Режим работы устройства Dir-615S устанавливается в соответствующем подразделе. Для установки следует нажать «Способ подключения» и выбрать «Проводное подключение». Там выбирается нужный режим работы:
- Повторитель wisp используется при подключении к беспроводному провайдеру.
- Точка доступа – для подключения к проводному устройству.
- Повторитель – для подключения к беспроводному модему для расширения зоны действия.
- Клиент – чтобы данные компьютера, подключенные к Dir-615S, получили доступ к сети.
Компьютер не подключается к интернету
Перед переходом к отзывам разберём типичную ситуацию, когда установили, настроили маршрутизатор, а к интернету подключиться не удалось.
Привязка по MAC адресу
Часть провайдеров РФ балуется блокировкой устройств по MAC адресу объясняя это усилением безопасности. Но пользователям за это приходится расплачиваться тем, что если он заменил компьютер, или установил роутер — нужно звонить в ТП, объяснять ситуацию, рассказывать о покупке и т. д.
Но зачем провайдеру знать об этом? Достаточно сменить МАС на устройстве и спокойно подключаться. Если роутер подключён к тому же компьютеру, который ранее использовался для выхода в интернет.
Это можно сделать на вкладке «WAN» (Блок «Сеть»). В разделе «Еthernet» в центральной части открывшегося окна приводится текущий МАС устройства. Здесь же, справа есть кнопочки «Клонировать» или «Восстановить по умолчанию».

Наличие второй зависит от прошивки. Её может и не быть.
Скопировав адрес — опять пробуют подключиться. Если роутер исправен — проблема решается.
Неправильные настройки Windows
Нужно убедиться что IP-адрес для протокола IPv4 выдается автоматически системой.
Алгоритм:
- В нижнем правом углу (трее) щелкаем на значок интернета правой кнопкой мыши и открываем «Параметры сети и интернет».
- Далее выбираем «Настройка параметров адаптера».
- В списке сетей выбираем нужную и открываем ее свойства.
- Кликаем на «IP версии 4» и смотрим свойства.
- Выставляем настройки как на скриншоте. Проверяем интернет.
Подключение
Так как подключение к роутеру несколько отличается от аналогичных операций на устройствах других брендов, ниже по отдельности будет расписано, как зайти в роутер DIR-615 через беспроводную сеть и по кабельному соединению. Если последний алгоритм в общем-то стандартен, первый требует особых инструкций. С него и начнём.
Вход по Wi-Fi
Чтобы подключить роутер D-Link DIR 615, выполняют следующие шаги:
- На ноутбуке (или ПК, если он имеет такой модуль) включают беспроводную сеть;
- После отображения списка найденных сетей выбирают новую сетку DIR-615 (она может называться немного иначе, но обязательно будет созвучна с модификацией);
- Соединение по Wi-Fi проходит стандартным образом, за исключением того, что сеть закрыта паролем. Приводится он только в одном месте — на наклейке.
- Ввести надо цифры против строки WPS PIN. В дальнейшем при настройке Wi-Fi для D-Link DIR 615 его можно будет изменить, установив нечто более удобное.
Кабельное соединение
Подключение по кабелю тоже можно представить в виде пошагового плана:
- Вставить кабель провайдера в жёлтое гнездо на роутере (WAN).
- Кабелем из комплекта поставки соединить одно из чёрных гнёзд (LAN) с гнездом компьютера.
- Вставить блок питания роутера в розетку, включить устройство кнопкой на задней стенке.

Когда диод питания перестанет мигать, роутер будет готов к работе.
Настройка и возможности
Веб-интерфейс и возможности прошивки устройства практически совпадают с рассмотренным в недавней статье DIR-300S, так что не будем подробно на них останавливаться и опишем их в сокращенном варианте.
Роутер имеет локализованный интерфейс настроек. Доступ к нему традиционно закрыт паролем, причем роутер настойчиво предлагает сменить заводской вариант на что-то более сложное. Предусмотрена возможность работы через HTTPS, а также удаленный доступ к устройству с указанием разрешенных IP-адресов.

Внешний вид достаточно стандартен — дерево меню в левой части окна и основные страницы с параметрами в центре. Есть быстрый доступ к таким распространенным операциям, как перезагрузка, сброс настроек, параметры Wi-Fi и встроенная система поиска. Несколько выбивается из общего дизайна только отдельная страница «Мониторинг», на которой представлена графическая схема домашней сети.

Есть несколько пунктов с информацией об устройстве, подключениях, сетевых интерфейсах, сессиях и клиентах, а также встроенные помощники для установки основных параметров работы роутера.

Для подключения к интернету поддерживаются основные востребованные на нашем рынке варианты — IPoE, PPPoE, PPTP, L2TP, в том числе и с режимом «двойного доступа». Реализована работа с IPTV (включая VLAN) и IPv6, есть встроенный клиент DDNS и несколько ALG для популярных протоколов.

Роутером поддерживаются технология DMZ, протокол UPnP для автоматического проброса портов сервисов и ручное создание правил трансляции портов.

Набор параметров встроенной точки доступа вполне стандартен. Вы можете изменить имя беспроводной сети, настроить защиту (включая WPA/WPA2 с внешним сервером RADIUS), установить фильтр MAC-адресов клиентов, воспользоваться технологией WPS, а также изменить несколько дополнительных параметров, включая мощность передатчика. В прошивке есть сканер сетей, который поможет выбрать оптимальный номера канала. Возможности организации гостевой сети, а также настройки расписания работы в данном роутере не предусмотрено. Отметим наличие режима беспроводного клиента, а также пункт отключения беспроводного модуля.

Для настройки клиентов локального сегмента сети традиционно используется встроенный сервер DHCP.

Наиболее интересной и полезной из функций защиты является, пожалуй, поддержка сервиса Яндекс.DNS. При этом вы можете для каждого из клиентов локальной сети независимо выбрать один из трех уровней защиты. Также здесь есть межсетевой экран с пользовательскими правилами блокировки по IPv4/IPv6 и фильтр URL-адресов.

Набор системных функций не выделяется ничем необычным, за исключением, пожалуй, разрешения доступа к консоли роутера по протоколу telnet и пары диагностических утилит.
Учитывая формально более мощные вычислительные ресурсы процессора можно было бы придраться к отсутствию таких функций, как сервер VPN. Однако в бюджетном сегменте это редко кого интересует.
Обзор модели
Рассматриваемая линейка роутеров от компании D-Link насчитывает несколько десятков модификаций. D-Link версии Dir-615S a1a является последней выпущенной моделью.
Основные характеристики Dir-615S:
- Стандарт связи 802.11n, частотный диапазон 2,4 ГГц.
- Максимальная скорость беспроводного соединения 300 Мбис/с.
- Мощность передатчика 15 дБм.
- Скорость портов 100 Мбит/с.
- 4 LAN порта.
- Поддержка VPN (4 протокола).
- Защита информации WEP, WPA, WPA2.
- Размеры 174х115х30 мм.
- Вес 226 г.
Внешний вид
 Устройство Dir-615S поставляется в традиционной для компании коробке. На ней изображен сам роутер, имеется описание портов и кнопок, некоторые характеристики и информация о производителе. В комплектации роутера находятся само устройство, блок питания, патч-корд, инструкция и гарантийные талоны.
Устройство Dir-615S поставляется в традиционной для компании коробке. На ней изображен сам роутер, имеется описание портов и кнопок, некоторые характеристики и информация о производителе. В комплектации роутера находятся само устройство, блок питания, патч-корд, инструкция и гарантийные талоны.
Габариты Dir-615S 175х123ъ32 мм без учета длины антенн. Каждая из двух антенн в высоту составляет 17 см. Роутер выполнен из черного глянцевого пластика, на передней части находятся светодиодные индикаторы. Количество портов такое же, как у предшественников. Имеются разъемы для питания, Wi-Fi, WPS, интернета или порты LAN. USB-порты отсутствуют.
 Нижняя часть сделана из матового пластика. На торцах присутствуют решетки вентиляции. Dir-615S устанавливается на ножки, также имеется крепление на стену.
Нижняя часть сделана из матового пластика. На торцах присутствуют решетки вентиляции. Dir-615S устанавливается на ножки, также имеется крепление на стену.
Антенны несъемные, есть две степени свободы. Коэффициент усиления 5 dBi. Между антеннами расположены выключатель, порты питания, LAN, порт WAN и кнопка WPS.
Dir-615S выглядит стильно, из недостатков дизайна можно выделить только глянцевую поверхность, собирающую пыль и легко царапающуюся.
Подключение и подготовка к работе
Подключение Dir-615S к компьютеру через Ethernet адаптер:
- Подключается Dir-615 через порты LAN.
- Подключить роутер D-615S к розетке при помощи адаптера питания.
- Нажать On/Off на задней панели роутера.
- Включить компьютер, открыть браузер.

Для входа в веб-интерфейс используется стандартный IP-адрес интернет-шлюза Dir-615 — 192.168.0.1. Имя пользователя и пароль, по умолчанию, admin. 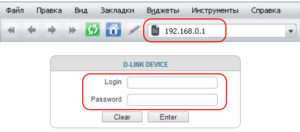 После первого входа будет предложено поставить новый пароль. После этого можно приступать к настройке модема.
После первого входа будет предложено поставить новый пароль. После этого можно приступать к настройке модема.
Технические характеристики
Прежде всего нужно отметить, что следующей модель стала чисто условно. D-Link DIR 300 предлагал 100 Мбит/с на проводном соединении и до 150 Мбит/с на Wi-Fi. Технические характеристики D-Link DIR 615 ушли недалеко.
Удвоенное число антенн привело к более уверенному приёму, обещаниям разработчиков до 300 Мбит/с на беспроводном соединении и перенятой у первых моделей идее нескольких модификаций и ревизий.
Внешне модификации не особо отличаются, менялось только расположение отдельных кнопок и индикаторов. Исключение – версия T4, дизайн которой выполнили в стиле минимализма. В то же время интересно, что официальный веб-сайт разработчика позиционирует три разнообразных модификации. Технические характеристики DIR-615S, 615T4D, 615T4C не отличаются. Разница последних двух в экономии на патч-корде. У 615T4C его нет.

Прошивки тоже не отличались многообразием. Официальных было всего две — серо-черная, традиционная и более светлая, голубая.
Настройку будем производить на светлой прошивке, от серо-черной она ничем не отличается. Нужно только нажать кнопку «Расширенные настройки».

Во всех модификациях маршрутизатор предлагает:
- 1 порт WAN, скорость до 100 Мбит/с;
- 4 порта LAN, скорость до 100 Мбит/с;
- 2 антенны, предлагающие скорость до 300 Мбит/с, если устройство пользователя отвечает стандарту 802.11n (как известно из спецификаций стандартов, при 11g даже современный роутер не поможет — максимум 54 Мбит/с).
Из программного обеспечения можно отметить функции межсетевого экрана (дополнительная защита домашней сети и перенаправления портов) и возможность использовать сетевые сервисы типа торрентов.
Рейтинг
Радиус действия
8
Цена
10
Надежность
8
Дополнительные опции
7
Удобство и простота настройки
7
Итого
8
Основные недостатки
Как было отмечено в начале статьи, основным недостатком роутера DIR 615 D link является его небольшая дальность действия. Поэтому, если устройство установлено в квартире с более чем одной-двумя комнатами, необходимо будет тщательно выбирать оптимальное расположение устройства, поскольку препятствия даже в двух стенах, скорее всего, приведут к полной потере Wi-Fi сигнал от “DIR 615».
Часто встречаются негативные отзывы о DIR 615 от пользователей – приверженность безупречной эстетике, блестящий корпус устройства, ведь на нем сложно не оставить подтеков в виде отпечатков пальцев.
Настройка WAN
Быстрая настройка
При входе в веб-меню параметров можно быстро настроить интернет, перейдя в раздел «Начало» и подраздел «Click’n’Connect».
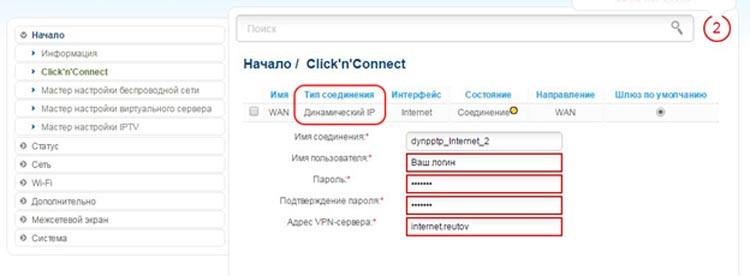
Выбираем сеть WAN и прописываем данные из договора с поставщиком услуг – логин, пароль, адрес сервера (при его наличии). При настройке для Ростелекома или Дом.ру (эти провайдеры предоставляют интернет по протоколу PPPoE) нужно удалить уже существующее подключение, после чего создать новое, выбрав данный тип и прописав все необходимые данные.
Билайн
Билайн предоставляет своим абонентам доступ в глобальную сеть по стандарту L2TP. Для настройки роутера D-Link DIR 615 для Билайна актуальна следующая инструкция:
-
Запускаем веб-меню параметров через браузер. Если оно будет не на русском, то можно сменить язык.
- Далее переходим к пункту «Click’n’Connect» в разделе «Начало».
- Выбираем тип подключения. В данном случае это «L2TP + Динамический IP». Переходим к следующему пункту, нажав на «Далее».
- Включаем автополучение адреса DNS-сервера, отметив соответствующий пункт галкой.
- Далее необходимо заполнить данные для подключения к интернету. Они указаны в вашем договоре с провайдером. Здесь нам понадобятся имя пользователя, пароль и адрес сервера. Название подключения можно задать любое по своему усмотрению.
Ростелеком и Дом.ру
Настройка роутера D-Link DIR 615 для интернет-провайдера Дом.ру и Ростелекома производится аналогично, так как оба оператора предоставляют интернет по стандарту PPPoE. Подробная инструкция:
- Открываем веб-интерфейс.
- Снизу находим пункт «Расширенные настройки», кликаем по нему.
- Переходим в раздел «Сеть», подраздел «WAN». Добавляем новое соединение, нажав на соответствующую кнопку справа внизу. Существующие подключения нужно удалить, если они есть.
- Откроется меню настроек соединения. В первой строке нужно выбрать тип – PPPoE.
- Ниже под заголовком «PPP» указываем данные из договора с провайдером – имя пользователя и пароль. Остальные пункты можно оставить без изменения.
- Сохраняем настойки и выходим. Теперь можно проверить доступность интернета, зайдя на любой сайт. Также должен загореться индикатор на корпусе устройства, сигнализирующий о доступе к интернету.
Заключение
В частности, данная модель обеспечивает подключение к интернету во всех режимах на скоростях до 100 Мбит/с включительно. При этом беспроводной контроллер роутера позволяет получить хорошую скорость работы клиентов как в сценарии доступа к локальной проводной сети и интернету, так и для обмена информацией между собой.
Модель имеет классический дизайн корпуса, в плюсы которого можно записать возможность крепления на стену. К качеству изготовления замечаний у нас не было, если не считать глянцевой верхней крышки.
Встроенное программное обеспечение имеет достаточно удобный локализованный веб-интерфейс и стандартный набор наиболее популярных функций и возможностей, а также поддерживает сервис Яндекс.DNS.
Роутер хорошо подойдет нетребовательным пользователям, которым необходимо обеспечить доступ к интернету на популярных тарифных планах для нескольких компьютеров и мобильных устройств.
Вывод
Роутер Dir-615S – это недорогое устройство с базовым функционалом, подходящее для нетребовательных пользователей. Для установки необходимых параметров существует простой и удобный встроенный интерфейс на двух языках. Dir-615S прост в использовании, в нем реализованы различные функции для беспроводного интернета.
Плюсы
Роутеру присущи следующие достоинства:
- Качественный корпус.
- Простота применения.
- Наличие «Яндекс.DNS».
- Быстрая настройка.
- Цена.
- Подключение до 100 Мбит/с.
- Возможность крепления на стену.
Минусы
Отмечаются следующие недостатки:
- Глянцевая поверхность подвержена накоплению пыли и появлению царапин.
- Длина сетевого кабеля всего 60 см.
- Несъемные антенны.
- Малый функционал.
- Отсутствие USB-портов.
- Отсутствие одновременной работы в двух диапазонах.
