Power throttling в windows 10
Ограничение мощности процессора
Технологию Intel Turbo Boost или AMD Turbo Core должен поддерживать BIOS материнской платы, и это не проблема. На самом деле, Turbo-частота расценивается как бонус к производительности, и не обязательна к воплощению, особенно на длительное время. Некоторые производители ноутбуков занижают максимальной ток потребления процессора, тем самым, не позволяя ему потреблять больше мощности, чем это возможно. Производитель ограничивает максимальную мощность по трём причинам:
- Экономит на деталях материнской платы
- Вынужденная мера, если это ультрабук, тонкий ноутбук, когда бОльшее потребление мощности приведёт к перегреву
- Маркетинговый ход, при наличии более мощных ноутбуков на такой же базе комплектующих
Ограничение по току вшито в BIOS материнской платы, и может не поддаваться изменению с помощью программ.
Как выполнить стресс-тест процессора и системы в целом, держит ли он частоты, нет ли перегрева (A > Автор: Alexandr , 29.01.2019 Рубрики: Диагностика
Нередко требуется узнать о состоянии, возможностях и надежности железа компьютера или ноутбука (например, после выполнения разгона или при наличии каких-то подозрений, что что-то не так. ) .
Сделать это можно с помощью стресс-теста, который позволяет:
- узнать реальную частоту работы процессора, видеокарты (полезно при покупке нового ноутбука, например, или при замене комплектующих) ;
- посмотреть, держит ли процессор частоты при длительной нагрузке ( примечание : если температура выйдет за пределы оптимальной – он может начать пропускать такты и снижать производительность, так называемый троттлинг);
- оценить систему охлаждения, справляется ли она, оценить диапазоны рабочей температуры (возможно, что стоит установить доп. кулер, например) ;
- проверить надежность устройства: нередко при стресс-тесте выявляются все слабые места .
В этой статье предложу один из способов, к которому часто прибегаю сам. Он, конечно, не идеальный, но весьма удобный. Возможно, кому-то окажет добрую помощь.
У AIDA есть и аналоги (на случай, если данная утилита откажется запускаться в вашей ОС). О них я рассказывал в статье о 4 лучших программах для стресс-тестирования ЦП
Как отключить Power Throttling с помощью настроек питания
Функция Power Throttling активируется автоматически, когда мобильное устройство не заряжается, это означает, что самый быстрый способ отключить эту функцию – подключить устройство к источнику питания.
Вы также можете управлять Power Throttling в вашей системе, щелкнув значок питания в области уведомлений и используя «Power Slider», чтобы изменить режим питания:
- Экономия заряда батареи – включает регулирование мощности.
- Оптимально для батареи – позволяет регулировать мощность.
- Лучшая производительность – включает режим Power Throttling, но это более спокойный вариант.
- Наилучшая производительность – отключение Power Throttling.
Мониторинг рабочих частот видеокарты и процессора
Для мониторинга частот видеокарты удобней всего использовать утилиту MSI Afterburner. Ее вы можете найти в архиве по ссылкам выше (скачать / скачать).
Устанавливаем и запускаем данную утилиту:
В окне слева отображены температура графического чипа, частота ядра, шейдеров и памяти. Именно эта информация нам необходима. Сворачиваем MSI Afterburner.
Для мониторинга частоты работы процессора можно использовать утилиту RMClock. Ее вы также можете найти в архиве по ссылкам выше. Запускаем данную утилиту и переходим на вкладку мониторинга:
Тут также отображены в виде графиков частоты работы ядер процессора (внизу кнопочки для их переключения), загрузка процессора, множитель процессора, а также температура. Эту утилиту также сворачиваем.
Замечание: поскольку утилита RMClock уже длительное время не обновляется, то могут возникнуть проблемы с ее корректной работой с новыми процессорами. В качестве альтернативы можно использовать утилиту TMonitor.
К сожалению, утилита TMonitor не умеет строить красивые графики с рабочими частотами, но зато умеет вести лог. Для старта записи лога нужно выбрать в меню: Start Recording
Для остановки есть пункт Stop Recording:
Информация о частотах записывается в файл в подпапке logs:
В том файле содержаться значение частоты для всех ядер процессора:
При желании в том же Excel можно построить графики частоты.
Важное замечание: Еще раз напомню, что утилитой TMonitor стоит пользоваться только если у вас плохо работает RMClock. Также запускаем утилиту HWMonitor. Она есть в архиве по ссылкам выше
Данная утилита позволяет фиксировать максимальные значения температур видеокарты, процессора и прочих компонент
Она есть в архиве по ссылкам выше. Данная утилита позволяет фиксировать максимальные значения температур видеокарты, процессора и прочих компонент
Также запускаем утилиту HWMonitor. Она есть в архиве по ссылкам выше. Данная утилита позволяет фиксировать максимальные значения температур видеокарты, процессора и прочих компонент.
Важное замечание: как альтернативу утилите HWMonitor можно использовать Open Hardware Monitor. Ключевым преимуществом данной утилиты является возможность строить графики температур, отображать максимальные частоты и степень загрузки различных компонент, а также выводить информацию о частотах, температурах и загрузке в системном трее возле часов и на Рабочем столе. Подробней о данной утилите вы можете узнать здесь: Диагностика ноутбука с помощью Open Hardware Monitor
Подробней о данной утилите вы можете узнать здесь: Диагностика ноутбука с помощью Open Hardware Monitor.
Ну что ж. Три утилиты свернуты и работают. Теперь нужно запустить вашу игр и поиграть до того момента, когда появятся те самые периодические подтормаживания. После этого выходим их игры и смотрим на показания утилит:
Здесь нам нужно посмотреть падала ли частота работы видеочипа и видеопамяти во время тех самых тормозов или нет. Если графики частоты ровные, то это значит, что с видеокартой все в порядке и она работала как и должна. Смотрим теперь что у нас с процессором:
Ровный график свидетельствует о том, что процессор не понижал свою частоту во время игры. Так в общем и должно быть. Если он все же понижал свою частоту, то значит или он перегревался и срабатывал тротлинг, или система сама понижала его частоту.
Ну и рассмотрим максимальные температуры:
Если темперы высокие (условно говоря, выше 90-95 градусов), то это уже повод для беспокойства. Как это все исправить сказано в данном руководстве: Охлаждение ноутбука.
Reduced overall performance, even when doing simple tasks
Another telltale sign of an overheating CPU is when your computer struggles to perform tasks that it previously was fine with.
For example, if you notice your favorite game or video editing application seems to be loading more slowly or you’re dropping frames left and right, that could mean the CPU is doing what is known as throttling.
CPU throttling is when the processor becomes so hot that the system forces it to operate at a lower frequency to reduce the production of heat. The result is decreased overall processor performance.
You can check if your CPU is throttling on a Windows machine by going into the Task Manager (CTRL+Shift+Esc) and opening up the Performance tab. This will bring up a bunch of graphs and numbers but you’ll want to focus on the information about your CPU.
Open up a CPU intensive application, such as a photo editing application or video game, and watch how the Utilization and Speed numbers change over time. When the CPU is throttling due to overheating, utilization will often hit 100% and at some point, the CPU’s Speed will suddenly drop.
You’ll notice this happens several times over the next few minutes, causing several sharp peaks in the Utilization graph.
Что делать и как убрать троттлинг процессора
Отключать троттлинг стоит только в том случае, если вы абсолютно уверены в необходимости такого шага. Если с блоком питания или подачей тока что-то не так, процессор, лишенный защиты, может сгореть. Чтобы выключить функцию, придется задействовать стороннюю программу ThrottleStop. Её нельзя назвать простой в использовании, но она эффективна. Скачайте ПО с сайта разработчика и запустите – установка не требуется. Далее появится окно с многочисленными настройками: они подбираются в зависимости от типа процессора и производителя ноутбука. Для техники фирмы Dell предусмотрен отдельный раздел BD PROCHOT – уберите с него метку, а также не забудьте включить постоянное действие программы через кнопку Turn On и Save, чтобы настройки сохранились. Отключить троттлинг процессора Intel и других можно через опции Clock Modulation, Chipset Modulation, Set Multiplier, Turbo Boost или C1E. Остановимся подробно на каждой из них:
- Clock Modulation, Chipset Modulation помогут ограничить троттлинг, если он инициирован непосредственно CPU или Motherboard: исправив значения, вы добьетесь повышения продуктивности. Посмотрите, что показывает столбец Mod в общем формуляре: везде должно быть число 100. Если нет, выставьте слева, напротив названий параметров, показатели в 100%, и проблема исчезнет.
- Set Multiplier позволяет вручную настроить нужные показатели мощности процессора. Здесь нас интересует пункт «Множитель» – выставьте его на 80-90%, чтобы производительность была достаточно высокой, но не максимальной. Отметка в 100% может привести к перегреву.
- Turbo Boost помогает не всегда, но может периодически увеличивать частоту CPU, когда есть такая необходимость, например, во время использования ресурсоемких программ. Если вы не хотите кардинально менять показатели производительности, попробуйте включить эту функцию и поработать – возможно, её будет достаточно.
- C1E – опция, которая должна снижать производительность только в режиме ожидания, когда вы не пользуетесь ноутбуком, но иногда она работает некорректно и распространяется даже на период функционирования. Попробуйте её отключить – иногда это решает проблему.
Windows 10, как и любая другая операционная система для настольных компьютеров, зачастую работает в многозадачном режиме. Иными словами, на вашем компьютере почти всегда работает несколько приложений одновременно. Все они влияют на то, насколько много энергии потребляет процессор вашего компьютера. Если для традиционного настольного компьютера это не является особой проблемой, то для ноутбука интенсивность работы приложения в фоне существенно влияет на автономную работу. Так оставленное в фоне приложение может убить ваш аккумулятор и в самый неподходящий момент вы обнаружите, что планшет или ноутбук тупо разрядился.
Как отключить функцию CPU Throttling
Функция защиты от перегрева CPU Throttling – это проблема, с которой сталкиваются владельцы ноутбуков, купившие новый блок питания вместо фирменного. ПК вдруг начинает работать значительно хуже даже при небольших нагрузках. Далее вы прочтёте, как вернуть его к нормальному состоянию.

Настройка троттлинга процессора.
Что такое CPU Throttling Overheating Detected
CPU Throttling – функция снижения температуры ПК: за счёт троттлинга уменьшается частота работы процессора и удается избежать перегрева. Такой механизм предусмотрен на некоторых ноутбуках, чтобы уберечь их от поломки. Сообщение с текстом: «CPU Throttling Overheating Detected» («Обнаружен перегрев») появляется при подключении неоригинального блока питания, однако помните, что это может не соответствовать действительности. Даже если вы приобрели блок питания, отвечающий всем техническим требованиям и не угрожающий процессору, такое уведомление может возникнуть. Эту функцию можно отключить, но вначале все-таки стоит проверить блок питания:
- Сравните данные нового блока питания с оригинальным: все ли показатели совпадают. Мощность, напряжение и сила тока должны быть абсолютно идентичными. При малейшем несоответствии лучше отказаться от использования блока питания.
- Убедитесь в его исправности, а также в том, что в вашем доме нет неполадок с электричеством.
- Проверьте, не забит ли ноутбук изнутри пылью: возможно, проблема не в блоке питания, а в настоящем перегреве.
На всякий случай пропылесосьте вентиляционное отверстие ноутбука или распылите в него сжатый воздух из баллончика, чтобы исключить повышение температуры процессора.
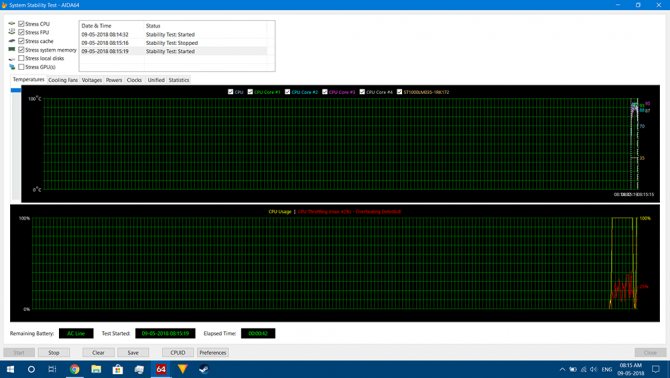
Что делать и как убрать троттлинг процессора
Отключать троттлинг стоит только в том случае, если вы абсолютно уверены в необходимости такого шага. Если с блоком питания или подачей тока что-то не так, процессор, лишенный защиты, может сгореть. Чтобы выключить функцию, придется задействовать стороннюю программу ThrottleStop. Её нельзя назвать простой в использовании, но она эффективна. Скачайте ПО с сайта разработчика и запустите – установка не требуется. Далее появится окно с многочисленными настройками: они подбираются в зависимости от типа процессора и производителя ноутбука. Для техники фирмы Dell предусмотрен отдельный раздел BD PROCHOT – уберите с него метку, а также не забудьте включить постоянное действие программы через кнопку Turn On и Save, чтобы настройки сохранились. Отключить троттлинг процессора Intel и других можно через опции Clock Modulation, Chipset Modulation, Set Multiplier, Turbo Boost или C1E. Остановимся подробно на каждой из них:
- Clock Modulation, Chipset Modulation помогут ограничить троттлинг, если он инициирован непосредственно CPU или Motherboard: исправив значения, вы добьетесь повышения продуктивности. Посмотрите, что показывает столбец Mod в общем формуляре: везде должно быть число 100. Если нет, выставьте слева, напротив названий параметров, показатели в 100%, и проблема исчезнет.
- Set Multiplier позволяет вручную настроить нужные показатели мощности процессора. Здесь нас интересует пункт «Множитель» – выставьте его на 80-90%, чтобы производительность была достаточно высокой, но не максимальной. Отметка в 100% может привести к перегреву.
- Turbo Boost помогает не всегда, но может периодически увеличивать частоту CPU, когда есть такая необходимость, например, во время использования ресурсоемких программ. Если вы не хотите кардинально менять показатели производительности, попробуйте включить эту функцию и поработать – возможно, её будет достаточно.
- C1E – опция, которая должна снижать производительность только в режиме ожидания, когда вы не пользуетесь ноутбуком, но иногда она работает некорректно и распространяется даже на период функционирования. Попробуйте её отключить – иногда это решает проблему.
Как отключить CPU Throttling с помощью ThrottleStop
Самое простое решение — приобретение оригинального блока питания, но если это не возможно, можно обойти проблему другим способом.
С помощью программы ThrottleStop можно отключить функцию понижения частоты процессора в ноутбуках. Это довольно сложный инструмент, и работает не только в случае понижения производительности из-за питания.
ThrottleStop позволяет отключить другие функции экономии энергии, влияющие на снижение мощности процессора.
Скачайте программу с сайта techpowerup com. ThrottleStop не требует установки, достаточно распаковать из архива в любое выбранное место на диске. После извлечения запустите файл exe.
При запуске программа предупреждает, что все изменения делаете под свою ответственность.
Когда загрузится появиться главное окно, которое может быть непонятным для большинства пользователей. ThrottleStop не с той когорты программ, где есть один выключатель, чтобы отключить throttling. Разные производители используют свои методы, чтобы снизить производительность процессора, поэтому придется немного поэкспериментировать.
С левой стороны находятся варианты, помогающие отключить функцию. Справа, найдем параметры, которые отвечают за мониторинг текущего состояния процессора. Рассмотрим самые важные опции, которые могут оказаться полезными.
Для ноутбуков Dell
Владельцам ноутбуков Dell, в которых есть CPU Throttling, нужно обратить внимание на пункт BD PROCHOT. Этот пункт влияет на функцию снижения частоты на ноутбуках этой марки, когда подключаем неоригинальный блок питания
Снимите флажок и ничего больше не меняйте, просто нажмите кнопку «Turn On» (активировать ThrottleStop) и «Save» (для записи изменений).
Для остальных ноутбуков и ПК
Что касается остальных устройств с установленным CPU Throttling, есть масса других вариантов, с помощью которых можно отключить действие автоматического снижения частоты ЦП, например, для экономии энергии.
Clock Modulation и Chipset Modulation – это два очень важных параметра, когда дело доходит до ограничения троттлинга. Снижение частоты ЦП может контролироваться непосредственно процессором или чипсетом на материнской плате.
Чтобы проверить, что процессор ограничен таким способом, обратите внимание на правую сторону таблицы. Если в столбце Mod значение ниже 100, то ноутбук использует эти параметры для ограничения мощности процессора
Установите флажки слева от параметров Clock Modulation / Chipset Modulation и модуляцию на 100% — это заставит работать процессор на полную мощность.
Set Multiplier позволяет изменить параметры множителя – можно вручную установить на больше или меньше быстродействие ЦП. Например, если в процессоре частота системной шины FSB установлена на 100 МГц, а множитель на 33, это означает, что ЦП работает с тактовой частотой 33х100 МГц (3,3 ГГц).
Можно вручную установить множитель на максимальное значение, поддерживаемое процессором, чтобы установить постоянную скорость работы ЦП на максимальной мощности (помните, что это увеличит потребление энергии и повысит температуру процессора). Можно установить меньше (80-90%), чтобы ЦП работал непрерывно на одном уровне мощности, который достаточно высок, но не максимальный, чтобы не перегреть устройство.
Здесь также находятся переключатели, позволяющие отключить Turbo Boost («Disable Turbo») или «C1E» (различные состояния питания ЦП, связанные с экономией энергопотребления).
Turbo Boost позволяет в процессорах Intel Core временно увеличивать мощность, когда устройство обнаруживает в этом необходимость (например, запущена игра).
C1E – это состояние питания и эта функция слабо документирована Интелом – в некоторых случаях ее деактивация может отключить снижение частоты и throttling.
После отключения некоторых опций нажмите кнопку «Turn on», чтобы активировать выбранные значения и «Save» для записи изменений. Затем перезапустите компьютер.
Если указанные варианты, такие как принудительная модуляция на 100%, ручная установка множителя до максимального значения или отключение Turbo и C1E не помогли отключить Throttling, то есть еще дополнительные параметры. Полный список дополнительных опций вместе с детальным описанием можно найти на форуме NotebookReview в официальной теме ThrottleStop.
Краткое описание
Рекомендации как избавиться от периодических подтормаживаний в играх и прочих приложениях. Если у вас ноутбук просто зависает или вообще отключается, то переходите сразу к данному руководству: Охлаждение ноутбука.
Как увидеть, какие процессы регулируются
Вы можете использовать диспетчер задач, чтобы увидеть, какие процессы Windows 10 регулируются для экономии заряда аккумулятора на вашем устройстве.
- Щелкните правой кнопкой мыши панель задач и выберите «Диспетчер задач».
- Нажмите кнопку Подробнее, если вы используете диспетчер задач в компактном режиме.
- Откройте вкладку Подробности.
- Щелкните правой кнопкой мыши один из заголовков столбцов и выберите Выбрать столбцы.
- Прокрутите вниз и отметьте Регулирование энергопотребления.
- Нажмите ОК.
После того, как вы выполнили эти шаги, новый столбец «Регулирование энергопотребления» (Power Throttling) покажет вам, какие процессы находятся в состоянии регулирования мощности.
На ноутбуке, планшете или другом форм-факторе, работающем от батареи, можно ожидать, что некоторые процессы будут иметь статус «Включено», а некоторые другие будут отображаться как «Выключено».
Вы всегда можете увидеть эту функцию в действии при открытии и сворачивании приложения. Когда вы активно используете приложение или оно находится в фокусе, вы заметите, что его процессы в диспетчере задач будут отображаться как «Отключено», но как только вы свернете приложение, состояние изменится на «Включено».
Если вы видите каждый процесс в состоянии «Отключено», вероятно, ваше устройство подключено к источнику питания или использует режим питания «Наилучшая производительность».
Немного теории
Иногда бывают случаи, что вот играешь себе в игру, играешь, и тут она начинает тормозить или подвисать. Это очень раздражает и хотелось бы как-то от этого избавиться. Именно об этом и пойдет речь в данном руководстве.
Важное замечание: если у вас компьютер или ноутбук сразу отключается, зависает или перезагружается, то переходите сразу к этому руководству: Охлаждение ноутбука. Основной причиной такого явления является перегрев
Иногда можно без измерений определить что именно перегревается. Если перегревается процессор, то ноутбук или компьютер зависают с характерным заеданием звука. Если перегревается видеокарта, то на экране могут появится дефекты изображения. Еще одной причиной отключений или перезагрузок может быть проблема с цепью питания. На настольных компьютерах это обычно значит, что блок питания не справляется с нагрузкой.
Throttling 101
What is throttling?
Bandwidth throttling (also known as traffic-shaping) is the technique of limiting internet speeds at certain times of day, or for specific websites, services, and data types (such as video).
Throttling most often affects high-bandwidth activities like: video streaming, gaming, and file-sharing (especially p2p networks like BitTorrent).
How Throttling Works
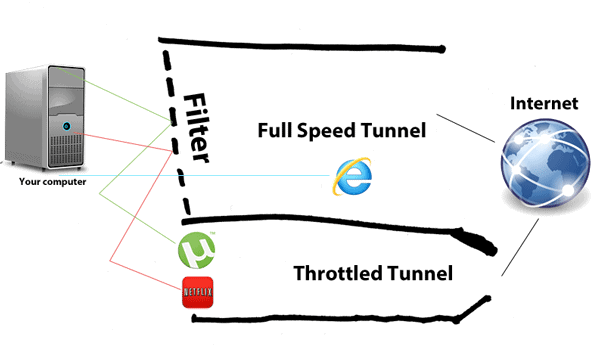 A rough sketch of how bandwidth throttling works
A rough sketch of how bandwidth throttling works
When throttling traffic, an ISP will filter internet traffic, and divide it into two buckets. Here’s a typical scenario:
- Fast Lane: This is the unthrottled bucket which contains things like: web-browsing, social media, Google.
- Slow Lane: Throttled traffic might include: Youtube videos, Cord-cutting video packages, Hulu, Netflix, and BitTorrent.
Why do ISP’s Throttle your Data?
Internet Service Providers (ISPs) engage in bandwidth data throttling to save money.
By limiting speeds for certain users or websites, your ISP can reduce the data usage on their entire network. This allows them to serve more customers without increasing their network capacity (increasing their profit margin)?
Is it fair? Not really.
Is it legal? In the USA, throttling is legal now (thanks to the repeal of Net Neutrality in 2017).
Different Types of Throttling
Not all bandwidth-shaping is the same.
Some ISP’s restrict bandwidth at certain times of day (like peak hours after work).
Others cap your data after a certain daily or monthly quota.
Those first 2 types (while common) are often obvious and usually written into your subscriber agreement.
But the more insidious traffic-shaping techniques are those that slow specific web services and protocols, making your experience worse without reducing your overall internet speed. And this type is harder to detect (and prove) which is why several broadband providers have (mostly) gotten away with it for years.
Commonly Throttled Websites & Traffic Types
- HD Video: Netflix, YouTube, Hulu, Twitch
- Gaming: WoW, League of Legends, Fortnite
- File-sharing: BitTorrent, Usenet, RDP
Affected Operating Systems
Bandwidth shaping can affect any OS or device manufacturer, including Apple, Windows/PC, iOS and Android. Mobile data is more likely to be throttled, due to the bandwidth constraints of mobile networks.
Как устранить троттлинг (перегрев) процессора
Смысл борьбы с тротлином заключается в снижении температуры системы и последующим контролем за ней. В случаях со смартфонами троттлинг будет всегда, поскольку устройства выдают кратковременную максимальную производительность, но так, что при высоких нагрузках длительное время чип не перегревался.
По теме: Как защитить процессор от перегрева с помощью Core Temp
Единственное, что вы можете сделать – поменьше эксплуатировать смартфон:
- Играть в игры не на ультранастройках (сильно нагревается телефон).
- Не держать на солнце.
- Давать отдыхать при сильных перегрузках.
Из своего опыта скажу, что смартфон я по чистой случайности оставлял на солнце в сильную жару. Мало того, что к нему нельзя было прикоснуться, так как крышка металлическая, так еще он почти разрядился и выключился. Скорее всего произошел троттлинг, который принудительно выключил смартфон.
На компьютере или ноутбуке убрать троттлинг возможно, если соблюсти всего один нюанс:
Внутри корпуса (системного блока) должна быть исправная система охлаждения. Для тех же вентиляторов есть места крепления. Купите несколько кулеров и установите их на все возможные места. Вдобавок замените термопасту процессора и почистите системный блок от пыли.
Также есть возможность установки жидкостного охлаждения, но это уже при наличии профессионального игрового компьютера, который постоянно подвергается бешеным нагрузкам (игры, монтаж, моделирование, и т. д.).
Несколько слов о контейнерах и Kubernetes
Kubernetes, по сути, является современным стандартом в мире инфраструктуры. Его основная задача — оркестровка контейнеров.
Контейнеры
В прошлом нам приходилось создавать артефакты вроде Java JAR’ов/WAR’ов, Python Egg’ов или исполняемых файлов для последующего запуска на серверах. Однако, чтобы заставить их функционировать, приходилось проделывать дополнительную работу: устанавливать среду выполнения (Java/Python), размещать необходимые файлы в нужных местах, обеспечивать совместимость с конкретной версией операционной системы и т.д
Другими словами, приходилось уделять пристальное внимание управлению конфигурациями (что часто служило причиной раздоров между разработчиками и системными администраторами)
Контейнеры всё изменили.
Теперь артефактом выступает контейнерный образ. Его можно представить в виде этакого расширенного исполняемого файла, содержащего не только программу, но и полноценную среду выполнения (Java/Python/…), а также необходимые файлы/пакеты, предустановленные и готовые к запуску. Контейнеры можно развертывать и запускать на различных серверах без каких-либо дополнительных действий.
Кроме того, контейнеры работают в собственном окружении-песочнице. У них есть свой собственный виртуальный сетевой адаптер, своя файловая система с ограниченным доступом, своя иерархия процессов, свои ограничения на CPU и память и т. д. Все это реализовано благодаря особой подсистеме ядра Linux — namespaces (пространства имен).
Kubernetes
Как было сказано ранее, Kubernetes — это оркестратор контейнеров. Он работает следующим образом: вы предоставляете ему пул машин, а затем говорите: «Эй, Kubernetes, запусти-ка десять экземпляров моего контейнера с 2 процессорами и 3 Гб памяти на каждый, и поддерживай их в рабочем состоянии!». Kubernetes позаботится обо все остальном. Он найдет свободные мощности, запустит контейнеры и будет перезапускать их при необходимости, выкатит обновление при смене версий и т.д. По сути, Kubernetes позволяет абстрагироваться от аппаратной составляющей и делает все разнообразие систем пригодным для развертывания и работы приложений.

Kubernetes с точки зрения простого обывателя
Стресс тест или как посмотреть температуру процессора, жесткого диска, видеокарты
Чтобы узнать температуру компонентов, в интерфейсе AIDA64 вверху необходимо нажать на значок в виде диаграммы – System Stability Test, как указано на картинке.

В новом окне в верхней диаграмме по умолчанию вы увидите температуру вашего процессора и HDD/SSD по цельсию. Нижняя диаграмма показывает нагрузку CPU в процентах.

Чтобы протестировать нужный компонент компьютера, необходимо выставить галочку напротив него. Доступны тесты для процессора, FPU, кэша, оперативной памяти, жесткого диска и видеокарты. После чего в самом низу нажать на кнопку Start.
На первой диаграмме можно отслеживать рост температуры указанных компонентов, на которых присутствуют датчики. Нормальная температура процессора до 75 градусов, терпимо до 80, если больше, то требуется чистка системы охлаждения CPU и замена термоэлементов (термопасты, термопада). Нормой для жесткого диска является температура до 45 °C.
Иногда при перегреве процессора, в нижней диаграмме может появится надпись красного цвета – «CPU throttling overheating detected». Данная надпись говорит о том, что процессор начал работать пропуская такты, тем самым сильно снижая производительность. Данная проблема исчезнет после исправления недочетов с охлаждением.
Если решили закончить стресс тест процессора и других компонентов, то нажмите кнопку Stop, после чего можете закрыть окно.
В конечном итоге
Мы не рекомендуем отключать Power Throttling на совместимых компьютерах. Серьезно, эта функция может заметно продлить время жизнь аккумулятора, поэтому пользуйтесь этой инструкцией только в том случае, если вы конкретно подозреваете Power Throttling в причинении проблем в работе конкретных приложений.

В Windows 10 пользователи, как правило, работают с несколькими приложениями. В результате программы, которые работают в фоновом режиме, потребляют значительное количество энергии.
Чтобы оптимизировать энергопотребление, в начиная с Windows 10 (версия 1709) компания Microsoft представила новую функцию Power Throttling (регулирование энергопотребления или регулирование мощности), которая использует технологии энергосбережения современных процессоров для ограничения ресурсов для фоновых процессов.
Используя данную технологию, система Windows может автоматически определять, какие приложения вы активно используете, и и ограничивать ресурсы для процессов, которые неважными. Функция регулирования мощности позволяет увеличить автономную работу устройства до 11 процентов.
Однако, распознавание процессов может работать не так, как ожидается. В этих случаях пользователь может самостоятельно контролировать, каким приложениям нужно ограничить потребление ресурсов, а каким нужно предоставить всю доступную мощность.
Как посмотреть, какие процессы регулируются
Чтобы посмотреть, какие процессы регулируются функцией Power Throttling можно воспользоваться Диспетчером задач.
- Щелкните правой кнопкой мыши по панели инструментов и выберите пункт “Диспетчер задач”.
- Перейдите на вкладку “Подробности”.
- Щелкните правой кнопкой мыши по заголовку любого столбца и выберите пункт “Выбрать столбцы”.
- Прокрутите вниз и отметьте галочку Регулирование энергопотребления.
- Нажмите ОК.
