Power saving mode на мониторе что делать?
Особенности реализации USB-подсистемы ноутбука ASUS T100T
Решения system-on-chip (SoC) все чаще встречаются в мобильных устройствах. В качестве примера можно привести процессоры Intel Atom семейств Z36xxx и Z37xxx, интегрирующие процессорные ядра, видео адаптер, контроллер оперативной памяти и набор периферийных интерфейсов в одной микросхеме. Таким образом, контроллер USB вошел в состав центрального процессора. Попробуем разобраться в сути произошедших изменений, изменилась ли архитектура контроллера или речь идет исключительно о перемещении данного узла из чипсета в процессор. Исследуем, например, ноутбук ASUS T100T, на основе процессора Intel Atom CPU Z3740.
Power saving mode на мониторе: в чем причина и как это исправить

Бесконечное ожидание чего-то очень желанного доведет до бешенства кого угодно. Вот, например, монитор: ждете вы, ждете, когда он покажет заставку винды, а он пребывает себе в нирване режиме Power saving mode и пробуждаться не собирается.
Что значит эта надпись? Что делать? Как исправить? Ведь еще вчера всё работало как надо. Приоткрою секрет: надпись «Power saving mode» вместо картинки рабочего стола означает только одно…
Нет видеосигнала
Да, это означает, что монитор не получает видеосигнал, поэтому и пребывает в режиме сохранения энергии.
Переход монитора в энергосберегающий режим возможен как в норме, так и при неисправности.
Это нормально, когда:
Компьютер находится в спящем режиме или выключен, а монитор продолжает работать.
вход монитора подключен к гнезду видеокарты, которая в текущий момент неактивна. Например, ПК оснащен двумя видеоустройствами: дискретной (отдельной) видеокартой и процессором с графическим ядром. При подключении дискретного видео на стационарных ПК графика процессора, как правило, отключается. И если к его разъему (точнее, к видеовыходу на задней панели материнской платы) подсоединить монитор, последний не сможет вывести картинку, так как не получает сигнал.
Чтобы исправить ситуацию, достаточно вывести компьютер из спящего режима или, если он выключен, включить. А также подсоединить кабель монитора к рабочей видеокарте.
Если же это неисправность, то ее причинами могут быть:
- Повреждение, низкое качество или несовместимость видеокабеля и устройств.
- Повреждение разъемов видеокарты или монитора.
- Если видеокабель подключен через адаптер-переходник (что крайне нежелательно, так как это почти всегда приводит к ухудшению качества картинки), выход из строя переходника.
- Отсутствие поддержки разрешения дисплея видеокартой.
- Перегрев видеокарты.
- Неисправность видеокарты – она не формирует сигнал.
- Неисправность слота подключения видеокарты на материнской плате.
- Несовместимость видеокарты с материнской платой.
- Отсутствие дополнительного питания видеокарты, если оно предусмотрено.
- Неисправность оперативной памяти, блока питания или других элементов системы (нет инициализации).
- Сбой
: Возможно ли самому починить компьютер?
В этих случаях решение проблемы зависит от причины.
Выключаем Power Saving Mode
Для начала – несколько слов о том, что такое режим энергосебережения. В этом режиме процессор потребляет энергию на минимуме, что с одной стороны позволяет экономить электроэнергию (или заряд батареи в случае ноутбуков), но с другой уменьшает мощность CPU, отчего при выполнении сложных операций могут быть подтормаживания. Также режим энергосбережения нужно отключать, если планируется разгон процессора.
Отключение энергосбережения
Собственно процедура достаточно простая: потребуется зайти в БИОС, найти настройки режимов питания, а затем отключить энергосбережение. Основная сложность заключается в разнообразии интерфейсов BIOS и UEFI – нужные настройки могут находиться в разных местах и называться по-разному. Рассмотреть всё это разнообразие в пределах одной статьи выглядит нецелесообразным, поэтому остановимся на одном примере.
Войдите в BIOS – для этого перезагрузите компьютер, и на этапе загрузки нажимайте одну из функциональных клавиш (F2 или F10), либо клавишу Delete
Обратите внимание, что некоторые производители используют разные схемы входа в режим управления материнской платой. Подробнее: Как войти в BIOS. Подробнее: Как войти в BIOS
Подробнее: Как войти в BIOS
После захода в интерфейс управления микропрограммой ищите вкладки или опции, в названии которых фигурируют слова «Power Management», «CPU Power Management», «Advanced Power Management» или похожее по смыслу. Заходите в соответствующий раздел.

Дальнейшие варианты действий также отличаются для разных БИОС: например, в приведённом на скриншоте варианте нужно первым делом переключить опцию «Power Management» в положение «User Defined». В других интерфейсах это может быть реализовано так же или опции изменения режимов будут доступны сразу.
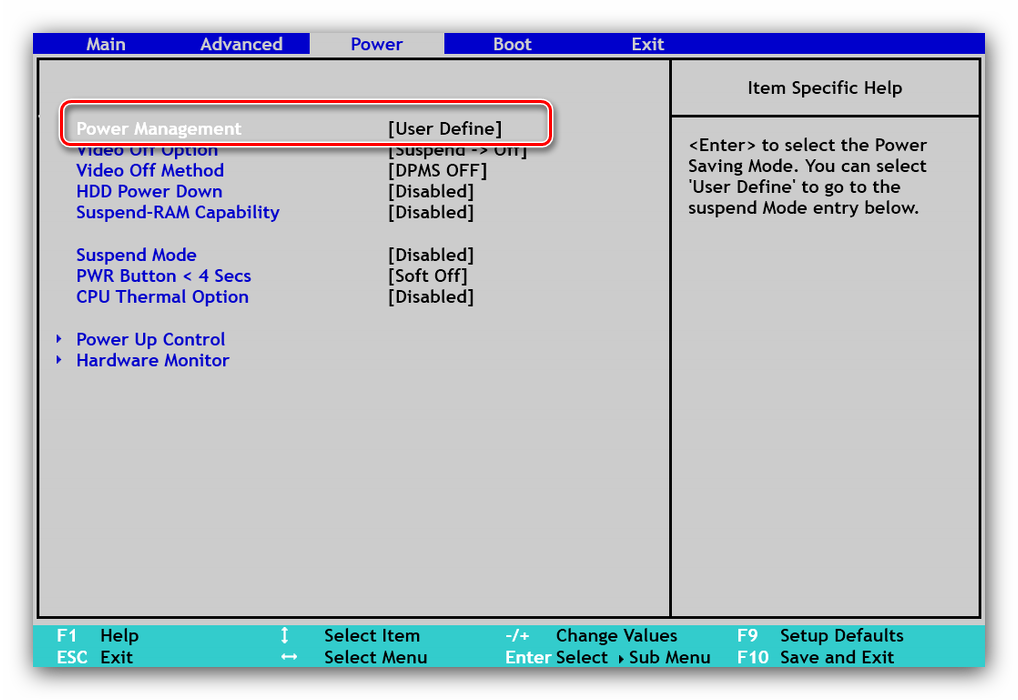
Далее ищите настройки, которые связаны с энергосбережением: как правило, в их названиях фигурируют сочетания «Energy Efficient», «Power Saving» либо «Suspend». Для отключения энергосбережения эти настройки нужно переключить в положения «OFF», а также «Disable» или «None».
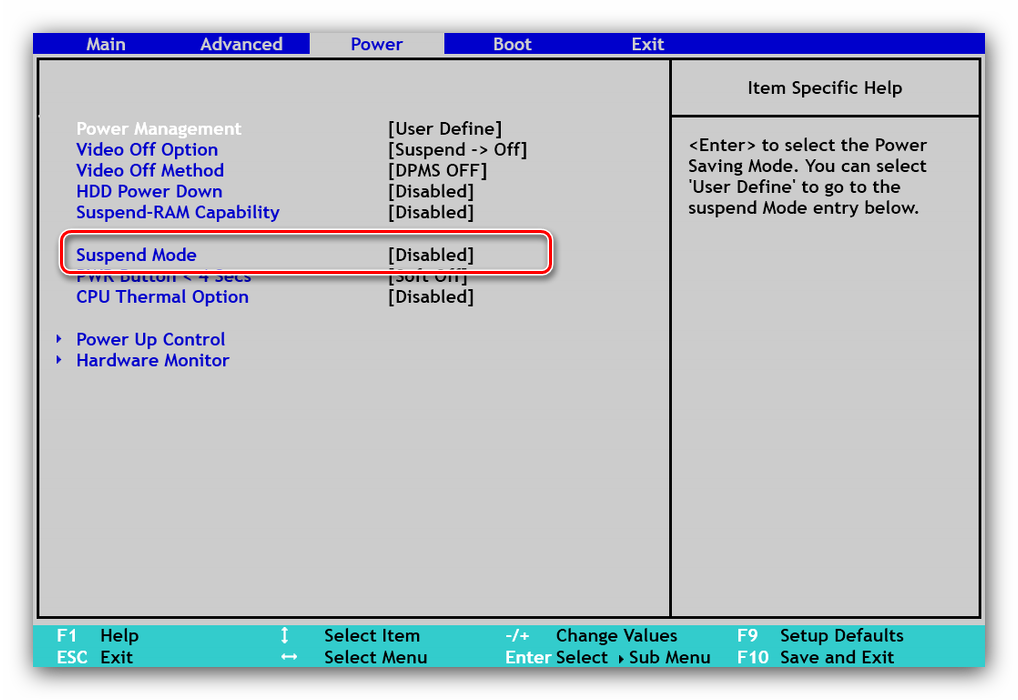
После внесения изменений в настройки их нужно сохранить. В большинстве вариантов БИОС за сохранение настроек отвечает клавиша F10. Также может понадобится перейти на отдельную вкладку сохранения, и применить настройки оттуда.
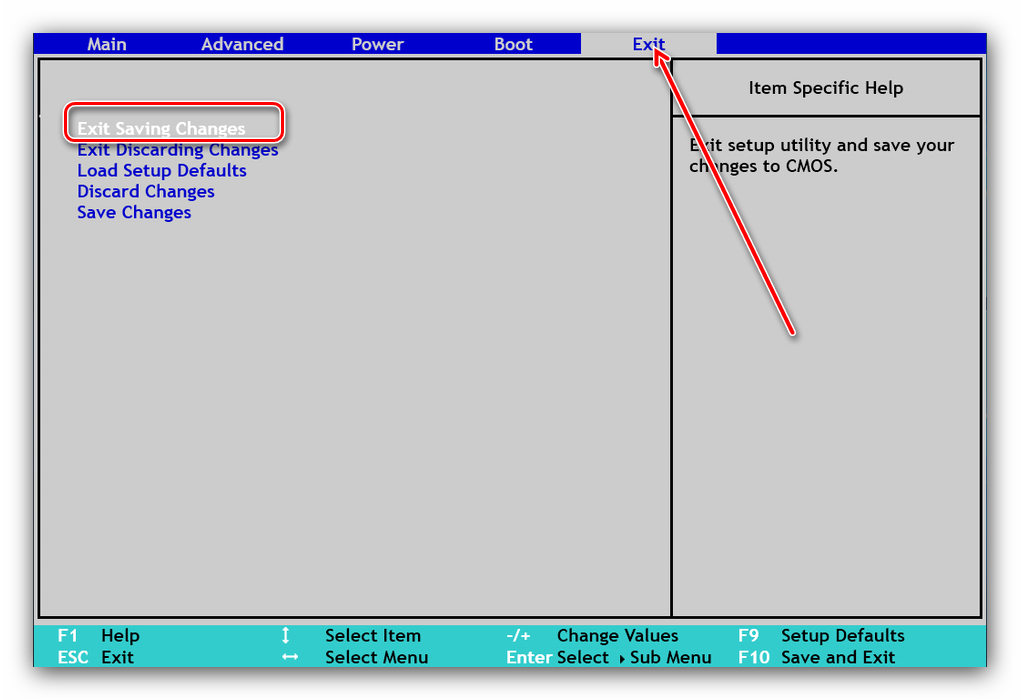
Теперь компьютер можно перезагрузить и проверить, как он ведёт себя с отключённым режимом энергосбережения. Потребление должно повыситься, как и количество выделяемого тепла, поэтому может дополнительно понадобится настроить соответствующее охлаждение.
Возможные проблемы и их решения
Порой при выполнении описываемых процедур пользователь может столкнутся с одной или несколькими трудностями. Давайте рассмотрим наиболее распространённые.
В моём BIOS нет настроек питания или они неактивны
В некоторых бюджетных моделях материнских плат или ноутбуков функционал BIOS может быть значительно урезан – «под нож» производители часто пускают и функционал управления питанием, особенно в решениях, рассчитанных на маломощные CPU. Тут уже ничего не поделать – придётся смириться с этим. Впрочем, в некоторых случаях эти опции могут быть недоступны по ошибке производителя, которая устранена в новейших вариантах микропрограммы.
Подробнее: Варианты обновления BIOS
Кроме того, опции управления питанием могут быть заблокированы в качестве своеобразной «защиты от дурака», и открываются, если пользователь задаст пароль доступа.
Урок: Как сбросить настройки БИОС
Заключение
Мы рассмотрели методику отключения режима энергосбережения в BIOS и решения некоторых проблем, которые возникают в процессе или после выполнения процедуры.
Опишите, что у вас не получилось.
Наши специалисты постараются ответить максимально быстро.
Что такое Power saving mode на мониторе: что делать, если на мониторе появилась такая надпись

Иногда пользователи при включении ПК сталкиваются с надписью на экране монитора Power saving mode. Что это значит?
Что такое Power saving mode
Многие теряются при возникновении любого сбоя в нормальном функционировании компьютера. Если экран демонстрирует Power saving mode, то это означает, что на устройстве в данный момент активирован энергосберегающий режим. Но почему так происходит?
Причиной перехода компьютера в этот режим является отсутствие видеосигнала с системного блока. Именно поэтому монитор переходит в энергосберегающий режим и сообщает об этом, демонстрируя Power saving mode.
Что делать, если на мониторе появилась такая надпись
Начинаем с простого:
- проверим подачу питания — все ли провода правильно подключены и кнопки питания нажаты (возможны повреждения проводов или плохой контакт);
- работают ли вентиляторы охлаждения — возможно, они вышли из строя или перегрелись.
Если все вышеперечисленные манипуляции выполнены, а надпись не исчезла, приступаем к более сложным процедурам.
ВНИМАНИЕ! Перед проведением следующих действий необходимо обесточить компьютер!
Далее:
Вскрываем корпус системного блока или ноутбука, находим и извлекаем оперативную память, проводим визуальный осмотр на предмет повреждений и сгоревших контактов. Очищаем контакты от возможного окисления с помощью обычного ластика и пробуем снова запустить компьютер. Можно попробовать подключать оперативку в разные слоты, если есть возможность заменить её на другую
Заодно осторожно чистим всё внутри от пыли.
Проверяем видеокарты. Если есть внешняя карта и встроенная, то пробуем отключить внешнюю (дискретную) карту и запускаем компьютер только со встроенной (интегрированной). Если имеется только встроенная видеокарта, извлекаем её, проводим визуальный осмотр на предмет сгоревших микросхем и снова ставим на место или пробуем её заменить на рабочую от другого компьютера — при наличии такой возможности
Также можно проверить видеокарту, путём её подключения к другому ПК.
Если вышеперечисленные действия не дали никакого результата, пробуем сбросить настройки БИОС. Вынимаем батарейку из материнской платы и вставляем на место через какое-то время.
Если имеется только встроенная видеокарта, извлекаем её, проводим визуальный осмотр на предмет сгоревших микросхем и снова ставим на место или пробуем её заменить на рабочую от другого компьютера — при наличии такой возможности. Также можно проверить видеокарту, путём её подключения к другому ПК.
Если вышеперечисленные действия не дали никакого результата, пробуем сбросить настройки БИОС. Вынимаем батарейку из материнской платы и вставляем на место через какое-то время.
Можно также запустить на компьютере «Безопасный режим». Для этого необходимо выполнить его перезагрузку и нажать волшебную кнопку F8 либо комбинацию Shift+F8. В выпадающем меню выбрать нужный вариант загрузки ОС. Если всё заработало, то необходимо переустановить/обновить драйвера видеокарты с сайта её производителя.
ВНИМАНИЕ! Необходимо понимать, что материнская плата и видеокарта — это сложные элементы и выход из строя их микросхем приводит к плачевным результатам. Комплектующие могут перестать функционировать в случае:. Комплектующие могут перестать функционировать в случае:
Комплектующие могут перестать функционировать в случае:
- проникновения внутрь устройства различных жидкостей;
- физического воздействия (удара, падения);
- нестабильности (скачках) напряжения в сети;
- возникновения разности потенциалов из-за подключения незаземленного компьютера к другому устройству;
- работы в режиме перегрева (из-за скопления пыли, грязи в системе охлаждения и выходе её из строя).
ВАЖНО! Регулярная чистка ПК от грязи, смазка подшипников вентилятора, антивирусная проверка, поможет дольше сохранять его работоспособность и сэкономит ваши деньги и время, потраченные на ремонт. Если вышеперечисленные манипуляции не помогли или разобраться одному сложно или нет времени, отнесите компьютер в сервис, где помогут выявить и устранить неполадки. Если вышеперечисленные манипуляции не помогли или разобраться одному сложно или нет времени, отнесите компьютер в сервис, где помогут выявить и устранить неполадки
Если вышеперечисленные манипуляции не помогли или разобраться одному сложно или нет времени, отнесите компьютер в сервис, где помогут выявить и устранить неполадки.
Подпишитесь на наши Социальные сети
Установка последней версии драйвера IME
Если средством устранения неисправностей удалось решить проблему автоматически, попробуйте это сделать вручную. Она может произойти из-за поврежденного драйвера Intel Management Engine (IME). Пользователям удавалось восстановить нормальную функциональность режима сна путем удаления текущего драйвера и установкой последней версии, загруженной со страницы Intel.
Откройте «Диспетчер устройств» командой devmgmt.msc из окна «Выполнить».

Разверните вкладку с системными устройствами. Затем щелкните правой кнопкой на интерфейсе Intel Management Engine и выберите Свойства.
Перейдите на вкладку Драйвер и проверьте его версию. Если версия 11.0.X и ниже, то, скорее всего, в этом и причина выключения компьютера при попытке перевести его в состояние сна. Кликните на «Удалить». После перезагрузите Windows, чтобы позволить системе удалить оставшиеся компоненты, связанные с драйвером IME.

После сделайте запрос в интернете «Intel Management Engine driver». Перейдите на указанный сайт и загрузите последнюю версию драйвера.
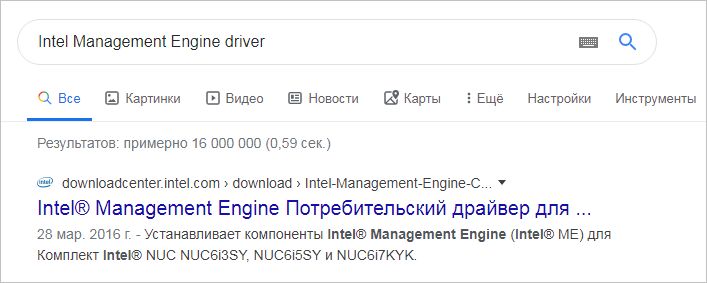
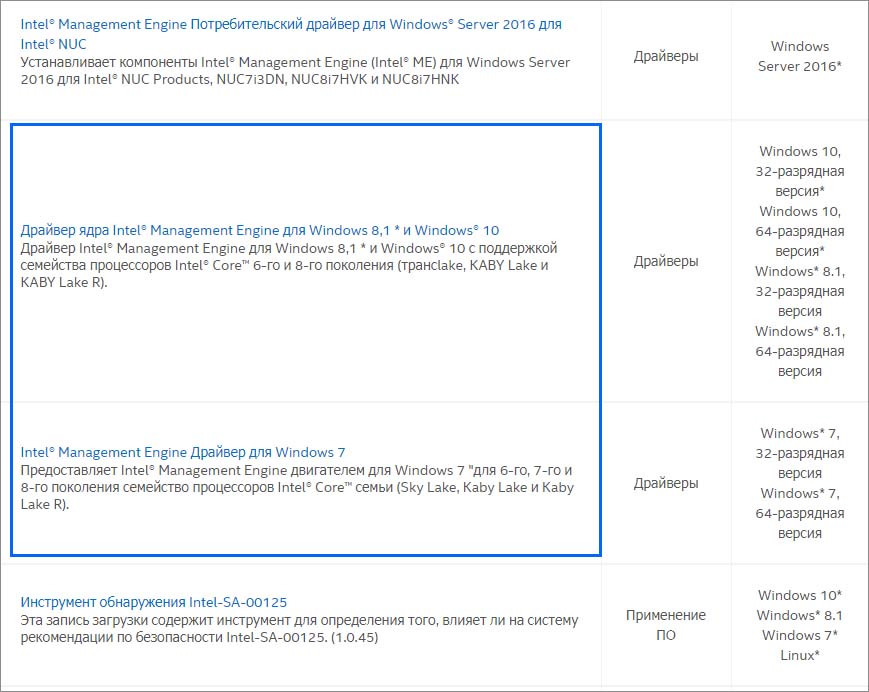
Запустите скачанный файл и следуйте инструкциям на экране до завершения установки. После перезагрузите систему и проверьте, устранена ли проблема.
Если используете SSD, имейте в виду, что программное обеспечение для этого устройства также включает функцию настройки сна. Поэтому ее нужно выключить, чтобы избежать конфликта с переводом компьютера в спящий режим инструментами Windows.
Команды управления устройством NB-IoT (AT-команды)
Команда управления режимом PSM
Для задания параметров режима PSM используется команда AT+CPSMS:
Параметры команды AT+CPSMS:
- mode (0 — PSM выключен, 1 — PSM включен)
- Requested_Periodic-RAU, T3312 (применим к 2G/3G, в NB-IoT не используется)
- Requested_GPRS-READY-timer, T3314 (применим к 2G/3G, в NB-IoT не используется)
- Requested_Periodic-TAU, T3412 (применим к LTE, используется в NB-IoT)
- Requested_Active-Time, T3324 (применим к 2G/3G/LTE, используется в NB-IoT)
Таким образом, для настройки параметров PSM в режиме NB-IoT используются три параметра: mode, Requested_Periodic-TAU и Requested_Active-Time.
Запрашиваемая длительность нахождения устройства в режиме PSM — это разница между значениями Requested_Periodic-TAU и Requested_Active-Time.
Кодирование значения Requested_Active-Time (T3324)
Requested_Active-Time кодируется в виде последовательности, состоящей из 8 бит, где старшие биты 8, 7, 6 представляют собой множитель, биты 5, 4, 3, 2, 1 – значение.
| Бит 8 | Бит 7 | Бит 6 | Множитель |
| 2 секунды | |||
| 1 | 1 минута | ||
| 1 | 6 минут (1/10 часа) | ||
| 1 | 1 | 1 | Таймер деактивирован |
| Другие значения должны быть интерпретированы как 1 минута (в текущей версии протокола) |
Пример кодирования значения Requested_Active-Time (T3324):
00000101 — Requested_Active-Time
000 – множитель, 2 секунды,
00101 – значение, 5,
5 х 2 секунды = 10 секунд — запрашиваемое значение Requested_Active-Time.
Максимальное значение Requested_Active-Time (T3324) составляет 3 часа и 6 минут (186 минут).
Кодирование значения Requested_Periodic-TAU (T3412)
Requested_Periodic-TAU кодируется в виде последовательности, состоящей из 8 бит, где старшие биты 8, 7, 6 представляют собой множитель, младшие биты 5, 4, 3, 2, 1 – значение.
| Бит 8 | Бит 7 | Бит 6 | Множитель |
| 10 минут | |||
| 1 | 1 час | ||
| 1 | 10 часов | ||
| 1 | 1 | 2 секунды | |
| 1 | 30 секунд | ||
| 1 | 1 | 1 минута | |
| 1 | 1 | 320 часов. Примечание: данное значение применимо только к таймерам T3312 extended и T3412 extended (см. TS 24.301). Если оно принято в сообщении с включенной проверкой целостности, значение должно быть интерпретировано как 320 часов. В противном случае оно должно быть интерпретировано как 1 час. | |
| 1 | 1 | 1 | Таймер деактивирован |
Пример кодирования значения Requested_Periodic-TAU (T3412):
00100001 — Requested_Periodic-TAU
001 – множитель, 1 час,
00010 – значение, 2,
2 х 1 час = 2 часа — запрашиваемое значение Requested_Periodic-TAU
Максимальное значение таймера Requested_Periodic-TAU T3412 составляет 9920 часов или 413 дней и 8 часов.
Примеры команды AT+CPSMS
Команда управления режимом eDRX
Для задания параметров режима eDRX используется команда AT+CEDRXS:
Параметры команды AT+CEDRXS:
1. mode — режим:
- 0 — режим eDRX выключен
- 1 — режим eDRX включен
- 2 — режим eDRX включен, разрешены незапрашиваемые сообщения (URC)
2. AcT-type — технология радиодоступа:
- 1 – EC-GSM-IoT
- 2 – GSM
- 3 – 3G
- 4 – LTE, LTE-M
- 5 – NB-IoT
3. Requested_eDRX_value — длительность периода eDRX. Значение кодируется в виде двоичной последовательности, состоящей из 4-х бит. Согласно спецификации 3GPP TS 23.682, период eDRX в режиме NB-IoT находится в диапазоне от 20,48 до 10485,76 секунд. Значения Requested_eDRX_value в режиме NB-IoT приведены в таблице 3.
| Requested_eDRX_value в режиме NB-IoT | Длительность периода eDRX, с |
| 0010 | 20,48 |
| 0011 | 40,96 |
| 0100 | 20,48 |
| 0101 | 81,92 |
| 0110 | 20,48 |
| 0111 | 20,48 |
| 1000 | 20,48 |
| 1001 | 163,84 |
| 1010 | 327,68 |
| 1011 | 655,36 |
| 1100 | 1310,72 |
| 1101 | 2621,44 |
| 1110 | 5242,88 |
| 1111 | 10485,76 |
Примеры команды AT+CEDRXS
P.S. Статья не претендует на абсолютную истину и может содержать неточности. Если вы заметили неточности, хотите поделиться инсайдерской информацией или просто высказать своё мнение – добро пожаловать в комментарии!
Предыдущая часть: NB-IoT, Narrow Band Internet of Things. Общая информация и особенности технологии.
Ещё по теме NB-IoT: NB-IoT. Non-IP Data Delivery или просто NIDD. Тестирование с коммерческим сервисом МТС
Спасибо.
How to Turn off Power Saver in Windows 10
There are a lot of complex power saving settings in Windows 10, but it’s easy to quickly turn off power saving mode entirely.
-
Left-click the battery icon in the right hand side of the Taskbar.
-
Select Battery settings.
-
Scroll down to the Battery saver section, and disable the checkbox next to Turn battery saver on automatically if my battery falls below.
When you completely disable battery saving in Windows 10, be aware that once your battery drops below the previously enabled setting, power will continue being consumed at the same rate. This could potentially shut down your laptop before you’ve had time to save your work.
-
Even though this turns off all power savings while your computer is running on battery, it does not turn off power savings while your computer is plugged in. To do this, right click the battery icon in the right hand of the Taskbar, and select Power Options.
-
On the left side panel, select Create a power plan.
-
Under create a power plan, select High performance. In the Plan name field, name the plan Power Savings Off and select Next.
-
In the next window, change all settings for power savings to Never for both On battery and Plugged in. Select Create when done.
-
Select Change plan settings to the right of your newly created power plan.
-
In the plan settings window, select Change advanced power settings.
-
Scroll down to Hard disk and expand it. Change the Turn off hard disk after setting to Never for both On battery and Plugged in.
To update these settings to Never, you’ll need to type the word «Never» into the dropdown field for minutes.
-
Select Apply and then OK. Now you’ve completely turned off power saver for your Windows 10 computer.
Испытания с чистым результатом
Lan pxe boot option rom что это
Тест, проведенный специалистами Farpoint Group, позволяет ответить на главный вопрос: насколько полезна MU-MIMO для обычной сети Wi-Fi. В настоящее время большинство решений Wi-Fi позволяют производить десятки настроек, которые заметно влияют на общую пропускную способность сети. Кроме того, на беспроводные сети всегда действуют сторонние факторы, например радиопомехи. Поэтому иногда сложно оценить эффект от модернизации сети, в том числе и от внедрения MU-MIMO. Для решения этой проблемы и проверки MU-MIMO в «лабораторных» условиях в Farpoint Group создали специализированную тестовую среду с применением изолированных камер octoScope.
Камеры устраняют влияние внешних факторов и дают возможность настраивать сеть Wi-Fi для разных тестов с гарантией повторяемости результатов. Фактически, результаты Farpoint Group являются «эталонным примером» по развертыванию и настройке сети Wi-Fi с MU-MIMO.
Рисунок 1: Тестовые изолированные камеры octoScope
В тесте использовалась точка доступа Pal-2 стандарта 802.11ac Wave 2 производства octoScope. Она представляет собой специальное тестовое устройство с поддержкой 4×4 MIMO 1 гбит/сек и до 32 виртуальных клиентских устройств. Одно устройство Pal-2 имитировало точку доступа с четырьмя потоками, на которой в ходе теста включалась и отключалась MU-MIMO. Еще три дополнительных Pal-2 размещались в отдельной камере и имитировали однопоточные клиентские устройства. Камеры были соединены между собой радиочастотными кабелями. Данные первых десяти секунд каждого тестового прогона исключались из результатов. Такой подход к тестированию моделирует ситуацию, в которой пользователи будут максимально использовать возможности MU-MIMO.
Рисунок 2: Схема эксперимента
Подобная схема испытаний более точная и требует гораздо меньше усилий, чем проверка эффективности MU-MIMO в «естественной среде». На графике ниже представлены результаты работы тестовой сети Wi-Fi с включенной и выключенной MU-MIMO.
Рисунок 3: результаты тестирования
Во всех случаях включение MU-MIMO повышало эффективность сети. Разумеется, в случае с реальными рабочими сетями, где множество разных устройств, результат может быть другим. В таких условиях качество сети Wi-Fi будет зависеть от конкретного набора оборудования, мобильности пользователей, помеховой обстановки и т. д. Но лабораторное тестирование показало, что при правильном развертывании сети MU-MIMO действительно дает значительные преимущества.
Что делать, если на мониторе появилась такая надпись
Начинаем с простого:
- проверим подачу питания — все ли провода правильно подключены и кнопки питания нажаты (возможны повреждения проводов или плохой контакт);
- работают ли вентиляторы охлаждения — возможно, они вышли из строя или перегрелись.
Если все вышеперечисленные манипуляции выполнены, а надпись не исчезла, приступаем к более сложным процедурам.
ВНИМАНИЕ! Перед проведением следующих действий необходимо обесточить компьютер!
Далее:
Вскрываем корпус системного блока или ноутбука, находим и извлекаем оперативную память, проводим визуальный осмотр на предмет повреждений и сгоревших контактов. Очищаем контакты от возможного окисления с помощью обычного ластика и пробуем снова запустить компьютер. Можно попробовать подключать оперативку в разные слоты, если есть возможность заменить её на другую
Заодно осторожно чистим всё внутри от пыли.
Проверяем видеокарты. Если есть внешняя карта и встроенная, то пробуем отключить внешнюю (дискретную) карту и запускаем компьютер только со встроенной (интегрированной). Если имеется только встроенная видеокарта, извлекаем её, проводим визуальный осмотр на предмет сгоревших микросхем и снова ставим на место или пробуем её заменить на рабочую от другого компьютера — при наличии такой возможности
Также можно проверить видеокарту, путём её подключения к другому ПК.
Если вышеперечисленные действия не дали никакого результата, пробуем сбросить настройки БИОС. Вынимаем батарейку из материнской платы и вставляем на место через какое-то время.
Если имеется только встроенная видеокарта, извлекаем её, проводим визуальный осмотр на предмет сгоревших микросхем и снова ставим на место или пробуем её заменить на рабочую от другого компьютера — при наличии такой возможности. Также можно проверить видеокарту, путём её подключения к другому ПК.
Если вышеперечисленные действия не дали никакого результата, пробуем сбросить настройки БИОС. Вынимаем батарейку из материнской платы и вставляем на место через какое-то время.
Можно также запустить на компьютере «Безопасный режим». Для этого необходимо выполнить его перезагрузку и нажать волшебную кнопку F8 либо комбинацию Shift+F8. В выпадающем меню выбрать нужный вариант загрузки ОС. Если всё заработало, то необходимо переустановить/обновить драйвера видеокарты с сайта её производителя.
ВНИМАНИЕ! Необходимо понимать, что материнская плата и видеокарта — это сложные элементы и выход из строя их микросхем приводит к плачевным результатам. Комплектующие могут перестать функционировать в случае:. Комплектующие могут перестать функционировать в случае:
Комплектующие могут перестать функционировать в случае:
- проникновения внутрь устройства различных жидкостей;
- физического воздействия (удара, падения);
- нестабильности (скачках) напряжения в сети;
- возникновения разности потенциалов из-за подключения незаземленного компьютера к другому устройству;
- работы в режиме перегрева (из-за скопления пыли, грязи в системе охлаждения и выходе её из строя).
ВАЖНО! Регулярная чистка ПК от грязи, смазка подшипников вентилятора, антивирусная проверка, поможет дольше сохранять его работоспособность и сэкономит ваши деньги и время, потраченные на ремонт. Если вышеперечисленные манипуляции не помогли или разобраться одному сложно или нет времени, отнесите компьютер в сервис, где помогут выявить и устранить неполадки. Если вышеперечисленные манипуляции не помогли или разобраться одному сложно или нет времени, отнесите компьютер в сервис, где помогут выявить и устранить неполадки
Если вышеперечисленные манипуляции не помогли или разобраться одному сложно или нет времени, отнесите компьютер в сервис, где помогут выявить и устранить неполадки.
Power saving mode на мониторе — что это значит и как включить или выключить

Бывает, что во время включения компьютера появляется надпись power saving mode на мониторе. Что значит это? Как исправить? И можно ли вообще исправить это самостоятельно? Не пугайтесь, мы расскажем вам все подробности об этой надписи, с чем она связана, и что можно сделать.
Что значит power saving mode?
Power saving mode – это один из режимов монитора, в которые он переходит нескольких условиях. Большинство надписей, появляющихся на экране компьютера, являются англоязычными, поэтому перевод любой надписи поможет разобраться, что она значит, а возможно и в причине ее появления.
Данная надпись переводится как «режим энергосбережения». Его еще называют ждущий режим. Он существует для уменьшения энергопотребления компьютера в период простоя.
Важно! Не стоит путать режим энергосбережения со спящим. Эти два режима стоит различать. Для первого необходима аппаратная поддержка, в то время как для второго – нет
То есть при режиме энергосбережения продолжает работать кулер, а компьютер работает. Второй можно включить на панели управления, а первый появляется самостоятельно при каких-либо неисправностях. Что делать, и как это исправить?
Для первого необходима аппаратная поддержка, в то время как для второго – нет. То есть при режиме энергосбережения продолжает работать кулер, а компьютер работает. Второй можно включить на панели управления, а первый появляется самостоятельно при каких-либо неисправностях. Что делать, и как это исправить?
Эти два режима стоит различать. Для первого необходима аппаратная поддержка, в то время как для второго – нет. То есть при режиме энергосбережения продолжает работать кулер, а компьютер работает. Второй можно включить на панели управления, а первый появляется самостоятельно при каких-либо неисправностях. Что делать, и как это исправить?
Почему возникает?
Если надпись появляется при включении компьютера, а процессор продолжает работать, значит имеет место неисправность.
ВАЖНО! Основная причина возникновения проблемы – отсутствие сигнала с видеокарты. Выделим еще несколько возможных причин:. Выделим еще несколько возможных причин:
Выделим еще несколько возможных причин:
- плохой контакт материнской платы;
- севшая батарейка на материнской плате;
- поломка видеокарты;
- отходят контакты на видеокарте;
- выход из строя материнской платы.
Чтобы вычислить, в чем причина, необходимо проверить каждую из представленных причин, начиная с самой простой.
Что делать и как выключить?
Обычно данный режим появляется от неполадок с видеокартой. Она, в свою очередь, зачастую встроена в материнскую плату. Поэтому для начала нужно проверить контакты материнской платы.
- Выньте материнскую плату из корпуса.
- Проверьте на глаз исправность всех контактов.
- Протрите ее от пыли.
- Вставьте до щелчка.
Если с контактами, как с самим элементом нет проблем, а плата всего лишь отходит. То эти манипуляции должны помочь.
СПРАВКА! Если это не помогло, выньте батарейку из материнки, и вставьте ее обратно.
Если после всех действий нет никаких изменений, компьютер необходимо нести в ремонт. Вероятно, повреждена видеокарта или полностью материнская плата.
Подпишитесь на наши Социальные сети
Другие особенности режима
Для устаревшей ОС Windows XP возможности установки режима AHCI нет. При её разработке такой вариант даже не предполагался. Если очень хочется, нужный драйвер легко найти в сети и встроить в систему. Инструкции процесса также можно найти в интернете, однако мы не рекомендуем выполнять такие действия. В первую очередь, потому что процессору и всему компьютеру, который поддерживает только систему Виндовс XP, установка режима AHCI вряд ли заметно поможет ускориться. Во-вторых, значительные различия между драйверами увеличивают вероятность ошибки, после которой могут быть потеряны данные с диска.
Для Windows Vista процесс включения режима такой же, как и для 7-й версии системы – то есть с помощью реестра или утилиты. А Виндовс NT можно настроить аналогично рекомендациям для XP. Есть варианты драйверов и на другие системы – от Unix до MacOS, так как ssd-накопители и SATA приобретают популярность среди пользователей любых систем.
