Что делать, если на мониторе появляется надпись «no video input»
Удаление видеодрайвера
Прежде чем производить какие-либо действия с драйверами графического адаптера (видеокарты), необходимо проверить настройки самого монитора, если это стационарный терминал. Возможно, нажатие специальной кнопки Auto, которая обычно имеется на любом современном мониторе, поможет установить оптимальные параметры вывода изображения, подбираемые самим монитором.
Если это не поможет, а надпись при загрузке Input not supported появится снова, придется обратиться к «Диспетчеру устройств» (вызвать его можно из «Панели управления» или использовать консоль «Выполнить», в которой прописывается строка devmgmt.msc).

Здесь нужно найти установленную видеокарту, правым кликом вызвать меню, в котором выбирается строка свойств, и на вкладке драйвера нажать кнопку его удаления. Но это еще не все.
Когда появляется ошибка «Сигнал вне диапазона»
В большинстве случаев с ошибкой «вне допустимого диапазона» сталкиваются пользователи ПК при запуске игр, но она может также появиться и в других случаях:
- После установки новой версии Windows на старый компьютер;
- После изменения частоты обновления экрана пользователем;
- Установка содержащих баги драйверов видеокарты;
- В результате ошибок в работе видеокарты или монитора, а также неумелого оверклокинга;
- При подключении к компьютеру второго дисплея, вывода изображения на ТВ или другое устройство;
- В очень редких случаях к ошибке приводит потеря EDID — хранящихся в самом мониторе его характеристик, считываемых видеоадаптером.
ПК «не видит» второй монитор: проверяем видеовыход
Если ваш второй монитор располагает различными интерфейсами — проверьте: можно ли подключить его, например, через HDMI вместо VGA-разъема. Как вариант, вы можете попробовать задействовать и другие доступные интерфейсы на вашем компьютере, или попробовать осуществить подключение через переходник VGA-HDMI или DVI-HDMI. Последний вариант актуален, если на мониторе нет разъема HDMI, а на ПК он есть.
Как правило, компьютеры оснащены несколькими видеовыходами: самыми распространенными являются VGA, DVI и HDMI
Испробуйте все из них, используя соответствующие типы кабелей.
Внимание: зачастую на компьютере можно найти несколько выходов одинакового типа. Если вы подключили ваш второй экран, например, к VGA-выходу, проверьте — нет ли еще одного такого же свободного
Попробуйте переставить кабель на альтернативный выход и проверьте, не распознается ли монитор.
Если и после этих манипуляций вы не увидели картинку на мониторе — возможно проблема кроется в подключении кабеля к интегрированной графической карте, которая является деактивированной по умолчанию, так как на монитор выводится изображение с выделенной карты.

Основная причина ошибки
Как правило, сообщение «Вне диапазона» в Windows 10 или другой версии системы указывает на то, что на данный монитор был подан сигнал, который он не поддерживает. Чаще всего это означает, что выставленное в игре или настройках ОС разрешение картинки не соответствует техническим возможностям монитора. Это же касается такого свойства как частота обновления экрана, которая может отличаться от той, которая установлена в настройках игры.
Ошибка после установки новой версии системы чаще всего свидетельствует о том, что драйвер автоматически выставил неправильное разрешение. Например, физическое разрешение широкоформатного монитора составляет 1920×1080 px, а драйвер выставил верхнее разрешение 1600х1200 px. Получается, что монитору нужно вывести по вертикали 1200 пикселей, тогда как «длина» вертикали ограничена 1080 пикселями. Монитор сделать этого не в состоянии, в результате чего пишет ошибку «Вне диапазона 75.0 kHz 60». В зависимости от параметров монитора, ошибка может иметь и другие значения, например, «Вне диапазона 67.5 kHz 60».
Ekran Kartının Kontrol Edilmesi

Bu aşamaya kadar gelmişseniz, sorununuz ekran kartından kaynaklı olabilir. Burada iki farklı noktaya dikkat ederek kontrol sağlayacağız.
1. Durum: İşlemcim Intel ve Dahili Grafik Birimi Var (Onboard grafik kartı bulunuyor Intel HD Graphics)
- İlk olarak kasanızın tüm bağlantılarını çıkarın. Güç kablosunu da mutlaka çıkarmayı unutmayın.
- Ardından cihazınızın kapağını açın ve ekran kartınızı slotundan çıkarın. Burada dikkatli olmanız gerekiyor. Ekran kartı RAM gibi direkt olarak slota takılıyor olsa da üzerinde sabitlemek için kullanılan vidalar bulunacaktır. Kesinlikle kartı çıkarmak için zorlamayın. Varsa önce vidaları sökün ve slotlardan kartı çıkarın. (Daha kapsamlı bilgi için buradan yararlanabilirsiniz.)
- Şimdi VGA (görüntü için kullandığınız, ekrana takılan kablo) kablosunu doğrudan anakart üzerinde yer alan VGA girişine takın.
- Tüm kablo bağlantılarını yapın ve bilgisayarınızı açın.
- Eğer sorununuz çözülmüşse, ekran kartınızda bir sıkıntı var ve bu yüzden “no video input” hatasıyla karşılaşıyorsunuz demektir. Ekran kartınız için onarım desteği alabilirsiniz.
2. Durum: İşlemcim AMD ya da Dahili Bir Intel Grafik Birimim Yok
Böyle bir durumda, ekran kartınızın temizlenmesini sağlayarak kontrol yapabilirsiniz:
Yine ekran kartını aynı şekilde çıkarın ve sarı kısmı (markaya ve modele göre bu alan siyah ya da farklı bir renk olabilir) iyice temizleyin. Ardından ekran kartını yeniden takın ve bağlantıları yaparak, bilgisayarı açmayı deneyin.
Sorunun çözülmüş olması gerekiyor. Sorun çözülmemiş ve ekran kartı arızalanmışsa profesyonel destek almanız gerekecek.
Атрибуты¶
- Видео начинает воспроизводиться автоматически после загрузки страницы.
- Атрибут для определения временных диапазонов буферизованных носителей. Этот атрибут содержит объект .
- Добавляет панель управления к видеоролику.
- Этот атрибут указывает, следует ли использовать CORS для извлечения связанного изображения.
- Задаёт высоту области для воспроизведения видеоролика.
- Повторяет воспроизведение видео с начала после его завершения.
- Логический атрибут, который определяет значение по умолчания для аудио дорожки, содержащуюся в видео. Если атрибут указан, то аудио дорожка воспроизводиться не будет. Значение атрибута по умолчанию — «ложь», и это означает, что звук будет воспроизводиться, когда видео воспроизводится.
- Атрибут , указывающий все диапазоны воспроизводимого видео.
- Указывает адрес картинки, которая будет отображаться, пока видео не доступно или не воспроизводится.
- Используется для загрузки видео вместе с загрузкой веб-страницы.
- Указывает путь к воспроизводимому видеоролику.
- Задаёт ширину области для воспроизведения видеоролика.
autoplay
При наличии этого атрибута видео начинает воспроизводиться автоматически после загрузки страницы. Атрибут отменяет действие .
Синтаксис
Значения
В качестве значения указывается , также допустимо вообще не указывать никакое значение.
Значение по умолчанию
По умолчанию этот атрибут выключен.
controls
Добавляет панель управления к видеоролику. Вид панели и её содержимое зависит от браузера и может в себя включать кнопку воспроизведения, паузы, перемотки, перехода в полноэкранный режим; ползунка для изменения уровня громкости и др.
Синтаксис
Значения
В качестве значения указывается , также допустимо писать атрибут без значения.
Значение по умолчанию
По умолчанию этот атрибут выключен.
height
Атрибут задаёт высоту области для воспроизведения видеоролика. Само видео меняет свои размеры в большую или меньшую сторону, чтобы вписаться в заданные рамки, но его пропорции при этом остаются прежними.
Синтаксис
Значения
Любое целое положительное число в пикселях или процентах.
Значение по умолчанию
Исходная высота берётся из параметров видео. Если эти параметры не доступны, тогда принимается равной высоте картинке, заданной атрибутом . В противном случае высота видео устанавливается 150 пикселей.
loop
Зацикливает воспроизведение видео, оно повторяется каждый раз с начала после завершения.
Синтаксис
Значения
В качестве значения указывается , также допустимо писать атрибут без значения.
Значение по умолчанию
По умолчанию этот атрибут выключен.
poster
Указывает адрес картинки, которая будет отображаться, пока видео не доступно или не вопроизводится. Само изображение может быть в любом доступном формате: GIF, PNG, JPEG. Если атрибут не указан, браузер постарается отобразить первый кадр видео.
Синтаксис
Значения
В качестве значения принимается полный или относительный путь к графическому файлу.
Значение по умолчанию
Нет.
preload
Используется для загрузки видео вместе с загрузкой веб-страницы. Этот атрибут игнорируется, если установлен .
Синтаксис
Значения
- Не загружать видео.
- Загрузить только служебную информацию (размеры видео, первый кадр, продолжительность и др.).
- Загрузить видео целиком при загрузке страницы.
Значение по умолчанию
src
Указывает путь к воспроизводимому видеоролику. Для этой же цели можно использовать элемент .
Синтаксис
Значения
В качестве значения принимается полный или относительный путь к файлу.
Значение по умолчанию
Нет.
width
Атрибут задаёт ширину области для воспроизведения видеоролика. Само видео меняет свои размеры в большую или меньшую сторону, чтобы вписаться в указанную ширину, но его пропорции при этом не искажаются.
Синтаксис
Значения
Любое целое положительное число в пикселях или процентах.
Значение по умолчанию
Исходная ширина берётся из параметров видео, если это значение не доступно, тогда принимается равной ширине картинке, заданной атрибутом . Если этот атрибут не установлен, ширина устанавливается как 300 пикселей.
HTML Tags
<!—><!DOCTYPE><a><abbr><acronym><address><applet><area><article><aside><audio><b><base><basefont><bdi><bdo><big><blockquote><body><br><button><canvas><caption><center><cite><code><col><colgroup><data><datalist><dd><del><details><dfn><dialog><dir><div><dl><dt><em><embed><fieldset><figcaption><figure><font><footer><form><frame><frameset><h1> — <h6><head><header><hr><html><i><iframe><img><input><ins><kbd><label><legend><li><link><main><map><mark><meta><meter><nav><noframes><noscript><object><ol><optgroup><option><output><p><param><picture><pre><progress><q><rp><rt><ruby><s><samp><script><section><select><small><source><span><strike><strong><style><sub><summary><sup><svg><table><tbody><td><template><textarea><tfoot><th><thead><time><title><tr><track><tt><u><ul><var><video>
Examples
Construct a video input object.
obj = videoinput('matrox', 1);
Select the source to use for acquisition.
obj.SelectedSourceName = 'input1'
View the properties for the selected video source object.
src_obj = getselectedsource(obj); get(src_obj)
Preview a stream of image frames.
preview(obj);
Acquire and display a single image frame.
frame = getsnapshot(obj); image(frame);
Remove video input object from memory.
delete(obj);
Tips
The toolbox chooses the first available video source object
as the selected source and specifies this video source object’s name
in the object’s property. Use to
access the video source object that is used for acquisition.
Note
To get a list of options you can use on a function, press the Tab key
after entering a function on the MATLAB command line. The list
expands, and you can scroll to choose a property or value. For information
about using this advanced tab completion feature, see Using Tab Completion for Functions.
Что делать?
В первую очередь проверьте надежность соединения кабеля монитора с системным блоком. Если есть переходники — снять, продуть и снова поставить.
На некоторых моделях мониторов нужно в настройках принудительно указывать с какого разъема (HDMI, VGA, DVI) приходит видео сигнал.
Следующим этапом будет снятие и чистка контактов оперативной памяти. Если плано памяти несколько, то снять все и пробовать ставить по одной в разные слоты.

Одна из возможных причин — плохой контакт оперативной памяти
Из опыта можем сказать, что к проверке контактов видеокарты нужно прибегать только после снятия/установки оперативной памяти. Нужно аккуратно извлечь видеокарту из разъема, протереть контакты ластиком и установить снова.
Если проблема не ушла, то лучше попробовать установить другую, заведомо рабочую видеокарту, либо проверить вашу на другом компьютере.
Также стоит попробовать сбросить BIOS.
Если в компьютере установлен спикер, то нужно извлечь оперативную память и попробовать включить системный блок без нее. Если он пищит — значит материнка жива, если нет — скорее всего вышла из строя материнская плата.
Внешний компьютерный спикер на материнской плате
При запуске игры h1z1
H1Z1 – это онлайн-игра, выпущенная в 2015 году, работающая в многопользовательском режиме. Данное приложение можно загрузить из Steem. Основной сюжет завязан на поражении практически всего человечества вирусом, который обращает людей в зомби. Главный герой – еще незараженный вирусом – ищет припасы, лекарства, оружие и патроны к нему. Персонажи могут объединяться в группы, заниматься торговлей или грабежом, сражаться за ресурсы. Данная вселенная очень обширна, поскольку вариантов развития взаимодействия между персонажами – тысячи. Отдельного внимания заслуживает режим «королевской битвы», где в локациях полностью отсутствуют зомби, и следует вести войну исключительно с выжившими людьми. Что делать, если в самый ответственный момент возникает в игрушке H1Z1 input not supported?
- заходим в «Мой компьютер» и переходим на «Диск D»;
- выбираем папку «STEAM» (если папка расположена в другом месте, таким же образом в нее переходим), заходим в «steamapps» и через нее в «common», где будут расположены корневые папки игр, установленных из Стима;
- переходим в «H1Z1: King of the kill», ищем в списке файлов «UserOptions» в формате «.txt» и открываем его в неполноформатном режиме (чтобы было видно часть рабочего стола) (Рисунок 4);
- нажимаем один раз правой клавишей мышки по рабочему столу и в появившемся списке задач выбираем «Разрешение экрана»;
- запоминаем основные параметры нашего дисплея и заменяем цифровые значения «FullscrennWidht» и «Fullscrenn Height» в файле «UserOptions» на них;
- сохраняем текстовый документ и перезапускаем игровой процесс.
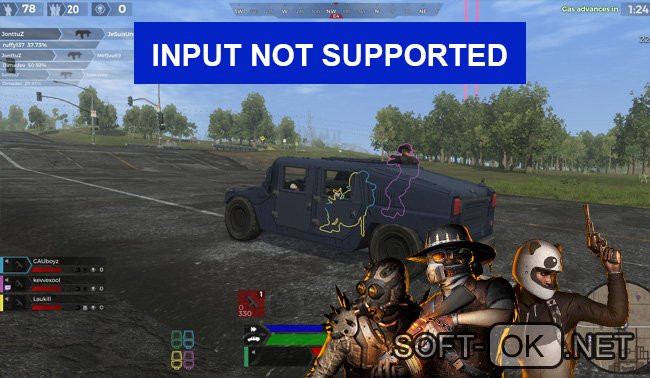
Рисунок 4. Ошибка Input not supported в игре h1z1
При запуске
«Лига Легенд», она же «Lol» – ролевая компьютерная онлайн-игра, основной принцип которой заключается в прокачке и развитии персонажа в магической вселенной. Весь игровой процесс строится на постоянном подборе сторонников и противников во время боя. Чем более «прокачан» персонаж, тем больше «скиллов» не боевого взаимодействиям с другими игроками у него присутствует – например, врачебный навык. Геймеры часто сталкиваются с тем, что в League of Legends input not supported прерывает игровой процесс. Столкнувшись с input not supported, как убрать проблему?
- заходим в папку «Program files», переходим в «GameData», затем в «Apps», оттуда в папку самой игры, потом в «Game» и «Config»;
- запускаем файл «game», который откроется текстовым документом;
- меняем указанные параметры «Widht» и «Height» на значение диагонали вашего экрана;
- сохраняем файл и перезапускаем игру.
При запуске игры GTA 5
Grand Theft Auto 5 (GTA 5) – одна из самых популярных в мире игр с поддержкой как однопользовательского, так и многопользовательского режима. Обширная карта, регулярно появляющиеся обновления, качественная графика и возможность взаимодействовать с другими игроками по сети объединяют сотни тысяч пользователей со всего мира. Что делать, если возникает input not support в игре GTA5? В ГТА 5 input not supported исправляется следующим образом:
- переходим в папку «ГТА 5» через «Мой компьютер» или щелкнув по ярлыку правой кнопкой мышки и выбрав опцию «Расположение файла»;
- заходим в папку «GTA User files» (которую также можно найти сразу через поисковик);
- находим в папке файл «gta_sa.set» или «gta_settings» и удаляем его (Рисунок 5);
- запускаем игру и наслаждаемся процессом.
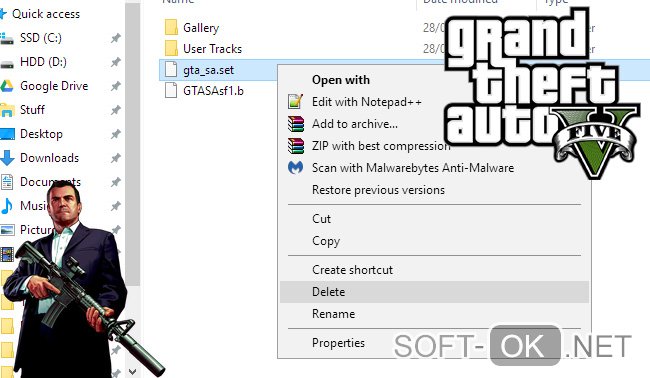
Рисунок 5. Удаление лишних файлов в папке игры
При запуске Дота 2
Dota 2 – увлекательная онлайн-игра, основной сюжет которой построен на постоянных битвах и уникальном развитии персонажа. Данная игра является одним из направлений киберспорта. Призовой фонд «Дота 2» не единожды становился самым крупным за всю историю развития киберспорта. Огромная вселенная, бесконечная «прокачка» персонажей, возможность объединяться в команды и кланы, общаться и взаимодействовать с другими игроками делают Dota 2 очень популярной среди геймеров всех возрастов.
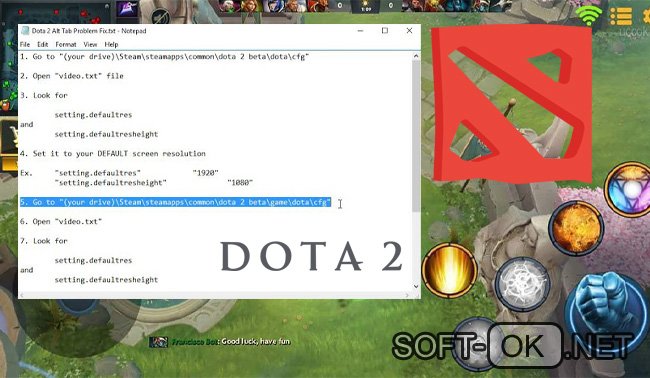
Рисунок 6. Устранение ошибки при игре в Dota 2
По какой схеме устранять input not support в игре «Дота»? Принцип решения проблемы input not supported дота 2 следующий:
- через стрим или поисковик переходим в основную папку игры по запросу «Dota» и ищем папку «cfg»;
- запускаем файл «video»;
- значения параметров «defaultres» «defaultresheight» меняем на параметры дисплея (Рисунок 6);
- сохраняем документ и перезапускаем игру.
В данной статье мы рассмотрели, как проводить правильную настройку, если при запуске игры пишет input not supported общими способами и для самых популярных приложений индивидуально. Ознакомившись с нашей статьей и столкнувшись с input not supported, вы будете знать, что делать.
Методика, исправляющая сбой
Естественно, не нужно паниковать раньше времени. Следует выполнить такие действия:
- Инициировать перезапуск компьютера.
- Нажать во время этого процесса кнопку «F8». Это позволит открыть дополнительные варианты загрузки.
- Из списка нужно выбрать «включить режим VGA» или активацию видеорежима с наименьшим разрешением.
Система должна запуститься, правда картинка будет не самой приятной
Не стоит обращать на нее внимание:
- Осуществить переход в диспетчер устройств, задействовав «Пуск» и «Мой компьютер».
- В списке найти графический адаптер. Использовать на нем ПКМ. В выпадающем окошке выбрать пункт «Удалить».
- Спокойно перезапуститься в обычном режиме.
- Система может запросить установку видеодрайверов. Если этого не будет – выполнить инсталляцию самостоятельно – со специального диска, или скачав установочный пакет из Интернета.
- Активировать инсталляцию и подождать ее завершения.
- Кликнуть ПКМ на рабочем столе, чтобы перейти в экранные настройки.
- Выбрать рекомендуемый вариант. Перейти в доп.параметры.
- Открыть вкладку «Монитор», где выставить наибольшую из доступных частот.
Осталось рассмотреть последнюю первопричину – input not supported при запуске игры.
Если подобная ситуация возникает только при попытке включения одной из установленных игрушек, то рекомендуется выполнить такие шаги:
- Как только экран потухнет, нажать одновременно «Alt» и «Enter».
- Это позволит запуститься в экранном режиме.
- Перейти в игровые настройки и выставить их таким образом, чтобы они поддерживались используемым оборудованием.
Иногда игровые настройки могут быть обнаружены в специальном файле. Обычно он имеет название «Config» или что-то подобное. Его можно открыть блокнотом и провести корректировку.
Проблема Input Not Supported встречается часто при запуске компьютера в целом или игры. Свидетельствует она о наличии проблемных настроек монитора. Исходя из корня проблемы, устранение будет происходить на том же уровне, в среде вывода изображения.
Также пользователи, которые стали жертвой проблемы, упоминают, что в некоторых случаях, данная ошибка Input Not Supported движется по экрану и впоследствии, через несколько минут, пропадает. Это очень поможет вам, если вы столкнулись Input Not Supported при запуске, но также нередко проблема встречается при использовании игр.
Возникновение проблемы обусловлено неправильными параметрами работы монитора, то есть задана неподдерживаемая частота или разрешение. Таким образом устройство просто отказывается от выполнения своих задач, но устранить это явление можно и, крайне редко, всё же придётся воспользоваться сервисным центром. Никаких физических вмешательств в работу монитора мы производить не будем.
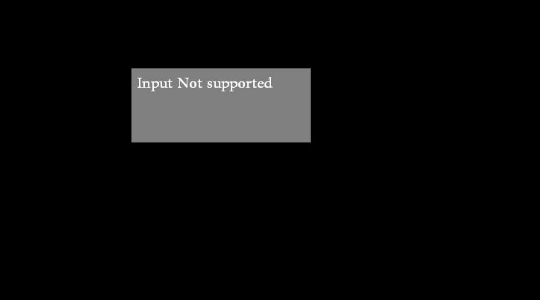
Прежде всего, нужно нажать кнопку Auto на мониторе (обычно присутствует), возможно, экран самостоятельно настроит необходимые параметры без вашего вмешательства.
Итак, на данном этапе существует некоторое разделение по случаю, если у вас Input Not Supported при включении и сообщение не пропадает или при запуске игры. Первый вариант требует некоторых дополнительных действий, которые смогут помочь прийти к общему знаменателю и позволит продолжить устранение неисправности.
Input not supported при запуске игры: причины и описание ошибки
Итак, начнем с того, что означает input not supported. Дословно данная фраза переводится как «Вход не поддерживается». Это означает, что компьютер не может подключиться к монитору. Данная проблема исключительно техническая и не связана с вирусами, проблемами в запустившемся приложении или работе платформы Windows, в целом. Чаще всего окошко «ошибка input not supported» сопровождается черным экраном при полном воспроизведении всех системных звуков. Самые распространенные причины возникновения проблемы:
- неполадки с видеокартой – механическая поломка. Поскольку физическая трансляция изображения на экран компьютера зависит от графической карты, любые повреждения сказываются на этом процессе;
- неудачная настройка Windows – чаще всего встречающийся вариант, связанный с отсутствием или неправильным обновлением драйверов. Для отображения картинки параметры видеоадаптера должны быть синхронизированы с параметрами экрана в самой системе (Рисунок 2);
- замена монитора. В случае если вы решили произвести замену, недостаточно отключить старый и подключить новый экран. Система будет требовать от нового монитора прежней мощности до момента переустановки драйверов. Поскольку технические характеристики (в том числе, диагональ) могут существенно различаться, следует сразу произвести необходимую настройку.
Чаще всего пользователи могут увидеть уведомление input not supported при запуске игры. Почему? Дело в том, что практически любая игра «забирает» максимум мощностей ПК, а самая большая нагрузка ложится на видеокарту. Если графический адаптер не справляется с поставленной задачей, то напрямую сообщает об этом с помощью уведомления input not supported на экране.

Рисунок 2. Возможные причины ошибки
RAM’lerin Kontrol Edilmesi

Sorununuzun kaynağını bulmak için yavaş yavaş detaylara inerek devam ediyoruz. Bir sonraki aşamada RAM kontrolü yapmanız gerekiyor.
- Kasanın güç kablosunu çekin ve diğer tüm çevre birimlerini çıkarın.
- Kasanın yan kapağını açın ve anakart üzerinde takılı olan RAM’i çıkarın. (Birden fazla RAM takılıysa, tek tek çıkarın ve slotları zorlamadan belleklerin çıkarılmasını sağlayın. Ayrıca bu konuda daha önce deneyiminiz yoksa detaylı anlatım için tıklayın.)
- RAM’lerin alt kısmında slota oturan sarı bir alan (markaya ve modele göre siyah ya da farklı bir renk olabilir) olduğunu göreceksiniz. Bu alanı ucu sert olmayan bir fırça ile iyice temizlemeniz gerekiyor. Çok bastırmadan sarı kısmı temizleyin.
- Sonrasında RAM’i yeniden slota takın. ( Eğer çok sayıda RAM kullanıyorsanız, tek tek slota takmanız gerekiyor. Yani önce bir RAM’i tam anlamıyla sorunsuz bir şekilde takın ve sonrasında ikinci slota geçin.)
- Tüm kablo bağlantılarını bir kez daha yapın ve bilgisayarınızın güç tuşuna basın.
Sorun RAM kaynaklı bir sorun ise no video input hatası almamanız gerekiyor. Ekrana görüntü gelmesi lazım. Eğer sorun devam ediyorsa, aşamalara devam edin.
Атрибуты
| Атрибут | Значение | Описание |
|---|---|---|
| autoplay | autoplay | Указывает, что видео запустится автоматически, как только оно будет готово. |
| controls | controls | Отображение встроенных элементов управления мультимедийным файлом (кнопка воспроизведения/паузы, регулятор, позволяющий перейти к определенному фрагменту ролика, а также регулятор уровня громкости). |
| height | pixels | Устанавливает высоту видео проигрывателя. |
| loop | loop | Зацикливает воспроизведение файла (наша песня хороша – начинай сначала). |
| muted | muted | Указывает, что видео будет заглушено (без звука). |
| poster | URL | Задает изображение, которое отображается в то время пока видео загружается, или пока пользователь не нажмет кнопку воспроизведения. |
| preload | autometadatanone | Указывает как видео должно загружаться при загрузке страницы. Атрибут игнорируется, если присутствует атрибут autoplay. |
| src | URL | Указывает URL адрес видео файла. |
| width | pixels | Устанавливает ширину видео проигрывателя. |
Что делать, если появляется input not supported на мониторе
Основной совет столкнувшимся с input not supported на мониторе – это не паниковать. Эта проблема решается легко и не требует особых компьютерных навыков: достаточно следовать нашей инструкции. Всего существует три стандартных способа конфигурации:
-
изменение через launcher:
- переходим в меню «Пуск», вводим в поисковике название искомого приложения и щелкаем правой кнопкой мышки по высветившемуся результату или проделываем ту же операцию с ярлыком на рабочем столе;
- в высветившемся списке операций выбираем «Свойства»;
- в «Свойствах» переходим к опции «Совместимость», отмечаем галочкой пункты «Использовать разрешение экрана» (рядом с пунктом указано максимальное разрешение вашего монитора) и «Отключить оптимизацию…»
- сохраняем настройки и перезапускаем приложение.
-
второй способ изменения через launcher:
- переходим в «Свойства» на вкладку «Ярлык»;
- в строке «Объект» дописываем следующую комбинацию «-h 800 -w 600» (без кавычек с сохранением всех пробелов);
- сохраняем настройки и перезапускаем приложение.
-
переведение приложения в оконный режим:
- для начала запускаем приложение и ждем, когда появится меню (на котором обычно и «вылетает» игра);
- переводим приложение в оконный режим путем нажатия комбинации клавиш – «Alt + Entr»;
- в оконном режиме игровой интерфейс отображается не на весь экран, но с ним можно свободно взаимодействовать, поэтому заходим в «Настройки», «Параметры» или «Settings»;
- указываем необходимое разрешение, соответствующее физическим параметрам монитора;
- сохраняем настройки и перезапускаем приложение.
Что делать, если возникает input not supported монитора Acer? Отдельного внимания заслуживает рассмотрение проблемы экранов именно этого производителя, поскольку они наиболее уязвимы к любым сбоям в настройках, вне зависимости от того, запустили вы игру или просто включили компьютер. Почему это происходит? Мониторы Acer «заточены» под современные графические карты, которые установлены не на каждом компьютере. Обойти эту проблему можно следующими двумя методами
- на корпусе монитора нажимаем на кнопку «Auto» (дисплей попробует осуществить автонастройку);
- при включении персонального компьютера нажимаем на кнопку «F8», которая откроет меню дополнительных способов загрузки системы;
- выбираем опцию «Включение видеорежима с низким разрешением…», который также называют VGA-режимом;
- после того как отобразится рабочий стол, переходим в «Пуск», в поисковой строке вводим «Настойка разрешения экрана» и переходим по появившемуся результату; в настройках выбираем формат, который поддерживает наша графическая карта.
Проблема input not supported монитора Acer при запуске= исправляется довольно быстро – до 10 минут.
Как откалибровать дисплей, если при открытии или работе популярных игр возникает ошибка input not supported?
Выводы
Как видите, у сообщения no video input может быть несколько причин. Но при помощи всего нескольких манипуляций проблему можно если не решить, то по крайней мере правильно диагностировать, чтобы приобрести нужную деталь для замены и отремонтировать свой ПК.
Каждый может столкнуться с такой проблемой, когда вы нажимаете на кнопку включения, вентиляторы в системном блоке начали вращаться, но вот на экране монитора вместо обычной заставки загрузки появляется надпись no video input, еще эта надпись может меняться на Power saving mode. Что же делать?
В этой статье мы разберемся что означает эта надпись, и подскажем, как исправить эту ошибку и привести компьютер в рабоче состояние.
Настройка вывода изображения
Еще одна проблема состоит в том, что многие геймеры очень часто меняют разрешение экрана для повышения FPS в играх, а после выхода попросту забывают вернуть настройки в исходное состояние. Кроме того, и после установки драйвера разрешение экрана желательно проверить.

Сделать это можно через меню персонализации, вызываемое через меню ПКМ на свободной области «Рабочего стола», где используется настройка экрана. Для начала необходимо установить разрешение экрана, которое обозначено, как рекомендуемое.

После этого через дополнительные параметры следует перейти на вкладку монитора и выставить частоту обновления. Для старых мониторов она обычно составляет 60 Гц, для современных – 75 Гц и выше.
Выводы
Как видите, у сообщения no video input может быть несколько причин. Но при помощи всего нескольких манипуляций проблему можно если не решить, то по крайней мере правильно диагностировать, чтобы приобрести нужную деталь для замены и отремонтировать свой ПК.
Здесь легко и интересно общаться. Присоединяйся!
Пишет он тебе, что нет сигнала с видеокарты. Попробуй другую видеокарту поставить. Так же попробуй разные разъемы подключения — VGA/HDMI/DVI.
проверить БП и Видюху — эта связка глючит чаще, выньте видюху и подключите к встройке (если имеется) , если нет, то найдите видюху по-слабее
Проверьте кабель от монитора к видеокарте. Если не поможет — значит сгорела видеокарта.
Каждый может столкнуться с такой проблемой, когда вы нажимаете на кнопку включения, вентиляторы в системном блоке начали вращаться, но вот на экране монитора вместо обычной заставки загрузки появляется надпись no video input, еще эта надпись может меняться на Power saving mode. Что же делать?
В этой статье мы разберемся что означает эта надпись, и подскажем, как исправить эту ошибку и привести компьютер в рабоче состояние.
