Что означают категории «с», «се», «с1» и «с1е» в водительском удостоверении
Нужно ли включать Max cpuid value limit?
Если вы используете Windows 95/98 с процессором Intel Pentium 4 или новее, то опцию Max cpuid value limit лучше активировать, то есть перевести в состояние Enabled.
При использовании современных операционных систем типа Windows XP и новее, Max cpuid value limit лучше отключить, то есть перевести в положение Disabled.
С помощью опции CPUID Instruction можно разрешить/запретить использование инструкции CPUID, которая предназначена для идентификации процессора.
Enabled – разрешить использование инструкции CPUID;
Disabled – запретить использование инструкции CPUID.
Опция также может иметь другие названия:
CPUID Maximum Value Limit
Limit CPUID Max. to 3
Limit CPUID MaxVal
Max CPUID Value Limit
Примечание 1. Центральный процессор (ЦП, CPU) – это микросхема, которая является главным элементом аппаратного обеспечения компьютера. Центральный процессор обрабатывает код программ и руководит работой других устройств.
Примечание 2. CPUID (CPU Identification) – это инструкция для получения информации о процессоре (идентификация). С помощью данной инструкции, программа может определить тип ЦП (семейство, модель) и его возможности.
Другие идентичные названия опции: Limit CPUID Max. to 3, Limit CPUID MaxVal.

Опция Max CPUID Value Limit предназначена для установки количества параметров процессора, которые он возвращает в ответ на запрос операционной системы. Опция может принимать всего два значения – Enabled (Включено) и Disabled (Выключено).
Решение проблемы при использовании PS/2 клавиатуры и мыши
Сбои в этих устройствах возникают довольно редко и связаны в основном с BIOS и аппаратными сбоями. Перед выполнением следующих действий обязательно отключите питание компьютера
Такая мера предосторожности связана с тем, что порты PS/2 крайне не рекомендуется трогать при работающей системе. Если вы используете стандартную PS/2 периферию, следует:
- Проверить и очистить разъем/порт клавиатуры и мыши от различного вида загрязнений;
Попробовать аналогичное USB оборудование;
Поменять местами разъемы мыши и клавиатуры;
Обновить BIOS материнской платы до последней версии.
Если все вышеперечисленное не помогает, попробуйте использовать другую копию Windows 7. Отсутствие поддержки PS/2 устройств может быть связана с тем, что конкретная сборка не содержит, по сути, устаревших драйверов для этих устройств (могут быть вырезаны из конечного образа).
CPU C3 Report — что это в биосе?
Опция включения энергосберегательного режима C3
Что за режим? Это когда в простое частота процессора может опуститься до 0 МГц, также отключается кэш-память уровней L1 и L2, но при этом сохраняются значения всех регистров. Режим позволяет минимально использовать энергию — только на поддержание значений регистров и все.
Вот сами настройки (биос ASRock, раздел Advanced\CPU Configuration):

В старом биосе опция тоже присутствует:

Но как проверить, работают ли технологии энергосбережения или нет? На самом деле — все очень просто, вам нужно скачать бесплатную утилиту CPU-Z, которая показывает основную инфу о процессора, в том числе и частоту:

Выше на картинке модель процессора i7-4790, это мощный камень, и частота его — 4000 МГц. Но если работы нет и проц в простое, то частота опустится примерно до 800 МГц:

То есть CPU-Z в реальном времени показывает частоту процессора.
И совсем забыл, еще вы можете посмотреть текущую частоту… без всяких программ, просто открыв диспетчер задач в Windows 10 и перейдя на вкладку Производительность:

Компьютер не видит загрузочную флешку и/или другие USB устройства при установке Windows 7
- Переставить флешку с системой из порта USB 3.0 (синий цвет) вUSB 2.0 (серый цвет);
- Проверить корректность записи установочного образа ОС (достаточно вставить флешку/DVD-диск в другой ПК);
- Убедиться в работе другой USB периферии (т. е. попробовать подключить другие устройства к USD портам, особенно если у вас ноутбук);
- Сбросить настройки BIOS до заводских;
- Проверить пункт «USB Functions» в настройкахBIOS , который находится во вкладках:«Main» или«Advanced» , в зависимости от модели вашей материнской платы (должен стоять режим«Enabled» ).
Если же установкаWindowsне видитUSBустройствавообще , обратитесь к первой главе. В ней приведены некоторые общие действия, решающие самые распространенные сбои.
Мастер установки Windows 7 не видит жесткий диск (SSD) или просит драйвера
Ручная установка драйверов жесткого диска или SSD
Переходить к этой главе рекомендуется после полного ознакомления с предыдущей. Это поможет исключить выполнение лишних действий. В большинстве случаев, установочный образ уже содержит в себе ПО для множества контроллеров накопителей (драйвера SATA). Однако если модель платы вашего компьютера/ноутбука достаточно свежая (или, наоборот, старая), драйвера могут попросту отсутствовать.
Поэтому нам надо самостоятельно «указать» их на этапе выбора системного диска. Следующая инструкция подробнее опишет этот процесс. Приступаем. ШАГ 1 – поиск необходимого программного обеспечения. Скачиваем драйвера с сайта производителя вашего ноутбука или материнской платы. В первую очередь ориентируемся на файлы, включающие одно или несколько примеров слов: INF, SATA, RAID, RST.
ШАГ 2 – распаковка и сброс на носитель с образом ОС. Разархивируем скачанный файл в отдельную папку → копируем ее в любое место на установочной флешке
Обратите внимание, что нужные нам драйвера не должны содержать исполняемые «. exe» файлы
Подойдут только распакованные (такие драйвера обычно включают в себя папки: amd, x64, а также множество . inf файлов). ШАГ 3 – указание нужного ПО в окне выбора диска. Вставляем флешку в компьютер → доходим до этапа выбора диска для установки. Здесь нужно найти кнопку «Загрузка» (или «Обзор») и кликнуть на нее.
Откроется проводник, в котором нужно указать необходимый драйвер. Рисунок 4. Выбираем нужную папку с драйвером. Жесткий диск (SSD) обнаружится, если выбраны подходящие драйвера. Теперь можно продолжить процесс, выбрав появившийся SSD диск.
Пошаговая инструкция по правильной настройке BIOS на компьютере
BIOS является системной программой, вшитой в специальный чип, расположенный на материнской плате любого компьютера. Настройка bios позволяет немного подкорректировать некоторые параметры вашего ПК и увеличить его работоспособность. Бытует неправильное мнение, что настройка bios собьется при отсутствии напряжения. Чтобы этого не случилось, на «материнку» ставят литиевый аккумулятор или специальную батарейку, поддерживающую настройки биоса на компьютере по умолчанию. Эта программа является посредником и обеспечивает взаимодействие устройств с ОС. А как же включить bios?
Сравнение Webdav-O с кодом образцов BlueTraveller (RemShell)
Исходя из довольно большой базы проанализированных вредоносных образцов в ходе поиска и реагирования на киберугрозы, специалисты Group-IB связали обнаруженный сэмпл Webdav-O с трояном BlueTraveller.
Но чтобы не быть голословными, мы приведем ниже сравнение нашего образца Webdav-O x86 с образцом BlueTraveller (RemShell) (SHA1: 6857BB2C3AE5F9C2393D9F88816BE7A10CB5573F).
|
Name |
netui4.dll |
|
SHA1 |
6857bb2c3ae5f9c2393d9f88816be7a10cb5573f |
|
Compilation timestamp |
2017-03-03 09:13:08 |
|
First Submission |
2017-07-07 18:33:12 |
|
Dll Name |
client_dll.dll |
|
Export function |
ServiceMain |
 Фрагмент псевдокода обработки (получения) команды «-upload» в образце Webdav-O (слева) и BlueTraveller (RemShell) (справа)
Фрагмент псевдокода обработки (получения) команды «-upload» в образце Webdav-O (слева) и BlueTraveller (RemShell) (справа) Фрагмент псевдокода обработки (получения) команды «-download» в образце Webdav-O (слева) и BlueTraveller (RemShell) (справа)
Фрагмент псевдокода обработки (получения) команды «-download» в образце Webdav-O (слева) и BlueTraveller (RemShell) (справа) Фрагмент псевдокода обработки (получения) команды «-quit» в образце Webdav-O (слева) и «-exit» в образце BlueTraveller (RemShell) (справа)
Фрагмент псевдокода обработки (получения) команды «-quit» в образце Webdav-O (слева) и «-exit» в образце BlueTraveller (RemShell) (справа)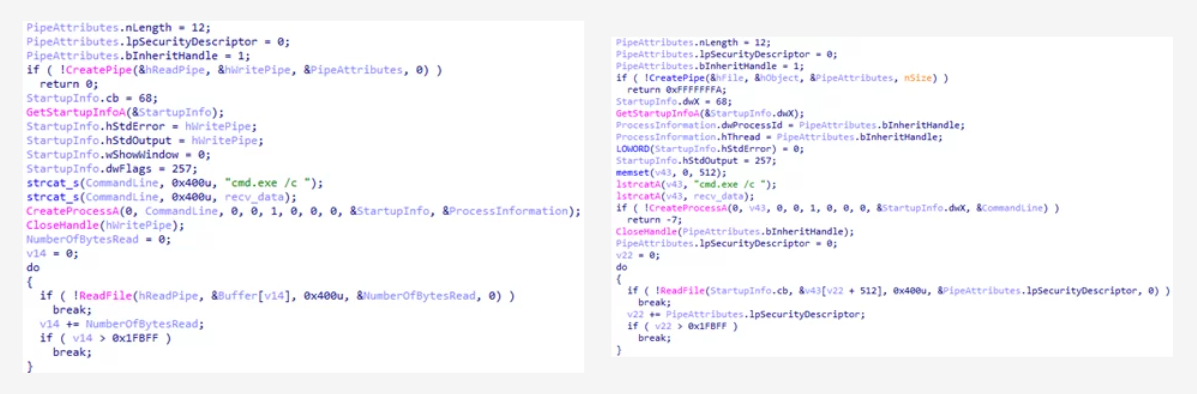 Фрагмент псевдокода выполнения команды в оболочке командной строки (cmd.exe) в образце Webdav-O (слева) и BlueTraveller (RemShell) (справа)
Фрагмент псевдокода выполнения команды в оболочке командной строки (cmd.exe) в образце Webdav-O (слева) и BlueTraveller (RemShell) (справа)
|
Оригинальное название DLLWebdav-O(DIRECTORY_ENTRY_EXPORT)Dll Name: y_dll.dll |
Оригинальное название DLLBlueTraveller (RemShell)(DIRECTORY_ENTRY_EXPORT)Dll Name: client_dll.dll |
Исходя из сравнения выше, мы можем подвести следующие итоги:
-
Схожее наименование DLL (DIRECTORY_ENTRY_EXPORT — оригинальное название DLL)
-
Одинаковое название команд
-
Одинаковый принцип обработки команд
-
Возможность исполнения команд в оболочке командной строки (cmd.exe)
Как выглядит водительское удостоверение, и какая информация указывается в правах?

Водительское удостоверение подтверждает право на управление транспортным средством и содержит полную информацию о владельце, кроме разве что адреса регистрации – чем и отличается от паспорта. К слову, права тоже можно использовать как удостоверение личности. Это и понятно, ведь документ нового образца содержит:
- фотографию и полное имя владельца;
- дату и место рождения;
- информацию о присвоенных категориях;
- номер и срок действия документа;
- дату выдачи и название организации;
- подпись владельца и дополнительные данные о нем.
В качестве дополнительной может быть указана информация о прежнем удостоверении, общем стаже вождения, группе крови, а также об ограничениях, распространяющихся на каждую из категорий прав. Все сведения в водительское удостоверение прописываются кириллицей и дублируются латинскими буквами.
Новые водительские права представляют собой двустороннюю пластиковую карточку размером 5,5 х 8,5 см. Одна сторона документа содержит данные о водителе, а другая – сведения о категориях транспортных средств, доступных для управления.

Лицевая сторона прав
- Сверху указывается название документа и его территориальная принадлежность.
- Ниже слева предусмотрено место для цветной фотографии размером 3х4 см владельца прав.
Закон запрещает использовать в документах фотографии в головном уборе (исключения допускаются только по религиозным мотивам). А гражданам с плохим зрением нужно фотографироваться в очках с прозрачными стеклами.
- Изображение дополняется подписью владельца в левом нижнем углу пластиковой карточки.
- Справа, сразу под наименованием документа, указываются ФИО, дата рождения и регистрационные сведения (серия, номер, название организации и период действия удостоверения).
- Ниже обозначается домашний регион и перечень разрешенных категорий транспортных средств.

Обратная сторона прав
- Одним из главных нововведений является наличие штрих-кода, дублирующего полную информацию о владельце. Он располагается на обратной стороне в левой части водительских прав. Оставшееся пространство отводится под форму с расшифровкой категорий.
- Напротив доступных к управлению видов транспорта указывается период действия водительского удостоверения.
- Последним пунктом идет дополнительная информация о владельце. При отсутствии особых сведений туда обычно вносят продолжительность общего водительского стажа.
Каким образом сделать загрузку InsydeH20 с USB-носителя
Чтобы включить загрузку InsydeH20 с флешки, необходимо выполнить следующий комплекс операций:
- Войдите в BIOS вашего ПК. Обычно это делается быстрым клацаньем на клавишу Del (F2) при запуске ПК. При этом ряд компьютеров имеет другие комбинации для входа в БИОС (например, Fn+F2 на Lenovo);
- С помощью курсора перейдите в раздел «Security»;
- В данном разделе найдите опцию «Secure boot», и выставите её значение на «Disabled» (отключено);

Для параметра «Security boot» выберите значение «Disabled»
- Теперь перейдите в раздел «Boot»;
- Здесь найдите опцию «Boot mode». Вместо стоящего там «UEFI» установите значение на « Legacy Support » (вместо указанного могут быть ещё значения «Launch CSM», «CMS OS», «CMS Boot», «UEFI and Legacy OS» и другие);

Выберите значение опции «Legacy Support»
В пункте ниже «Boot Priority» (при наличии) выставите значение « Legacy First ». При этом данный пункт может быть установлен системой автоматически;
Теперь сохраните изменения, перейдя в раздел «Exit», и выбрав там опцию «Exit-Saving Changes» или просто нажав на F10;

Сохраните произведённые изменения
Ваш ПК будет перезагружен.
Необходимые настройки для поддержки MBR сделаны. Остаётся поставить наш флеш-накопитель первым в списке загрузок. Тем самым осуществится возможность загрузки ПК с USB на основе InsydeH20 Setup Utility rev 5.0.
- Вставьте флешку в ЮСБ-разъём ПК;
- Вновь войдите в BIOS, нажав при загрузке F2 (или Fn+F2);
- С помощью курсора выберите раздел «Boot»;
- В пункте «USB HDD» выберите вашу флешку;

Выберите вашу флешку USB HDD Передвиньте вашу флешку на первое место в списке загрузочных устройств (к примеру, с помощью комбинации Fn+F6);

Поставьте вашу флешку первой в списке устройств
Затем сохраните изменения через раздел «Exit» и выбор опции «Exit-Saving Changes». Перезагружаем ПК.
После выполнения данных операций вы сможете загрузить ваш ноутбук с ЮСБ в InsydeH20. При этом помните, что после прохождения первого этапа установки новой ОС Виндовс и соответствующей перезагрузке ПК необходимо отключить флешку от разъёма, иначе установка операционной системы может начаться заново.
С чего нужно начать
Сразу стоит отметить, что разгоняемыми являются почти все процессоры от AMD (Ryzen или FX), а у Intel это будут модели с индексом «K» или «X» (например, Intel Core i9-9900K или Core i7-9700K). Также для разгона потребуется материнская плата с подходящим чипсетом.

Не вдаваясь в подробности об устройстве чипсета, можно сказать, что для разгона Intel понадобятся материнские платы с чипсетом маркировки «Z» или «X» (Z99, Z390, X99, X299 и т.д.). Для «оверклокинга» процессоров от AMD семейства Ryzen подойдет любая материнская сокета AM4 на чипсетах B350, B450, X370, X470 или X570. Исключение составляет чипсет A320, на котором разгон процессоров AMD не поддерживается.

Как включить Legacy USB Support?
Теперь несколько слов о том, какие действия можно произвести с такими параметрами. Для начала просто посмотрите на его исходное значение, выставленное по умолчанию. Обычно это опция автоматического выбора поддержки (Auto).

Но что это? В Legacy USB Support, если развернуть список всех возможных вариантов устанавливаемых значений, можно увидеть и активацию (Enabled), и отключение (Disabled). Для чего это нужно? Только для того, чтобы пользователь мог сам выбирать, нужна ли ему такая поддержка. Конечно, в случае с флешками, если они не определяются даже в случае предварительной вставки в порт, после чего производится включение компьютера с последующим входом в параметры BIOS, активация этого параметра является обязательной. Грубо говоря, вам нужно сначала вставить флешку в порт USB, а только потом включить питание, чтобы началась загрузка.
Настройки биоса на компьютере по умолчанию
После подключения к сети вашего персонального друга (компьютера) начинается загрузка основной ОС, затем подключается винчестер, с которого загружается «Виндоус» или другая ОС. Настройки биоса не включаются автоматически на персональном устройстве.
Для входа в этот режим настроек необходимо после включения компьютера подождать одиночный звуковой сигнал или начало надписи о загрузке, а затем несколько раз нажать кнопку «F2» или «DEL (Delete)» (зависит от «материнки»). Правильный вариант высвечивается внизу экрана.
После этого включаются настройки биоса на компьютере по умолчанию. Количество и названия основных пунктов меню, расположенных вверху таблицы настроек bios, могут отличаться. Мы рассмотрим основные разделы и подразделы одного из вариантов такого меню, которое состоит из пунктов:
- Main — выбор даты, времени, жестких дисков и подключенных накопителей.
- Advanced — выбор этого пункта позволит выбрать и поменять режимы:
- процессора (например, разогнать его);
- памяти;
- портов (входов-выходов) компьютера.
- Power — изменение конфигурации питания.
- Boot — изменение загрузочных параметров.
- Boot Setting Configuration (Boot) — выбор параметров, влияющих на быстроту загрузки ОС и на определение мыши и клавиатуры.
- Tools — специализированные настройки. Например, обновление с «флешки».
- Exit — Выход. Можно записать изменения и выйти из bios или оставить все как было (по умолчанию).
Power Management Setup
Следующий раздел нашей инструкции о том, как настроить биос в картинках: Power Management Setup – здесь представлены настройки биоса, отвечающие за управление электропитанием компьютера.

ACPI Suspend Type – позволяет задавать параметры, используемые при переходе компьютера в «спящий» режим.
Soft-Off by Power button – задает действие кнопки выключения питания и параметры, которые позволяют переводить компьютер в спящий режим или отключать питание полностью.
USB Wake Up from S3 – разрешает «пробуждать» компьютер из спящего режима сигналом, поступающим с устройства, подключенного по USB порту. Включен по умолчанию.
Modem Ring Resume – включение этого режима позволяет включать питание компьютера по звонку на модем. Может быть использовано для удаленного управления.
PME Event Wake Up – позволяет включать компьютер путем подачи сигнала на PCI или PCIe шину.
HPET Support – включает поддержку высокоточного таймера (High Precision Event Timer) для систем Windows начиная с версии Vista.
Power On By Mouse – позволяет включать питание при нажатии на клавишу мыши. По умолчанию выключено.
Power On By Keyboard – дает возможность включить питание путем нажатия соответствующей кнопки на клавиатуре и задает настройки этого режима, например, можно включать компьютер по вводу пароля (KB Power ON Password), выключено по умолчанию.
AC Back Function – задает режим работы компьютера после аварийного отключения электропитания и его возобновления. По умолчанию режим устанавливается в выключено, но его можно изменить на Full-On, что позволит компьютеру включиться после такого отключения питания самостоятельно.
Power-On by Alarm – включение по «будильнику». С помощью этой функции можно установить время, дату и периодичность, когда компьютер будет включиться самостоятельно.
ErP Support – опция, позволяющая несколько снизить потребление электроэнергии компьютером в выключенном состоянии. Однако, ее включение приводит к невозможности включения сигналом с сетевой карты, клавиатуры или мыши. По умолчанию выключено.
Требования к охлаждению
Процессор, как и любой другой элемент компьютера, нагревается во время работы, поэтому необходимо обеспечить ЦПУ качественным охлаждением. В зависимости от архитектуры, частоты и напряжения на ядра, у каждого процессора есть свой показатель TDP (Thermal Design Power — тепловая расчетная мощность), который измеряется в ваттах и показывает мощность, на которую должна быть рассчитана система охлаждения. Например, у Ryzen 7 3700X показатель TDP «из коробки» равен 65 Вт. Это означает, что кулера, рассчитанного на 95 Вт, с излишком хватит для неразогнанного 3700X.
При разгоне тепловыделение процессора растет, поэтому всегда стоит брать систему охлаждения с запасом. Для разгона мощных многоядерных процессоров хорошо подойдут башенные воздушные и двухсекционные (и более) жидкостные системы охлаждения.
Xhci support в биосе что это
YEPO 737A — Обсуждение » | Покупка и Аксессуары » | Тесты производительности в играх Notebook | Windows | 13.3″ | Intel Celeron N3450 | 6GB

- Windows 10 HOME
- Экран 13.3″ IPS 1920×1080
- Процессор Intel Celeron Processor N3450 Dual Core 1.1GHz до 2.1GHz седьмое поколение TDP 6Watt (пассивное охлаждение). Возможно увеличение до 15 Watt.
- Видеокарта Intel HD Graphics 500
- ОЗУ 6GB DDR3L 1600мгц (максимальная ОЗУ 8гб, распаяна)
- EMMC 64gb/128gb, возможно есть слот для SSD M.2 SATA3 (производитель сам не может ответить)1) Версия на 64гб имеет следующие варианты: SanDisk DF4064, SanDisk SEM64G2) Версия на 128гб имеет следующие варианты: Toshiba 128G32
- Батарея 7.4V / 4800mAh, Li-ion polymer, ЗУ (Ориентировочно) 100-240V 12V 2A
- Wi-Fi 802.11 b/g/n 2.4GHz 1) Версия на 64гб — Intel(R) Dual Band Wireless-AC 31652) Версия на 128гб — Realtek RTL8723BU
- Bluetooth 4.0
- USB 3.0×2, MiniHDMIx1, MicroSD (USB 2.0)
- Размеры и веc 315.00 x 208.00 x 16.0 мм, 1221 грамм (Ориентировочно)
- Материал корпуса — алюминий
- Веб камера 0.3MP/2MP1) 0.3MP для версии на 64GB 2) 2MP для версии на 128GB
- Клавиатура ENG
- Тачпад определяет до двух касаний (идентичен тачпаду в jumper Ezbook 3 pro) Известно что данный ноутбук так-же имеет две заводские модификации отличия которых описаны в квадратных скобках
Системная плата:Тип ЦП: QuadCore Intel Celeron N3450, 2100 MHz (21 x 100)Системная плата: INET P313RЧипсет системной платы: Intel Apollo LakeСистемная память: 5992 МБТип BIOS: AMI (10/09/2017)
Отображение:Видеоадаптер: Intel(R) HD Graphics 500 (1 ГБ)Монитор: Digital Flat Panel (1024×768) (25003)
Мультимедиа:Звуковой адаптер: Intel Broxton HDMI @ Intel Apollo Lake SoC — High Definition Audio Controller Звуковой адаптер: Realtek ALC269 @ Intel Apollo Lake SoC — High Definition Audio Controller Дисковый накопитель: SanDisk SEM64G (58 ГБ)
Разделы:C: (NTFS) 59071 МБ (36211 МБ свободно)Общий объём: 57.7 ГБ (35.4 ГБ свободно)
Сетевой адаптер: Intel(R) Dual Band Wireless-AC 3165
Контроллер USB3: Intel Apollo Lake SoC — USB 3.0 Host Controller (xHCI) USB-устройство: Intel(R) Wireless Bluetooth(R)USB-устройство: Lenovo EasyCameraUSB-устройство: Realtek USB 2.0 Card Reader
ОЗУ: распаяно четырьмя модулямиФорм-фактор: DIMMТип: DDR3Тип: SynchronousРазмер: 1536 МБМакс. частота: 1600 MT/sТекущая частота: 1600 MT/sОбщая ширина: 16 битШирина данных: 16 битМин. напряжение: 44.975 VМакс. напряжение: 44.975 VТекущее напряжение: 1.500 VРазмещение: ChannelA-DIMM0Банк: BANK 0Производитель: ABCD
Свойства батареи:Имя устройства: SR Real BatteryПроизводитель: Intel SR 1Паспортная ёмкость: 40000 mWhЁмкость при полной зарядке: 40000 mWhТекущая ёмкость: 40000 mWh (100 %)Напряжение батареи: 7.600 VСтепень изношенности: 0 %Состояние: РазрядкаСкорость разрядки: 3800 mW
Что такое «поддержка C1E» на моем процессоре AMD?
Я строю новый компьютер и нашел следующие опции в BIOS на экране «CPU Feature»:
- драм-н-прохладно, тихо
- C1E поддержка
- поддержка SVM
Я понимаю, что такое» Cool’n’Quiet «и» поддержка SVM», и кроме того, у BIOS и руководства по материнской плате есть достойные объяснения. (Я включаю этот вариант для большего контекста, если это поможет.) Однако я не знаком с «поддержкой C1E». В BIOS нет справочной информации, а в руководстве есть только следующее:
(тщательно расшифрованы. Оба «К» в первом предложении в руководстве. Давайте оставим в покое предположения об этом.)
Я вижу, что это должно быть связано с потреблением энергии на холостом ходу / остановке, но я все еще нет уверен, что. До сих пор Google был бесполезным (но я буду стараться). Настройка по умолчанию на материнской плате отключена, и я бы предположил, потому что некоторые процессоры не поддерживают ее, что заставляет меня хотеть больше информации, прежде чем экспериментировать. Так.
что такое поддержка C1E?
кроме того, поддерживает ли мой процессор (AMD Athlon II X4 640)?
кроме того, в случае, если это поможет, моя материнская плата MSI 870A-G54.
Дополнительная информация
- Обновленная до второй версии утилита поддерживает 32-разрядные платформы, хотя и создавалась для 64-разрядных.
- Функционал выглядит как таблицы значений о состоянии компьютерных компонентов, загрузочные сервисы и так называемый runtime – набор инструментов для работы с ОС.
- Расширения EFI устанавливаются и с энергонезависимых источников – с флешки или съемного HDD .
- Для «машин» с предустановленной Windows 8 могут возникнуть сложности с переходом на Линукс – их дистрибутивы должны иметь подписанные (заверенные сертификатом) криптоключи от изготовителя.
Какая карта сбербанка лучше
Об авторе
Павел Угрюмов
Основатель и главный редактор компьютерного журнала PClegko. Маркетолог, предприниматель и и путешественник. Проект интернет-журнал PClegko — моё хобби. Но я планирую вырастить его в мировой проект. Каждая ваша оценка статьи и оставленный комментарий очень важны для меня. Если проект вам нравится, то буду рад если вы меня поддержите:) В ссылке находится мой основной проект. Буду рад, если загляните!
Заключение
При страховании автотранспортного средства должна быть четко определена категория автомобиля с целью исключения недоразумений при наступлении страхового случая. Кроме того, она удостоверяет право конкретного гражданина управлять определенным видом транспорта. Водительские права «С» и их подкатегории дают право гражданину управлять транспортными средствами общим весом от 3,5 до 7,5 т, при этом с такими правами воспрещается заниматься пассажирскими перевозками.
Советуем почитать:
Как получить водительские права категории «С» и что для этого нужно
Рейтинг: 0/5 (0 голосов)
