Limit cpuid maximum
Meaning of Legacy mode after BIOS update?
Многие пользователи испытывают трудности при установке обновлений программного обеспечения Windows. В большинстве случаев сообщение об ошибке обновления не говорит вам ничего полезного, чтобы исправить эту проблему. Одной из наиболее распространенных ошибок обновления является «Windows не удалось найти новые обновления» плюс код ошибки “80240442”, Обновления важны, поскольку они предоставляют исправления, исправления безопасности и другие улучшения
Поэтому очень важно установить их, когда они доступны
Microsoft обновила процесс обновления в последних версиях Windows. Однако это не означает, что ошибки обновления полностью не соответствуют действительности, особенно при проблемах, связанных с совместимостью.
Настройка параметров загрузки, то есть запуск компьютера
Загрузкой, то есть основным запуском компьютера (еще до загрузки операционной системы), управляют функции на вкладке Advanced BIOS Features (рис. 4).

Если в компьютере установлены два или более жестких диска, то используя опцию Hard Disk Boot Priority вы указываете, на котором из них загружать операционную систему.
Опция Quick Boot отключает подробные тесты аппаратных средств при запуске компьютера. Если у вас нет никаких проблем с компьютером, эта опция должна быть включена.
Еще три функции — First Boot Device, Second Boot Device и Third Boot Device — позволяют определить, с какого типа привода в первую очередь будет предпринята попытка загрузки операционной системы. Если система установлена на жестком диске, в первой из них задайте значение Hard Disk (рис. 5).

Если требуется загрузка с оптического привода (например для установки Windows с диска), выбираете вариант CDROM. Такая же функция у клавиши F12, но ее нажатие при включении вызывает только одноразовую загрузку с оптического привода, в то время как установленный в BIOS такой способ загрузки, будет на постоянной основе (до изменения).
Другие важные параметры настроек на этой вкладке:
HDD S.M.A.R.T. Capability — включает тестирование жесткого диска (если нет проблем, установите его в Disabled).
Limit CPUID Max. to 3 — позволяет идентифицировать процессор через систему
Эта опция должна быть отключена в операционных системах новее чем Windows 2000, практически во всех новых компьютерах.
No-Execute Memory Protect — защищает от попыток переполнения буфера памяти.
Delay for HDD (Secs) — обращает внимание BIOS на своевременное определение старого, медленно работающего жесткого диска. В случае всех новых дисков, вы должны установить 0.
Backup BIOS Image to HDD — создает на жестком диске копию BIOS, которой вы можете воспользоваться, если BIOS материнской платы выйдет из строя.
Full Screen LOGO Show — включение появления при загрузке компьютера цветного логотипа-заставки производителя материнской платы (если не радует, установить на Disabled).
Init Display First — функция указывает, где именно компьютер должен в первую очередь искать видеокарту (внешняя или интегрированая)
Правильные настройки — это очередное ускорение загрузки компьютера.
Causes of Legacy mode after BIOS update?
Важно всегда запускать системное диагностическое сканирование, когда обновления Windows не могут загрузить или установить, чтобы определить основную причину проблемы. Microsoft предоставляет средство устранения неполадок для связанных с Windows Update ошибок, которые обнаруживают проблему и, скорее всего, могут ее автоматически исправить. Тем не менее, всегда есть такие типы ошибок, которые трудно скопировать
Тем не менее, всегда есть такие типы ошибок, которые трудно скопировать.
Ниже приведены некоторые шаги, которые помогут вам устранить проблему и исправить ее.
- Очистите временные файлы и интернет-кеш и перезагрузите компьютер.
- Отключите брандмауэр и антивирусное программное обеспечение.
- Используйте средство устранения неполадок Windows Update для устранения изменений в настройках Windows Updates.
- Сбросьте папку распространения программного обеспечения.
- Сбросьте папку Catroot.
- Загрузите в состояние чистой загрузки и снова запустите Центр обновления Windows.
Существует ли сейчас необходимость в том, чтобы включать Max CPUID Value Limit, зайдя в биос?
Если говорить о начальном значении, то в подавляющем большинстве материнских плат, если зайти в биос и посмотреть напротив Max CPUID Value Limit – там будет надпись
«Disabled». Если же по каким-либо причинам значение там стоит как «Enabled» то эту опцию придётся отключить вручную. Правда, отключение пригодится только в том случае, Если на ПК установлена операционная система Windows XP или более совершенная, а также в системном блоке функционирует микропроцессор от Pentium 4, поддерживающий без ограничений технологию Hyper-Threading.
Вообще тут надо сказать, что даже если Max CPUID Value Limit при новом ПК и стоит на значении «Enabled» в биосе, это не окажет плохого влияния на функционирование компьютера. Он нисколько не потеряет в производительности. Единственное, чем может быть чревата активность данной опции, так это неверно отображаемые системные данные о том, на что способен микропроцессор. Также информация может отображаться и в верном ключе, но окажется неполной.
Неудивительно, что такая опция в биосе как Max Value Limit для CPUID всё ещё существует, ведь бывают ситуации, когда человек использует системный блок с новой начинкой (с процессором «Пентиум» 4 и выше), и при этом старую операционную систему вроде Windows 95, а то и вовсе Millenium. Только в таком случае перевод функции на значение «Enabled» имеет смысл. Просто если поставить «Disabled» то это со 100% вероятностью приведёт к тому, что операционная система попросту не инсталлируется.
Конечно, в современном мире опция уже не так актуальная, как была в годах двухтысячных. Всё же люди предпочитают использовать windows 7, 8 и 10. Даже версия ХР встречается редко, не говоря уже о более старых вариантах. Посему Max CPUID Value Limit практически не используется при заходе в биос, но всё равно стоит знать, для чего предназначена эта функция, чтобы случайно её не активировать, а потом не удивляться, почему же данные о микропроцессоре отображаются как-то странно.
Summary
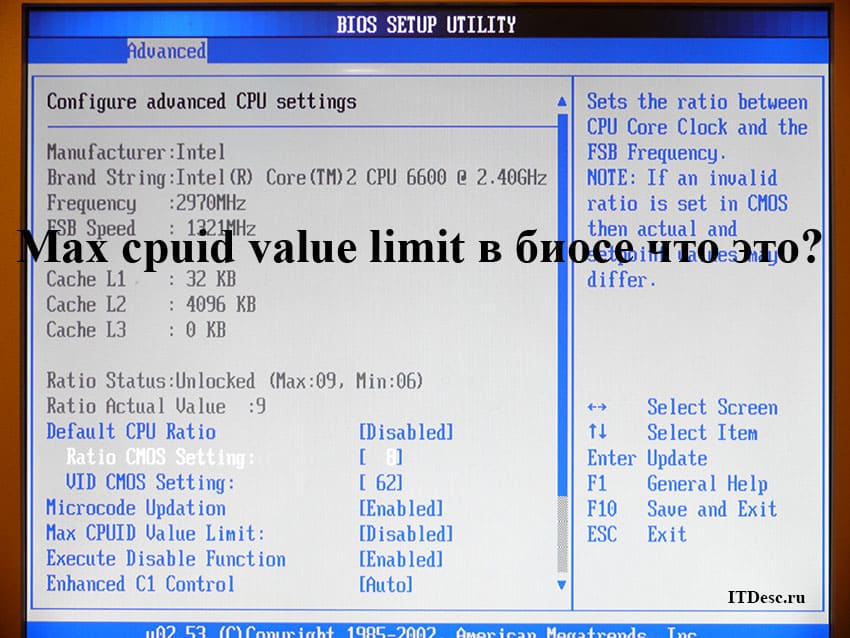
Article Name
Max cpuid value limit в биосе что это?
Description
BIOS – то, что есть в любом компьютере и загружается в первую очередь, как только пользователь включает устройство. Благодаря ему происходит инициализация всех элементов, подключенных к системному блоку, непосредственно перед загрузкой ОС с винчестера или любого другого накопителя. Немало настроек низкого уровня, напрямую касающихся системы, пользователь сможет изменить только из BIOS’а. Пунктов в меню там действительно много, причём о том, что делают некоторые из них, пользователи даже не догадываются. Например, мало кому известно, для чего предназначен пункт Max CPUID Value Limit. Что это, теперь нужно разобраться.
Author
Publisher Name
Игорь
Publisher Logo

Настройка BIOS — Святыня оверлокера
Все функции расширенного меню настройки параметров работы главных компонентов или материнской платы, загрузки процессора и памяти, Gigabyte хранит на вкладке MB Intelligent Tweaker (M.I.T.).
Здесь вы найдете дополнительные вкладки с очень важной информацией: значения базовой частоты работы процессора, памяти, объем установленной памяти, рабочая температура процессора и чипсета, а также актуальные напряжения питания процессора и памяти (рис. 13)

На вкладке M.I.T. Current Status более подробная информация о параметрах работы всего процессора и памяти. Здесь вы не можете вносить какие-либо изменения.

Advanced Frequency Settings -(рис. 15) эта вкладка содержит наиболее интересные функции, используемые во время разгона.

Наиболее важным является BCLK Frequency (MHz) (рис. 16) — базовые значения, используемые для создания всех рабочих частот компонентов через соответствующие коэффициенты. Для новых процессоров Intel, номинальная величина 133 Мгц.

Вверху видна опция CPU Clock Ratio, она задает множитель процессора. Эта цифра умножается на значение базовой, задает рабочую частоту системы.В примере с рисунка множитель составляет x22, что при BCLK 133 Мгц (фактическое значение 133,3 Мгц) дает частоту 2933 Мгц.
Опция QPI Clock Ratio задает множитель частоты шины QPI (компонентов используемых в случае, если внутренняя связь между двумя системами, размещенны в одном корпусе процессора).
System Memory Multiplier (SPD)это очередной множитель памяти — установка его в значения x10 ,дает частоту работы памяти 1333 Мгц — номинальную для чипов Intel Core i7 800.
В большинстве процессоров, для всех множителей установлены предельные максимальные значения. Это означает, что разгон более чем установленный изготовителем потолок не представляется возможным. Ограничение можно обойти, увеличивая базовую частоту.
Здесь также находятся варианты изменения тактовой частоты шины PCI Express (PCI Express Frequency (MHz)). Значение по умолчанию в этом случае составляет 100 Мгц.
Дополнительная вкладка Advanced CPU Core Features (рис. 17) обеспечивает доступ к дополнительным параметрам процессора — позволяет включить или отключить различные способы экономии энергии или режим turbo.

Также здесь вы можете указать количество активных ядер (рис. 18). На фото видны оптимальные параметры, для правильной работы системы с одним исключением — турбо режим должен быть включен (Enabled).

Параметры работы RAM памяти, устанавливаются на вкладке Advanced Memory Settings (рис. 19).

В верхней части вы увидите опцию System Memory Multiplier — это множитель рабочей частоты памяти (рис. 20).

Performance Enhance — определяет способ работы памяти, от умеренного до агрессивного. DRAM Timing Selectable — позволяет установить метод выбора времени доступа — от автоматического до ручного (Auto, Quick, Expert).
Выбор этой функции дает доступ к ручной настройке всех таймингов (вкладка Channel A/B Timing Settings) (рис. 21), требует большего опыта и знания реальных возможностей используемых модулей RAM памяти.

Напряжение компонентов вы установите на вкладке Advanced Voltage Settings (рис. 22).

Если у вас нет большого опыта в этой области, лучше оставьте все параметры по умолчанию, то есть Авто или Normal — слишком высокое напряжение может привести в негодность весь компьютер. Тем не менее, во время разгона повышение этих значений, необходимы для получения хороших результатов и стабильной работы системы.
Здесь не действует принцип «чем больше, тем лучше», это требует долгих тестирований работы компьютера с указанным напряжением и сочетанием этих значений. Одним словом, это занятие для самых опытных пользователей, которые хорошо ориентируются в работе компьютера, имеют огромный опыт и уделяют много времени экспериментам. Производители предлагают различные способы изменения напряжения: до выбранного значения (например, с 1,2 до 1,35 В), или от выбранного значения (напр.: 1,2 + 0,15 V ).
Пример:
EthDcrMiner64.exe -epool eth-eu2.nanopool.org:9999 -ewal 0x1a0e2c4cd699cee12672adc223fdb30b93253eba -eworker claymore -epsw x -mode 1 -r 0 -dbg -1 -mport 0 -etha 0 -retrydelay 1 -ftime 55 -tt 79 -ttli 85 -tstop 89 -fanmin 30 -cclock 1100,1200 -mclock 2000,1950 -powlim -10,-5 -cvddc 950,1000
В этом примере указываются параметры разгона для двух видеокарт. Соответственно таким образом можно указывать параметры для сколь угодного количества карт.
Учтите, что в программе нумерация карт начинается не с единицы, а с нуля. Т.е. GPU 0 – это первая видеокарта, GPU 1 – вторая карта и т.д.
Важно! Перед любым разгоном необходимо обновить версию Клеймор Майнера до самой свежей версии. Руководство написано именно для последней версии Claymore
Способы экономии энергии в BIOS
Вкладка Power Management Setup (рис. 9) группирует функции, устанавливающие экономию энергии. В принципе, настроек по умолчанию должно быть достаточно.

ACPI Suspend Type — указывает о способе отключения компьютера в режиме энергосбережения: S1 отключает дисплей, останавливает часы процессора и питание жесткого диска, а S3 отключает все компоненты, кроме питания клавиатуры и оперативной памяти.
Resume by Alarm — настройка автоматического пробуждения компьютера в указанное время.
Soft-Off by PWR-BTTN — определяет действие кнопки Power в режиме MS-DOS: функция Instant-Off отключает компьютер сразу, а Delay 4 sec — после нажатия кнопки на менее чем 4 секунды компьютер переходит в спящий режим.
PME Event Wake Up — позволяет вывод системы со спящего режима, сигналом с устройства PCIe или PCI.
Power On by Ring — пробуждает систему сигналом с модема, поддерживающим эту функцию.
AC Back Function — устанавливает способ работы компьютера после потери питания: Soft-Off — компьютер остается выключенным, Full-On — включается автоматически, Memory — восстановление системы к состоянию последнего режима сна.
Специфические функции настроек для процессоров AMD
Описанные выше настройки BIOS включают в себя универсальные варианты, но подходят для мат. платы с сокетом LGA 1156, то есть для процессоров Intel. Функции разгона материнских плат для процессоров AMD имеют принципиальные отличия, поэтому требуют отдельного описания.
В качестве примера мы использовали материнскую плату MSI 870A-G54. Функции управления параметрами работы узлов и разгона MSI вы найдете на вкладке Cell Menu (рис. 23).

В этом случае вместо BCLK у нас есть пункт Adjust CPU FSB Frequency (MHz) (рис. 24). Ее имя вводит в заблуждение — AMD уже много лет назад отказались от шины FSB на платах для процессоров. Таким образом, мы имеем здесь дело с выходной частотой (HTT) 200 Мгц.

На вкладке Adjust CPU Ratio вы найдете множитель ядер процессора, который в используемом нами Phenom II X3 720 BE не был заблокирован, что очень облегчает процесс разгона.
Параметр Adjust CPU-NB Ratio (рис. 25) это настройка множителя северного моста процессора, — его составных частей, но независимо от ядер процессора.

AMD Cool’n’Quiet — отличный вариант экономии энергии. Во время стабильной работы компьютера должна быть всегда включена.
Unlock CPU Core — разблокировка неиспользуемых ядер процессора. Описание полных возможностей этой опции, требует написание отдельной статьи.

Можно также настроить в параметрах напряжения: напряжение ядра процессора (CPU Voltage) и его северного моста (CPU-NB Voltage), шины HT (HT Link Voltage) и отдельно северного (NB Voltage), и южного (SB Voltage)моста материнской платы (рис. 26).
2.8 4 votes
Рейтинг статьи
Как избавиться от сообщения о телефоне в оптимальном состоянии?
Если постоянно оптимизируется только одно приложение, то его просто нужно удалить, и тогда вышеупомянутая надпись появляться не будет. Определить, какое именно приложение может оказывать столь неприятный эффект, легко. Нужно просто вспомнить, что устанавливалось недавно. Существуют и другие действенные способы для более сложных ситуаций.
Первый способ уборки оптимального состояния: очищение кэша
Из-за наличия временных файлов в работе ОС телефона могут быть некоторые сбои, что может привести к нарушению загрузки. В таком случае стоит очистить смартфон от кэша. Причём имеется ввиду совсем не тот кэш, который относится к приложениям и может быть удалён через настройки телефона. Чтобы выполнить эту задачу, для начала следует открыть меню Recovery.

Такая очистка никак не затронет личные файлы пользователя. Действия следующие:
- Выключить смартфон и активировать Recovery-режим. Для этого одновременно кнопки включения мобильника и регулировки громкости вниз либо вверх. В некоторых версиях смартфонов нужно сразу зажимать все 3 упомянутые кнопки. Если же все отмеченные варианты не позволяют открыть режим Recovery, следует ознакомиться с другими способами.
- Появившееся меню может иметь несколько вариантов внешнего вида. Всё зависит от того, инсталлировал ли раньше человек на своё устройство классическое Recovery.
- Чтобы передвигаться по пунктам меню, достаточно использовать клавиши, регулирующие громкость. С помощью них следует выделить строку «Wipe cache partition». Чтобы выбрать этот пункт, следует нажать на кнопку, отвечающую за питание, когда он выделен.
- После небольшого временного промежутка очистка закончится. Нужно будет перезагрузить телефон, выбрав пункт «Reboot system now».
- Смартфон должен запуститься как всегда и начать работу с оптимизации приложений. После окончания процесса следует перезагрузить устройство. По идее, больше сообщений об оптимальном состоянии телефона появляться не должно.
Если после выполнения всех манипуляций проблема так и не была решена, придётся воспользоваться другим способом.
Второй способ уборки оптимального состояния: сброс настроек до заводских значений
Сбрасывать всё до заводских настроек обычно не особо хочется. В таком случае ОС телефона обретает первоначальное состояние, и человеку снова придётся настраивать его под себя. Однако благодаря этому можно вернуть мобильник к нормальному состоянию работы, устранить возникшие неисправности.
Можно настроить резервное копирование, благодаря чему получится вернуть основные настройки Андроида, которые были активны до сброса. Чтобы закладки остались в сохранности, стоит также активировать синхронизацию с браузером.
Опять же, чтобы совершить полный сброс, используя Recovery, не обойтись без его классической версии. Чтобы выполнить подобное действие, устройство должно обладать Root-правами. Тут стоит помнить, что если их добавить, гарантия телефона сразу аннулируется. Если нет уверенности в том, что дальнейшие действия смогут помочь, или разобраться в них сложно, то лучше обратиться в сервисный центр.
Итак, после выполнения всех приготовлений следует приступить к таким действиям:
- Зайти в Recovery, используя информацию, приведённую в предыдущем способе.
- Выбрать пункт «Wipe data/factory reset» или что-то другое, предполагающее сброс настроек.
- Подождать, пока устройство перезагрузится. После этого, включая телефон, предстоит его настроить, ввести логин и пароль от учётной записи Google и отметить другую важную информацию.
- Если создана резервная копия, загрузить её. В тех случаях, когда она создавалась через Google, достаточно зайти в ту же учётную запись и активировать синхронизацию данных. При использовании других Recovery восстановление следует выполнять через них.
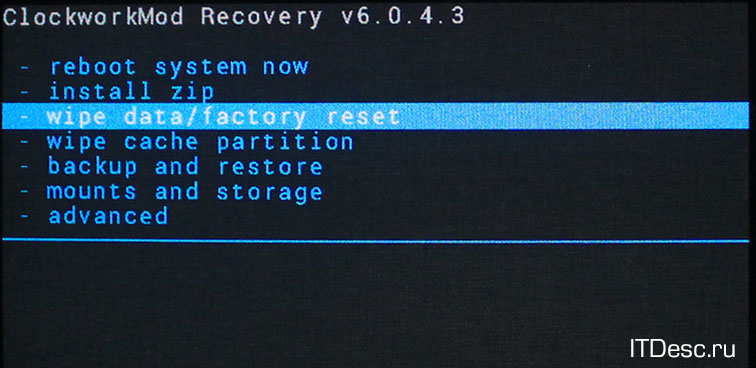
Редко бывает так, что даже после этих манипуляций сообщение о том, что ваш телефон в оптимальном состоянии даёт о себе знать. В таком случае не обойтись без помощи специалистов. Ещё можно попробовать заняться ручной перепрошивкой смартфона.
Summary

Article Name
Что значит: ваш телефон в оптимальном состоянии?
Description
Сейчас большинство пользователей перешли на смартфоны, и соответственно активно пользуются операционной системой Android. Подобно любым другим ОС, у неё так же бывают какие-то свои ошибки. Одной из таковых, например, является постоянное появление надписи «Ваш телефон в оптимальном состоянии» при каждом включении устройства. Возможно, изначально это покажется несущественной мелочью, но в скором времени начнёт бесить. Именно поэтому стоит разобраться в причинах появления такого навязчивого уведомления и в том, как от него избавиться.
Author
Publisher Name
Игорь
Publisher Logo

Начало работы
Юзер, уже имевший счастье зайти в БИОС на Виндовс 10 или других операционных системах, не только знает нужные комбинации клавиш для своего компьютера или ноутбука, но и осведомлён о порядке перемещения между разделами и отправки команд. И всё же стоит уточнить:
- все действия в BIOS, за исключением некоторых новейших версий, выполняются только с помощью клавиатуры — она должна быть правильно подключена и исправна;
- перемещение между пунктами меню, в каком бы порядке они ни располагались на экране, осуществляется посредством нажатия стрелочек «Вверх/Вниз/Вправо/Влево» или, если отключена функция NumLock, цифровых клавиш дополнительного ряда;

для выбора пункта и отправки команды используется клавиша Enter — основная «кочерга» или расположенная на том же дополнительном ряду;

для выхода из выбранного пункта применяется клавиша Escape/Esc — найти её, расположенную в левом верхнем углу клавиатуры, не составит никакого труда.

Стоит ли включать опцию?
По умолчанию в большинстве материнских плат установлено значение Disabled. Также рекомендуется установить данное значение вручную, если вы используете современные операционные системы, начиная с Windows 2000, и ваш компьютер работает на базе процессора Pentium 4 с поддержкой технологии Hyper-Threading или более нового. Хотя установка значения Enabled в этом случае, как правило, не оказывает отрицательного влияния на работоспособность компьютера, тем не менее, получаемая системой информация о типе и возможностях процессора может оказаться искаженной и неполной.
Установка Enabled необходима в том случае, если вы собираетесь одновременно использовать компьютер на базе процессора Pentium 4 или более нового процессора и старые ОС, такие, как Windows Millenium, Windows 95 и 98. В таком случае установка значения Disabled может привести к ошибке во время установки операционной системы.
С помощью опции CPUID Instruction можно разрешить/запретить использование инструкции CPUID, которая предназначена для идентификации процессора.
Enabled – разрешить использование инструкции CPUID;
Disabled – запретить использование инструкции CPUID.
Опция также может иметь другие названия:
CPUID Maximum Value Limit
Limit CPUID Max. to 3
Limit CPUID MaxVal
Max CPUID Value Limit
Примечание 1. Центральный процессор (ЦП, CPU) – это микросхема, которая является главным элементом аппаратного обеспечения компьютера. Центральный процессор обрабатывает код программ и руководит работой других устройств.
Примечание 2. CPUID (CPU Identification) – это инструкция для получения информации о процессоре (идентификация). С помощью данной инструкции, программа может определить тип ЦП (семейство, модель) и его возможности.
Перечислим наиболее типичные для современных процессоров функции, которые можно задействовать, используя настройки BIOS.
CPU Ratio Clock — позволяет выбрать максимально доступное значение множителя процессора, тем самым ограничив его тактовую частоту (тактовая частота процессора определяется произведением множителя на опорную частоту системной шины). Рекомендуем оставить этот параметр в значении Авто. В этом случае система автоматически будет определять нужное значение множителя.
Max CPUID Value Limit — включение этого параметра (значение Enable) приведет к принятию ограничения для параметра CPUID (CpuIdentification — инструкция, позволяющая получить информацию о центральном процессоре. Параметр, вместе с которым она вызывается, определяет характер и объем получаемой в результате информации. Его максимальное значение в этом случае равно 3. Эта возможность актуальна при работе со старыми ОС, такими как Windows 98 или Windows МТ. При работе с современными операционными системами этот параметр следует оставить в состоянии Disable
C1E Support — включение этого параметра задействует функцию энергосбережения в состоянии простоя (Enhancet Halt State), благодаря которой будут отключены неиспользуемые процессором блоки, снизится его тактовая частота и напряжение питания. Этот параметр следует установить в состояние Enable
Vanterpool Technology, VisuaLization Technology, VT Technology или AMD-V — этот параметр позволяет включить поддержку технологии аппаратной виртуализации, реализованную в современных ЦП. Она позволяет более эффективно использовать ресурсы системы при работе виртуальных машин. Это параметр рекомендуется выставить в Enable
CPU TM Function, CPU Thermal Monitor 2 (TM2) или Cpu Thermal Control — параметр. встречающийся в системах с процессорами Intеl. Позволяет задействовать схемы термоконтороля Тhermal Моnitоr 2 или Тhermal Моnitоr 1. Этот параметр необходимо оставить в состоянии Enable, а при возможности выбора значений предпочтительнее указать технологию ТМ2, использующую для поддержания рабочего температурного режима механизмы снижения тактовой частоты и напряжения питания процессора
Exelute Disable Bit, NX Technology или XD Technology — функция, запрещающая выполнение программного кода в области данных и предотвращающая возможность проведения вредоносных атак, направленных на переполнение буфера. Работает только в том случае, если ее поддерживает операционная система (Начиная с Windows XP2). В терминах ОС данную функцию называют Data Execution Prevention (DEP). Естественно она должна быть включена (состояние Enable)
Enhanced Intel SpeedStep Technology (Intel EIST) или AMD Cool,n,Quiet — технология энергосбережения, позволяющая динамически изменять частоту и напряжение питания процессора в зависимости от его нагрузки. Следует установить соответствующий параметр в состояние Enable.
