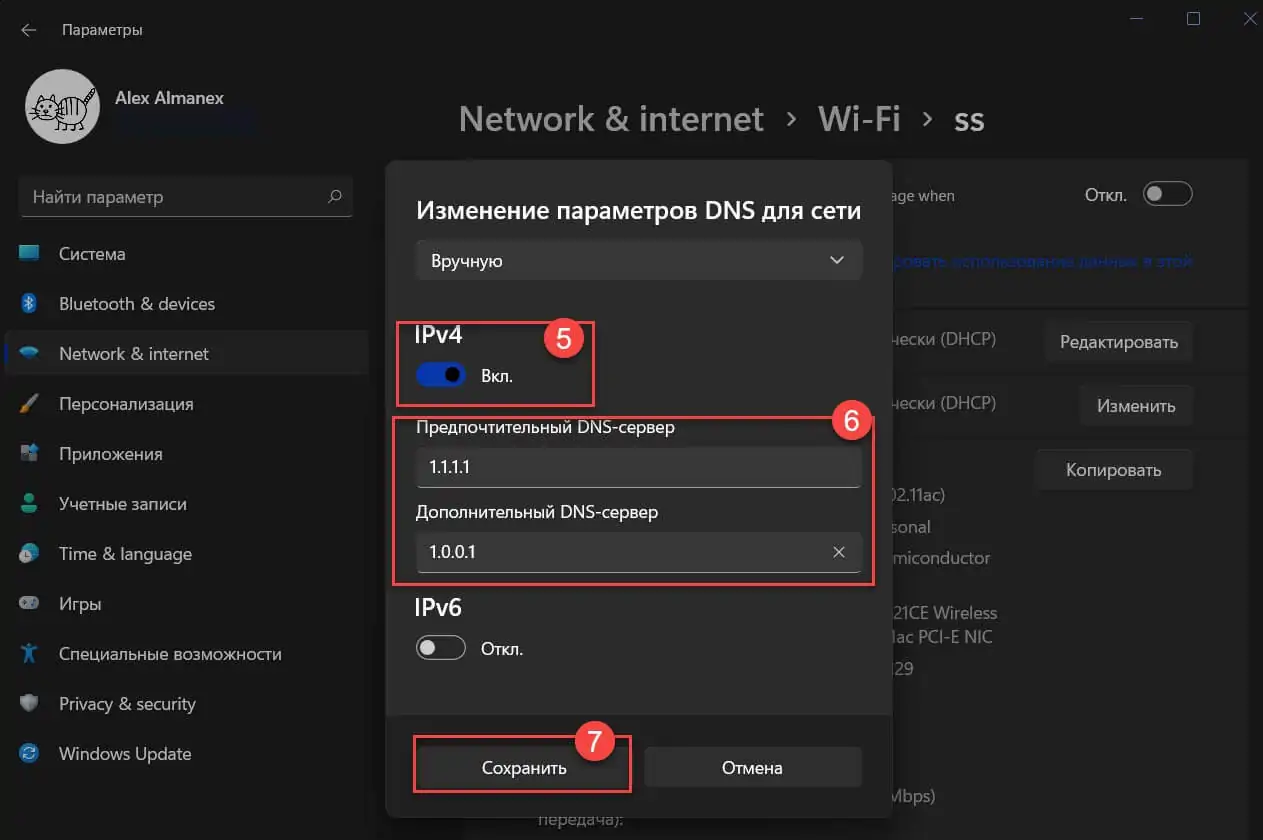Встречаем сервис от cloudflare на адресах 1.1.1.1 и 1.0.0.1, или «полку публичных dns прибыло!»
Как сменить DNS: Windows, macOS, Linux, iOS, Android и роутер
Как только мы узнаем, какие DNS являются лучшими на рынке, и нашли те, которые лучше всего подходят для нашего соединения и предлагают нам те преимущества, которые мы ищем, пришло время их изменить. Мы можем сделать это на маршрутизатор уровень, чтобы все подключенное оборудование получало выгоду от изменений или на индивидуальном уровне в каждом из устройств.
Windows
- настройка
- Сеть и Интернет
- Изменение параметров адаптера
- Щелкните правой кнопкой мыши на адаптере и свойства
- Интернет-протокол версии 4 (TCP / IPv4) и свойства
- Включить Использовать следующие адреса DNS-серверов
- В комплекте с выбранным DNS
Полное руководство по изменить DNS в Windows 10 .
MacOS
- Системные настройки
- Чистыми
- Выберите используемое соединение и нажмите «Дополнительно».
- Перейдите на вкладку DNS, нажмите кнопку + и добавьте их
iOS — iPhone и iPad
- Мы получим доступ к настройкам
- Wi-Fi
- Мы нажмем на синее «я», которое появляется справа от сети, к которой мы подключены
- Нажмите на настройку DNS
- Мы изменим Автоматическое на Ручное
- Нажмите на Добавить сервер
- Введем первичный DNS (пример 1.1.1.1)
- Нажмите на Добавить сервер
- Введите вторичный DNS (пример 1.0.0.1)
- Нажмите на Сохранить
Полное руководство по смени DNS в iOS.
Android
- Мы получим доступ к настройкам
- Введите Wi-Fi в разделе «Сеть и Интернет» или «Wi-Fi и сети».
- Продолжайте нажимать в сети Wi-Fi, что мы хотим изменить DNS
- Нажмите на Изменить сеть
- Нажмите на Дополнительные параметры
- Выберите Static в настройках IP
- Введите основной DNS в DNS 1 (пример 1.1.1.1)
- Введите дополнительный DNS в DNS 2 (пример 1.0.0.1)
- Нажмите на Сохранить
Полное руководство по изменить DNS в Android.
Что такое динамические DNS-провайдеры?
Поставщики динамического DNS также могут отображаться как DDNS или как DynDNS. Можно сказать, что ваш перевод — это динамическая система доменных имен. Его функция — помочь пересылать IP-адреса нашей домашней сети, которые постоянно меняются. Они создают постоянное доменное имя.
Этот тип услуг назначает фиксированный домен имя на сервер , например. Таким образом, мы можем подключиться из любого места, даже не зная IP-адрес, который вы используете.
Можно сказать, что DNS — это глобальный каталог, который знает IP-адрес каждого зарегистрированного домена и позволяет получить доступ к веб-страницам. С другой стороны, динамический DDNS или DNS поддерживает явное назначение динамических IP-адресов конкретным доменам.
Факт использования DNS-провайдеров очень интересен, чтобы иметь возможность доступа к нашему персональному компьютеру из любой точки мира, например, с помощью удаленного рабочего стола. Это также позволяет вам управлять различными операционными системами с одного компьютера, создавать контент в Streaming или получать доступ к личному почтовому серверу. Это самые популярные и частые случаи, но полезность очень широка.
Настройка DNS в Linux
Поскольку сайт наш всё-таки о Linux, рассмотрим, как настроить DNS-серверы Linux. Настройки DNS-сервера в любом Linux-дистрибутиве находятся в файле /etc/resolv.conf. Адрес DNS-сервера указывается в следующем формате:
Здесь 192.168.137.1 — это адрес DNS-сервера. Но настройка в этом файле будет работать только до перезагрузки, поскольку этот файл перегенерируется при каждой загрузке системы. Чтобы настройки работали и после перезагрузки, надо настраивать DNS с помощью NetworkManager или Systemd. Об этом смотрите статью Настройка DNS в Ubuntu.
Протестировать скорость работы DNS-сервера можно с помощью утилиты nsloockup. Например:
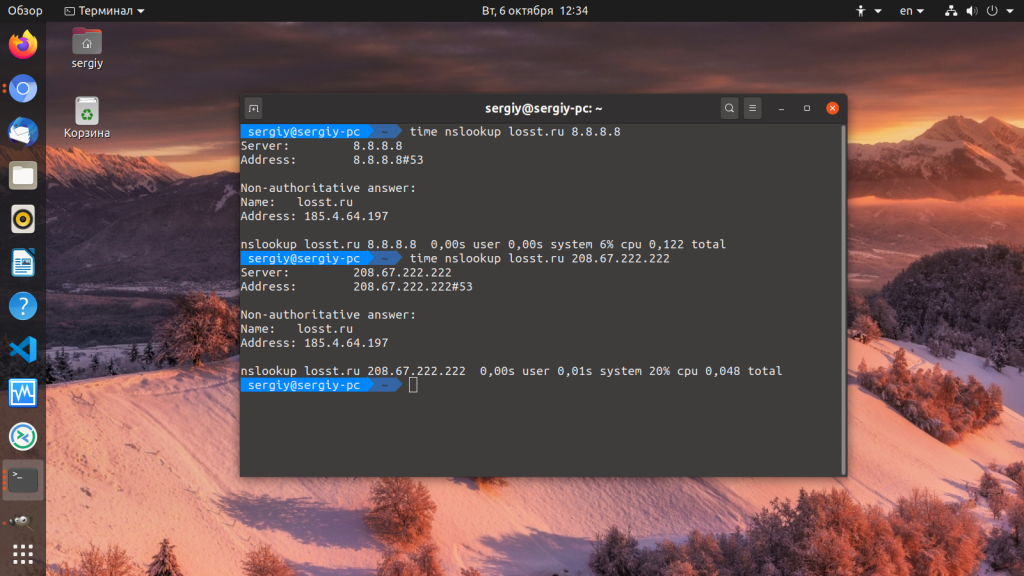
Первый параметр — адрес сайта, который будем измерять, второй — адрес DNS-сервера. Команда time замеряет время выполнения nslookup в миллисекундах. Как видите, первый DNS сервер от гугла медленнее по сравнению с вторым. А теперь перейдём непосредственно к списку «хорошие DNS-серверы».
Public DNS Servers by country
Download valid nameservers as
CSV
|
Plaintext
Download all nameservers as
CSV
|
Plaintext
- Afghanistan
- Algeria
- Argentina
- Armenia
- Australia
- Austria
- Azerbaijan
- Bangladesh
- Barbados
- Belarus
- Belgium
- Bolivia, Plurinational State of
- Brazil
- Bulgaria
- Canada
- Chile
- China
- Colombia
- Congo, The Democratic Republic of the
- Costa Rica
- Croatia
- Cyprus
- Czech Republic
- Denmark
- Dominican Republic
- Ecuador
- Estonia
- Ethiopia
- Finland
- France
- French Polynesia
- Gabon
- Georgia
- Germany
- Ghana
- Greece
- Guatemala
- Honduras
- Hong Kong
- Hungary
- Iceland
- India
- Indonesia
- Iran, Islamic Republic of
- Iraq
- Ireland
- Israel
- Italy
- Japan
- Kazakhstan
- Korea, Republic of
- Latvia
- Lebanon
- Libya
- Lithuania
- Luxembourg
- Macao
- Malaysia
- Maldives
- Mexico
- Moldova, Republic of
- Mongolia
- Myanmar
- Netherlands
- New Zealand
- Nigeria
- Norway
- Pakistan
- Palestine, State of
- Panama
- Paraguay
- Peru
- Philippines
- Poland
- Portugal
- Puerto Rico
- Qatar
- Romania
- Russian Federation
- Saint Vincent and the Grenadines
- Saudi Arabia
- Serbia
- Singapore
- Slovakia
- Slovenia
- South Africa
- Spain
- Sri Lanka
- Swaziland
- Sweden
- Switzerland
- Taiwan, Province of China
- Tajikistan
- Thailand
- Trinidad and Tobago
- Tunisia
- Uganda
- Ukraine
- United Kingdom
- United States
- Uruguay
- Uzbekistan
- Venezuela, Bolivarian Republic of
- Viet Nam
Как это работает
Если есть DNS-сервера в каждой компании, то логично предположить, что есть и публичные. Они зарегистрированы за разными крупными компаниями. Например, Google или Yandex. Преимущества общедоступных ДНС в том, что они работают круглосуточно и без перебоя. Это объясняется тем фактом, что у корпораций есть резервные сервера.
Использование публичных адресов позволяет пользователям быть уверенным, что канал связи будет стабильным. То есть если у клиента неожиданно перестает работать оборудование провайдера, который предоставлял свои DNS сервера, то отличная альтернатива – это Google или Yandex.
Вторым немаловажным фактором является то, что уровень общедоступных серверов гораздо выше по сравнению с локальным провайдером.
Зачем нужно менять DNS-сервер
Конечно, собственный DNS-сервер есть и у вашего провайдера, ваше подключение по умолчанию определено через этот сервер. Но стандартные сервера не всегда являются лучшим выбором: они могут очень медленно работать или даже не работать совсем. Очень часто DNS-сервера операторов не справляются с нагрузкой и «падают». Из-за чего невозможно выйти в интернет.
Кроме того, стандартные DNS-сервера обладают только функциями определения IP-адресов и преобразования их в символьные, но никакой функции фильтрации у них нет. Сторонние DNS-сервера крупных компаний (например, Яндекс.DNS) лишены этих недостатков. Их сервера всегда расположены в разных местах, и ваше подключение идёт через ближайший. Благодаря этому скорость загрузки страниц увеличивается.
Они имеют функцию фильтрации и осуществлять функцию родительского контроля. Если у вас есть дети, то это оптимальный вариант – сомнительные и не предназначенные для детской аудитории сайты станут для них недоступными.
У них есть встроенный антивирус и чёрный список сайтов. Так что мошеннические сайты и сайты, содержащие вредоносное ПО, будут блокированы, и вы не сможете случайно подхватить вирус.
Сторонние DNS-сервера позволяют обходить блокировки сайтов.
Звучит немного абсурдно, ведь мы сказали, что DNS-сервера призваны блокировать нежелательные ресурсы. Но дело в том, что интернет-провайдеры вынуждены запрещать в своих DNS-серверах доступ к сайтам, запрещённым Роскомнадзором. Независимые DNS-сервера Goggle, Яндекса и прочие этого делать совсем не обязаны, поэтому различные торрент-трекеры, социальные сети и прочие сайты будут доступны для посещения.
Альтернативные серверы ДНС
В чем отличия между сетями 3G и 4G: особенности, преимущества и недостатки
К сожалению, локальные провайдеры не всегда гарантируют 100%-ную работоспособность ДНС-сервера. Чтобы не ждать, пока сервис восстановят, клиент может подстраховаться.
Потребитель, возможно, захочет сменить предпочитаемый ДНС по причине территориального ограничения доступа к информации, нестабильной работы сервера или для повышения уровня защиты своего ПК. Предлагается использовать следующие адреса DNS на замену предпочитаемому провайдером:
Выберите наиболее подходящий ДНС (предпочитаемый), настройка параметров подключения пользователя в тупик точно не поставит.
Что такое DNS-адрес и зачем он нужен при подключении к интернету
Функционирование всемирной паутины без использования DNS протокола невозможно, так как он отвечает за обработку пользовательского запроса, определение доменного имени и дальнейшего соединения с ним. Именно при помощи DNS-сервера производится переход на конкретный сайт, после ввода запроса в поисковую строку. Также при помощи данного сервиса присваивается индивидуальный IP вашему устройству, при помощи которого становится доступна обратная связь между сайтом и компьютером.
Первичная настройка сети включает в себя ввод параметров DNS сервера Ростелекома в соответствующие поля. Данная процедура также может производиться в автоматическом режиме. Также реестр DNS может включать в себя список запрещенных для просмотра сайтов, куда входят: вирусные, мошеннические, порнографические и другие проекты, запрещенные законодательством. Так вы сможете обезопасить пользователя ПК от посещения таких проектов.
Подводя итоги вышеуказанного, можно выделить следующие факторы:
Бесплатный DNS хостинг от компании Selectel
Я подробно рассмотрел услуги компании Selectel в этой статье — https://moonback.ru/page/obzor-selectel-vpc. Напомню, что у компании Selectel обширная сеть дата-центров в России.
DNS-хостинг от Selectel — это размещение доменов на NS-серверах в Санкт-Петербурге, Москве, Екатеринбурге, Новосибирске, Киеве, Нью-Йорке, Пало-Альто, Лондоне, Амстердаме и Франкфурте.
Это совершенно бесплатно для размещение любого количества доменов на NS-серверах вне зависимости от использования других услуг.
DNS хостинг отказоустойчив, так как применяется технология Anycast, которая резервирует NS-узлы и каналы связи.
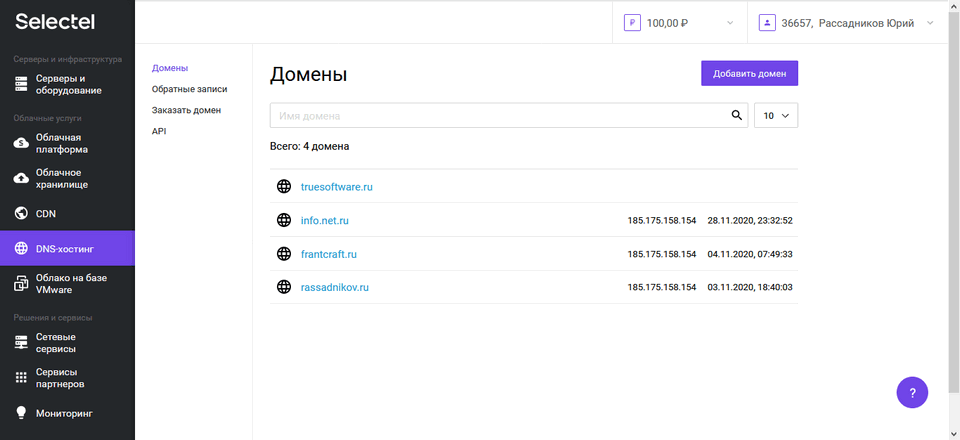
Панель управления с интуитивным, понятным, простым интерфейсом с возможностью редактировать всех основных типов DNS-записей.
Recently checked
This list of public and free DNS servers is
checked
continuously.
Read how to
change your DNS server settings
.
| IP Address | Location | AS Number | Software / Version | Checked | Status | Reliability | Whois |
|---|---|---|---|---|---|---|---|
|
217.17.34.10 cns1.atman.pl. |
Poland Warsaw |
15694 ATM S.A. |
— | 2021-09-24 00:19:41 UTC |
valid |
6 % | Whois |
| 1.33.184.138 |
Japan Kawasaki |
2514 NTT PC Communications, Inc. |
— | 2021-09-24 00:19:39 UTC | valid | 2 % | Whois |
| 1.33.184.160 |
Japan Kawasaki |
2514 NTT PC Communications, Inc. |
— | 2021-09-24 00:19:33 UTC | valid | 4 % | Whois |
| 103.3.75.98 |
Malaysia Shah Alam |
56229 Block B053 Garden City Business Centre |
— | 2021-09-24 00:19:12 UTC | valid | 3 % | Whois |
| 65.48.140.138 |
Barbados |
46408 COLUMBUS-COMMUNICATION-SVG |
— | 2021-09-24 00:19:10 UTC |
valid |
1 % | Whois |
| 1.33.184.118 |
Japan Kawasaki |
2514 NTT PC Communications, Inc. |
— | 2021-09-24 00:18:38 UTC | valid | 4 % | Whois |
|
46.105.214.115 vm214-115.antidots.com. |
France |
16276 OVH SAS |
Microsoft DNS 6.1.7601 (1DB15F75) | 2021-09-24 00:18:24 UTC | valid | 7 % | Whois |
|
46.16.216.25 fip-dnsbb-2.mdex.de. |
Germany |
200567 Wireless Logic mdex GmbH |
it’s my secret | 2021-09-24 00:18:23 UTC | valid | 4 % | Whois |
| 168.196.78.22 |
Brazil |
265455 SKYNET TELECOM EIRELI |
9.10.3-P4-Ubuntu | 2021-09-24 00:18:22 UTC |
valid |
3 % | Whois |
|
177.20.178.12 dynamic-177-20-178-12.egbt.net.br. |
Brazil Piracicaba |
263035 PORTAL QUEOPS TELECOMUNICACOES E SERVICOS |
— | 2021-09-24 00:18:21 UTC | valid | 6 % | Whois |
|
81.211.96.62 spb-81-211-96-62.sovintel.ru. |
Russian Federation St Petersburg |
3216 PVimpelCom |
— | 2021-09-24 00:18:21 UTC | valid | 3 % | Whois |
| 90.82.197.129 |
France Marseille |
3215 Orange |
9.6-ESV-R11 | 2021-09-24 00:18:14 UTC | valid | 7 % | Whois |
|
81.83.18.23 d51531217.static.telenet.be. |
Belgium Hove |
6848 Telenet BVBA |
dnsmasq-2.39 | 2021-09-24 00:18:13 UTC |
valid |
4 % | Whois |
| 78.39.101.186 |
Iran, Islamic Republic of |
58224 Iran Telecommunication Company PJS |
— | 2021-09-24 00:18:13 UTC | valid | 6 % | Whois |
|
109.228.0.238 server109-228-0-238.live-servers.net. |
United Kingdom |
8560 IONOS SE |
Microsoft DNS 6.1.7600 (1DB04228) | 2021-09-24 00:18:07 UTC | valid | 12 % | Whois |
Ошибка: «DNS сервер недоступен или не отвечает»
Любые сложные системы имеют свойство иногда выдавать ошибки. Это во многом зависит от используемого оборудования и грамотности настройки. В некоторых случаях на компьютере у пользователя может выйти сообщение о недоступности DNS сервера. В этом случае не стоит паниковать, поскольку теперь вы знаете, что сервера можно менять на любые другие.
Также можно поставить галочку на автоматическом присвоении\поиске DNS. В любом случае, недоступность одного DNS совершенно не означает, что не работают все. Во Всемирной сети можно найти огромные списки публичных DNS, которые можно использовать бесплатно, однако сервера Google доступны всегда.
Как настроить ДНС сервер
Ниже будет представлена инструкция для разных операционных систем по настройке и включению DNS серверов. Отключение происходит точно также, но в этом случае удаляем адреса.
Настройки в Windows 8, 8.1, 10
В правом нижнем углу нажимаем на знак, как показано на скриншоте ниже, при помощи правой кнопки мыши.
В открывшемся окне выбираем пункт, отмеченный красным. Это название локальной сети на рабочей станции.

Далее выбираем пункт «Свойства».

Отмечаем левой кнопкой мыши протокол, а потом кликаем на «Свойства».

Откроется диалоговое окно, в котором потребуется указать DNS адреса вручную.

Для примера были использованы данные от корпорации Google.
После этого закрываем все окна по кнопке «ОК».
Теперь необходимо вызвать командную строку (сочетание клавиш Win+R, далее набираем команду «cmd»). В ней прописываем следующее: ipconfig /flushdns. Команда обновит кэш ДНС, что позволит использовать адреса Гугл без перезагрузки компьютера. Если же ничего не изменилось, значит рабочую станцию все же придется перезагрузить.
Изменение настроек в Windows 7
На ПК под управлением Windows 7 принцип действия точно такой же. Единственное отличие – это интерфейс системы, которые немного отличается от 8.1 или 10 версии. После внесения адресов DNS сервера, обязательно выполнить команду очистки кэша ДНС. Об этом было рассказано в предыдущем разделе.
Настройки на MacOS
Внешний вид операционной системы MacOS отличается от привычного интерфейса Windows. К инструкции ниже приложим скриншоты, чтобы был более понятен принцип действия. Как пример, используются адреса от SkyDns.
Приложение «Найти айфон» и как им пользоваться
Нажимаем в правом верхнем углу иконку яблока, далее «Системные настройки».

Откроется панель управления. Выбираем раздел «Сеть».

Далее рассмотрим два варианта. Первый – пользователь использует беспроводное подключение AirPort. Нажимаем на него, и выбираем «Дополнительно».

В новом окне выбираем вкладку «DNS», и прописываем требуемый адрес.

Далее закрываем окна по кнопке «ОК».
Второй вариант – клиент использует проводное подключение Ethernet. Выбираем его.

Как видно из скриншота выше, пользователю сразу доступны поля для заполнения. Прописываем необходимый адрес. Закрываем окно также по «ОК».
После окончания всех операций рабочую станцию рекомендуется перезагрузить.
Изменение серверов на Андроид
Перейдем теперь к мобильным платформам. На устройстве открываем настройки и переходим к пункту «Wi-Fi». Выбираем требуемое беспроводное подключение.

Далее «Изменить сеть».

Откроется панель управления. Выбираем «Настройки IP».

Устанавливаем статический адрес.

На экране мобильного устройства появится окно настройки беспроводного подключения. Вводим требуемые публичные адреса.
Далее выходим из всех меню, и пробуем переподключить устройство к сети Wi-Fi.
Смена DNS на iOS
На мобильном устройстве под управлением iOS тоже можно изменить вручную адреса. Открываем настройки телефона, и выбираем раздел «Wi-Fi».
Нажимаем на значок рядом с беспроводным подключением, как показано на скриншоте ниже.
Откроется окно конфигурирования. Выбираем пункт «DNS» и прописываем требуемый адрес.
На этом настройка завершена. Выходим из меню и переподключаемся по Wi-Fi.
Прописываем адреса на маршрутизаторе
Если же на маршрутизаторе тоже требуется изменить параметры, то для начала необходимо зайти в панель управления через любой браузер. Решение рассмотрено на примере роутера TP-Link TL-WR841N. Далее выбираем раздел «Сеть», пункт «WAN».

На скриншоте видны поля, куда необходимо прописать общедоступные DNS-сервера. Указываем их. Далее нажать кнопку «Сохранить». Теперь роутер необходимо перезагрузить, чтобы применились изменения. Настройки для всех роутеров идентичны, только небольшие различия в интерфейсе.
Случаи настройки сети по заданным статическим параметрам
Однако случаются и другие ситуации. Например, в случае, когда маршрутизатор, или провайдер вашей сети, не в состоянии автоматически выдавать IP данные и есть необходимость ввода ручным способом. А, при подключении к интернету, компьютер запрограммирован на получение параметров в автоматическом режиме. По факту, он ждет, когда провайдер предоставит IP и DNS данные для соединения, однако это ожидание успехом не увенчается. Вот почему и возникает затруднение с подключением к сети. Решением вопроса в данном случае станет указывание параметров, нужных для подключения к сети, в ручном режиме. Узнать эту информацию вы можете у выбранного провайдера.
Кокой сервер выбрать
В случае неудовлетворительной работы или в силу недостаточных возможностей DNS от Ростелекома пользователь самостоятельно может провести тестирование разных серверов с целью выявления наиболее эффективного в конкретных условиях. Для диагностики можно использовать специализированные программы, такие как DNS Benchmark. Эта программа бесплатная, единственная рекомендация – скачивайте и устанавливайте утилиту исключительно с официальной площадки разработчика.
После запуска утилиты пользователю предлагается добавить адреса, которые нужно протестировать. Использовать для диагностики лучше IP от крупнейших компаний:
- Сервера Ростелекома – «48.193.36», «213.158.0.6».
- Сервера Google, которые считаются многими экспертами и разработчиками самыми лучшими для большинства регионов мира – «8.4.4», «8.8.8.8».
- Сервера Yandex, которые считаются чуть менее эффективными, но для России они наиболее эффективны – «88.8.8», «77.88.8.1».
Утилита автоматически запустит диагностику с применением каждого из DNS. Тестируется скорость соединения, качество, пинг, количество потерь пакетов и так далее. По окончанию диагностики программа выдаст пользователю информацию о самом эффективном адресе для использования на постоянной основе. Далее пользователь вручную настраивает параметры сетевого адаптера, прописывая в соответствующие поля те адреса, которые стали лидерами тестирования.
Лучшие DNS-серверы
1. Google Public DNS
Первый DNS сервер в нашем списке — сервер от Google — Google Public DNS. Он работает с декабря 2009 и его цель — сделать работу пользователей в интернете быстрее, безопаснее и удобнее. В настоящее время это крупнейшая государственная DNS-структура в мире. Для использования Google Public DNS достаточно использовать IP-адрес DNS сервера 8.8.8.8 или 8.8.4.4.
При переходе на Google Public DNS повышается безопасность и оптимизируется скорость работы, поскольку Google действительно использует Anycast-маршрутизацию для нахождения ближайшего сервера. Кроме того, он устойчив к атакам DNS Cache, а также DoS.
2. OpenDNS
Если вы ищете не просто замену обычному DNS, а расширенную версию, которая даст вам больше контроля, попробуйте OpenDNS. Как говорится в сообщении этой компании, вы сделаете ещё один шаг на пути к безопасности путем внедрения этой службы. Есть два варианта OpenDNS — домашний и корпоративный. Домашняя версия поставляется с родительским контролем, защитой от фишинга и улучшенной скоростью. Корпоративная версия OpenDNS имеет полную функциональность для защиты сети предприятия. Для домашнего использования вы можете получить OpenDNS бесплатно. Чтобы настроить DNS-серверы Linux просто установите следующие адреса DNS: 208.67.222.222 и 208.67.220.220. OpenDNS также поддерживает Anycast.
3. DNS.WATCH
DNS.WATCH — это минималистичная служба DNS, которая позволяет вам иметь быстрый доступ в интернет без цензуры. Поскольку эта служба построена по принципам свободы, вы можете быть уверены ,что ваш запрос достигнет цели и не будет использовано никаких перенаправлений. Сервер работает быстро и стабильно. Если вы живете в стране с цензурой, это будет отличным решением. Сервера DNS-службы: 82.200.69.80 и 84.200.70.40.
4. Norton ConnectSafe
Norton ConnectSafe — ещё одна служба DNS, предназначенная для усиленной защиты вашего интернета. Следует отметить, что Norton занимается аспектами безопасности многих устройств в течение длительного времени. Поэтому вы можете быть уверены в качестве Norton ConnectSafe. Сервис предлагает три различных варианта защиты: защита от вредоносных программ, фишинга и жульничества, защита от порнографии и других угроз. Для каждого вида используются разные IP-адреса. Для защиты всей домашней сети достаточно просто настроить маршрутизатор.
5. Level3 DNS
Level3 DNS — это отличная служба DNS, если вы ищете надежный DNS-сервер с отличной производительностью. Хотя и Level3 не такой большой, как Google, у него впечатляющая инфраструктура. Вы можете быть уверенны, что скорость будет на высшем уровне. IP-адреса DNS сервера: 209.244.0.3, 209.244.0.4 , 4.2.2.1, 4.2.2.2 , 4.2.2.3 и 4.2.2.4.
6. Comodo Secure DNS
Comodo Secure DNS — ещё одна служба, сочетающая в себе скорость, надёжность и безопасность. Comodo использует огромную сеть, которая включает в себя большое количество DNS-серверов. Скорость будет оптимизирована путём выбора сервера в зависимости от вашего местоположения. Кроме того, Comodo заботится о безопасности, поставляя список опасных сайтов, а служба DNS убедится, что вы не посещаете ни один из них. IP-адреса Comodo Secure DNS: 8.26.56.26 и 8.20.247.20.
7. OpenNIC DNS
8. Яндекс DNS
Не только у Google есть свои DNS серверы. У Яндекса тоже есть бесплатный сервис DNS, которые вы можете использовать. Сервера яндекса могут быть ближе для некоторых районов России, чем сервера Европы, поэтому такой DNS может быть более предпочтительным. У яндекса есть три вида DNS — обычные, без фишинговых и мошеннических сайтов, и третий тип — без сайтов для взрослых. Адреса обычного DNS от яндекса — 77.88.8.8 и 77.88.8.1.
Как включить DNS-over-HTTPS в Windows 11 с помощью приложения «Параметры»
Шаг 1: Откройте приложение «Параметры» самый быстрый способ нажать клавишу с логотипом Windows и букву I (Win I) или нажмите на значок шестеренки в меню «Пуск».
Шаг 2: Перейдите в раздел «Сеть и Интернет».
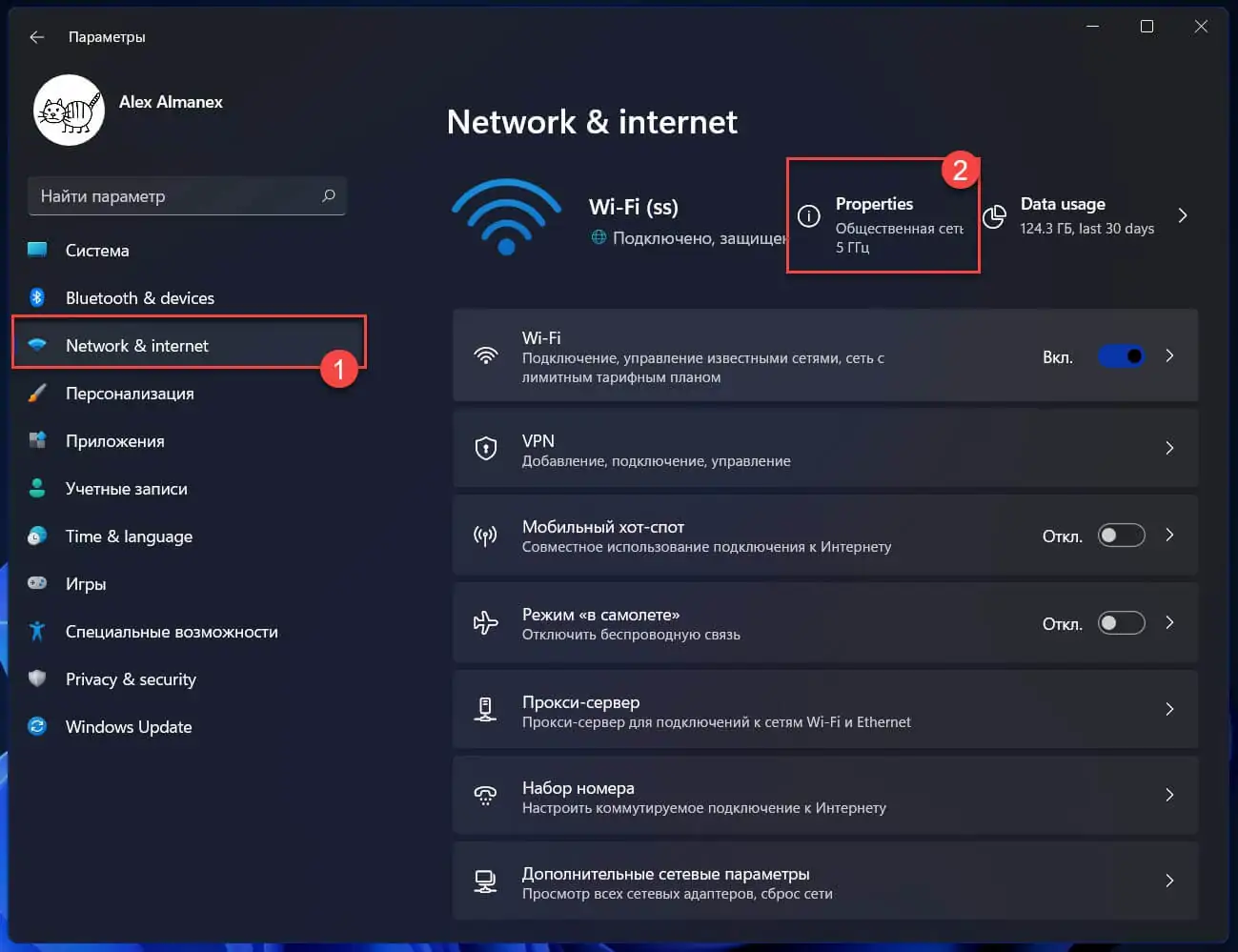
Шаг 3: На странице «Сеть и Интернет» кликните свойства подключения «Ethernet» или «WiFi» в зависимости от используемого вами сетевого подключения.
Шаг 4: Теперь вы окажетесь на странице параметров адаптера Ethernet или WiFi, где вам нужно нажать кнопку «Изменить» для «Назначение DNS-сервера».
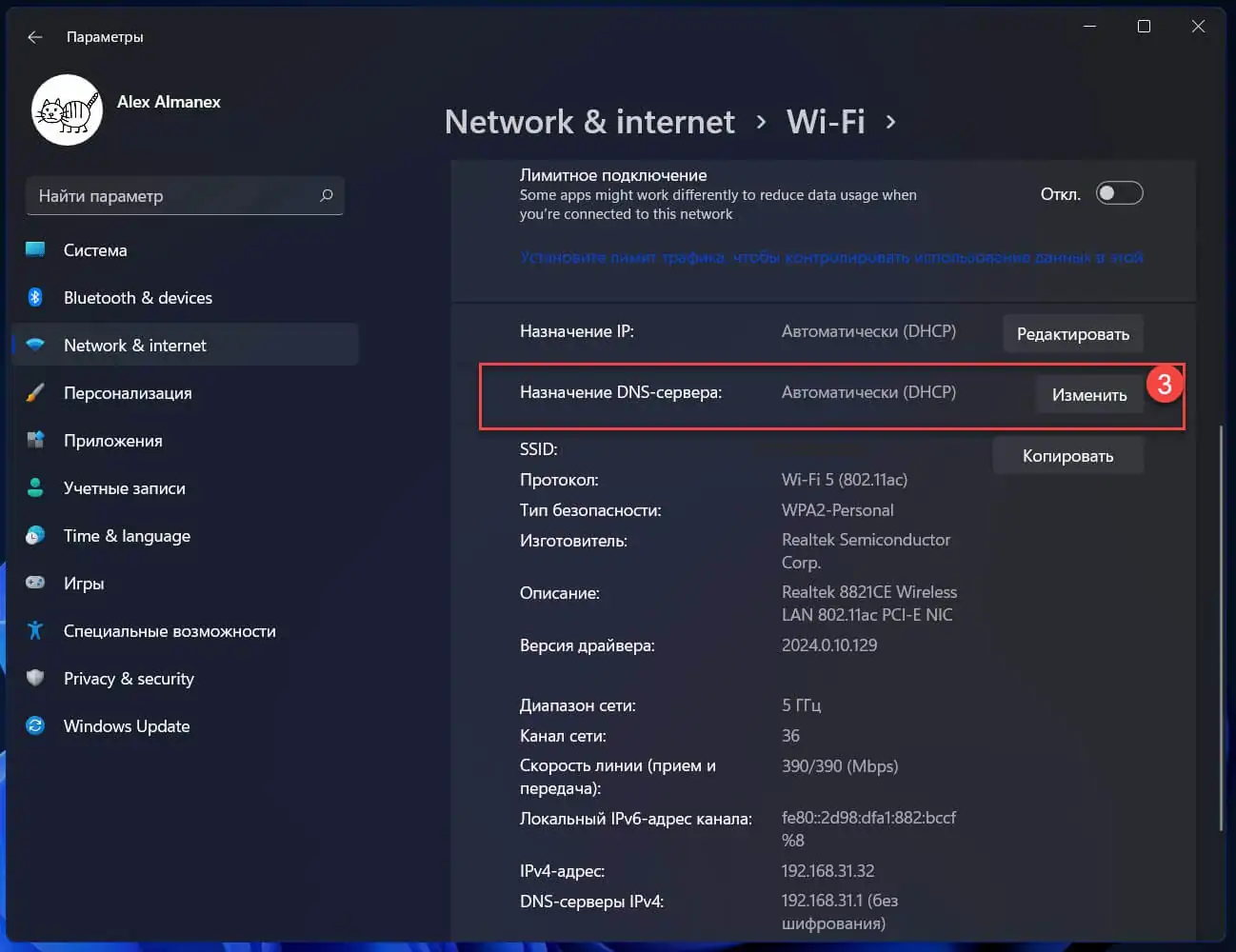
Шаг 5: В диалоговом окне «Изменение параметров DNS для сети» выберите «Вручную»
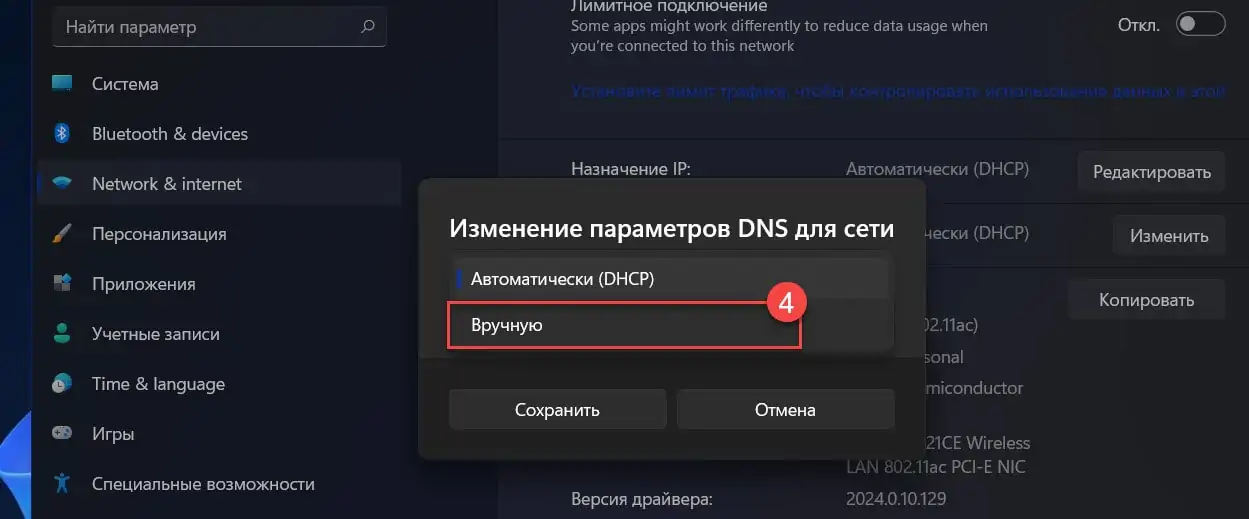
Шаг 6: Передвиньте ползунок IPv4 в положение «Вкл.» и введите предпочтительный и дополнительный DNS-сервер из списка ниже.
Список публичных DNS-серверов, поддерживающих DoH
В настоящее время Microsoft заявляет, что следующие DNS-серверы, как известно, поддерживают DoH и могут автоматически использоваться функцией Windows 11 DNS-over-HTTPS.
| Server | IPv4 addresses | IPv6 addresses |
| Cloudflare |
1.1.1.1 1.0.0.1 |
2606:4700:4700::1111 2606:4700:4700::1001 |
|
8.8.8.8 8.8.4.4 |
2001:4860:4860::8888 2001:4860:4860::8844 |
|
| Quad9 |
9.9.9.9 149.112.112.112 |
2620:fe::fe 2620:fe::fe:9 |
Если вы ввели DNS-серверы, которые имеют поддержку DNS-over-HTTPS, будет доступен параметр «Предпочтительное Шифрование DNS», в котором доступны следующие варианты:
- Только незашифрованные — стандартный DNS без шифрования.
- Только зашифрованные (DNS поверх HTTPS) — использование только DoH.
- Зашифрованный предпочтительный, незашифрованный — использовать DoH, в случае недоступности переключается на стандартный DNS без шифрования.
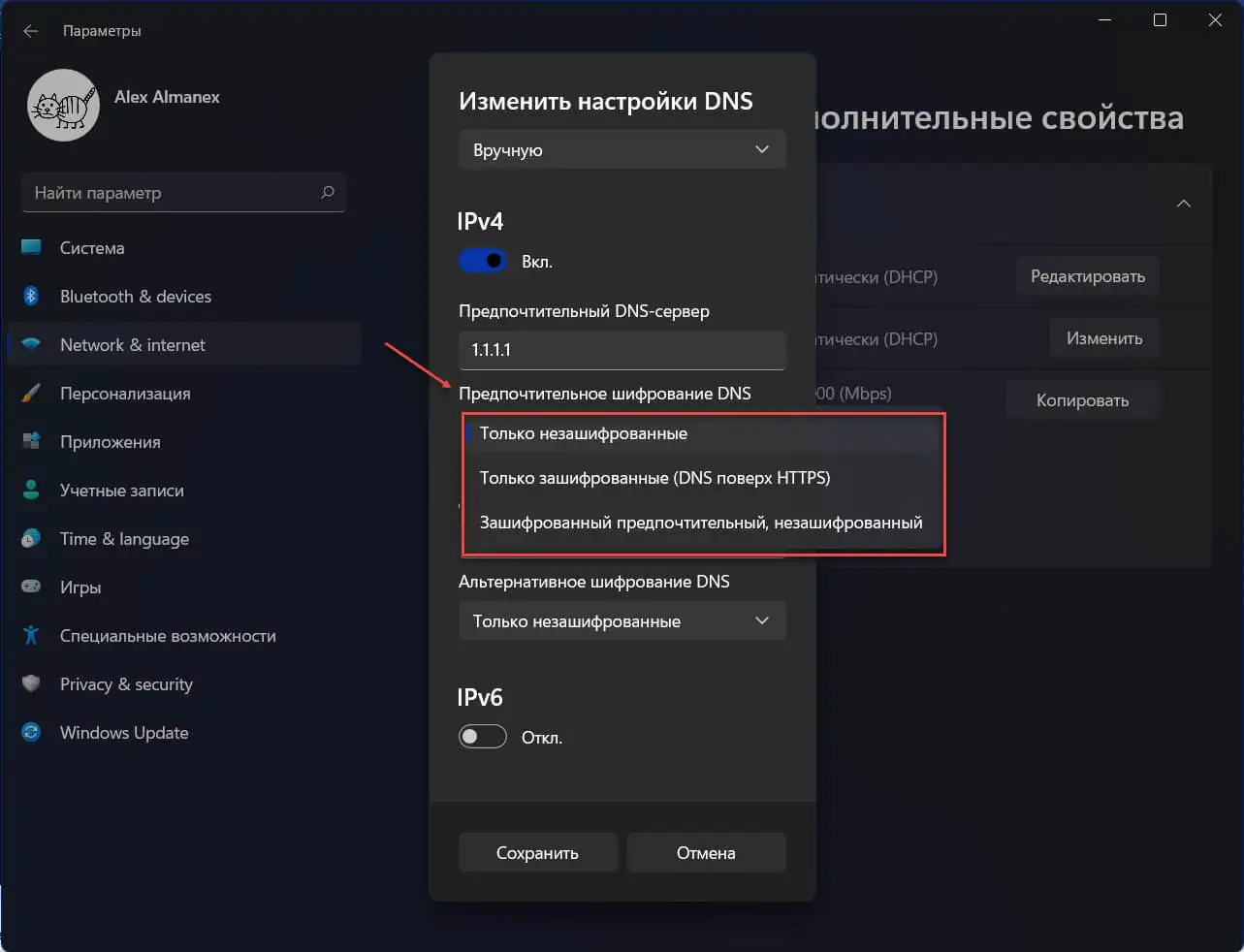
Шаг 7: Теперь вы можете нажать кнопку «Сохранить», чтобы включить DoH в Windows 11.
Шаг 8: Закройте приложение «Параметры».
Как включить DoH с помощью групповых политик
Microsoft также добавила возможность управлять настройками Windows 11 DNS-over-HTTPS с помощью групповых политик, существует политика «Настроить DNS через HTTPS (DoH)»
Шаг 1: Откройте редактор локальной групповой политики в Windows 11
Шаг 2: Перейдите враздел «Конфигурация компьютера» → «Административные шаблоны» → «Сеть» → «DNS-клиент».
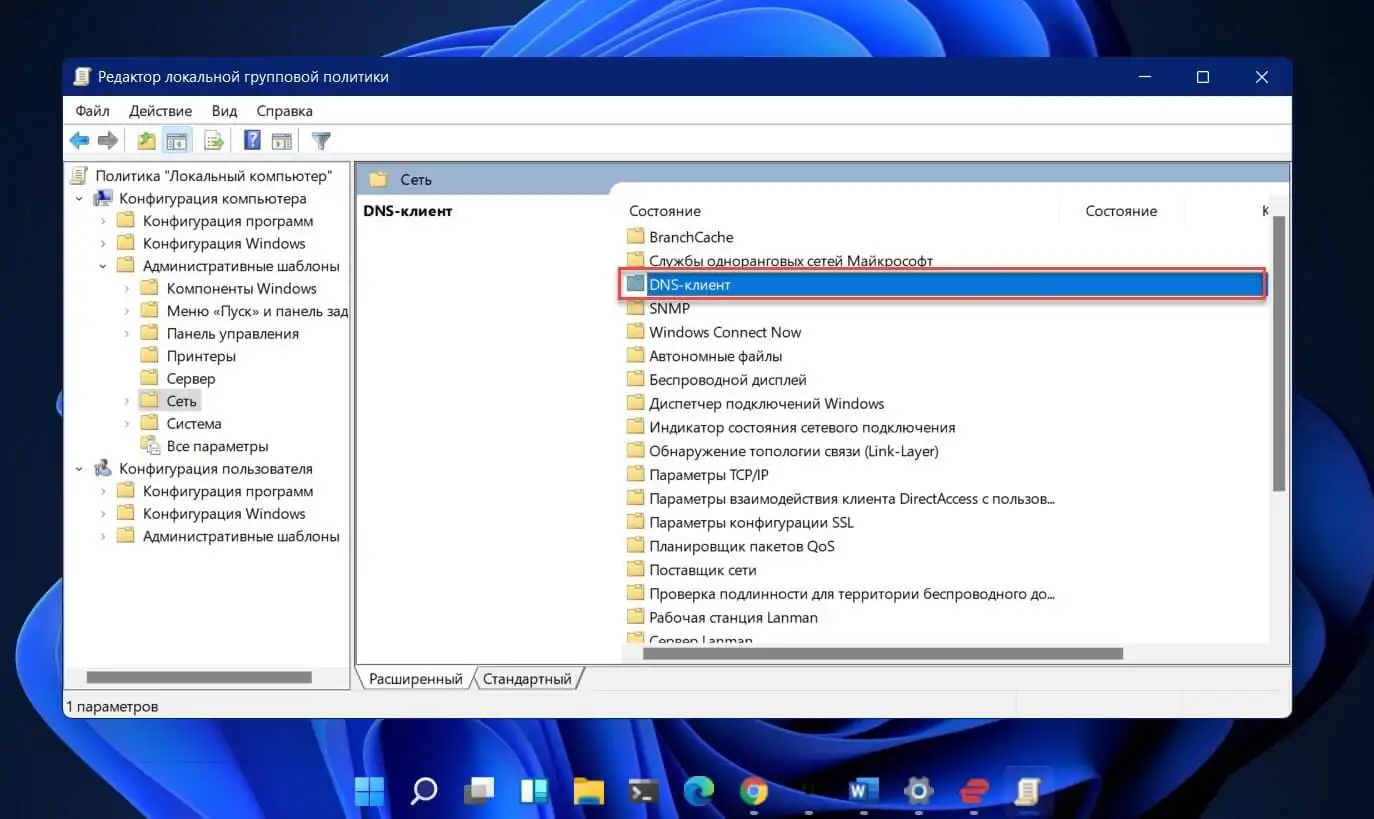
Шаг 3: Найдите и откройте параметры политики «Настройка разрешения имен DNS поверх HTTPS (DOH)» и включите ее и выберите нужный параметр DoH (см. картинку ниже).
Эта политика позволяет настроить ваше устройство для использования:
- Запретить DoH
- Разрешить DoH
- Требовать DoH
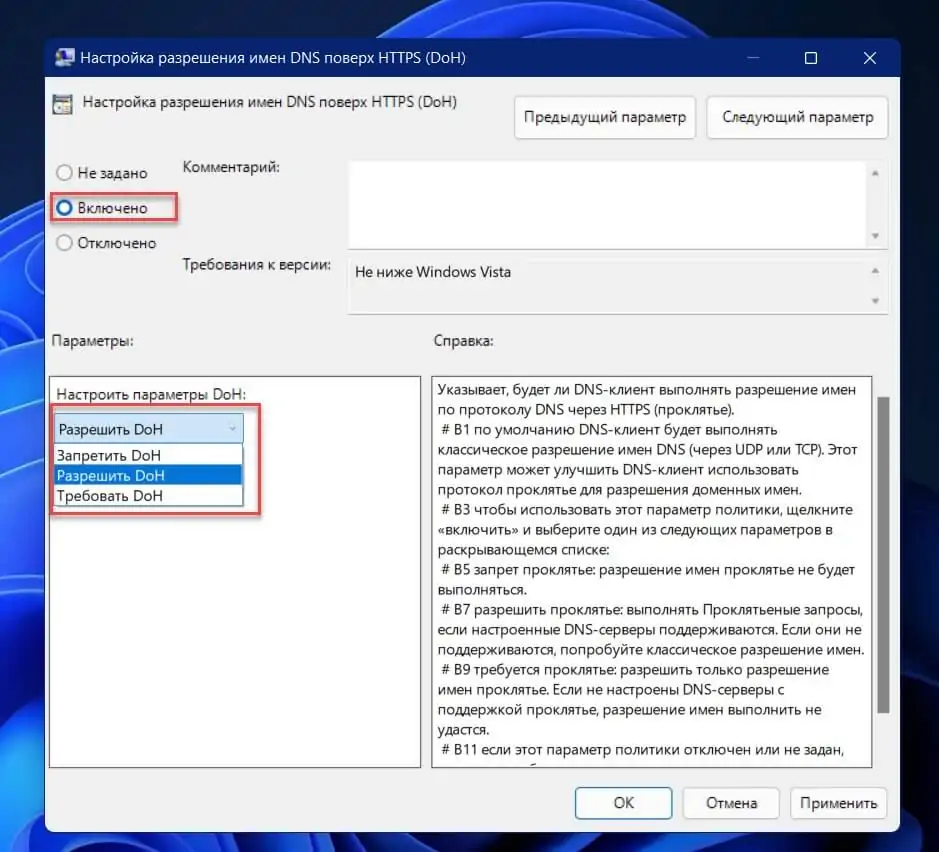
Шаг 4: Нажмите кнопку «Применить» «ОК» и закройте редактор.
Включить DNS через HTTPS с помощью реестра
Шаг 1: Нажмите Win R, введите regedit в поле «Выполнить» и нажмите Enter.
Шаг 2: В редакторе реестра перейдите по следующему пути:
HKEY_LOCAL_MACHINE\SYSTEM\CurrentControlSet\Services\Dnscache\Parameters
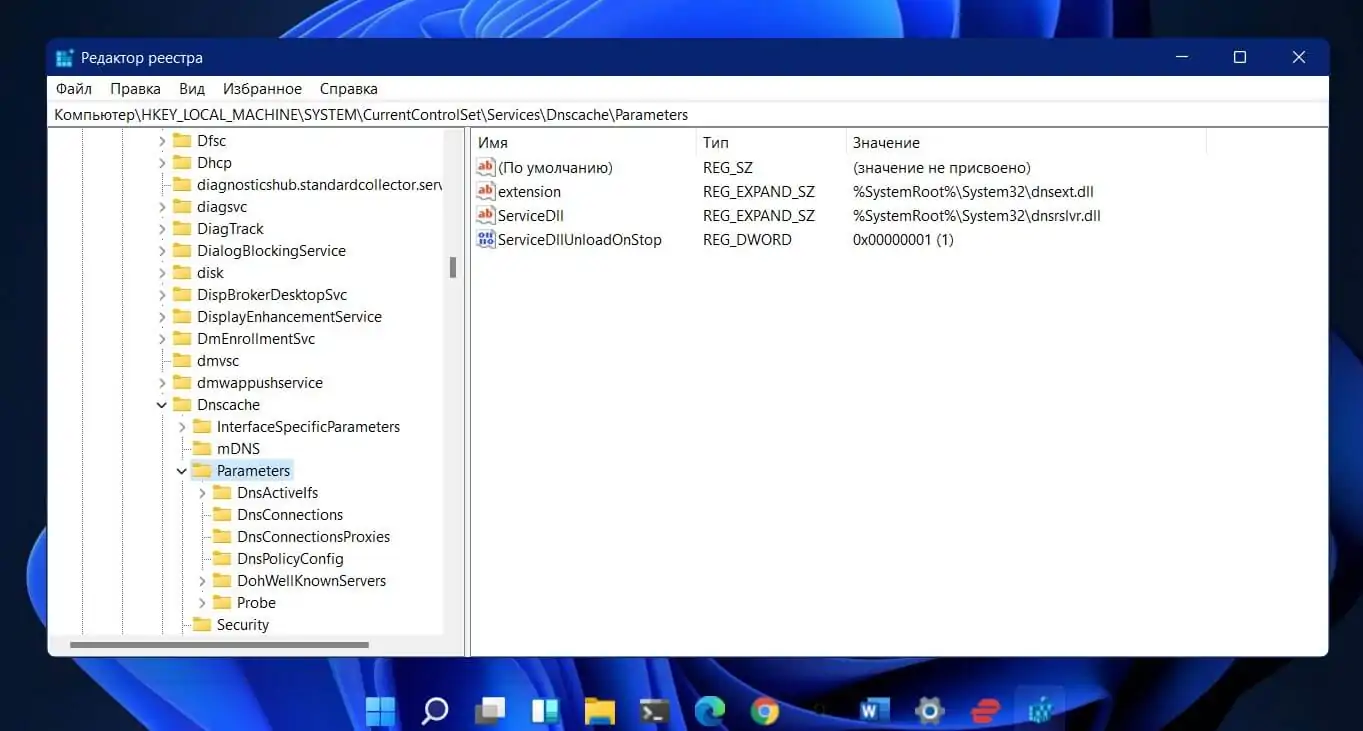
Шаг 3: Справа измените или создайте новый параметр DWORD (32 бита) с именем «EnableAutoDoh»
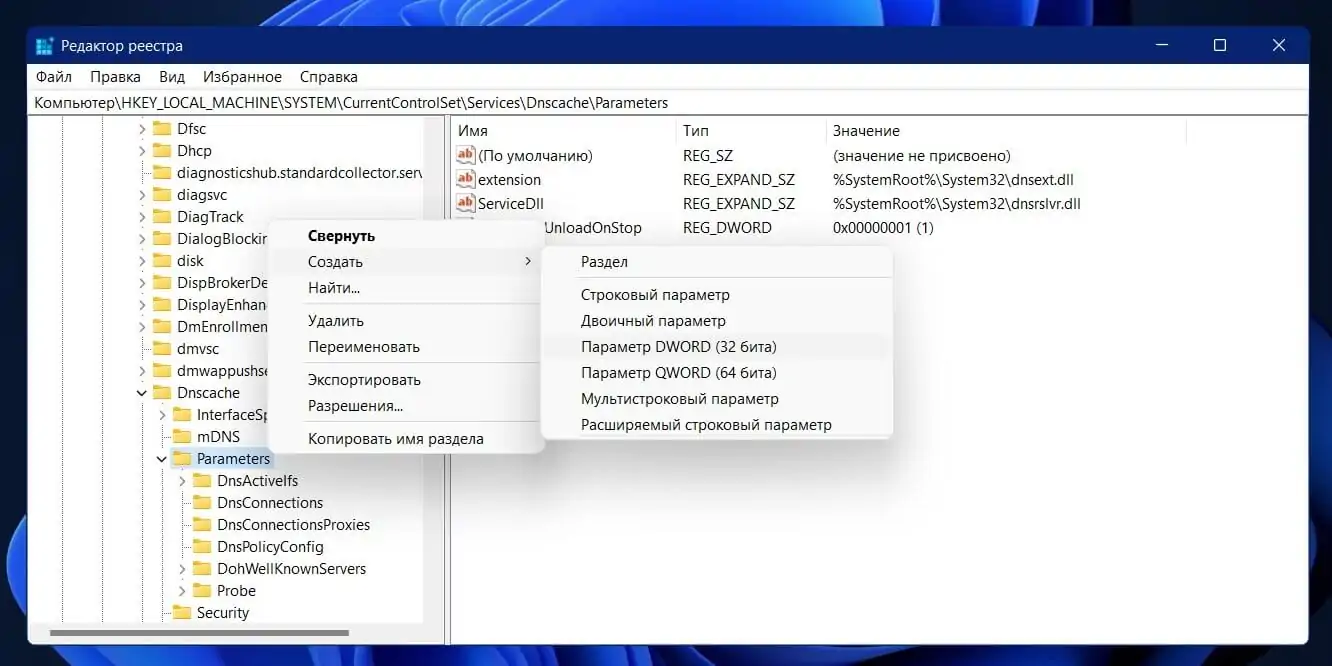
Шаг 4: Установите его значение равным 2
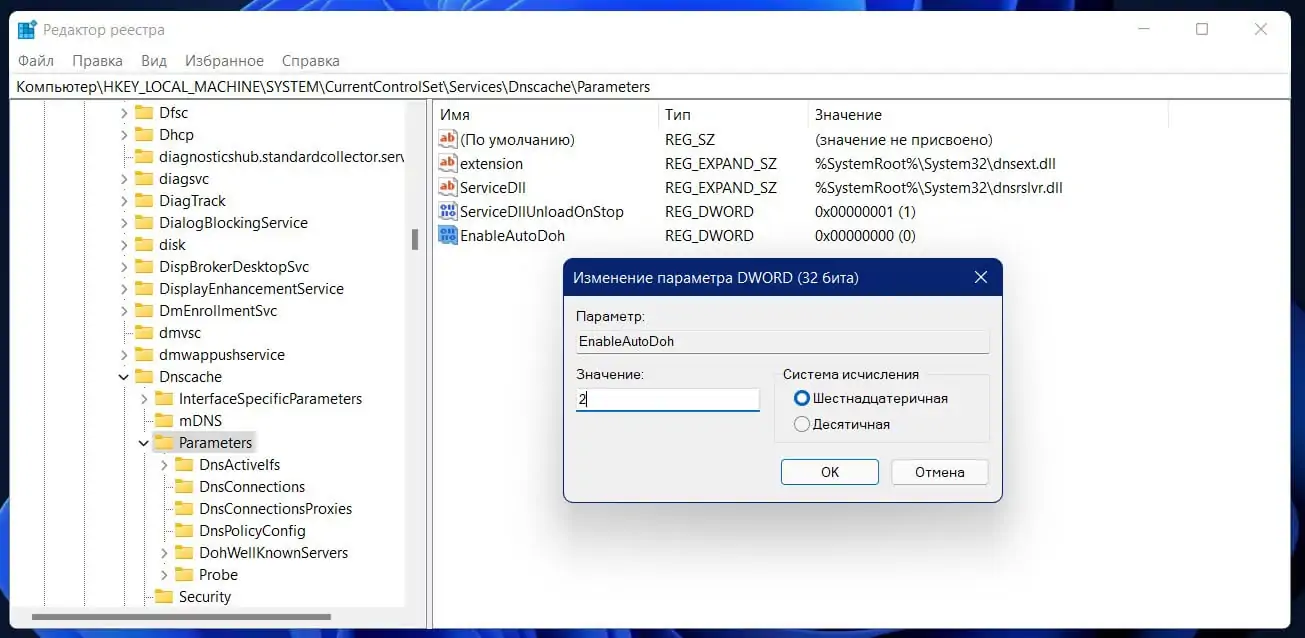
Шаг 5: Перезагрузите Windows 11.
Это включит DNS через HTTPS, поэтому Windows начнет отправлять и получать DNS-трафик через безопасные зашифрованные серверы. Однако вам необходимо указать правильный адрес DNS-сервера. Вы можете использовать один из серверов, указанных выше.
Как изменить адрес сервера после включения DoH
Шаг 1: Нажмите Win R и введите «control» в поле «Выполнить», затем нажмите Enter. Откроется классическая панель управления.
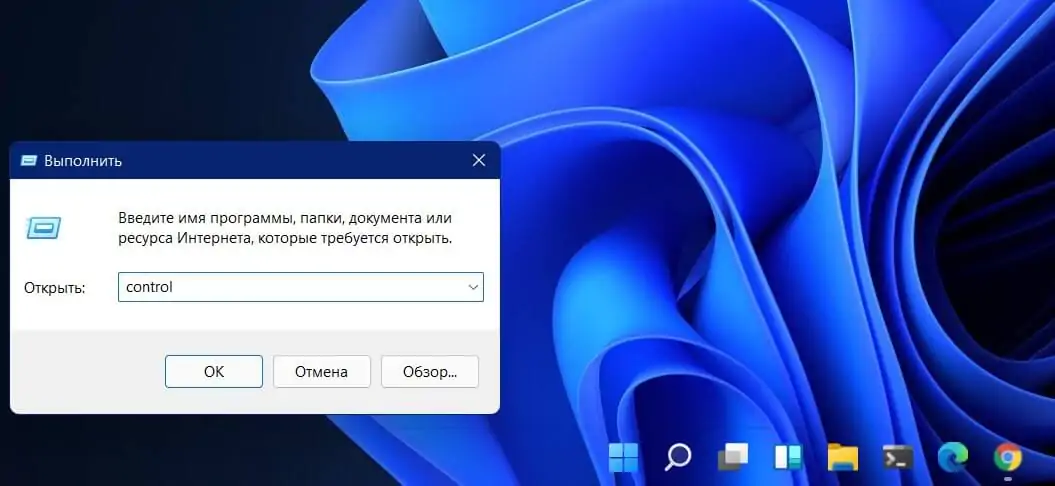
Шаг 2: Перейдите в Панель управления \ Сеть и Интернет \ Центр управления сетями и общим доступом.
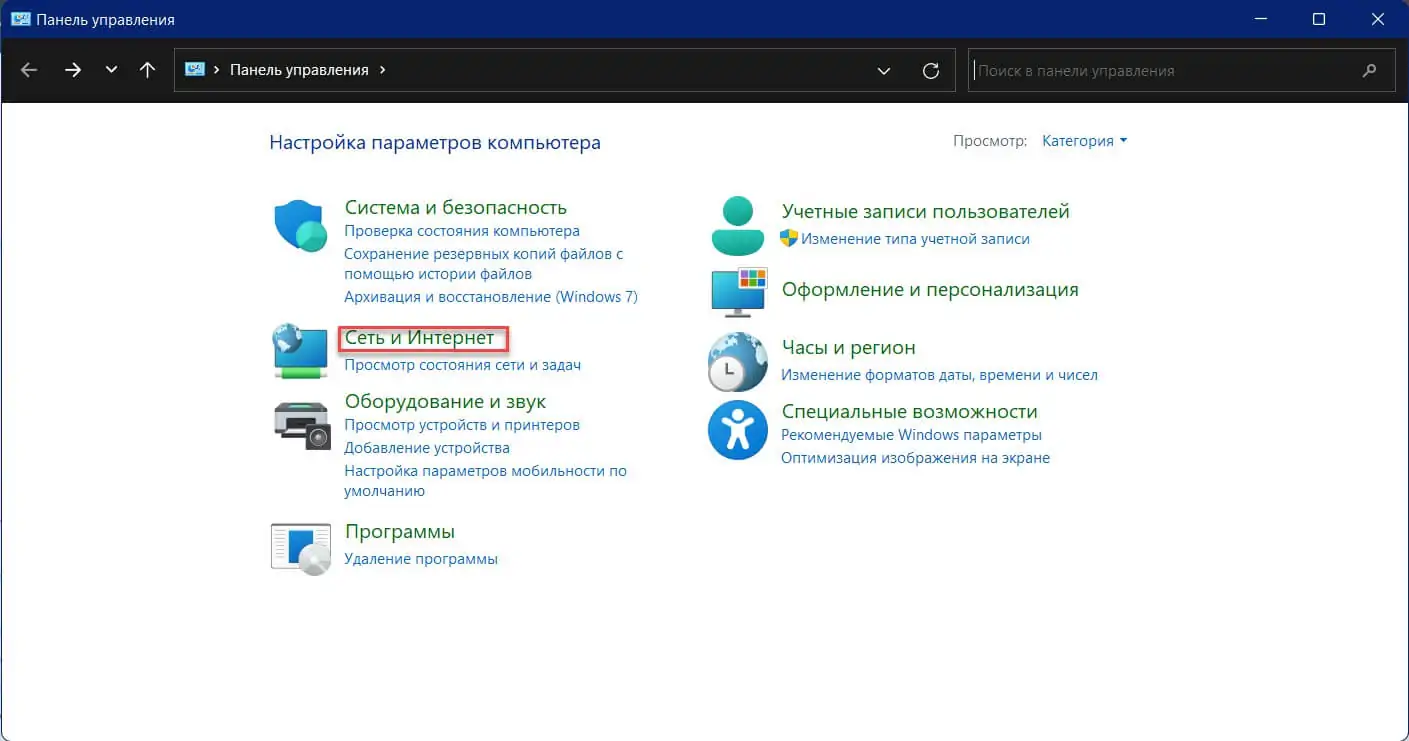
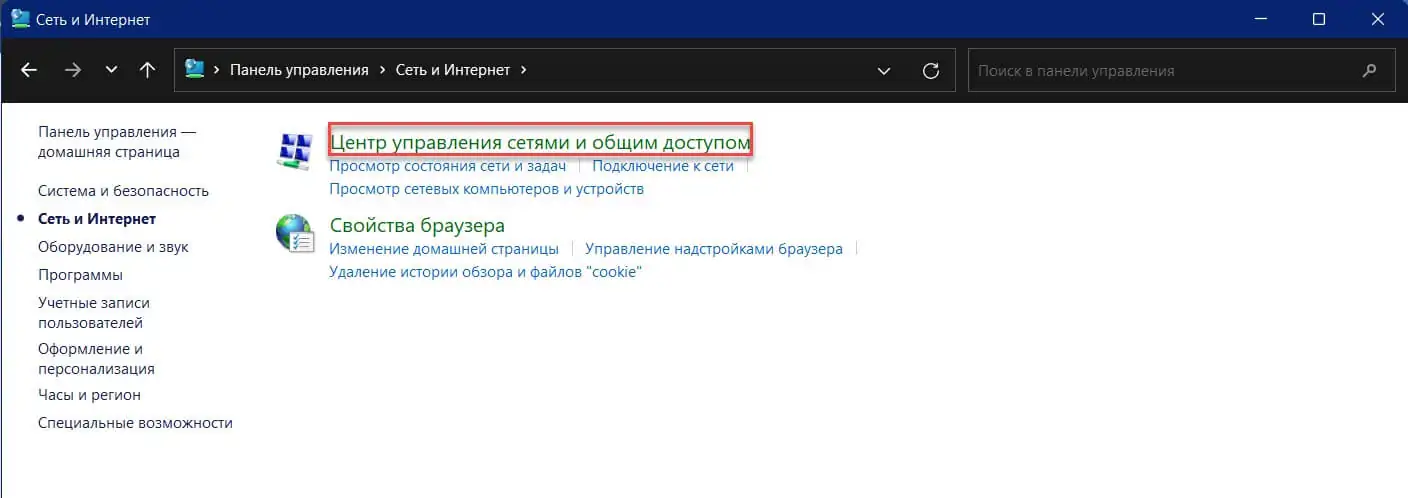
Шаг 3: Справа нажмите «Изменение параметров адаптера».
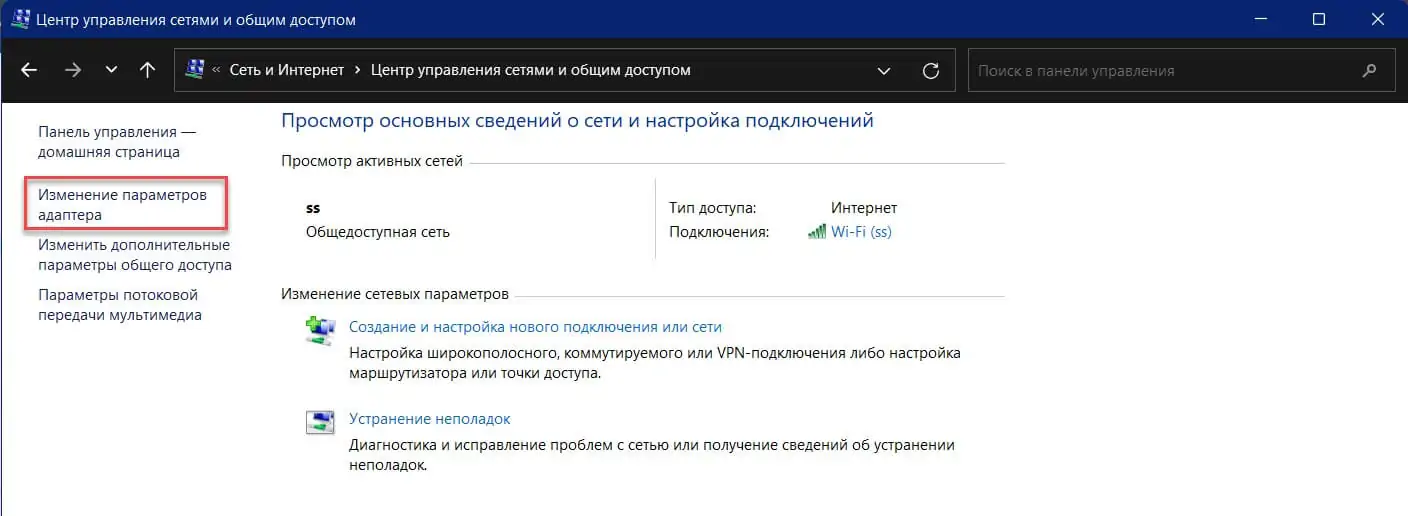
Шаг 4: Откроется диалоговое окно «Сетевые подключения». Дважды кликните на ваше сетевое подключение.
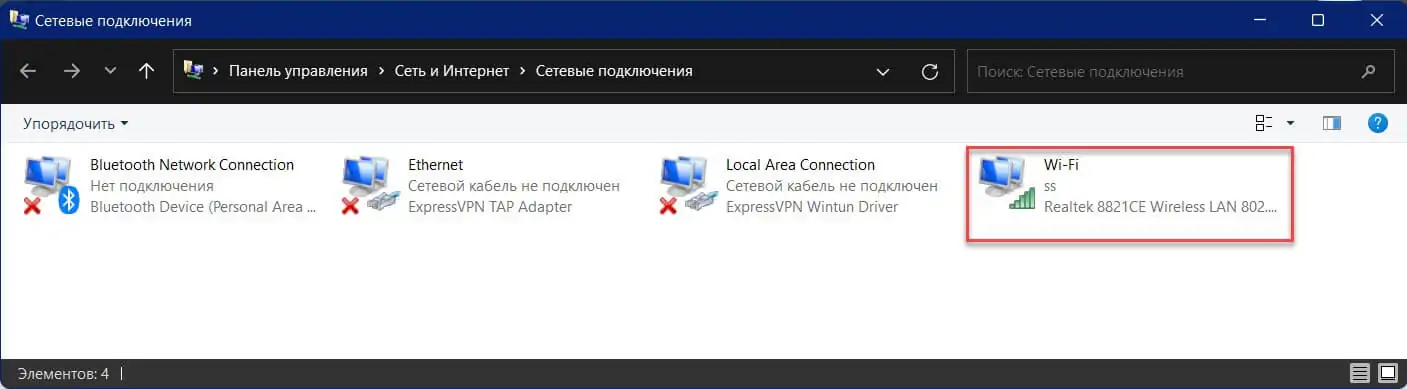
Шаг 5: В следующем окне нажмите «Свойства».
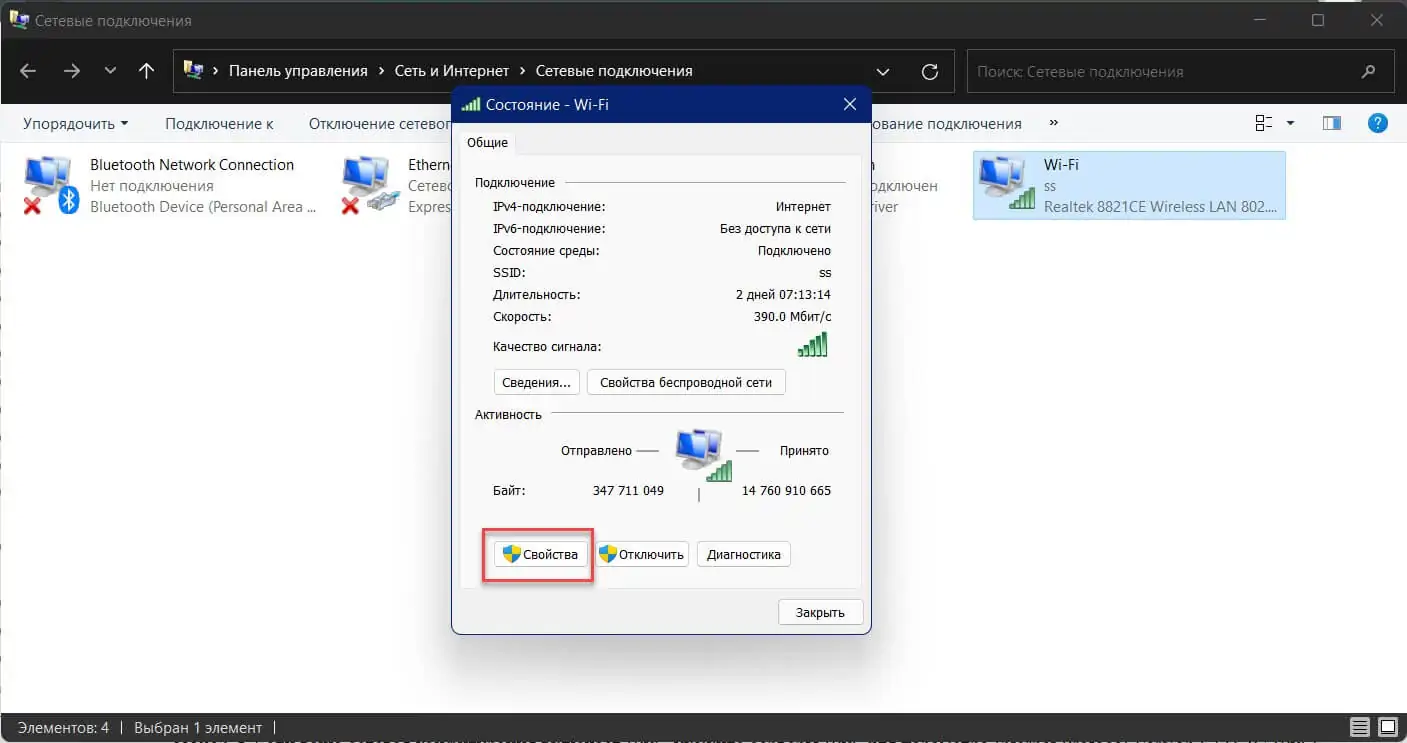
Шаг 6: В свойствах адаптера выберите запись Интернет-протокола версии 4 (TCP / IPv4) и нажмите кнопку «Свойства».
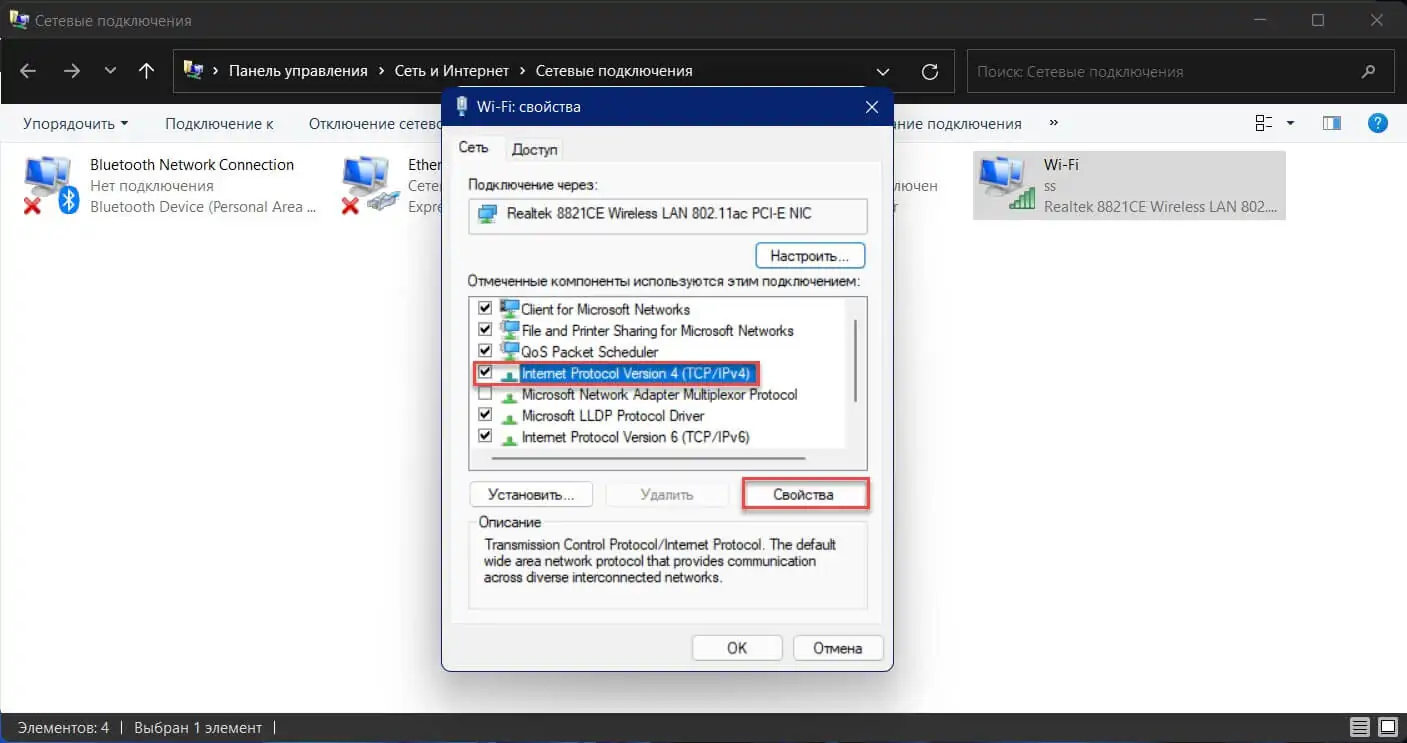
Шаг 7: Выберите вариант «Использовать следующие адреса DNS-серверов:» на вкладке «Общие». Введите адрес DNS-сервера, который поддерживает DoH
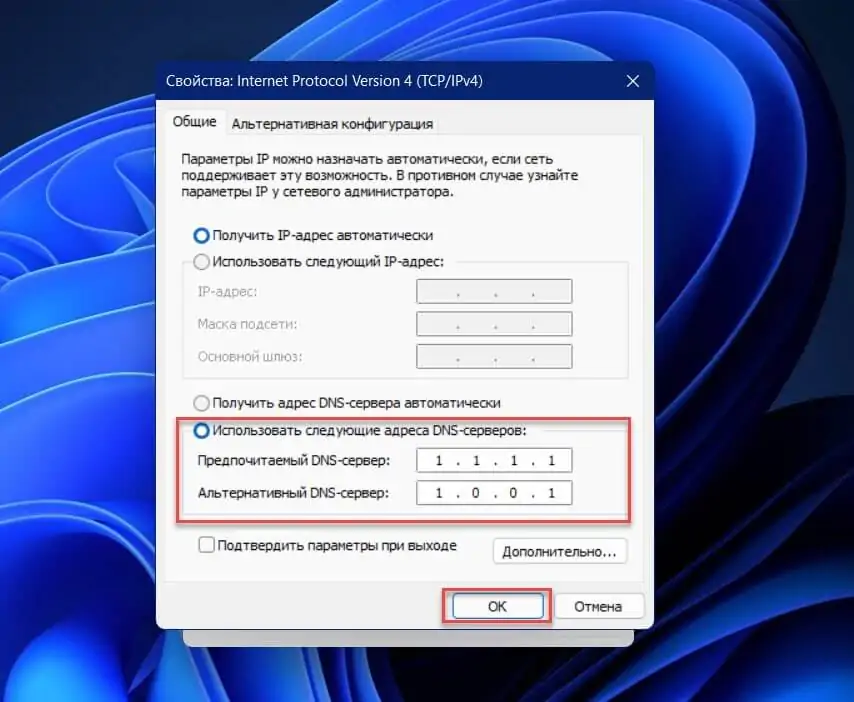
Шаг 8: Если используете IPv6, укажите серверы для параметра Internet Protocol Version 6 (TCP / IPv6).
Шаг 9: Нажмите «ОК», чтобы применить изменения.
Что они делают
Чтобы лучше понять что делает каждый тип, проследим за процессом открытия сайта в браузере.
-
Переходим на сайт «google.com». Браузер передаёт этот запрос DNS-клиенту, который встроен в операционную систему.
-
DNS-клиент проверяет локальный кеш на наличие IP адреса для запрашиваемого названия.
Если соответствие найдено, то IP передаётся браузеру и он на него отправляет запрос для получения содержимого сайта. Работа с DNS на этом заканчивается.
Если не найдено — отправляет запрос на внешний рекурсивный DNS-сервер, адрес которого указывается в настройках сетевого адаптера компьютера или получается автоматически от Интернет-провайдера по протоколу DHCP.
Узнать IP адрес рекурсивного DNS-сервера можно командой «nslookup» в командной строке Windows (cmd). Просто запросите информацию для любого сайта.
-
Рекурсивный DNS-сервер также ищет в своей базе нужный IP адрес и если не находит, то последовательно делает следующее:
- Запрашивает у одного из корневых DNS-серверов IP адрес TLD-сервера, который отвечает за доменную зону «.com» (ведь ищем «google.com»).
- Обращается к TLD-серверу зоны «.com», чтобы получить IP адрес авторитативного DNS-сервера, на котором есть информация о «google.com».
- Запрашивает у авторитативного DNS-сервера IP сайта «google.com».
- Наконец, получает нужный IP и отсылает его DNS-клиенту или сообщает — ничего не нашел, ошибка «DNS_PROBE_FINISHED_NXDOMAIN».
-
DNS-клиент компьютера, получив IP для «google.com», кеширует информацию, чтобы при повторном запросе не проделывать предыдущие шаги, и передаёт браузеру.
-
Браузер посылает на этот IP адрес http-запрос, чтобы в ответ получить содержимое сайта.
DNS-адреса Ростелекома
Разобравшись с предназначением и важности выбора «системы доменных имен», перейдем к обзору доступных для пользовательского использования серверов. Абоненты крупнейшего отечественного оператора широкополосного доступа к интернет-соединению могут воспользоваться как собственными, так и сторонними сервисами
Рядовые пользователи зачастую редко замечают разницу между разнообразными адресами, но для специализированного использования доступа к сети потребуется произвести соответствующее тестирование. Данный процесс мы подробно рассмотрим в следующем разделе.
IP оператора следующие:
Для упрощения пользовательского использования, предпочитаемый DNS сервер Ростелекома выбирается в автоматическом режиме при подключении к сети Ethernet. При этом оператор использует преимущественно собственные ресурсы. При возникновении задержек в загрузке страниц сайтов, проблем с потерей пакетов данных и других неполадок сети, причина может заключаться в выбранной системе доменных имен. В таком случае рекомендуется перейти на решения от других мировых лидеров – Yandex или Google.
Типы DNS-серверов
Познакомимся поближе с особенностями каждого типа.
Корневые
Обслуживаются специальной Интернет-корпорацией (ICANN) и на данный момент их 13, но есть много копий по всему миру. Например, в России есть копии в Москве, Екатеринбурге и Новосибирске.
Местоположение

Основная задача — поддерживать каталоги для существующих доменных зон. Простыми словами, они знают адреса TLD-серверов, отвечающих за конкретную зону — «.com», «.ua», «.ru», «.kz» и.т.д. То есть, если нужно найти IP домена «edu.org», он вернёт IP адрес TLD-сервера, отвечающего за зону «.org».
TLD-сервер
Сервер домена верхнего уровня (Top Level Domain) хранит каталог с адресами авторитативных серверов своей зоны. Их работа поддерживается управлением по присвоению адресов (IANA), которая является частью Интернет-коропрации ICANN.
TLD-сервер знает на каком авторитативном сервере хранится информация о любом домене из его зоны.
Авторитативные
Хранят всю информацию о конкретном домене. Это не только IP адрес, но и другие записи. Каждая запись имеет тип, который обозначается заглавными буквами:
- A — адрес хоста (IP address);
- AAAA — IPv6 адрес (IPv6 address);
- MX — имена почтовых серверов (Mail eXchange);
- NS — сервер домена (Name Server);
- TXT — текстовые записи (Text), SPF.
Там же хранится информация об организации, которая осуществила регистрацию домена. Эти данные в свободном доступе и их можно получить через онлайн-сервисы. Например:

Бесплатный DNS хостинг от компании 1Cloud
Об услугах 1Cloud я так же подробно писал ранее — https://moonback.ru/page/obzor-1cloud. Компания имеет ЦОДы в России, Казахстане и Белоруссии, предлагает широкий спектр услуг: виртуальные серверы, виртуальный ЦОД, объектное хранилище, облачная платформа Microsoft Azure, Amazon Web Services, защита от DDOS, SSL сертификаты и DNS хостинг.
Последний предлагается совершенно бесплатно, не зависимо от того пользуетесь ли вы другими услугами 1Cloud.ru или нет.
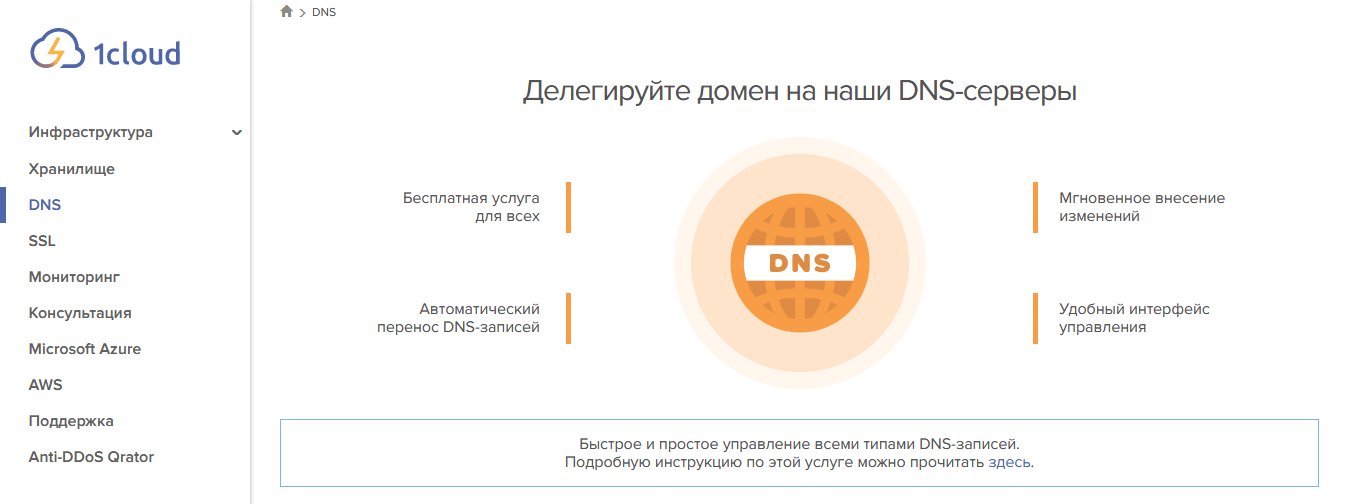
Услуга «DNS-хостинг» позволяет управлять ресурсными записями доменов, делегированных на DNS серверы 1Cloud.ru. Это бесплатный инструмент, который позволяет редактировать следующие ресурсные записи для доменного имени:
- A (IPv4 Address Record — адресная запись) — связывает доменное имя с IPv4-адресом хоста
- AAAA (IPv6 Address Record) — связывает доменное имя с IPv6-адресом хоста (аналогично А-записи)
- CNAME (Canonical Name Record — каноническая запись имени) — используется для перенаправления на другое доменное имя
- MX (Mail Exchange — почтовый обменник) — ссылается на почтовый сервер, обслуживающий домен
- NS (Name Server — сервер имен) — ссылается на DNS сервер, ответственный за домен
- TXT — текстовое описание домена. Зачастую требуется для выполнения специфических задач (например, подтверждения права собственности на домен при привязке его к почтовому сервису)
- PTR (Point to Reverse — запись указателя) — связывает ip-адрес машины с доменом, используется преимущественно для проверки сторонними почтовыми сервисами отправляемых через эту машину электронных писем на отношение к домену, указанному в параметрах почтового сервера. При несоответствии этих параметров письмо проверяется более тщательно по другим критериям.
Вы также можете управлять представленными выше ресурсными записями через API.