Как использовать assistivetouch на iphone и ipad
Что такое кнопка Home и для чего она нужна
Так как у многих пользователей на телефонах от Apple все еще есть кнопка “Домой”, стоит для начала рассмотреть, что это вообще такое и какие функции она выполняет.
Данная кнопка является одной из самых важных на устройстве, так как с ее помощью выполняется множество действий в зависимости от того, сколько раз было произведено нажатие на клавишу.
Одноразовое нажатие на кнопку “Домой” используется для разблокировки телефона и вывода его из автономного режима работы, а также выхода из программ и игр и перемещения по экранам iPhone.
Если нажать на кнопку Home дважды, то в режиме блокировки запускался виджет iPod. Остальные действия зависели от того, какая версия iOS и модель iPhone у пользователя. Первоначально двойное нажатие производило запуск стандартного приложения, которое можно было выбирать через основные настройки телефона. Позже данная клавиша стала служить в качестве функции многозадачности, для работы с несколькими программами.
Тройное же нажатие на кнопку Home представлялось возможным использовать только на устройствах с iOS 4.0 и выше. Чтобы настроить функции по произведению данного нажатия, необходимо было перейти в “Настройки”, раздел “Основные” и “Универсальный доступ”, где выбиралось одно из возможных действий.
Вы также можете включить кнопку “Домой” на экране айфона, но заводская при этом может работать, ее работоспособность не будет утрачена. Если же клавиша была выведена из строя, этому может послужить несколько причин, о которых будет рассказано ниже.
Расположение и описание
А где кнопка “Домой” на айфоне? Об этом должен знать каждый владелец устройства. Не трудно догадаться, о каком элементе управления смартфоном идет речь. Изучаемая кнопка расположена в нижней части гаджета, на передней панели, под экраном. Она выполнена из стекла, имеет круглую форму. На самой кнопке обычно изображается небольшой квадрат, но его может и не быть. Все зависит от модели iPhone. Элемент управления присутствует в любой “яблочной” продукции.
Функционал
Для чего может использоваться кнопка “Домой” на айфоне? У нее широкий спектр применения. Существует несколько вариантов нажатий на кнопку – одно, два и три. В зависимости от этого будет меняться выполняемая на смартфоне команда.
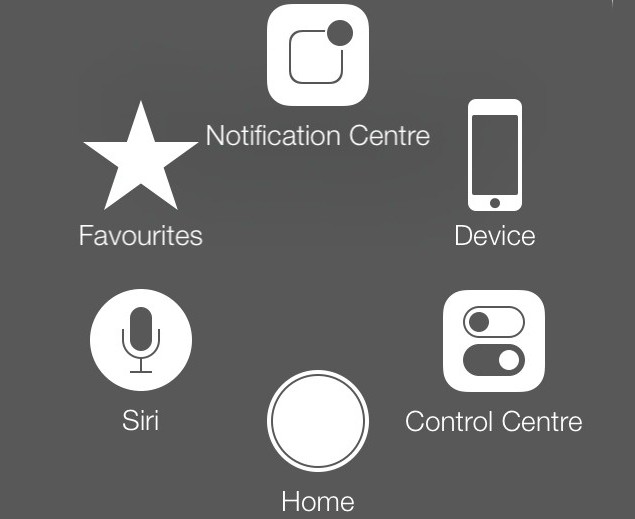
Например, на iPhone при помощи этой кнопки можно:
- разблокировать устройство;
- закрыть программу, приложение или игру;
- перейти в Recovery Mode;
- запустить виджеты смартфона или планшета;
- активировать одну из стандартных программ;
- открыть меню, демонстрирующее приложения с поддержкой многозадачности (в последних версиях iOS);
- включить и использовать голосовое управление (тройным нажатием).
Первые 4 пункта едины для всех моделей айфонов. Остальной функционал зависит от установленной операционной системы. Нередко пользователи сами могут выставить в настройках гаджета, за что будет отвечать кнопка “Домой” на айфоне. Поэтому сказать точно, зачем она используется, трудно. Достаточно запомнить, что с ее помощью происходит выход из программ, разблокировка устройства и переключение в Recovery Mode.
Что делать, если не работает
Если сломалась кнопка, не обязательно сразу обращаться в сервисный центр, для начала попробуйте ее “реанимировать” самостоятельно. Поломка может носить как программный, так и технический характер. Для начала попробуйте почистить клавишу, используя соответствующие жидкости для смазывания и спирт.
Если это не помогло, попробуйте откалибровать клавишу:
- Откройте системное приложение.
- Далее удерживайте кнопку выключения до появления функционального меню.
- После чего зажмите Home iPhone.
Если и это не помогло – попробуйте откорректировать положение коннектора:
- Подключите мобильный к 30-пиновому шнуру.
- Далее в одно легкое касание нажмите на место соединения провода к телефону.
Чаще всего эти действия устраняют неисправность, если это не помогло, то вам придется идти в сервисный центр.
Использование опции
Самый явный недостаток – кнопка занимает определенное место на экране, что вынуждает постоянно ее перемещать, чтобы не совершить незапланированное действие.

Для ассимиляции этого недостатка в настройках AssistiveTouch можно изменять степень прозрачности кнопки.
Функция AssistiveTouch предлагает целую гамму возможностей.
Спорный вопрос, есть ли недостатки у волшебной функции Assistive Touch. Как включить Assistive Touch на «Айфоне 6» (с 9-й iOS и выше) и насколько она будет удобна для конкретного пользователя, можно узнать, лишь воспользовавшись ею.
Кнопка бесспорно обладает большим потенциалом и возможностями. Если попробовать однажды, позже сложно будет отказать себе в удобстве.
DFU режим
Это крайня мера, чтобы перезапустить технику от Apple, и вывести из «жесткого зависания», если никакие стандартные процедуры по обновлению и восстановлению системы iOs не работают. Тогда на помощь приходит DFU режим, он же Device Firmware Update.
DFU –аварийный режим восстановления айфона с помощью установки новой «чистой» прошивки. Процедура полностью стирает (обнуляет) пользовательские данные, но иногда это единственный способ вернуть телефону работоспособность. Телефон, находясь в режиме DFU никак не реагирует на нажатия, и графическая оболочка в этом режиме не загружается.
Взаимодействие устройства с программой айтюнс проходит без участия операционной системы. Чтобы ввести гаджет в режим DFU необходимо, чтобы работали все кнопки. Для разных моделей вход в ДПУ производится по-разному.
- Подключаем айфон к компьютеру с помощью кабеля (оригинального) и открываем программу iTunes.
- Нажимаем на комбинацию кнопок для активации режима ДФУ.
- Для моделей 7 и выше — нажимаем одновременно клавишу снижения громкости и кнопку питания (сбоку) и держим несколько секунд. Потом отпускаем питание, но громкость держим до тех пор, пока айтюнс не обнаружит подключённый смартфон;
- Для моделей iPhone 6s и меньше, нажимаем одновременно кнопки «Домой» и «Power». Держим их примерно 10 секунд, потом отпускаем кнопку питания, а клавишу «Home» продолжаем удерживать, пока iTunes не среагирует и не увидит телефон.
- При правильных манипуляциях, айтюнс выдаст окно, об обнаружении устройства в режиме восстановления. Нажмите «ОК».
- Следующим шагом будет только выбор команды – «Восстановить iPhone».
Как убрать кнопку «Домой» с экрана iPhone
Значок «Домой», как уже упоминалось, часто мешает обзору, поэтому периодически возникает необходимость убрать его. Это делается так:
- Откройте раздел Settings — General Settings.
- Затем подраздел Accessibillity.
- Выберите AssistiveTouch и деактивируйте ее ползунком.
Теперь вы знаете, как отключить функцию AssistiveTouch. Но если перед этим вы назначили для неё горячую клавишу, то можете случайно активировать тройным касанием к экрану. Если такое постоянно происходит, то уберите команду из списка Hotkey:
- Вам снова нужны разделы: «Настройки» — «Общие».
- Затем откройте подраздел «Доступность».
- В графе «Сочетание клавиш» выберите AssistiveTouch и аннулируйте привязку.
Если вам постоянно требуется то выводить, то скрывать виртуальный значок, то так поступать не стоит – вам будет неудобно. Просто запомните, что быстрое тройное касание приведёт к вызову иконки «Домой» и избегайте этого, если в данный момент кнопка вам не нужна.
Как убрать с экрана айфона кнопку “Домой”?
Стоит отметить, что алгоритм вывода и удаления практически ничем не отличаются друг от друга. Тем не менее, чтобы сделать все правильно и не листать страницу по несколько раз, стоит рассмотреть обратную версию инструкции:
- запустите на смартфоне приложение “Настройки”;
- листайте появившийся список параметров до того момента, пока на дойдете до строки с подписью “Основные/Общие”;
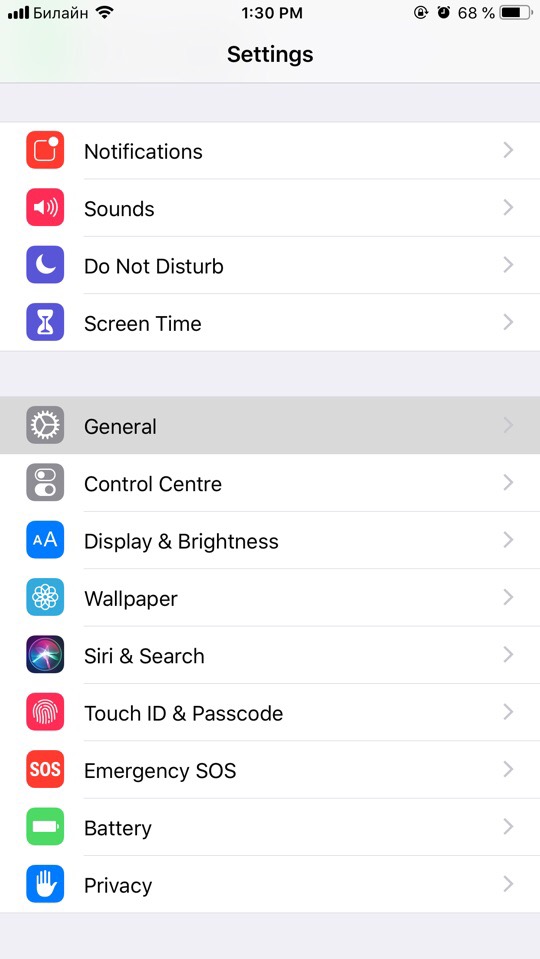
- откройте его и пройдите в подраздел Assistive Touch;
- здесь просто переведите ползунок в обратное положение, чтобы переключатель был белым.
Вот и все, как видите инструкция к тому, как убрать с экрана айфона кнопку “Домой”, достаточно проста и коротка, так что запомнить ее вам не составит труда.
Примечательно, что больше всего времени вам придется потратить на настройку нажатий и меню. Но это уже дело вкусов и предпочтений.
Как убрать кнопку Home с экрана Android
В телефонах на базе Андроид нельзя снять виртуальный тач только в моделях фирмы Huawei. Это связано с внедрением функции в прошивку смартфона, что в остальных моделях отсутствует.
Убрать значок “Домой” с экрана на Huawei можно следующим способом:
- Для начала зайти в настройки, открыв раздел «Система». Местоположение пунктов зависит от прошивки, но чаще все нужная нам папка расположено сверху.
- Перейти в раздел «Системная навигация».
- Открыть окно с редактированием кнопки навигации.
- Внизу перед «Кнопкой навигации» имеется ползунок, который необходимо сдвинуть влево.
Интерактивная панель после этих процедур исчезнет, а если нужно вернуть её обратно, то нужно следовать по той же схеме, только ползунок сдвинуть обратно, вправо. Также можно отключить Home при помощи панели быстрых настроек.
Как убрать кнопку Home c экрана iPhone
В айфонах, заканчивая 8-й моделью, присутствует механическая кнопка. Отключить ее не получится, хотя физическая кнопка никому не мешает. Начиная же с 10-й модели появляется виртуальная панель, которой любой может без труда отключить.
Чтобы удалить кнопку Home на ios, пользователю стоит следовать следующим инструкциям:
- Зайти в «Настройки».
- Зайти в «Основные».
- Нажать на «Универсальный доступ».
- Отключить функцию «AssistiveTouch»
Для владельца практически любого телефона отключить сенсорную кнопку Home не очень сложно. Исключение составляют те модели, в которых наличие этой функции “прошито” в заводских настройках.
Дополнительные настройки для виртуальной кнопки
AssisitiveTouch не только выполняет задачи, которые свойственны физической кнопке «Home». Пользователь может задать для нее любую другую функцию в зависимости от собственных предпочтений. В таком случае сценарии использования AT значительно расширяются. Ведь данный компонент становится полезным даже в том случае, если кнопка «Домой» на смартфоне абсолютно исправна.
В числе альтернативных возможностей стоит выделить следующие:
- Siri;
- Пункт управления;
- Блокировка экрана;
- Повышение или понижение громкости;
- Быстрая команда;
- Переключение программ.
Они используются вместо кнопки «Home». Кроме того, для AssisitiveTouch можно задать меню верхнего уровня. Это специальное диалоговое окно, которое открывается после нажатия и позволяет получить доступ сразу к нескольким функциям.
Обычно люди обращаются к помощи заранее зарегистрированных функций. Но в то же время допускается создание собственных жестов. То есть любой желающий сможет проявить свой креатив, добавив новые возможности AT.
Все параметры регулируются через раздел настроек для активации виртуальной кнопки. Таким образом, владельцу Айфона не нужно использовать дополнительное ПО для получения доступа к расширенному функционалу элемента управления. Более подробная информация об этом компоненте системы изложена в видеоролике.
Сенсорное взаимодействие в AssistiveTouch
С недавних пор разработчики из Apple позволяют придумать и добавить собственные экранные жесты, выполняющие определенные и заранее подготовленные действия (какие-то сложные комбинации, к сожалению, еще не разрешены – нельзя сразу запускать несколько приложений или инициировать сложный алгоритм действий, пользователям доступны лишь «азы», вроде вертикального скроллинга, свайпов и нажатий в определенные области).

Создаются жесты в меню настройки AssistiveTouch – именно там, в любой последовательности и за какое угодно время можно «собрать» новое действие, нарисовав на экране линию, кружок или треугольник. Тут все зависит от конкретных целей, которые обязан выполнять жест и фантазии. Когда работа над жестом будет завершена, получившееся движение можно добавить в пункт «Избранное», вызываемое при обычном, разовом касании виртуальной кнопки. Оттуда жесты и воспроизводятся в любой необходимый момент (по сути, система лишь упрощает монотонные действия, не стоит ждать сложных алгоритмов от стандартного экранного помощника – через AssistiveTouch не создать бота, способного в любой MMORPG заниматься добычей опыт и золота – о таком еще остается лишь мечтать).
Как добавить AssistiveTouch в ярлыки специальных возможностей
Обычно вам приходится копаться в разделе «Специальные возможности» в приложении «Настройки» каждый раз, когда вы хотите включить или отключить функцию AssistiveTouch. Пользователи iPad, которые подключили к своей мыши дополнительные функции, такие как нажатие кнопки для перехода на главный экран, часто включают и отключают функцию AssistiveTouch.
СВЯЗАННЫЕ С: Как нажать кнопку «Домой» с помощью мыши на iPad
Вы можете сэкономить много времени, добавив AssistiveTouch к функции ярлыков специальных возможностей. После добавления вы сможете отключить AssistiveTouch с помощью боковой кнопки или из Центра управления.
Чтобы начать процесс, откройте приложение «Настройки» и перейдите в раздел «Доступность» (вы также можете создать для него ярлык на главном экране).

Здесь проведите пальцем вниз и коснитесь опции «Ярлык специальных возможностей».

Теперь выберите кнопку «AssistiveTouch».

Ваш iPhone или iPad сообщит вам, что как только вы включите функцию ярлыков специальных возможностей, Emergency SOS больше не будет работать, если щелкнуть три раза по кнопке Side / Power. Вместо этого вам теперь нужно нажать и удерживать боковую кнопку и одну из кнопок громкости. Нажмите на кнопку «Продолжить», чтобы продолжить.

Функция ярлыков специальных возможностей теперь активна.
Как принудительно перезагрузить Айфон?
На тот случай, если Айфон «завис» наглухо и не реагирует на прикосновения, купертиновцы предусмотрели механизм «жесткой» перезагрузки (Hard Reset
).
Hard Reset
делается так:
Шаг 1.
Зажмите одновременно кнопки «Home
» и «Power
» и держите их примерно 10 секунд.
Шаг 2.
Отпустите кнопки, и вы увидите, что на экране появился логотип Apple. Если «яблочка» нет, нажмите кнопку «Power
» как при стандартном включении.
Hard Reset
помогает не только справиться с зависаниями, но и решить ряд других проблем. Например, именно эта процедура рекомендуется, если iPhone разряжается неестественно быстро.
Включение AssistiveTouch
После включения функции AssistiveTouch появится кнопка меню AssistiveTouch. Ее можно перетащить к любому краю экрана, а затем нажать, чтобы открыть само меню.
Включить функцию AssistiveTouch можно несколькими способами.
- Перейдите в меню «Настройки» > «Основные» > «Универсальный доступ» > AssistiveTouch и включите параметр AssistiveTouch.
- Обратитесь к Siri с запросом «Включить AssistiveTouch».
- Перейдите в меню «Настройки» > «Основные» > «Универсальный доступ» > «Сочетание клавиш» и включите параметр AssistiveTouch.
Когда функция «Сочетание клавиш» включена, вы можете включить или выключить AssistiveTouch на любом экране, трижды нажав кнопку «Домой». Чтобы настроить скорость тройного нажатия, перейдите в меню «Настройки» > «Основные» > «Универсальный доступ» > «Скорость нажатия кнопки «Домой»».

После включения функции AssistiveTouch появится кнопка меню AssistiveTouch.

Вы можете перетащить ее к любому краю экрана. Нажмите на нее, чтобы открыть это меню. Чтобы закрыть меню AssistiveTouch, нажмите на эту кнопку, когда оно открыто.
Способы самостоятельного восстановления устройств версии iOS
Как правило, если Айфон начинает виснуть и глючить, владельцы пытаются перезагрузить смартфон. Но стандартный способ перезагрузки (нажатие кнопки Блокировки/Включения) не всегда дает результаты. При зависании iPhone не выполняет функции и команды, независимо от того, насколько долго удерживать кнопку.
В таком случае нужно применять жесткую перезагрузку. Этот способ перезагрузки позволяет включить устройство, даже если у вашего телефона возникли системные ошибки. Чтобы вывести телефон из зависшего состояния, нужно одновременно нажать кнопку Home и кнопку Power. Удерживать кнопки стоит до тех пор, пока на экране Айфона не появится логотип Apple. Жесткая перезагрузка переводит смартфон в режим восстановления, и он должен автоматически включиться.
Существует еще один способ жесткой перезагрузки. Для того чтобы перезагрузить iPhone и перевести его в нормальный режим работы, нужно одновременно нажать кнопку Блокировки и кнопку Выключения. Дождитесь, когда Айфон выключится. После выключения следует выдержать паузу в несколько минут и нажать на кнопку Power. Благодаря нажатию этой кнопки вы увидите логотип Apple, который будет свидетельствовать о том, что жесткая перезагрузка сработала, и ваш телефон запустился в нормальном режиме.
Следует отметить, что кнопка Home и кнопка Power в версии iOS отвечают не только за запуск режима восстановления. С их помощью можно сделать скриншот экрана. Но удерживать клавишу Home и кнопку выключения нужно не дольше 1 секунды, иначе сработает перезагрузка iPhone. Если после нажатия кнопки смартфон не начал реагировать и включаться, нужно обратиться к специалисту.
Преимущества квалифицированной помощи
Если вы перепробовали все способы перезагрузки (нажатие кнопки Power и клавиши Home), а включить Айфон не удалось, обратитесь к профессиональным мастерам. Опытные специалисты устранят программные ошибки на смартфонах версии iOS, поправят настройки и вернут вам полностью рабочий iPhone.
Перезагрузить Айфон в нормальном состоянии ничуть не сложнее, чем любой другой смартфон. Однако всем известно, что Айфоны, увы, не могут похвастать надежной защитой от механических повреждений – после падения кнопка Power
может «запасть» или просто перестать работать. О способе, как перезагрузить гаджет без кнопки Power
, узнайте из статьи.
Если гаджет работает как положено, но есть необходимость его перезагрузки, действуйте так:
Шаг 1
. Зажмите кнопку «Power
», расположенную на верхней кромке устройства, на 4 секунды до появления ползунка красного цвета с подписью «Выключите
».
Шаг 2
. Проведите пальцем по ползунку слева направо – такой жест называется свайп
. Если вы решили отказаться от перезагрузки, можно нажать на круглую кнопку с крестом и подписью «Отменить
».
Шаг 3.
После свайпа подождите, пока смартфон выключится до конца, и нажмите кнопку Power
снова. На экране появится «надкусанное яблочко», затем через несколько секунд смартфон заработает.
Путем простой перезагрузки смартфона можно решить огромное количество проблем – эта процедура помогает, например, если Айфон отказывается воспроизводить видео в VK.
Без кнопки
Если возникла ситуация, при которой выключить Айфон невозможно, по причине выхода из строя клавиши Power
, есть несколько способов решения этой проблемы:
- отправится в сервисный центр для ремонта телефона;
- воспользоваться системным инструментом Assistive Touch.
В первом случае поход к ремонтникам необходим, чтобы исправить поломку. Кнопка Power
используется не только для выключения гаджета. Клавиша применяется для системной перезагрузки и отката устройства до заводских установок.
Дополнительно она используется для активации и деактивации экрана. Кнопка также отвечает за функцию сброса входящего звонка.
Если времени и средств на ремонт нет, можно использовать системную утилиту по выключению девайса. Функция применяется во всех моделях телефонов, начиная с 4 версии и выше.
Собственные жесты в Assistive touch на iPhone и iPad
Assistive touch позволяет создавать собственные экранные жесты, которые будут запускаться в системе одним нажатием виртуальной кнопки. Доступны они в меню «Избранное», добавить новые жесты можно так же прямо оттуда, нажав кнопку «+».

Создание жеста — процесс интуитивно понятный. На экране пальцем проводим определенный жест, который будет обозначать какое либо движение на экране (например, жест снизу вверх будет обозначать скроллинг по вертикали). Затем нажимаем кнопку «Стоп» и присваиваем новому жесту название. Все: далее с помощью нажатия кнопки через пункт «Избранное» в Assitive touch операционная система будет воспроизводить записанный жест.
Следует понимать, что жесты в Assistive touch — это заученное iOS движение по экрану, которое пользователь планирует повторять более-менее регулярно. То есть, вместо того, чтобы каждый раз воспроизводить жест можно записать его, а система будет воспроизводить его каждый раз при выборе этого жеста в меню «Избранное» Assistive touch — достаточно выбрать точку на экране, которая будет точкой начала записанного движения.
К сожалению, на данный момент нельзя назначить жестам Assistive touch запуск каких-либо программ или выполнение заранее заданной определенной последовательности действий. Возможно, в будущем эта возможность и будет доступна пользователям iPhone и iPad. Тогда использование быстрой панели универсального доступа станет актуально не только в случае неисправности тех или иных кнопок устройства, а возможности отремонтировать их на данный момент нет.
Понадобится наша помощь, просто позвоните нам и приезжайте в наши сервисные центры:
Assistive touch
Как добавить пользовательские жесты для Assistive Touch
1: Зайдите в «Настройки» на своем устройстве
2: Нажмите «Основные«
3: Нажмите «Универсальный доступ«
4: Нажмите «Assistive Touch«
5: Нажмите «Создать новый жест«
6: Нажми или проведи пальцем, чтобы создать новый жест. Серия нажатий будут объединены в один мультитач жест.
7: Нажмите «Стоп» в правом нижнем углу экрана, когда вы закончите свой жест.
8: Нажми «Пуск«, чтобы посмотреть жест, «Запись«, чтобы переписать или «Сохранить» в правом верхнем углу, чтобы сохранить его.
9: Ведите название жеста
10: Нажми кнопку «Сохранить«
Ваш пользовательский жест теперь будет доступен вам в меню Assistive Touch → Пользователь. Вы также можете добавлять пользовательские жесты, нажав «Пользователь» в меню Assistive Touch и нажав одну из кнопок добавить.
Дополнительные функции кнопки Home
«Хоум» – многозадачная клавиша. По сути это еще одно меню быстрого управления сервисами Айфона.
Ее стандартные варианты использования знают все:
- Одинарное нажатие – возврат в основное меню.
- Двойное нажатие – открытие многозадачности.
- Тройное нажатие – вызов дополнительных возможностей.
Дополнительные возможности можно включить или отключить также в «Универсальном доступе» в настройках, о нужные варианты.
Что можно установить или деактивировать в этом миниатюрном специальном меню?
Функции следующие:
- «Инверсия цвета». Смена всех оттенков экрана на противоположные, что удобно для адаптации устройства под чтение ночью.
- «Увеличение». Отличная лупа для слабовидящих пользователей, а также удобный способ рассматривания мелких картинок в Интернете.
- «AssistiveTouch». Быстрый вызов кнопки «home» и ее мгновенное отключение.
- «SwitchControl». Адаптация управления Айфоном под ограниченные возможности некоторых пользователей. При правильной настройке «переключателей» можно корректировать работу сервисов телефона движениями головы, одинарным касанием или же по Bluetooth.
- «Оттенки серого». Перевод изделия в черно-белый режим для экономии электроэнергии или просто так.
Любую из названных функций можно подключить или убрать, но добавить новые задачи в этот список не получится. Да и зачем? Айфоны – идеальная пользовательская техника, которая дает максимум каждому.
Единственное, что нужно сделать владельцу – освоить все возможности суперсовременного смартфона и пользоваться ими на все 100%.
Нет кнопки Home, и большинство действий теперь выполняется с помощью жестов. Возможно, не все из них удобны для вас, по крайней мере, пока вы к ним не привыкли. Есть решение – виртуальная кнопка Home. Функция Универсального доступа (AssistiveTouch) – по сути виртуальная кнопка Home, которая может не только возвращать вас на главный экран, но и делать ещё много всего другого.
Раньше функцию AssistiveTouch использовали, когда кнопка Home ломалась, или во времена iPhone 4s, чтобы преждевременно избежать поломки.
Когда вы включите и настроите AssistiveTouch, то можете добавить жесты или долгого нажатия на виртуальную кнопку. Когда вы на неё нажмёте, появятся несколько вариантов действий, включая активацию Siri, переключение приложений, скриншот и др.
Как добавить пользовательские жесты для Assistive Touch
1: Зайдите в «Настройки» на своем устройстве
2: Нажмите «Основные«
3: Нажмите «Универсальный доступ«
4: Нажмите «Assistive Touch«
5: Нажмите «Создать новый жест«
6: Нажми или проведи пальцем, чтобы создать новый жест. Серия нажатий будут объединены в один мультитач жест.
7: Нажмите «Стоп» в правом нижнем углу экрана, когда вы закончите свой жест.
8: Нажми «Пуск«, чтобы посмотреть жест, «Запись«, чтобы переписать или «Сохранить» в правом верхнем углу, чтобы сохранить его.
9: Ведите название жеста
10: Нажми кнопку «Сохранить«

Ваш пользовательский жест теперь будет доступен вам в меню Assistive Touch → Пользователь. Вы также можете добавлять пользовательские жесты, нажав «Пользователь» в меню Assistive Touch и нажав одну из кнопок добавить.
Остались вопросы?
CM TouchMe — Assistive Touchверсия: 1.1.0Последнее обновление программы в шапке: 26.03.2016Дополнительные скриншоты Краткое описание:CM TouchMe является вспомогательное средство для быстрого доступа к системным операциям или вашим приложениямОписание:Он разработан командой CM Security. CM Security является # 1 приложение безопасности Android в мире, а также более 100 миллионов человек используют CM Security.CM TouchMe быстрая, персонализация и совершенно бесплатно!Основные TouchMe: ► Быстро: только в пределах 100 мс, интерфейс TouchMe всплывает после того как вы прикоснулись к нему.► Персонализация: Вы можете изменить размер, прозрачность и место TouchMe, как вам нравится.► Бесплатно, а также объявление бесплатно: Вам не надо платить за TouchMe и нет рекламы в нем.Особенности TouchMe: ► Заменить ваши физические кнопки: Вы можете использовать CM TouchMe «Недавние», «Дом», и «Назад» операций можно использовать для защиты ваших физических кнопок.► Легко запустить ваши любимые приложения: можно добавить или изменить ваши любимые приложения в интерфейсе TouchMe для быстрого доступа. Вам больше не потребуется много времени, чтобы найти часто используемые приложения.► Фонарик, громкость, и другие инструменты: Вы можете также Включить/Выключить фонарик, менять свой телефон на вибрацию с использованием TouchMe.Мы признательны вам, что вы хотите для TouchMe. Пожалуйста, свяжитесь с нами через: hank.chiu@ileopard.comТребуется Android: 4.1 или более поздняяРусский интерфейс: ДаРазработчик: Cheetah Mobile (AppLock & AntiVirus)Домашняя страница: http://www.cmcm.com/ru-ru/Google Play: https://play.google.com/store/apps/details?id=com.cmcm.touchme&hl=ruСкачать: версия: 1.1.0CM TouchMe v1.1.0 Rus by DenSE.apk ( 1,16 МБ )Прошлые версии Сообщение отредактировал Den SE — 27.03.16, 11:10
